Apple ကွန်ပျူတာပိုင်ရှင်တိုင်းသည် ၎င်းတို့၏ Mac ကို အချိန်တိုင်းနှင့် အခြေအနေတိုင်းတွင် clockwork ကဲ့သို့ လုပ်ဆောင်စေလိုသည်မှာ သေချာပါသည်။ ကံမကောင်းစွာပဲ၊ ဒါက အမြဲတမ်းမဟုတ်သလို၊ အချို့သောအခိုက်အတန့်တွေမှာ boot method သို့မဟုတ် reset ၏ မတူညီသောမူကွဲများကို ပြောင်းလဲရန် လိုအပ်လာပါသည်။ ယနေ့ဆောင်းပါးတွင် သင်တင်ပြသော ကီးဘုတ်ဖြတ်လမ်းများသည် ဤအချိန်အခါများတွင် အဆင်ပြေနိုင်မည်ဖြစ်သည်။ ဖော်ပြထားသော ဖြတ်လမ်းအချို့သည် Intel ပရိုဆက်ဆာများဖြင့် Macs တွင် အလုပ်လုပ်ကြောင်း ကျေးဇူးပြု၍ သတိပြုပါ။
အဲဒါဖြစ်နိုင်တယ်။ မင်းကို စိတ်ဝင်စားတယ်။

Apple ကွန်ပျူတာပိုင်ရှင်အများစုသည် ၎င်းတို့၏လက်ချောင်းလေးများတွင် ကီးဘုတ်ဖြတ်လမ်းများရှိသည်။ ၎င်းတို့ကို စာသား၊ ဒက်စ်တော့ပေါ်ရှိ ပြတင်းပေါက်များနှင့် အလုပ်လုပ်ရန် သို့မဟုတ် မီဒီယာပြန်ဖွင့်နည်းကိုပင် ထိန်းချုပ်ရန် ၎င်းတို့ကို မည်သို့အသုံးပြုရမည်ကို သိရှိကြသည်။ သို့သော် macOS လည်ပတ်မှုစနစ်သည် ပြန်လည်ရယူခြင်းမုဒ်၊ ပြင်ပသိုလှောင်မှုမှ စတင်ခြင်းစသည့် သီးခြားအချိန်များအတွက် ကီးဘုတ်ဖြတ်လမ်းများကို ပေးဆောင်ပေးပါသည်။
လုံခြုံသောမုဒ်တွင် စတင်ဖွင့်ခြင်း။
Safe Mode သည် အထူး Mac operating mode တစ်ခုဖြစ်ပြီး ကွန်ပျူတာသည် မရှိမဖြစ်လိုအပ်သော software အစိတ်အပိုင်းများကိုသာ အသုံးပြု၍ အလုပ်လုပ်ပါသည်။ ယင်းကြောင့် သင့်ကွန်ပြူတာပေါ်ရှိ လက်ရှိပြဿနာများသည် တပ်ဆင်ထားသောအက်ပ်လီကေးရှင်းကြောင့်ဖြစ်မဖြစ် အလွယ်တကူရှာဖွေတွေ့ရှိနိုင်သည်။ လုံခြုံသောမုဒ်အတွင်း၊ အမှားအယွင်းများကို စစ်ဆေးပြီး ၎င်းတို့၏ဖြစ်နိုင်ချေကို ပြုပြင်ပေးပါသည်။ သင့် Mac ကို လုံခြုံသောမုဒ်တွင် စတင်လိုပါက၊ သင့်ကွန်ပြူတာကို ပြန်လည်စတင်ပြီး အကောင့်ဝင်ခြင်းစနစ်အား သင်တွေ့သည်အထိ ဘယ်ဘက် Shift ခလုတ်ကို ချက်ချင်းနှိပ်၍ ဖိထားပါ။ သင့်လျော်သောမီနူးပေါ်လာသောအခါတွင် လော့ဂ်အင်ဝင်ပြီး Safe Boot ကိုရွေးချယ်ပါ။

ရောဂါရှာဖွေမှုများ လုပ်ဆောင်နေသည်။
Apple Diagnostics ဟုခေါ်သော ကိရိယာတစ်ခုကို စတင်ရန် ကီးဘုတ်ဖြတ်လမ်းကိုလည်း သင်အသုံးပြုနိုင်ပါသည်။ ဤပြောင်းလဲမှုကိရိယာသည် ဖြစ်နိုင်သော ဟာ့ဒ်ဝဲအမှားအယွင်းများကို ရှာဖွေစစ်ဆေးခြင်းနှင့် ရှာဖွေခြင်းအတွက် အသုံးပြုသည်။ ရောဂါရှာဖွေမှုများကို လုပ်ဆောင်ရန်၊ သင့် Mac ကို ပြန်လည်စတင်ပြီး ၎င်းကိုဖွင့်ထားစဉ် D ခလုတ်ကို နှိပ်ပါ သို့မဟုတ် ၎င်း၏ဝဘ်ဗားရှင်းတွင် ရောဂါရှာဖွေမှုများကို လုပ်ဆောင်လိုပါက Option (Alt) + D ကီးပေါင်းစပ်မှု။
အဲဒါဖြစ်နိုင်တယ်။ မင်းကို စိတ်ဝင်စားတယ်။
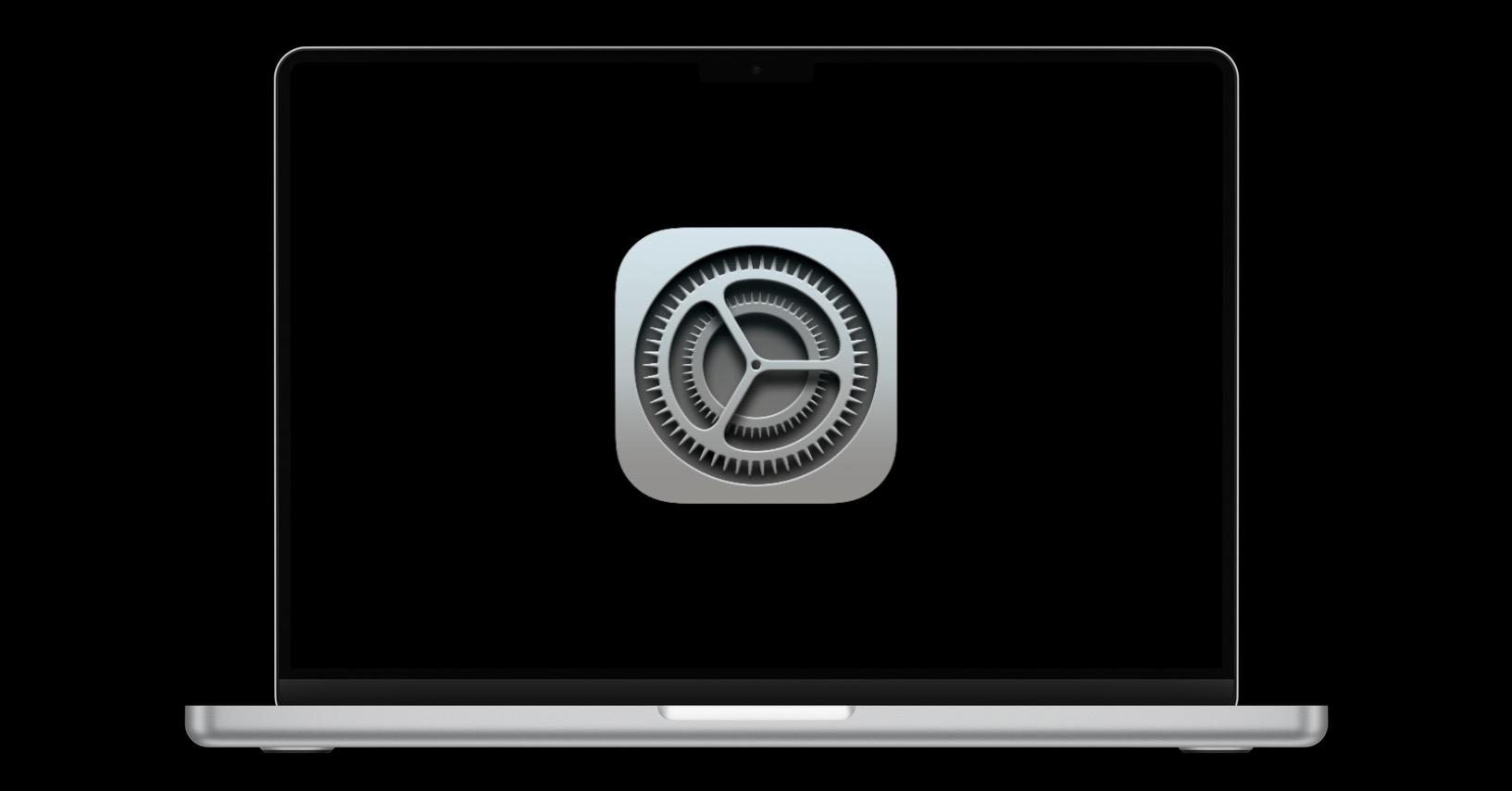
SMC ကို ပြန်လည်သတ်မှတ်ပါ။
SMC memory ဟုခေါ်သော စနစ်စီမံခန့်ခွဲမှု ထိန်းချုပ်ကိရိယာကို ပြန်လည်သတ်မှတ်ခြင်းဖြင့် Mac ပေါ်ရှိ သီးခြားပြဿနာများကို ဖြေရှင်းနိုင်သည်။ ဤမမ်မိုရီအမျိုးအစားသည် ဥပမာအားဖြင့် MacBook ဘက်ထရီနှင့်ဆက်စပ်သော အချို့သောလုပ်ဆောင်ချက်များနှင့် လုပ်ဆောင်ချက်များအပြင် လေဝင်လေထွက်၊ ညွှန်ပြချက်များ သို့မဟုတ် အားသွင်းခြင်းတို့အတွက် တာဝန်ရှိပါသည်။ SMC memory ကို ပြန်လည်သတ်မှတ်ခြင်းသည် သင့် Mac ပေါ်ရှိ လက်ရှိပြဿနာများအတွက် မှန်ကန်သောအဖြေဖြစ်သည်ဟု သင်ထင်ပါက၊ ကွန်ပျူတာကို ပိတ်လိုက်ပါ။ ထို့နောက် Ctrl + Option (Alt) + Shift ကို ခုနစ်စက္ကန့်ကြာအောင် ဖိထားပြီး၊ ခုနစ်စက္ကန့်ကြာပြီးနောက် - ပြောခဲ့သည့် သော့များကို ခွင့်မပြုဘဲ - ပါဝါခလုတ်ကို ဖိထားပြီး ဤသော့အားလုံးကို နောက်ထပ် ခုနစ်စက္ကန့်ကြာ ဖိထားပါ။ ထို့နောက် သင်၏ Mac ကို ပုံမှန်အတိုင်း စတင်လိုက်ပါ။

NVRAM ကိုပြန်လည်သတ်မှတ်ပါ
Mac ပေါ်ရှိ NVRAM (Non-Volatile Random Access Memory) သည် အချိန်နှင့် ဒေတာ၊ desktop၊ volume၊ mouse သို့မဟုတ် trackpad နှင့် အခြားအလားတူ အသွင်အပြင်များအကြောင်း အချက်အလက်များအတွက် တာဝန်ရှိပါသည်။ သင့် Mac တွင် NVRAM ကို ပြန်လည်သတ်မှတ်လိုပါက သင်၏ Mac ကို အပြီးအပိုင်ပိတ်ပါ - မျက်နှာပြင် လုံးဝပိတ်သွားသည်အထိ စောင့်ရန်လိုအပ်ပြီး ပရိသတ်များ မကြားရပါ။ ထို့နောက် သင့် Mac ကိုဖွင့်ပြီး Option (Alt) + Cmd + P + R ခလုတ်များကို စက္ကန့် 20 ကြာ ဖိထားပြီး ချက်ချင်း ဖိထားပါ။ ထို့နောက် သော့များကို လွှတ်ပြီး Mac ကို boot တက်စေပါ။
အဲဒါဖြစ်နိုင်တယ်။ မင်းကို စိတ်ဝင်စားတယ်။
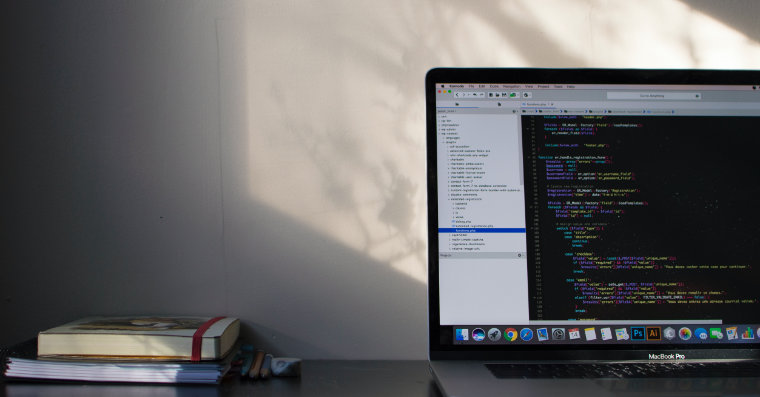
 Apple နဲ့ ကမ္ဘာအနှံ့ ပျံသန်းနေပါတယ်။
Apple နဲ့ ကမ္ဘာအနှံ့ ပျံသန်းနေပါတယ်။