macOS Monterey လည်ပတ်မှုစနစ်ကို လွန်ခဲ့သောလအနည်းငယ်က WWDC21 developer ကွန်ဖရင့်တွင် မိတ်ဆက်ခဲ့သည်။ လွန်ခဲ့သည့် နှစ်ပတ်ခန့်ကပင် အများပြည်သူသို့ တရားဝင်ထုတ်ပြန်မှုကို ကျွန်ုပ်တို့ မြင်တွေ့ခဲ့ရသည်။ သတင်းများနှင့် တိုးတက်မှုများနှင့် ပတ်သက်လျှင် ၎င်းတို့ကို macOS Monterey တွင် ရရှိနိုင်သော အများအပြားရှိပါသည်။ သို့သော်လည်း ယခုနှစ်တွင်၊ iOS နှင့် iPadOS 15 သို့မဟုတ် watchOS 8 အပါအဝင် လည်ပတ်မှုစနစ်အသစ်များအားလုံးတွင် လုပ်ဆောင်ချက်အများအပြားကို ရရှိနိုင်ပါသည်။ စနစ်များတစ်လျှောက် ချိတ်ဆက်ထားသည့် ဤလုပ်ဆောင်ချက်များထဲမှတစ်ခုမှာ Focus ဖြစ်သည်။ တစ်ဦးချင်းစီ၏အဆိုအရ၊ ဤသည်မှာ ယခုနှစ်အတွက် အကောင်းဆုံးအင်္ဂါရပ်ဖြစ်ပြီး၊ ကျွန်ုပ်ကိုယ်တိုင်သာ သဘောတူနိုင်ပါသည်။ ဤဆောင်းပါးတွင် Focus in macOS Monterey မှ အကြံပြုချက် ၅ ခုကို ကြည့်ကြပါစို့။
အဲဒါဖြစ်နိုင်တယ်။ မင်းကို စိတ်ဝင်စားတယ်။

မုဒ်များကို ထပ်တူပြုခြင်း။
အာရုံစူးစိုက်မှုမုဒ်များသည် မူရင်း 'မနှောင့်ယှက်ရမုဒ်' ကို လုံးဝအစားထိုးလိုက်ပါပြီ။ သင့် iPhone တွင် မူရင်း 'မနှောင့်ယှက်ရမုဒ်' ကို အသက်သွင်းပါက၊ ၎င်းကို အခြားစက်များတွင် အလိုအလျောက် ဖွင့်မထားပါ။ ဆိုလိုသည်မှာ 'မနှောင့်ယှက်ရ' ကို နေရာတိုင်းတွင် သီးခြားစီစဖွင့်ရပါမည်။ သို့သော် macOS Monterey နှင့် အခြားသော စနစ်အသစ်များ ရောက်ရှိလာခြင်းနှင့်အတူ ၎င်းသည် ပြောင်းလဲနေသည်။ ဥပမာအားဖြင့် သင်သည် Mac တွင် Focus မုဒ်ကို အသက်သွင်းပါက၊ ၎င်းကို iPhone၊ iPad နှင့် Apple Watch တို့တွင် အလိုအလျောက် activated ဖြစ်လိမ့်မည်။ ဘာပဲဖြစ်ဖြစ်၊ သင့်အတွက် ထပ်တူကျမှု အဆင်မပြေပါက သို့မဟုတ် macOS Monterey တွင် ၎င်းကို ပြောင်းလဲလိုပါက၊ သို့ သွားပါ။ စနစ်ဦးစားပေးများ -> အသိပေးချက်များနှင့် အာရုံစူးစိုက်မှု -> အာရုံစူးစိုက်မှုလိုအပ်သလို အောက်မှာ ရေးပါ။ (de) အသက်သွင်းပါ။ ဖြစ်နိုင်ခြေ စက်များတွင် မျှဝေပါ။
အရေးပေါ်သတိပေးချက်များ
Focus အတွင်းတွင် သင်သည် တစ်ဦးချင်းနှင့် တစ်ဦးနှင့်တစ်ဦး သီးခြားချိန်ညှိနိုင်သော မတူညီသောမုဒ်များစွာကို ဖန်တီးနိုင်သည်။ ဆိုလိုသည်မှာ မုဒ်တစ်ခုစီအတွက်၊ ဥပမာ၊ သင့်ကိုခေါ်ဆိုနိုင်မည့်သူ သို့မဟုတ် မည်သည့်အက်ပ်လီကေးရှင်းမှ သင့်အား အသိပေးချက်များကို ပေးပို့နိုင်မည်ဖြစ်ကြောင်း သင်သတ်မှတ်နိုင်သည်။ ထို့အပြင်၊ ရွေးချယ်ထားသော အပလီကေးရှင်းများအတွက် အရေးပေါ်သတိပေးချက်များဟုခေါ်သည့် တက်ကြွသော အာရုံစူးစိုက်မှုမုဒ်ကို "ပိုအားဖြည့်" နိုင်သည်။ အက်ပလီကေးရှင်းများအတွက် အရေးပေါ်သတိပေးချက်များကို (ပိတ်) ဖွင့်နိုင်သည်။ စနစ်ရွေးချယ်မှုများ -> အကြောင်းကြားချက်များနှင့် အာရုံစူးစိုက်မှုဘယ်ဘက်ရှိ နေရာကို ရွေးပါ။ ထောက်ပံ့ပေးထားသော လျှောက်လွှာ၊ ပြီးနောက် အမှန်ခြစ် ဖြစ်နိုင်ခြေ တွန်းအားပေး အသိပေးချက်များကို ဖွင့်ပါ။ ထို့အပြင်၊ Focus မုဒ်တွင်၊ သွားခြင်းဖြင့် "ပိုအားဖြည့်" ကို အသက်သွင်းရပါမည်။ စနစ်ဦးစားပေးများ -> အသိပေးချက်များနှင့် အာရုံစူးစိုက်မှု -> အာရုံစူးစိုက်မှု. ဤတွင်၊ သီးခြားမုဒ်ကိုနှိပ်ပါ၊ ထို့နောက် ညာဘက်အပေါ်ရှိ Options ကိုနှိပ်ပြီး Enable push notifications option ကို အသက်သွင်းပါ။
ထပ်ခါတလဲလဲခေါ်ဆိုမှုများနှင့် ခွင့်ပြုထားသောခေါ်ဆိုမှုများ
အခြေခံလုပ်ဆောင်ချက်များစွာမရှိသော မူရင်း Do Not Disturb မုဒ်နှင့် နှိုင်းယှဉ်ပါက Focus မုဒ်များသည် သင့်စိတ်ကြိုက်ပုံစံဖြင့် ပြီးပြည့်စုံသော ပြန်လည်ဖွဲ့စည်းမှုအတွက် ရွေးချယ်စရာများစွာကို ပေးဆောင်ပါသည်။ သို့သော်အမှန်တရားမှာမူရင်း Do Not Disturb မုဒ်မှ အချို့သောအင်္ဂါရပ်များသည် Focus အသစ်၏တစ်စိတ်တစ်ပိုင်းအဖြစ် ကျန်ရှိနေပါသည်။ အထူးသဖြင့်၊ ၎င်းတို့သည် ထပ်ခါတလဲလဲခေါ်ဆိုမှုများနှင့် ခွင့်ပြုထားသောခေါ်ဆိုမှုများဖြစ်သည်။ ခွင့်ပြုရင် အကြိမ်ကြိမ်ခေါ်ဆိုမှုများ၊ ထို့ကြောင့် သုံးမိနစ်အတွင်း တူညီသောခေါ်ဆိုသူထံမှ ဒုတိယအကြိမ်ခေါ်ဆိုမှုကို အသံတိတ်မည်မဟုတ်ပါ။ ဆိုလိုသည်မှာ တက်ကြွသော Focus မုဒ်မှတစ်ဆင့်ပင် ထိုကဲ့သို့သောခေါ်ဆိုမှုကို သင်ကြားနိုင်မည်ဖြစ်သည်။ AT ခေါ်ဆိုခွင့်များ သင့်အား ခေါ်နိုင်မည့် အဆက်အသွယ်များကို ယေဘူယျအားဖြင့် သင်ရွေးချယ်နိုင်သည် - လူတိုင်း၊ အဆက်အသွယ်များအားလုံးနှင့် အကြိုက်ဆုံးအဆက်အသွယ်များ ရရှိနိုင်ပါသည်။ ဟုတ်ပါတယ်၊ သင်တစ်ဦးချင်းခွင့်ပြုထားသောအဆက်အသွယ်များကိုရွေးချယ်နိုင်ပါသေးသည်။ ထပ်ခါတလဲလဲခေါ်ဆိုမှုများနှင့် ခွင့်ပြုထားသောခေါ်ဆိုမှုများ နှစ်ခုလုံးကို (de)activated လုပ်နိုင်ပါသည်။ စနစ်ဦးစားပေးများ -> အသိပေးချက်များနှင့် အာရုံစူးစိုက်မှု -> အာရုံစူးစိုက်မှု။ ဘယ်ဘက် ဒီနေရာကို ရွေးပါ။ သီးခြားမုဒ်၊ ထို့နောက် ညာဘက်အပေါ်ထောင့်ကို နှိပ်ပါ။ ရွေးကောက်ပွဲ။
Messages တွင် သင့်အာရုံကို မျှဝေပါ။
Apple ၏ လည်ပတ်မှုစနစ် ဗားရှင်းအဟောင်းများတွင် Do Not Disturb မုဒ်ကို သင်ဖွင့်ထားလျှင် ဤအချက်နှင့် ပတ်သက်၍ မည်သူမျှ ရှာဖွေရန် အခွင့်အလမ်း မရှိပါ။ ဆိုလိုသည်မှာ တစ်စုံတစ်ယောက်သည် သင့်ထံ စာပို့ရန် ကြိုးစားခဲ့သော်လည်း ကံမကောင်းစွာပဲ သင့်အသုံးပြုနေသော 'မနှောင့်ယှက်ရမုဒ်' ကြောင့် ၎င်းတို့ မလုပ်ဆောင်နိုင်ခဲ့ပါ။ သို့သော် သတင်းကောင်းမှာ Focus ရောက်ရှိလာခြင်းနှင့်အတူ၊ ကျွန်ုပ်တို့သည် မူလ Messages အက်ပ်ရှိ စကားဝိုင်းတစ်ခုတွင် အာရုံစူးစိုက်မှုအခြေအနေကို မျှဝေနိုင်စေမည့် အင်္ဂါရပ်အသစ်တစ်ခုလည်း ရရှိခဲ့ပါသည်။ ထို့ကြောင့် သင့်တွင် Focus မုဒ်ကိုဖွင့်ထားပြီး အခြားသူသည် Messages တွင် သင့်စကားဝိုင်းသို့ ရောက်သွားပါက၊ သင်သည် အကြောင်းကြားချက်များကို အသံတိတ်ထားသည်ဟု မက်ဆေ့ချ်စာသားအကွက်အပေါ်ရှိ မက်ဆေ့ချ်ကို သင်တွေ့ရပါမည်။ ယင်းကြောင့် သင်ဘာကြောင့် မဖြေသည်ကို တစ်ဖက်က ချက်ချင်းသိလိမ့်မည်။ အရေးပေါ်အခြေအနေများတွင်၊ မက်ဆေ့ချ်ပေးပို့ခြင်းဖြင့် Focus မုဒ်ကို အစားထိုးနိုင်ပြီး Report Anyway ကိုနှိပ်ပါ။ လိုအပ်ပါက၊ သင်သည် ယခင်စာမျက်နှာတွင် ကျွန်ုပ်တို့ပြောဆိုခဲ့သော ထပ်ခါတလဲလဲခေါ်ဆိုမှုများကို အသုံးပြုနိုင်ပါသည်။ Messages တွင် အာရုံစူးစိုက်မှုအခြေအနေကို မျှဝေခြင်းအား (ပိတ်ရန်) ဖွင့်လိုပါက၊ သို့ သွားပါ။ စနစ်ရွေးချယ်မှုများ -> အသိပေးချက်များနှင့် အာရုံစူးစိုက်မှု -> အာရုံစူးစိုက်မှု၊ ဘယ်ဘက်မှာ ဘယ်ကို ရွေးမလဲ။ သီးခြားမုဒ် ဆင်း Share focus state ကို စဖွင့်ပါ။
အလိုအလျောက်စတင်မုဒ်
သင်သည် macOS Monterey ဖြင့် သင့် Mac တွင် Focus မုဒ်ကို အသက်သွင်းလိုပါက၊ သင်သည် ထိပ်ဘားရှိ ထိန်းချုပ်စင်တာအိုင်ကွန်ကို နှိပ်ရန် လိုအပ်ပြီး၊ ထို့နောက် တစ်ဦးချင်းမုဒ်ကို ရွေးချယ်ပြီး ၎င်းကို စတင်အသုံးပြုနိုင်မည်ဖြစ်သည်။ သို့သော် ရွေးချယ်ထားသော အာရုံစူးစိုက်မှုမုဒ်သည် သူ့အလိုလို သက်ဝင်နိုင်ပြီး ၎င်းသည် အလိုအလျောက် လုံးလုံးလျားလျား လုပ်ဆောင်နိုင်လျှင် ပိုကောင်းပါသည်။ ၎င်းသည် အသုံးဝင်သည်၊ ဥပမာ သင်သည် အလုပ်မှ ပြန်လာလျှင် သို့မဟုတ် အိမ်မှ ထွက်သွားလျှင် စသည်ဖြင့်၊ Mac တွင် Focus မုဒ်ကို အလိုအလျောက် စတင်ရန်အတွက် အလိုအလျောက် စနစ် သတ်မှတ်လိုပါက၊ စနစ်ရွေးချယ်မှုများ -> အသိပေးချက်များနှင့် အာရုံစူးစိုက်မှု -> အာရုံစူးစိုက်မှု၊ ဘယ်ဘက်မှာ ဘယ်ကို ရွေးမလဲ။ သီးခြားမုဒ်။ ပြီးရင် အောက်ခြေက On ကိုနှိပ်ပါ။ + အိုင်ကွန် ထို့နောက် ဖန်တီးလိုခြင်းရှိမရှိကို ရွေးချယ်ပါ။ အချိန်၊ နေရာ သို့မဟုတ် အပလီကေးရှင်းပေါ်တွင် အခြေခံ၍ အလိုအလျောက်စနစ်။ ထို့နောက် wizard ကိုဖြတ်၍ automation ကိုဖန်တီးပါ။

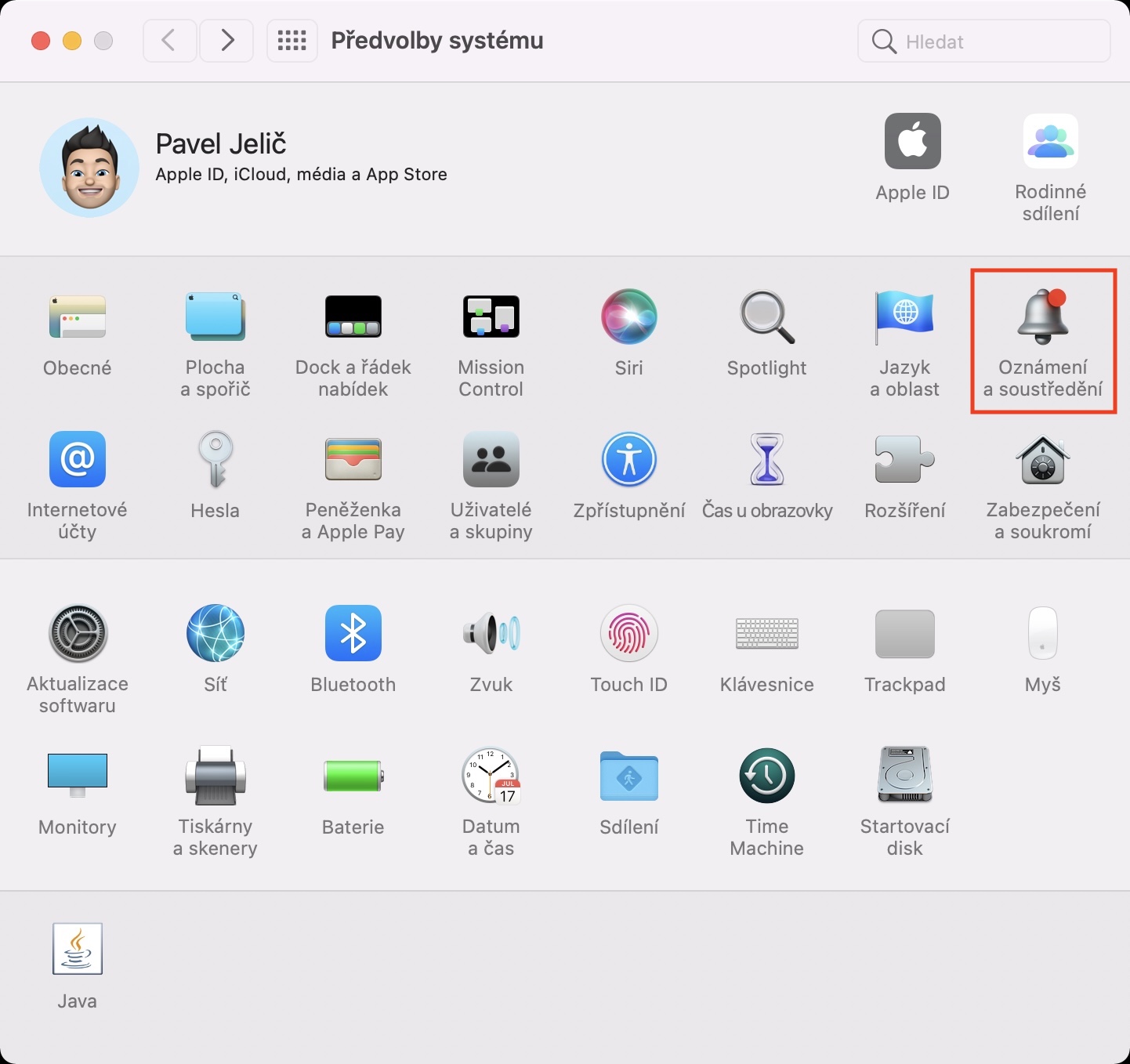

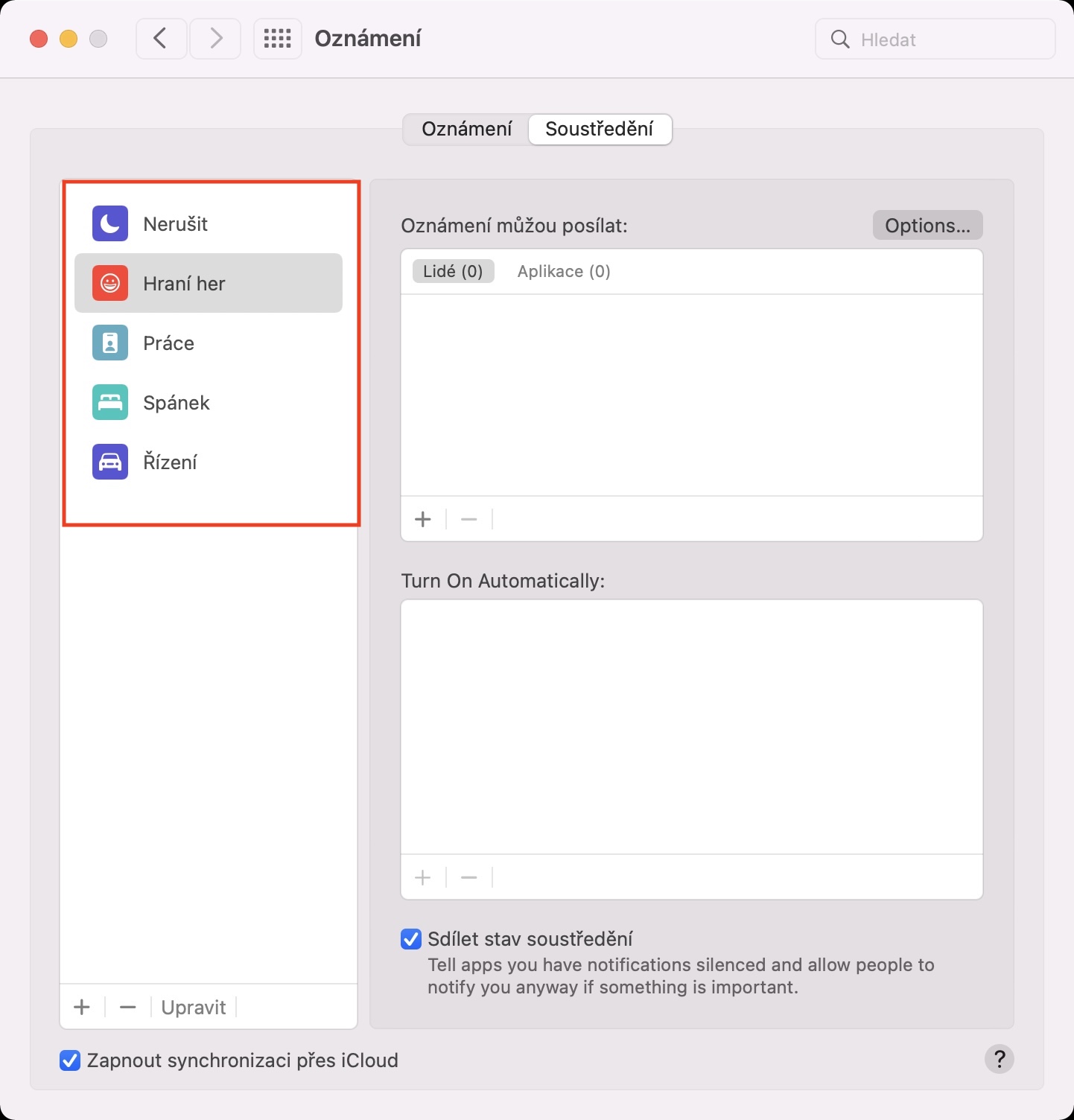


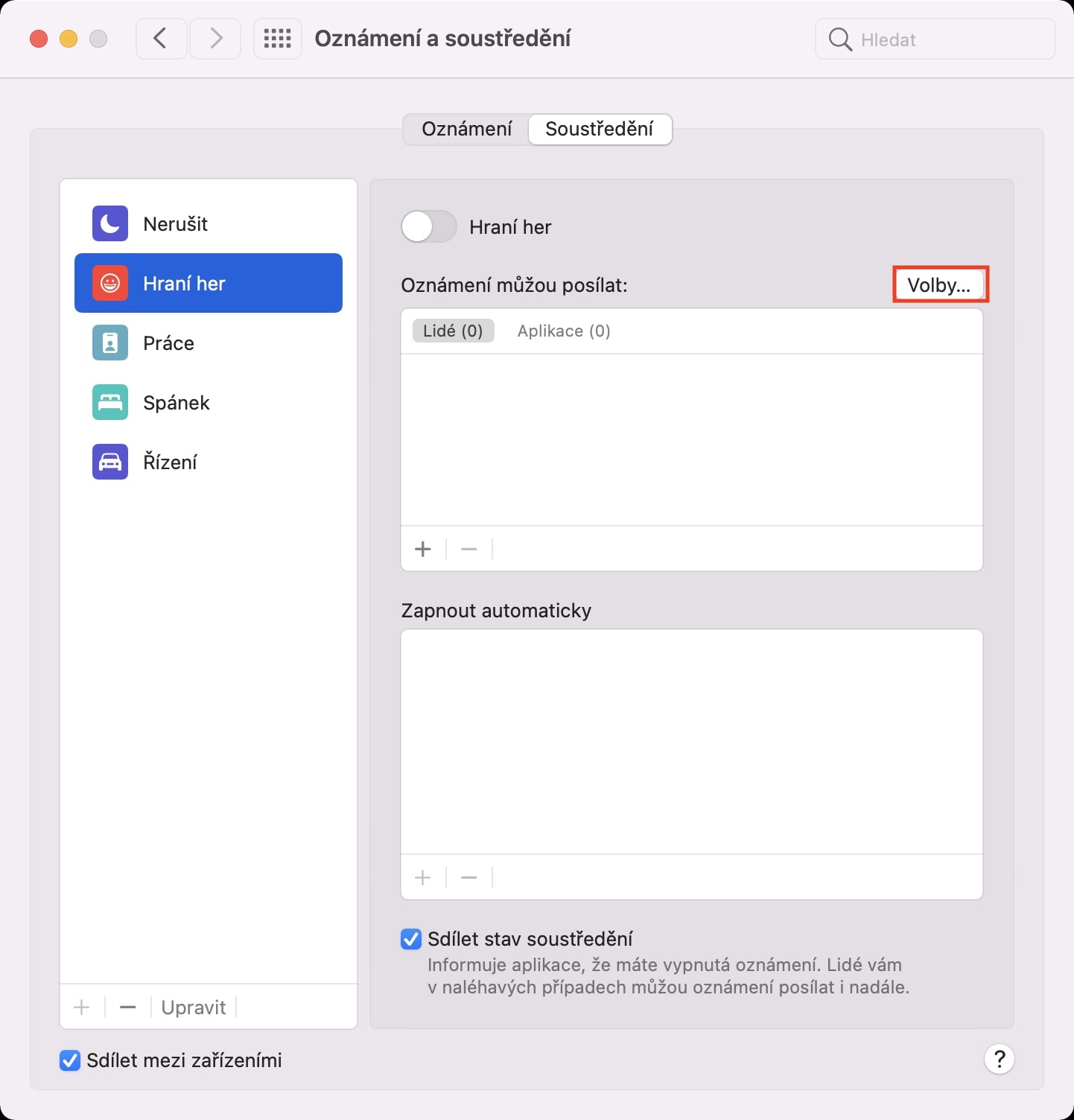
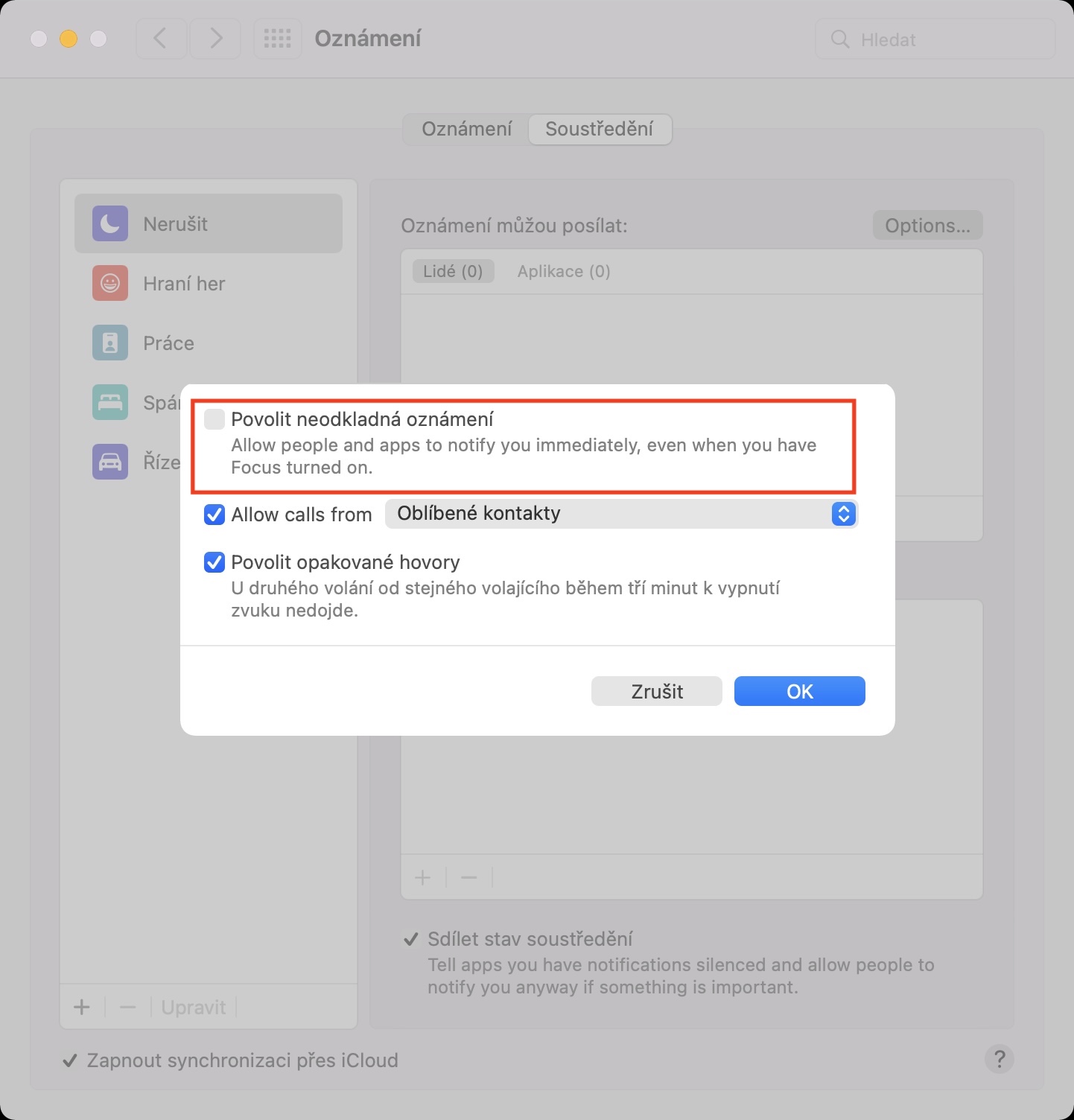
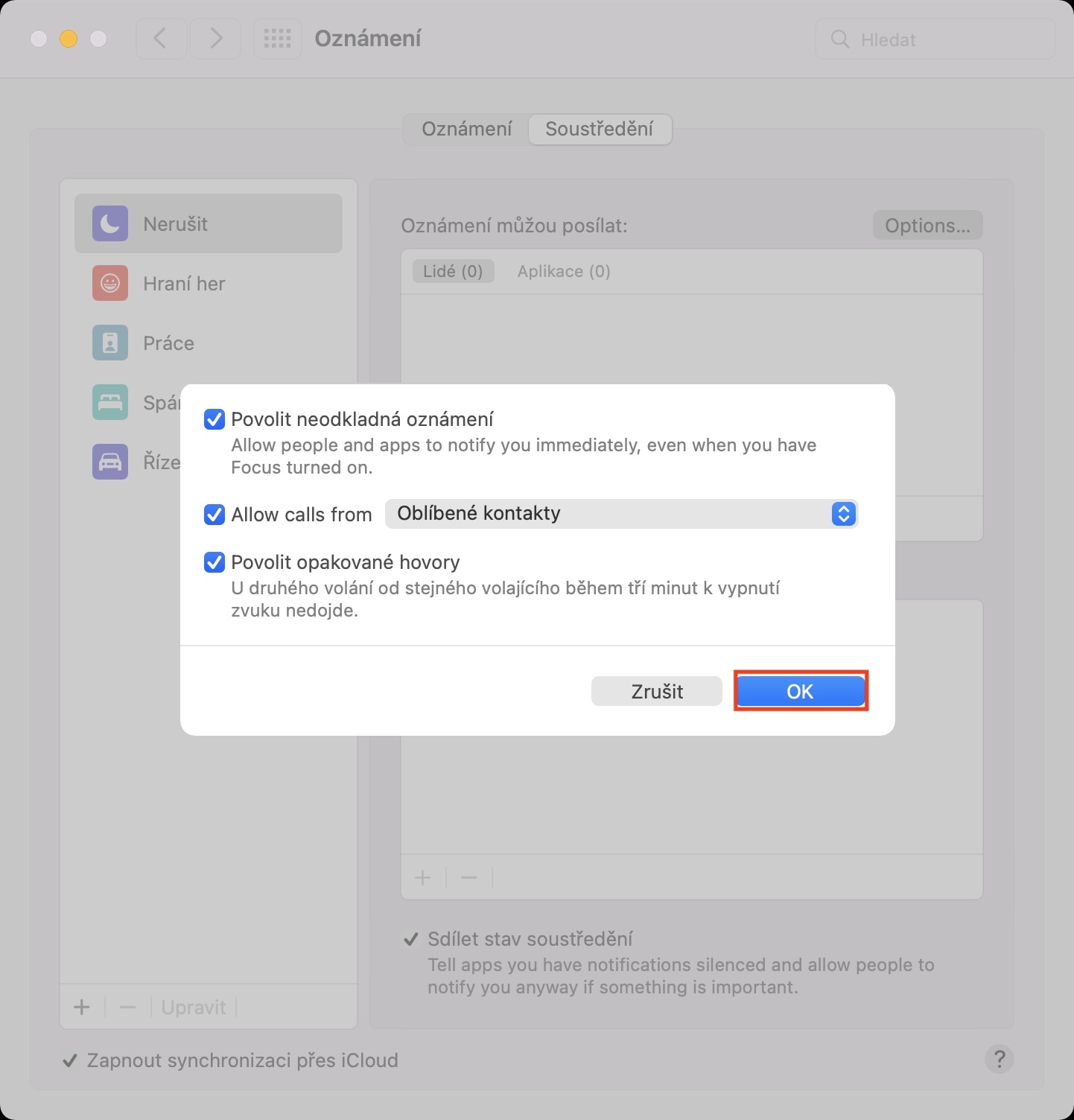
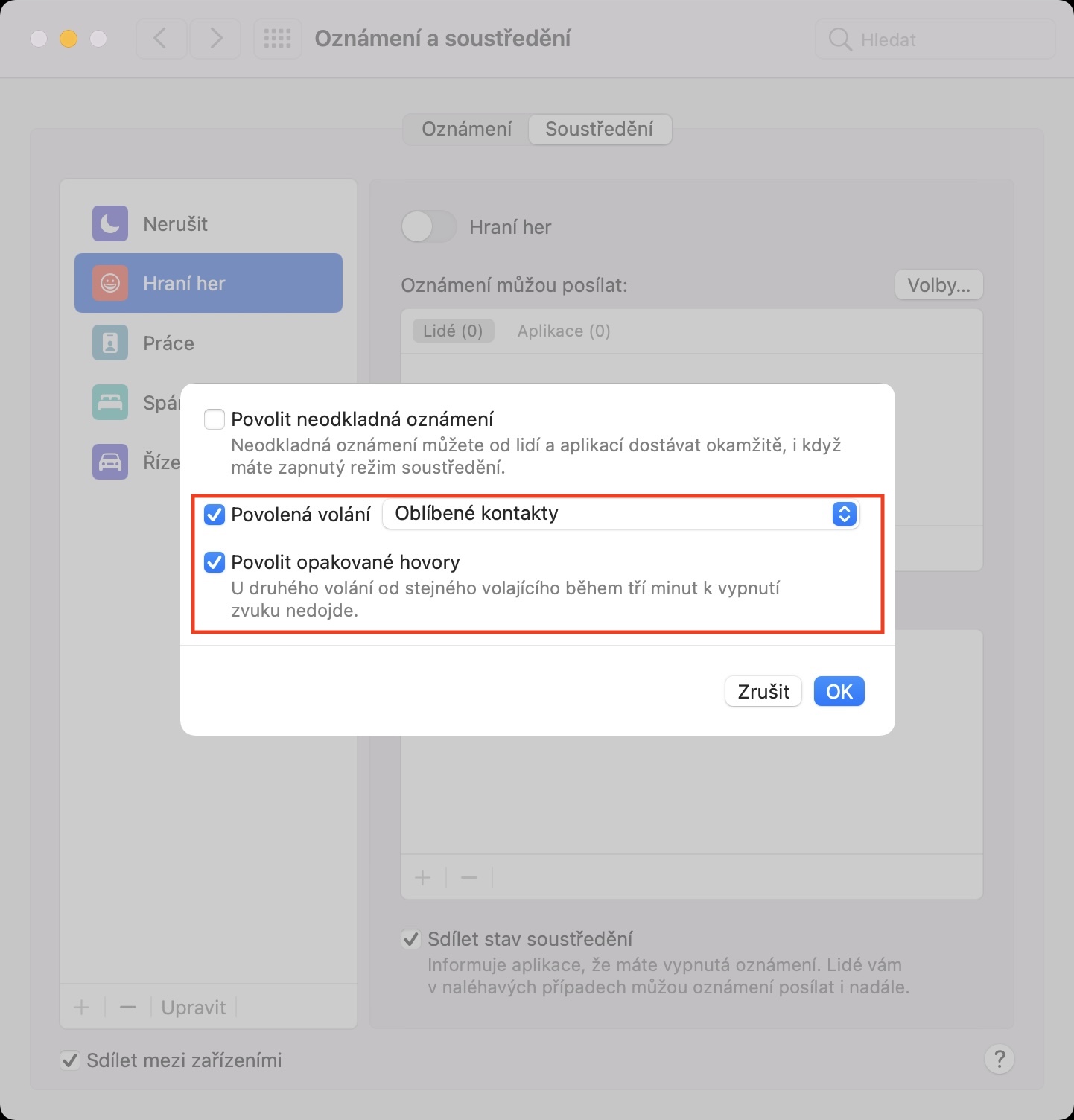

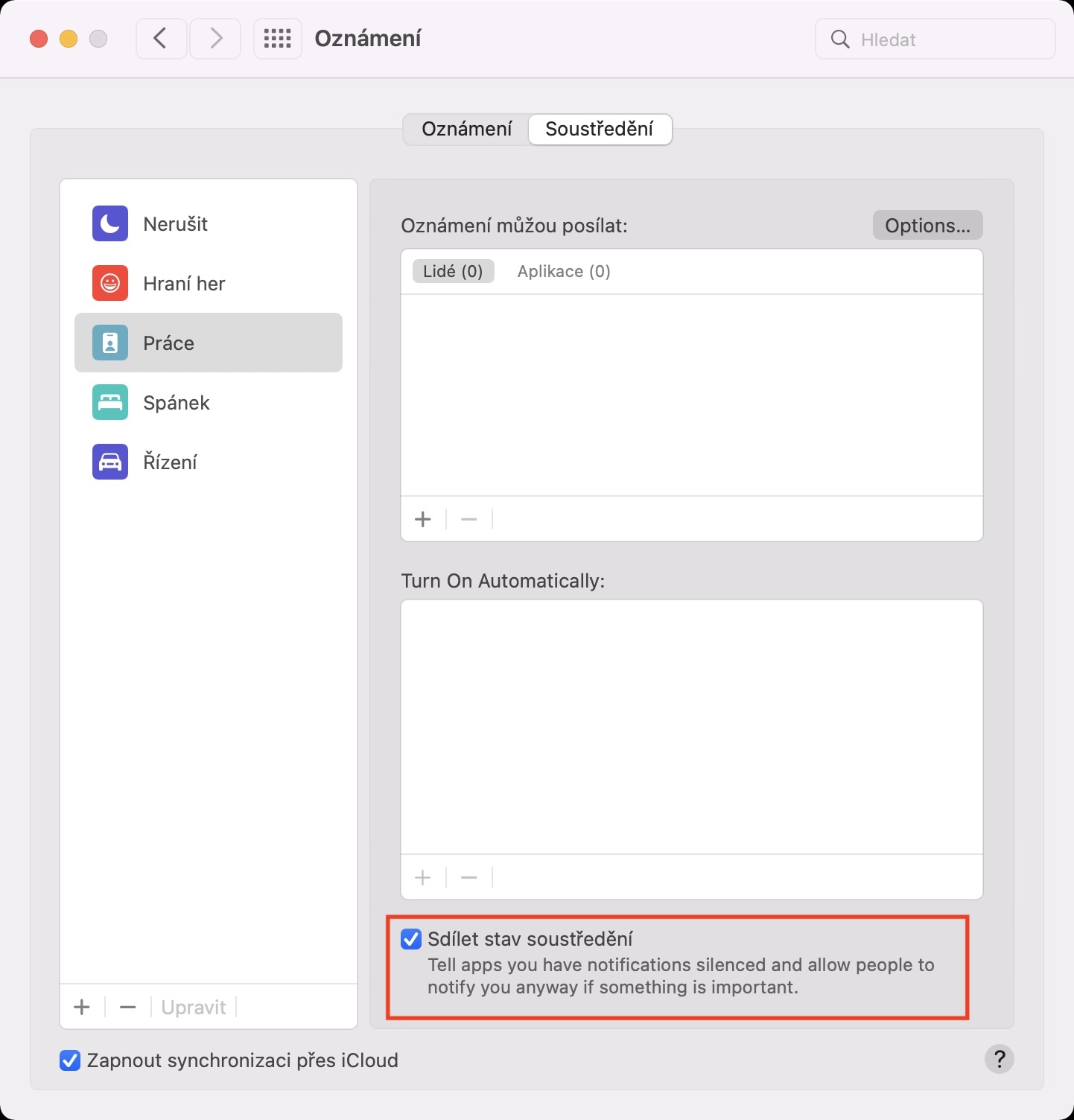
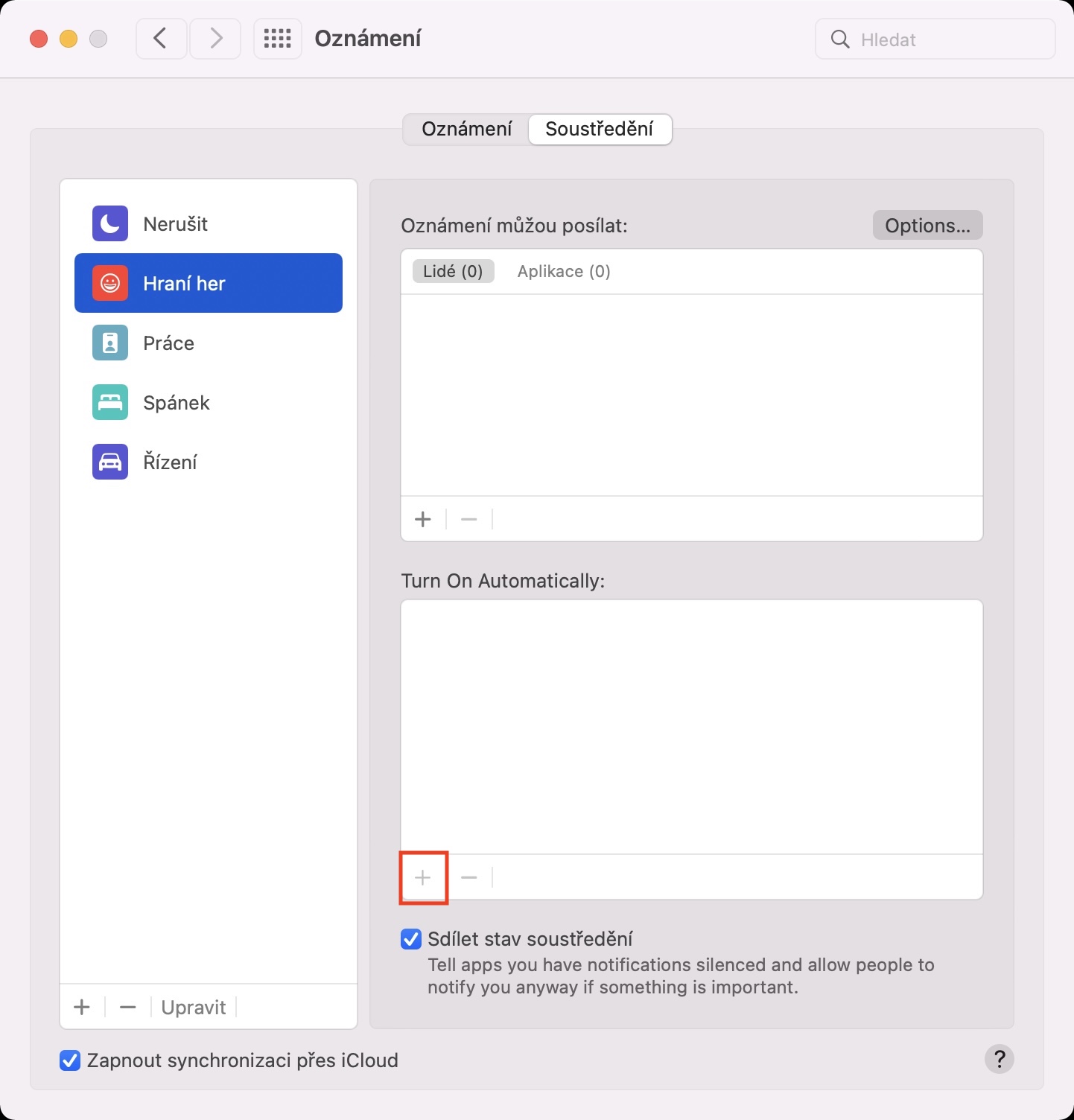

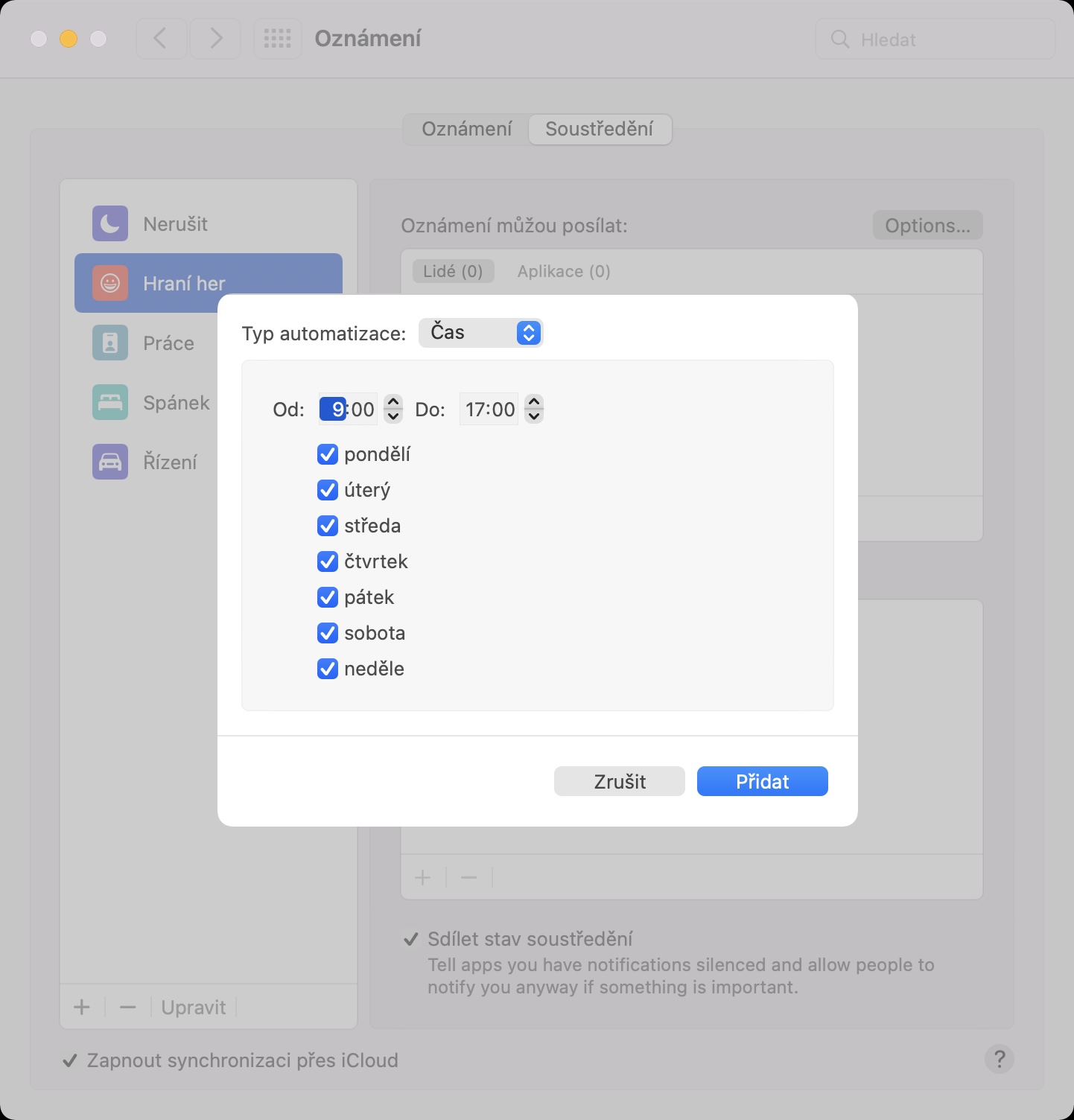
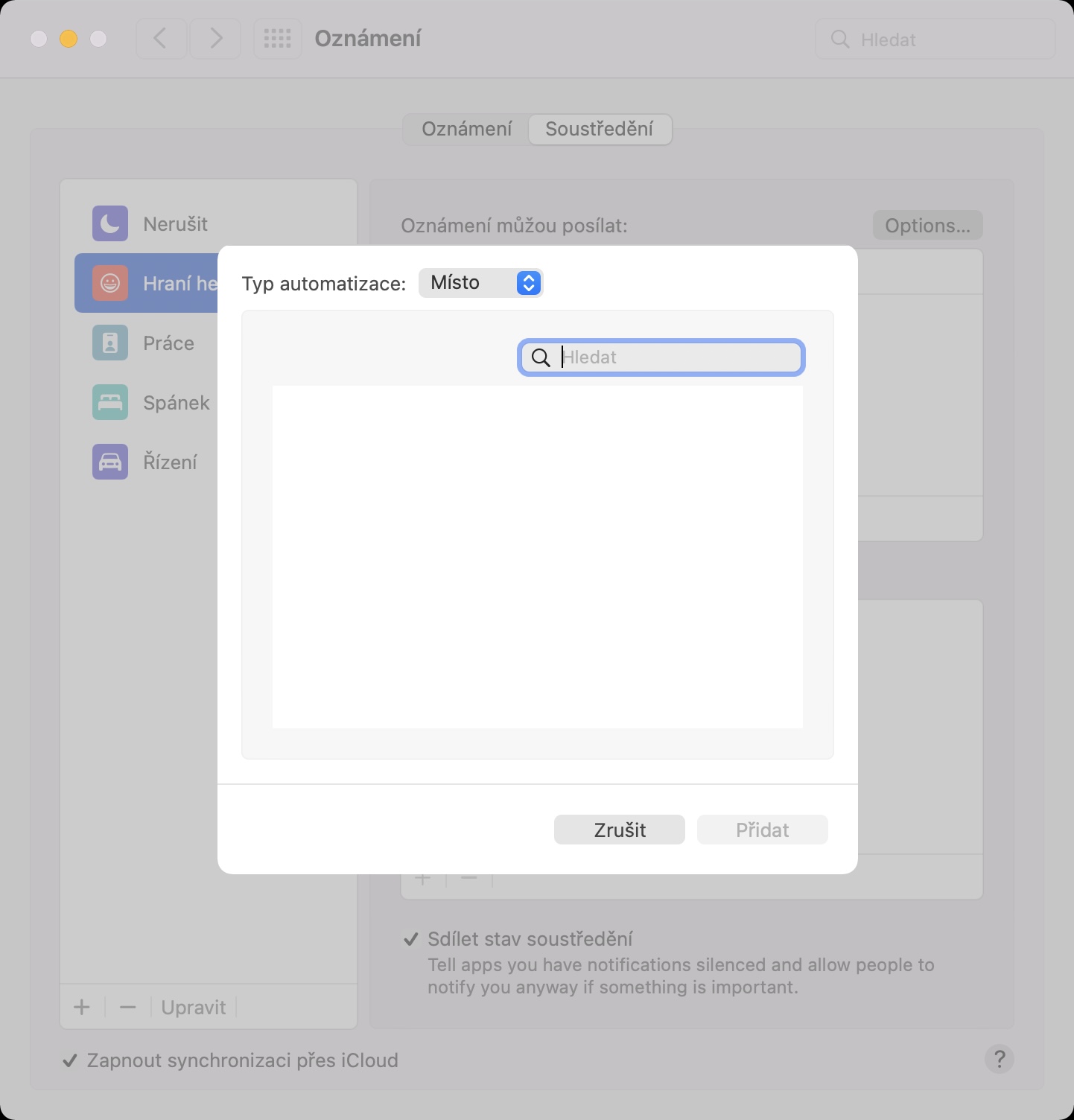

သင့်ဆိုက်ပေါ်ရှိ ခြေရာခံခြင်းနှင့် ပရိုဖိုင်ပြုလုပ်ခြင်းများကို ကျွန်ုပ်ကန့်ကွက်လိုပြီး သင်သည် ဒါဇင်ပေါင်းများစွာသော ပေးသွင်းသူများထံ ကိုယ်တိုင်သွားရောက်ကာ ၎င်းတို့အား "တရားဝင်စိတ်ဝင်စားမှု" ကို တစ်ဦးချင်း ငြင်းပယ်စေလိုပါသလား။ အဲဒါ မင်းအတွက် အဆင်ပြေလား? အဘယ်ကြောင့် အရာအားလုံးကို တစ်ပြိုင်နက် ငြင်းပယ်ရန် ရွေးချယ်ခွင့်မရှိသနည်း။