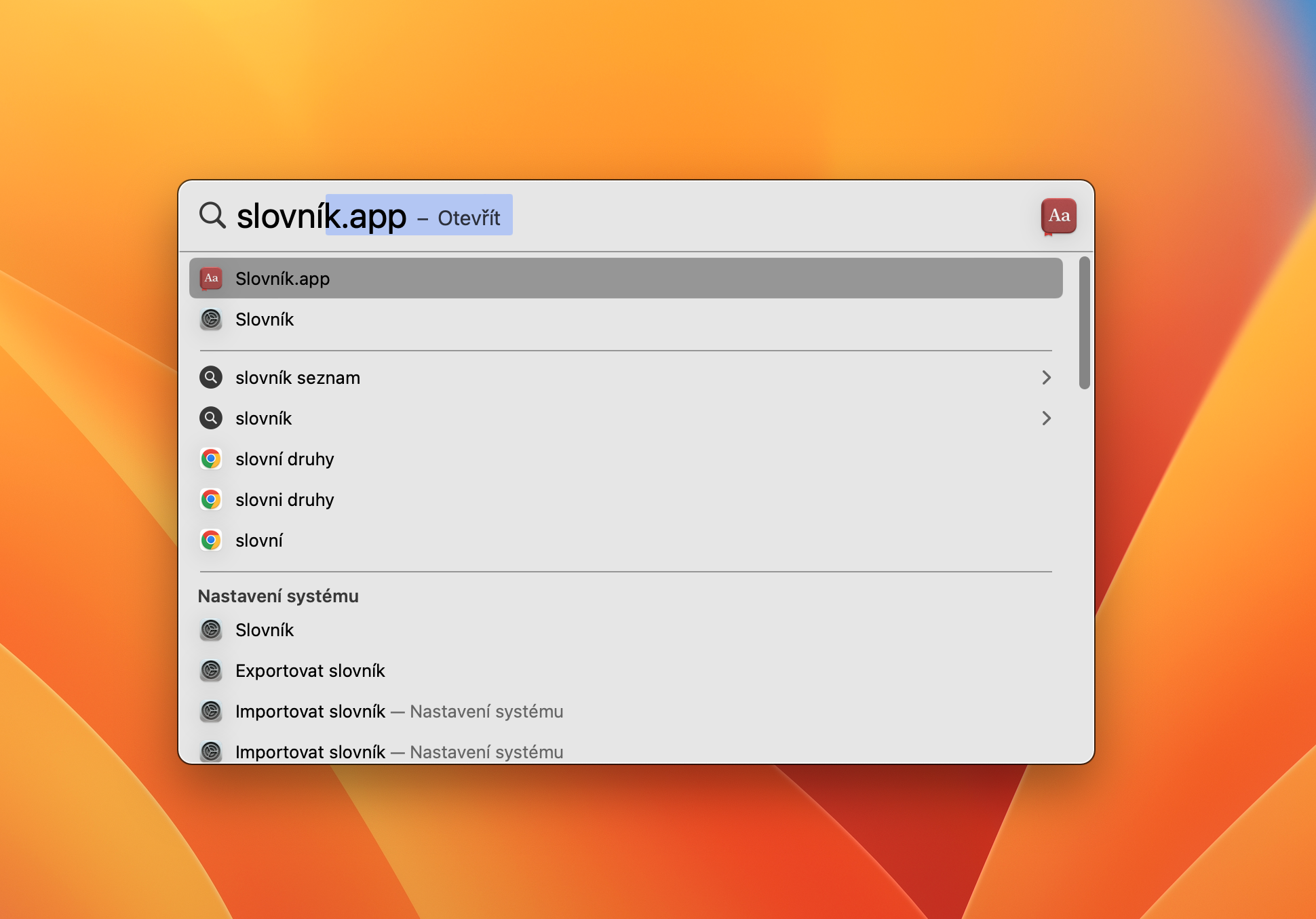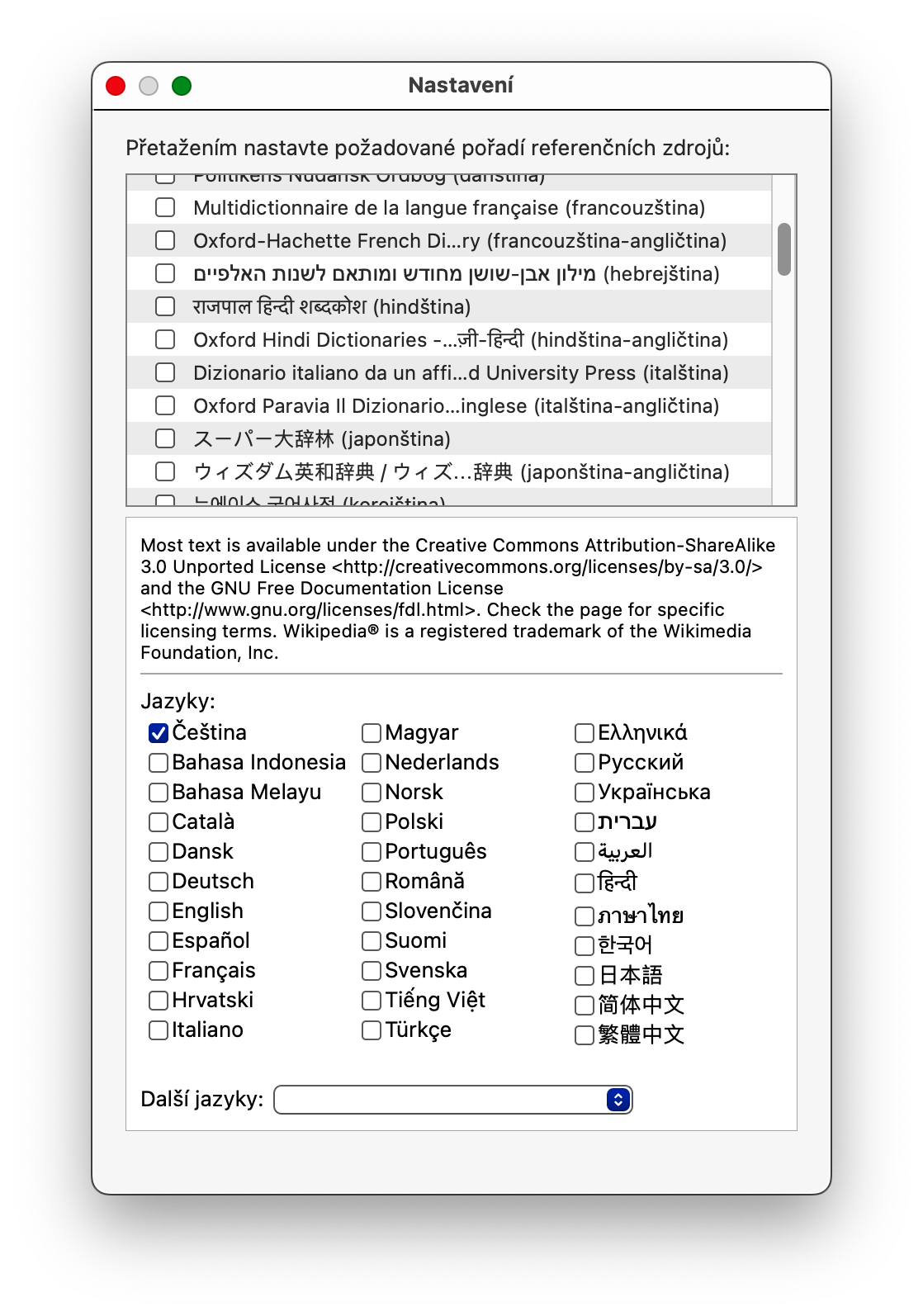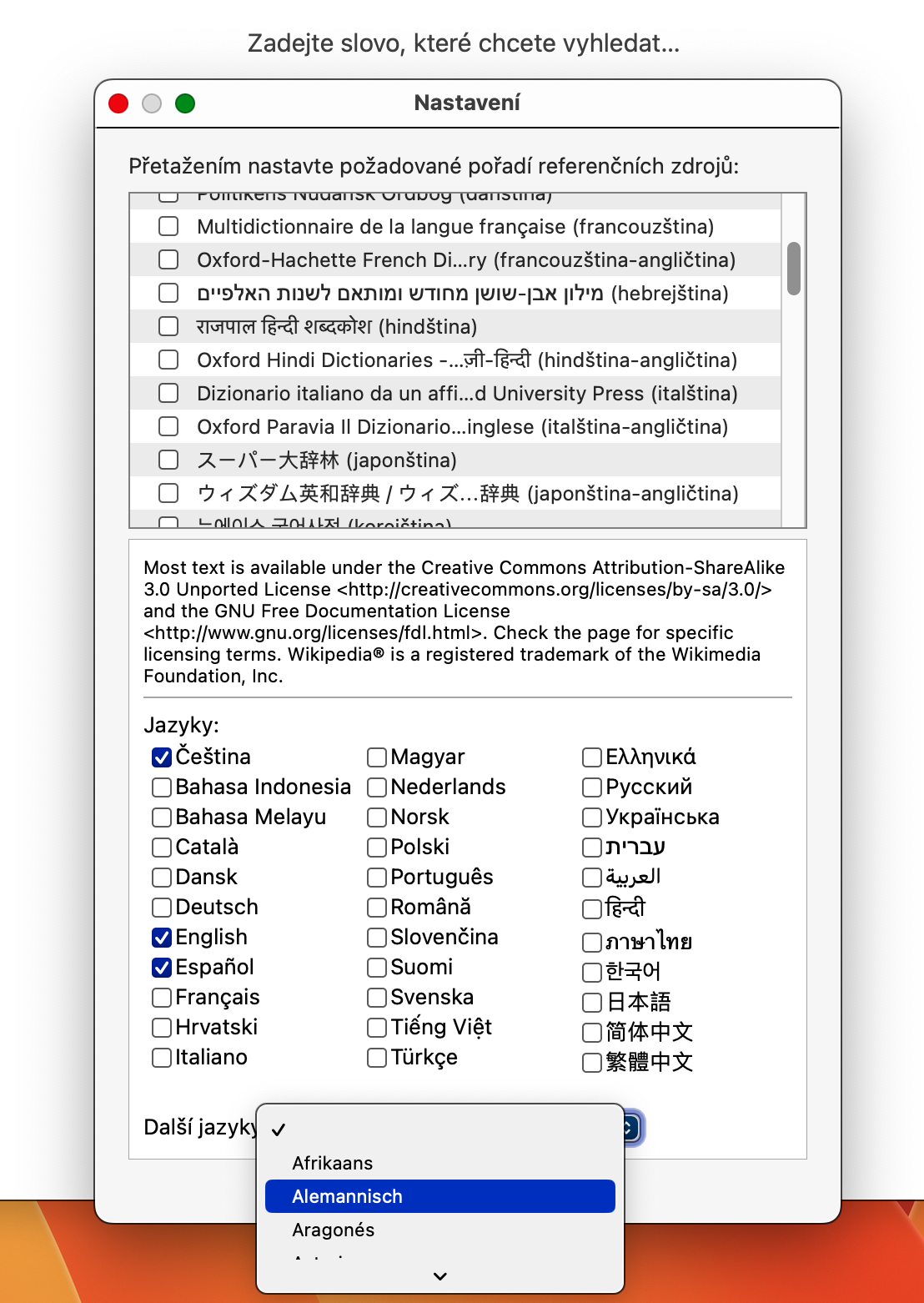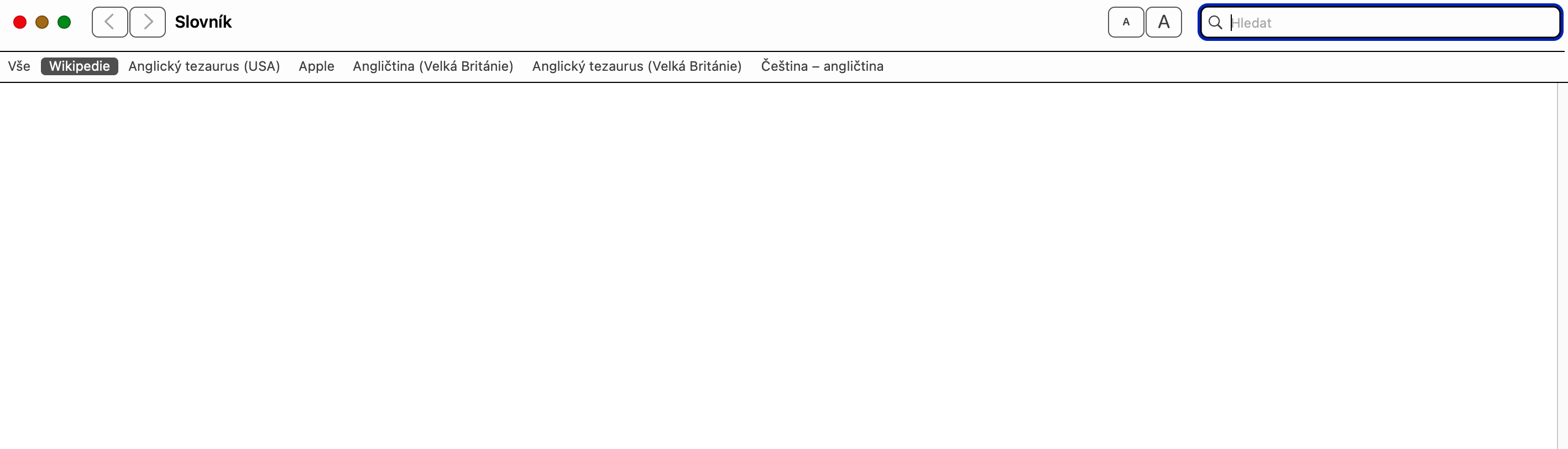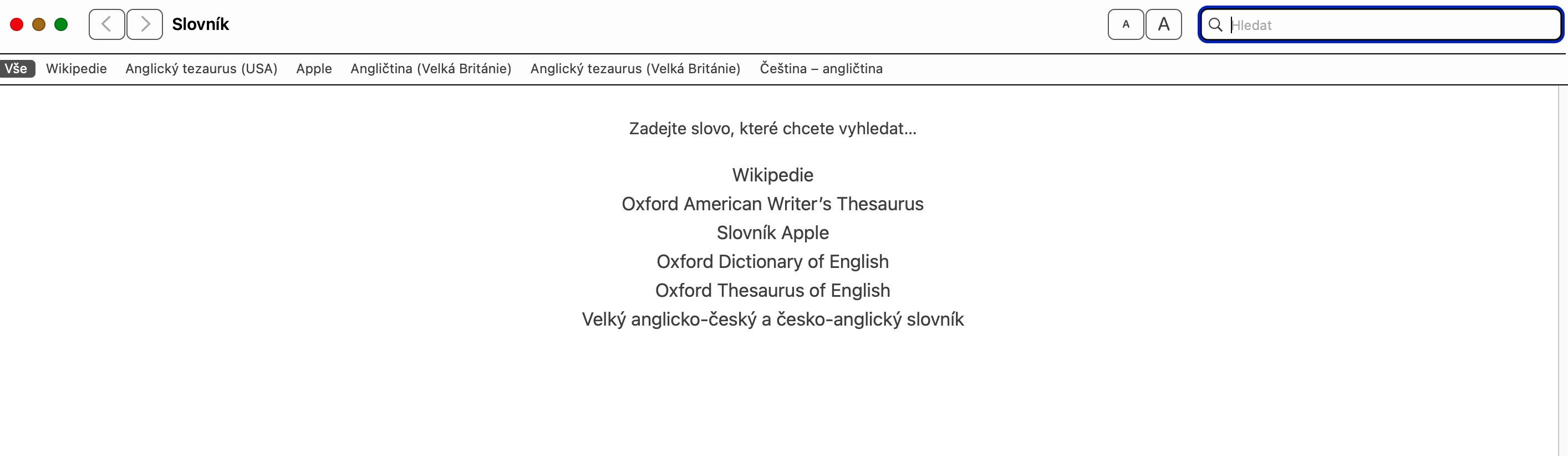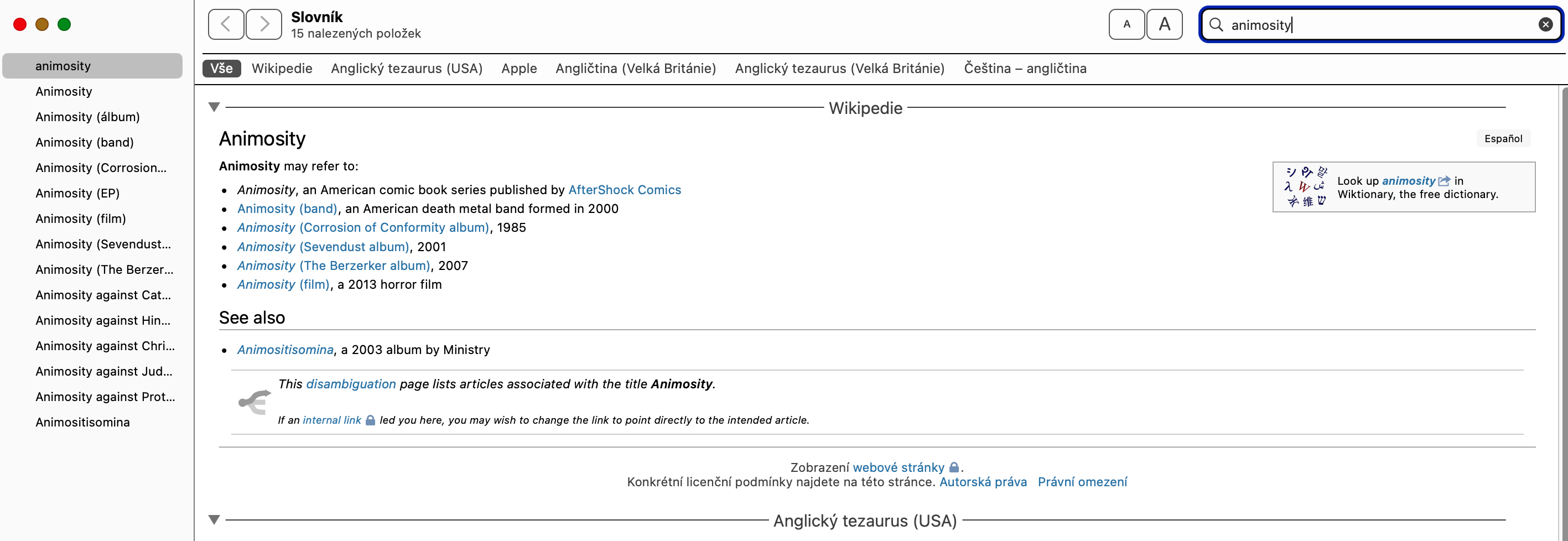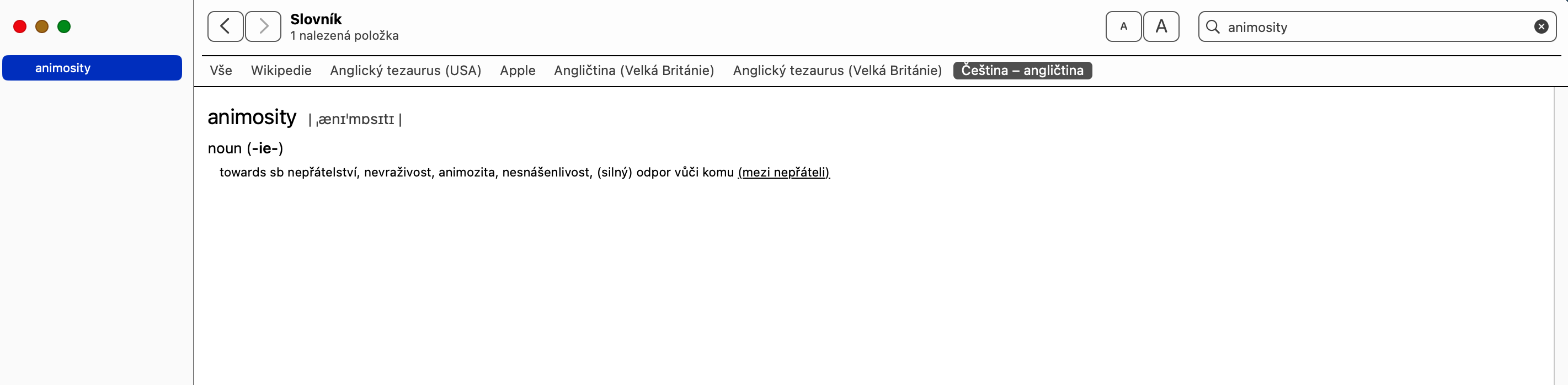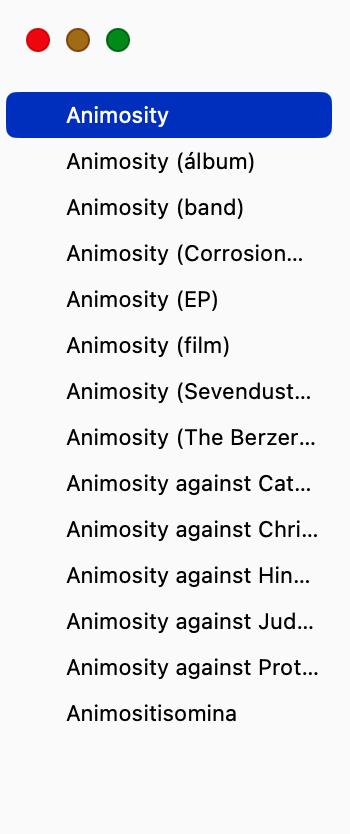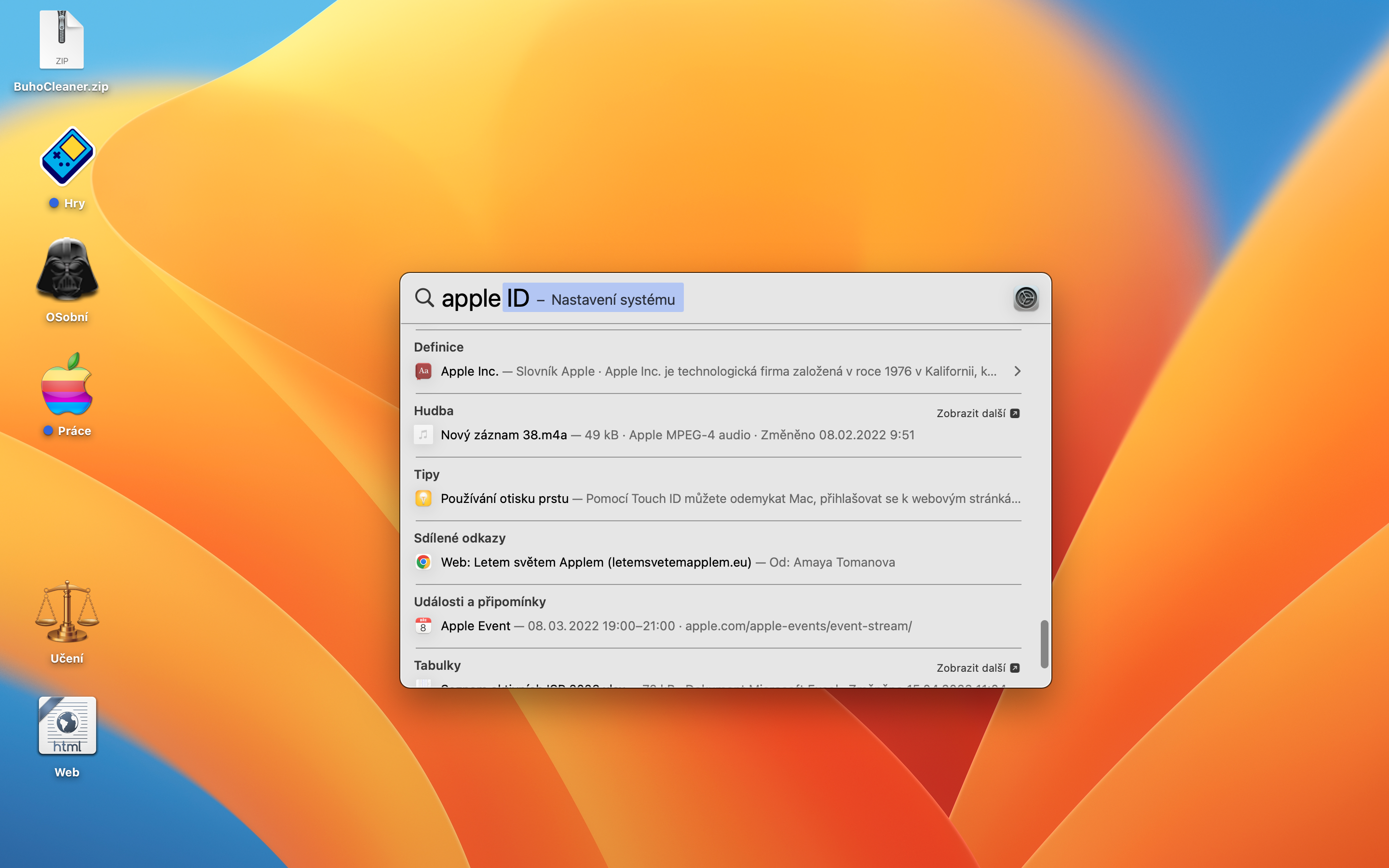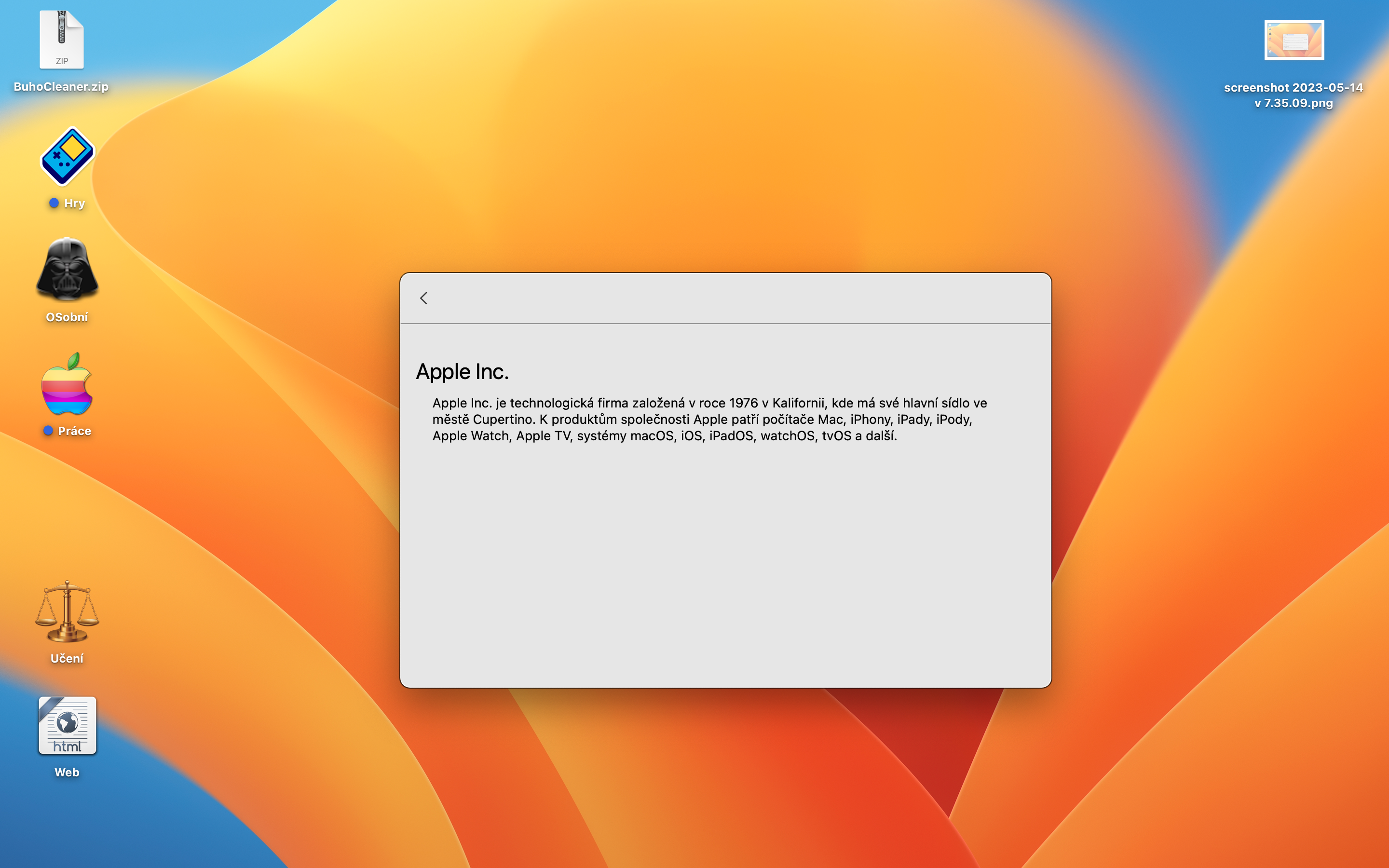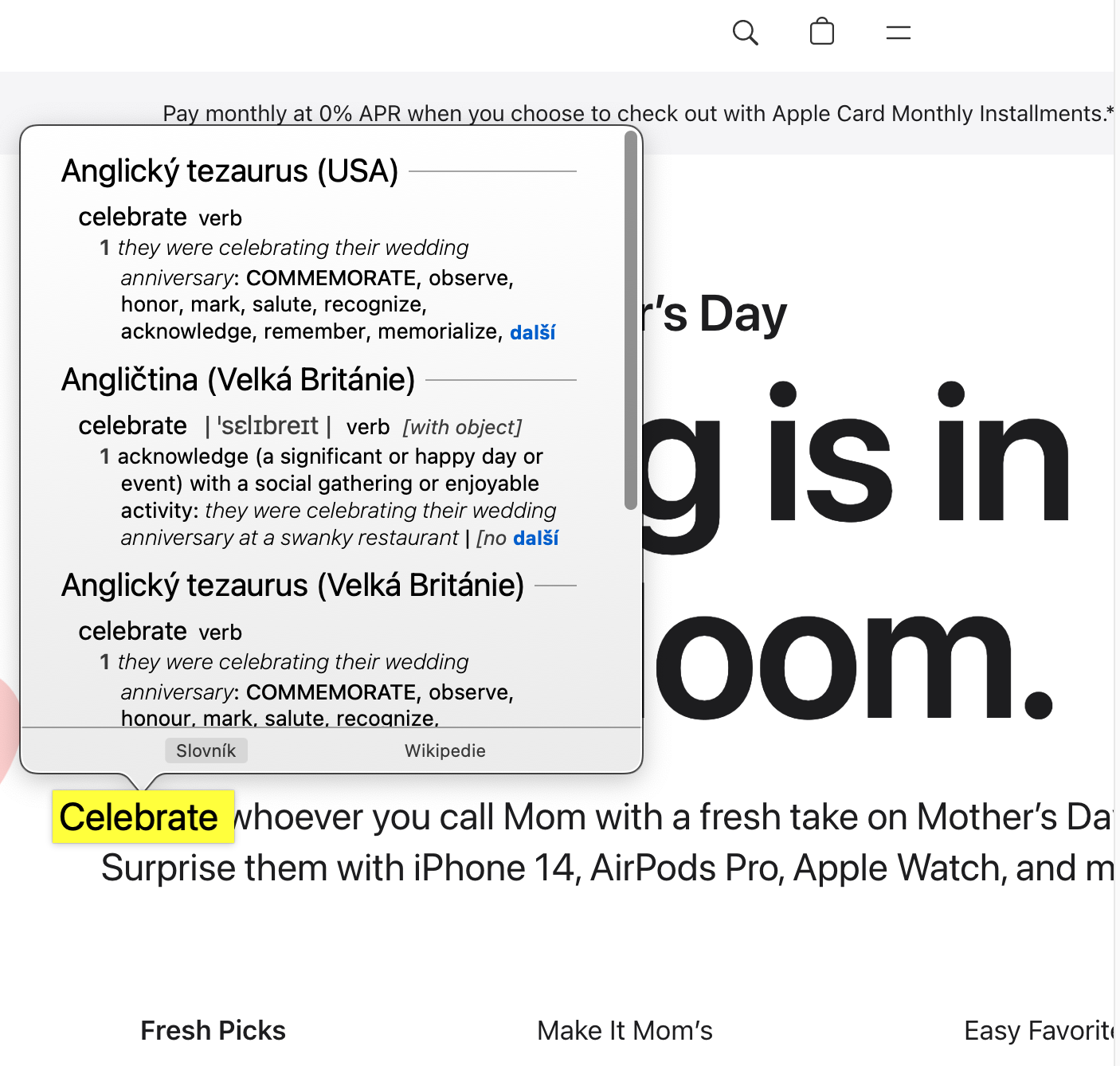အခြားအရာများထဲတွင် macOS လည်ပတ်မှုစနစ်တွင် မူရင်း Dictionary အက်ပ်တစ်ခု ပါဝင်သည်။ အသုံးပြုသူအများအပြားသည် ဤအပလီကေးရှင်းကို အကြောင်းအမျိုးမျိုးဖြင့် မေ့ထားပြီး မည်သည့်နည်းနှင့်မျှ အသုံးမပြုကြပေ။ Mac ပေါ်ရှိ Dictionary သည် သင့်အား ကိစ္စအများအပြားတွင် အမှန်တကယ်ကောင်းမွန်သောဝန်ဆောင်မှုတစ်ခုပေးစွမ်းနိုင်သောကြောင့် ရှက်စရာဖြစ်သည်။ Mac တွင် Dictionary ကို မည်သို့အသုံးပြုရသနည်း။
အဲဒါဖြစ်နိုင်တယ်။ မင်းကို စိတ်ဝင်စားတယ်။

သင့် Mac တွင် သင်တွေ့ရမည့် အဆင့်သတ်မှတ်ချက် အနိမ့်ဆုံး အပလီကေးရှင်းများထဲမှ တစ်ခုသည် Dictionary ဖြစ်သည်။ နည်းလမ်းများစွာဖြင့်၊ ၎င်းသည် စကားလုံးများကိုရှာဖွေရန် ရိုးရှင်းသောနည်းလမ်းကို ပေးစွမ်းသော်လည်း ၎င်း၏အသုံးပြုမှု၏ဖြစ်နိုင်ခြေများသည် အမှန်တကယ်ပင် ပို၍ကျယ်ပြန့်သည်။ ဤအပလီကေးရှင်းကိုမည်သို့အပြည့်အဝအသုံးပြုရမည် သို့မဟုတ် ၎င်းကိုမည်သို့လမ်းညွှန်ရမည်ကို သင်မသေချာပါက၊ အောက်ပါစာကြောင်းများကိုဖတ်ပါ။
Mac တွင် Dictionary ကိုမည်သို့တပ်ဆင်ရမည်နည်း။
Dictionary အက်ပ်ကို ပထမဆုံးစတင်သည့်အခါ၊ ၎င်း၏ဆက်တင်များကို ဦးစွာ ချိန်ညှိရန် လိုအပ်သည်။ သင်၏ Mac တွင် မူရင်းအဘိဓာန်ကိုဖွင့်ပါ၊ ထို့နောက် စခရင်၏ထိပ်ရှိ ဘားကိုနှိပ်ပါ။ အဘိဓာန် -> ဆက်တင်များ။ V. ဆက်တင်များ ဝင်းဒိုးသင့်အားပြသမည့်၊ Wikipedia အပြင် ပံ့ပိုးပေးထားသော ဘာသာစကားများစာရင်းကို သင်တွေ့လိမ့်မည်။ သင်စိတ်ဝင်စားသော ဘာသာစကားတစ်ခုစီ၏ဘေးရှိ အမှတ်အသားကို အမှတ်အသားပြုခြင်းမှ ၎င်းကို Dictionary အက်ပ်တွင် ထည့်သွင်းမည်ဖြစ်သည်။ ပြီးသည်နှင့် သင်သည် ဆက်တင်များကို ပိတ်ပြီး ထိုကဲ့သို့ အက်ပ်ကို စတင်အသုံးပြုနိုင်ပါသည်။
Mac တွင် Dictionary ကိုအသုံးပြုနည်း
Dictionary အပလီကေးရှင်းတွင် အလွန်ရိုးရှင်းသော user interface ရှိသည်။ သင်သတိပြုမိနိုင်သည့် ပထမဆုံးအချက်မှာ ဘာသာစကား မီနူးဘား ဘယ်ဘက်ထိပ်။ ဤဘားတွင် သင်သည် ရွေးချယ်မှုတစ်ခုကို နှိပ်နိုင်သည်။ အားလုံး ပေါင်းထည့်ထားသော ဘာသာစကား အဘိဓာန်အားလုံးကို ရှာဖွေပါ သို့မဟုတ် သင်သည် အခြားဘာသာစကားများမှ ရလဒ်များ မပါဝင်ဘဲ သီးခြားဘာသာစကားတစ်ခုကို ရွေးချယ်ပြီး ၎င်းကို တစ်ဦးချင်း ရှာဖွေနိုင်သည်။ အညို ရှာဖွေရေးအကွက်ဘေးတွင် သင်လည်းတွေ့လိမ့်မည်။ အိုင်ကွန် Aaစာသားအရွယ်အစားကို လျှော့ချရန် သို့မဟုတ် တိုးမြှင့်နိုင်သည်။
စကားလုံးရဲ့ အဓိပ္ပာယ်ကို ရှာဖွေတဲ့အခါ ဘယ်ဘက်ရှိ sidebar အက္ခရာစဉ်အလိုက် ထပ်လောင်းစကားလုံးများစာရင်းကို ပြသသည်။ ၎င်းတို့ကို ရှာဖွေရန် ၎င်းတို့ကို နှိပ်ပါ။ အဓိက အပိုင်းသည် ရွေးချယ်ထားသော ဘာသာစကား တစ်ခုစီတွင် စကားလုံး၏ အဓိပ္ပါယ်ဖွင့်ဆိုချက်ကို ပြသသည်။ Wikipedia ရွေးချယ်မှုကို သင်ဖွင့်ထားလျှင်၊ ရှာဖွေရေးဘောက်စ်ထဲသို့ စကားလုံးတစ်လုံးရိုက်ထည့်ခြင်းသည် ရနိုင်လျှင် သီးသန့် Wikipedia ဝဘ်ဆိုက်မှ ၎င်းနှင့်ပတ်သက်သည့် အချက်အလက်များနှင့် ဓာတ်ပုံများကို ထုတ်ယူမည်ဖြစ်သည်။
Mac တွင် အဘိဓာန်ကို ဘာသုံးရမည်နည်း။
ရိုးရိုးရှင်းရှင်းပြောရလျှင် Dictionary app ကိုအသုံးပြုရန် အဓိကနည်းလမ်းသုံးမျိုးရှိသည်။ ပေးထားသော စကားလုံး၏ အဓိပ္ပါယ်မှာ တူညီသောဘာသာစကားကို အသုံးပြုကြောင်း ရှင်းပြသည့် ပုံမှန်အဘိဓာန်တစ်ခုအဖြစ် သင်အသုံးပြုနိုင်ပါသည်။ ၎င်းသည် တူညီသောဘာသာစကားရှိ စကားလုံးတစ်လုံးအတွက် သင့်အား synonym များပေးရန်အတွက် thesaurus အဖြစ်လည်း လုပ်ဆောင်နိုင်သည်။ နောက်ဆုံးအနေနှင့်၊ စကားလုံးတစ်လုံးမှ ဘာသာစကားတစ်ခုသို့ ဘာသာပြန်သည့်အခါတွင်လည်း ၎င်းကို သင်အားကိုးနိုင်သည်။
macOS ပေါ်ရှိ Dictionary app အများအပြားကိုလည်း ပံ့ပိုးပေးသည်။ လိမ္မာပါးနပ်သောလှည့်ကွက်များနှင့် ဖြတ်လမ်းများ. ဥပမာ၊ သင်လုပ်နိုင်တယ်။ Spotlight ရှာဖွေမှုတွင် မည်သည့်စကားလုံးကိုမဆို ရိုက်ထည့်ပါ။ macOS တွင်ရှိပြီး ရလဒ်များတွင် Dictionary ရှာဖွေတွေ့ရှိချက်များ ပါဝင်မည်ဖြစ်သဖြင့် ၎င်းကို run ရန် မလိုအပ်ပါ။ ဒါ့အပြင် သင်လည်း လုပ်နိုင်ပါတယ်။ macOS လည်ပတ်မှုစနစ်ရှိ ရွေးချယ်ထားသော စကားလုံးပေါ်တွင် trackpad ကို နှိပ်ပါ။ အဘိဓာန်တွင် ရှာဖွေမှုရလဒ်ကိုပြသရန် Force Touch ကိုအသုံးပြုပါ။ အလားတူ၊ Dictionary အက်ပ်ကိုယ်တိုင်တွင်၊ စာရင်းသွင်းထားသော စကားလုံးများကို ရှာဖွေရန် အဓိပ္ပါယ်ဖွင့်ဆိုချက်ရှိ မီးမောင်းထိုးပြထားသော စကားလုံးများကို နှိပ်နိုင်သည်။
ကျွန်ုပ်တို့မြင်ရသည့်အတိုင်း macOS ရှိ Dictionary application သည် အတော်လေးရိုးရှင်းသော interface ပါရှိသော်လည်း အမှန်တကယ်တွင် ၎င်းသည် အလွန်အစွမ်းထက်သောကိရိယာတစ်ခုဖြစ်သည်။ Wikipedia နှင့် macOS အဆင့်ခွင့်ပြုချက်များဖြင့် ၎င်း၏ ပေါင်းစည်းမှုကြောင့် အထူးသဖြင့် ဤသည်မှာ မှန်ပါသည်။ ယင်းကြောင့် မူရင်းအဘိဓာန်သည် ပေးထားသော စကားလုံး၏ ဘာသာပြန် သို့မဟုတ် အဓိပ္ပာယ်ကို ရှာဖွေရုံသာမက ၎င်းနှင့်ပတ်သက်သော အသေးစိတ်ရှင်းလင်းချက်ကို ဖတ်ရှုနိုင်သည့် အချက်အလတ်အရင်းအမြစ်ဖြစ်လာသည်။
 Apple နဲ့ ကမ္ဘာအနှံ့ ပျံသန်းနေပါတယ်။
Apple နဲ့ ကမ္ဘာအနှံ့ ပျံသန်းနေပါတယ်။