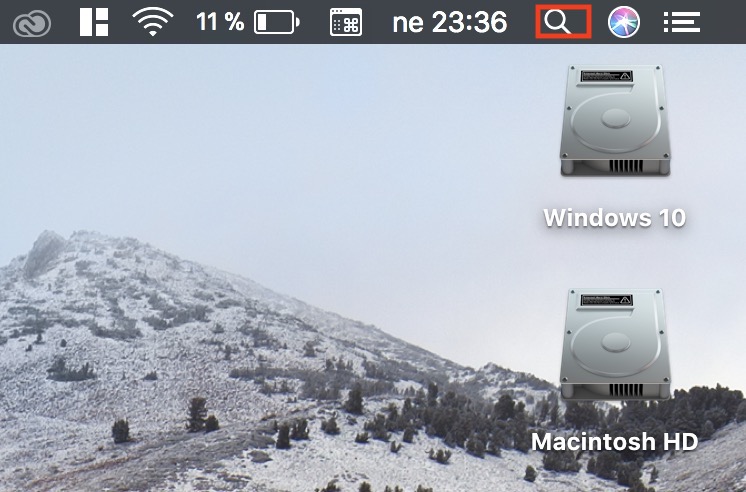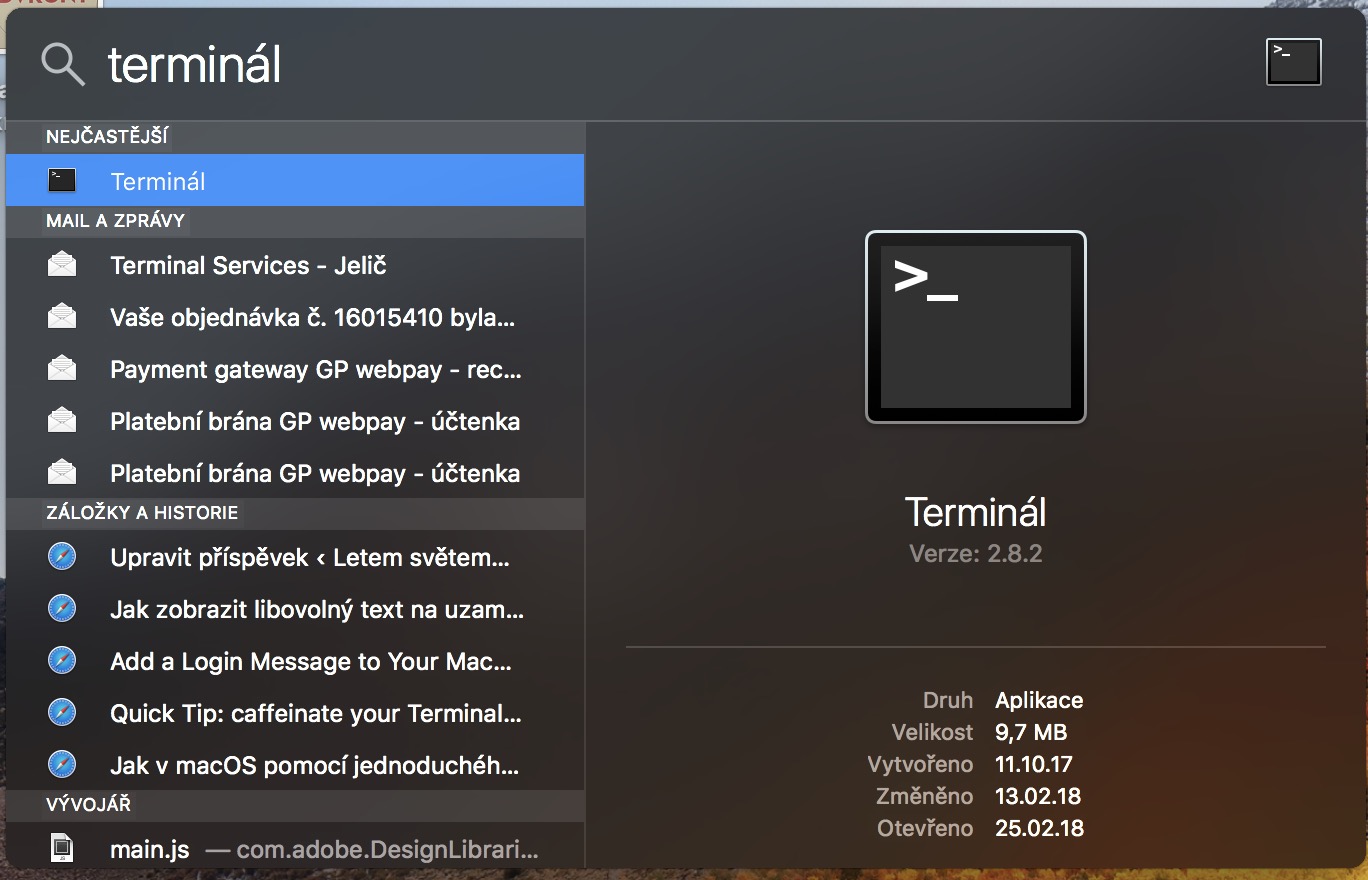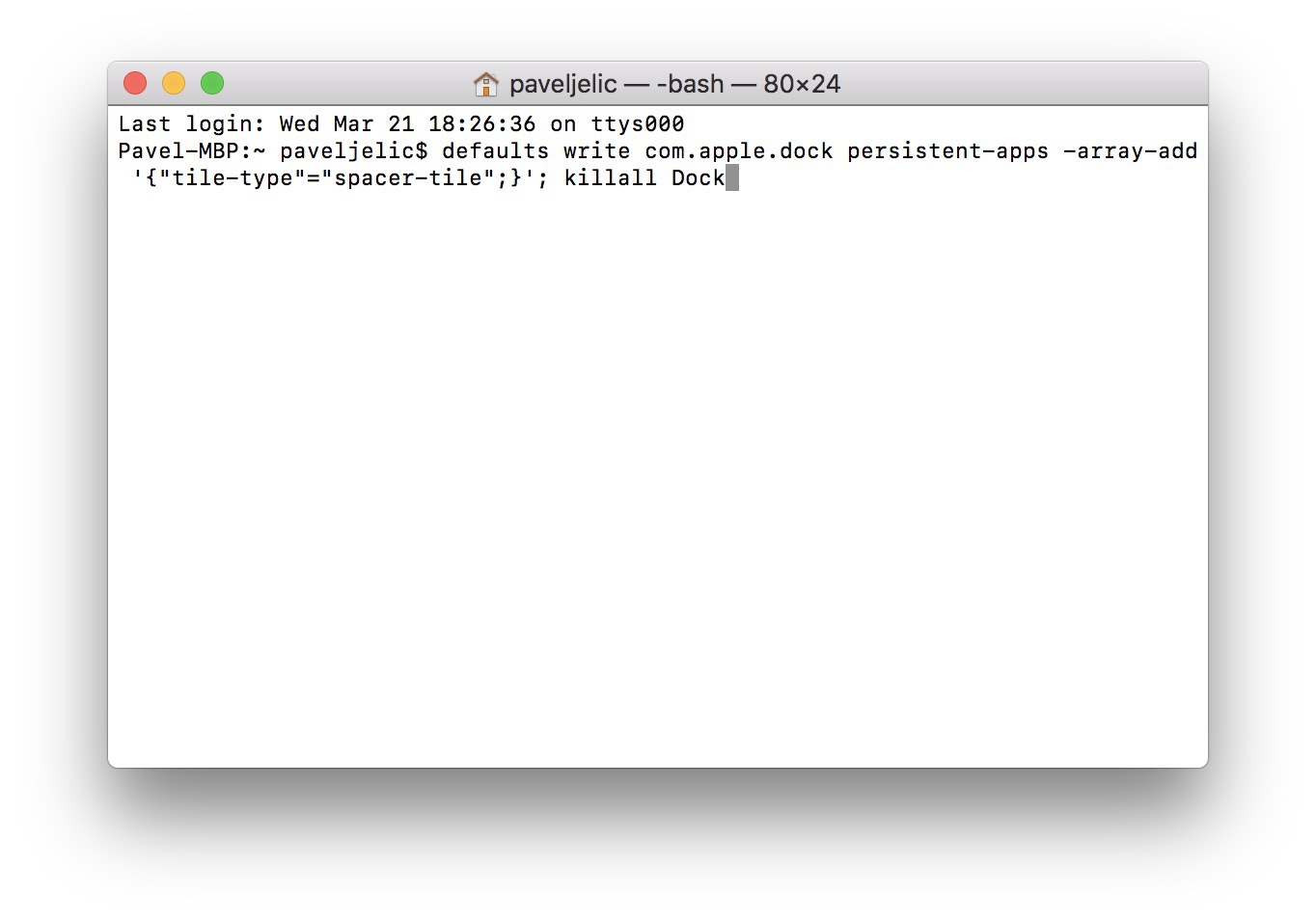Mac နှင့် MacBook တွင် Dock သည် ကျွန်ုပ်တို့တစ်ဦးစီတိုင်း တစ်နေ့လျှင် အကြိမ်ပေါင်းများစွာ အသုံးပြုသည့် အရာတစ်ခုဖြစ်သည်။ Dock ၏အကူအညီဖြင့်ကျွန်ုပ်တို့ရှိရန်လိုအပ်သည့်နေရာသို့ရောက်ရှိနိုင်သည်။ လိုဂိုအသစ်ဖန်တီးရန် Illustrator ဖြစ်စေ၊ Facebook ကိုစစ်ဆေးရန် Safari သို့မဟုတ် ကျွန်ုပ်တို့၏အကြိုက်ဆုံးအယ်လ်ဘမ်ကိုဖွင့်ရန် Spotify။ Dock သည် စိတ်ကြိုက်ပြင်ဆင်နိုင်သည်၊ ကျွန်ုပ်တို့သည် ၎င်းရှိ icon များကို မွှေနှောက်ခြင်း၊ ဖန်တီးခြင်း၊ ဖျက်ခြင်းနှင့် ပြောင်းလဲခြင်းတို့ ပြုလုပ်နိုင်ပါသည်။ သို့သော် ယနေ့တွင် သင်၏ Dock အတွေ့အကြုံကို အခြားအဆင့်သို့ ယူဆောင်သွားမည့် အမိုက်စားအင်္ဂါရပ်တစ်ခုကို လေ့လာကြည့်ပါမည်။ လှည့်ကွက်မှာ အက်ပ်များ သို့မဟုတ် အက်ပ်အုပ်စုများကို တစ်ခုနှင့်တစ်ခု ခွဲခြားရန် Dock တွင် နေရာလွတ်များ ထည့်နိုင်သည်။
အဲဒါဖြစ်နိုင်တယ်။ မင်းကို စိတ်ဝင်စားတယ်။

Dock တွင် နေရာလွတ်များ ပြုလုပ်နည်း
သူတို့ရှိတော့ နှစ်ခု Dock တွင် သင်ထည့်နိုင်သော နေရာများ။ တစ်ခုရှိတယ်။ ပိုသေး နောက်တစ်ခုက ပိုကြီးတယ်။ - ၎င်းတို့ နှစ်ခုလုံးကို ထည့်သွင်းနည်းကို သင့်အား ပြသပါမည်။ ဤလှည့်ကွက်အတွက် သင်လိုအပ်သမျှမှာ macOS စက်တစ်ခုဖြစ်သည်။ ကျွန်ုပ်တို့အတွက် အားလုံးအလုပ်လုပ်ပေးသောကြောင့် ပြင်ပအဖွဲ့အစည်းအက်ပ်မလိုအပ်ပါ။ ဂိတ်.
- V ညာဘက်အပေါ်ထောင့်မှာ ကလစ်နှိပ်ပါ။ အပေါ်ဘားတွင် on မှန်ဘီလူး activation အတွက် ပရိသတ်အကြိုက်
- ကျွန်ုပ်တို့သည် စာသားအကွက်တွင် ရေးကြသည်။ ဂိတ်
- သော့ဖြင့် အတည်ပြုပါ။ ဝင်ရောက်
- ဂိတ် Folder ထဲမှာလည်း တွေ့နိုင်ပါတယ်။ utilityတွင်တည်ရှိသည်။ Launchpad
- သင်ဖွင့်ပြီးနောက် ဂိတ်အမိန့်များထဲမှ တစ်ခုကို ကူးယူပါ။ အောက်တွင်
- ပထမ command သည် သေးငယ်သော space ကိုထည့်ရန်ဖြစ်ပြီး ဒုတိယ command သည် ပိုကြီးသော space ကိုထည့်သွင်းရန်အတွက်ဖြစ်သည်။
သေးတာ။ ကွာဟချက်
မူရင်း com.apple.dock persistent-apps -array-add '{"tile-type"="small-spacer-tile";}'; killall အထိုင်
ပိုကြီးတဲ့ကွာဟချက်
မူရင်း com.apple.dock persistent-apps -array-add '{"tile-type"="spacer-tile";}'; killall အထိုင်
သေးငယ်သော ကွာဟချက် ကြီးမားသော ကွာဟချက် ကွာခြားချက်
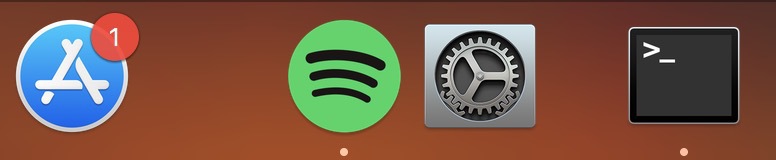
- ထို့နောက် Enter key ဖြင့် command ကိုအတည်ပြုပါ။
- စခရင် flashes၊ Dock se ပြန်လည်သတ်မှတ်ပါမည်။ ၎င်းကိုပူးပေါင်းပါ။ ကွာဟချက်
- space bar သည် အခြားအက်ပ်အိုင်ကွန်များကဲ့သို့ ပြုမူနေသောကြောင့် ၎င်းကို ဘေးပတ်ပတ်လည်သို့ ရွှေ့နိုင်သည် သို့မဟုတ် ၎င်းကို Dock မှ ဖယ်ရှားနိုင်သည်။
ဤနေရာများကိုအသုံးပြုပြီးနောက် Dock သည် ပိုမိုကျွမ်းကျင်ပြီး ရှင်းရှင်းလင်းလင်းမြင်ရသည်။ ဥပမာအားဖြင့်၊ သင်သည် အချို့သော အက်ပ်လီကေးရှင်းတစ်ခု သို့မဟုတ် အပလီကေးရှင်းအုပ်စုတစ်စုကို အခြားသူများမှ ခွဲထုတ်လိုသောအခါ၊ ဥပမာအားဖြင့်၊ သင်သည် space များကို အသုံးပြုရန် စဉ်းစားနိုင်သည်။ သင်အလေ့အထမရှိလိုသော အခြားအပလီကေးရှင်းတစ်ခုအား မတော်တဆနှိပ်လိုက်သည့်အခါ Spaces ကိုလည်း အသုံးပြုနိုင်သည်။