ယခု ကျွန်ုပ်သည် ကျွန်ုပ်၏ Google Drive သို့ ဓာတ်ပုံများစွာ ဂစ်ဂါဘိုက်များ တင်နေပါသည်။ MacBook ကို အိပ်မရအောင် ထိန်းထားဖို့ 10 မိနစ်တိုင်း ကီးဘုတ်ကို ကိုင်ရတာ ငြီးငွေ့လာမှာ သေချာပါတယ်။ system preferences များတွင် ကျွန်ုပ်၏ဆက်တင်များကို ပြောင်းလဲရန် အဆင်ပြေလွန်းသောကြောင့် အခြားရွေးချယ်စရာတစ်ခုကို ရှာကြည့်ရန် ဆုံးဖြတ်လိုက်ပါသည်။ အကယ်၍ သင်သည် ကျွန်ုပ်ကဲ့သို့ အလားတူ သို့မဟုတ် အလားတူ အခြေအနေတွင် ရှိနေပါက၊ သင် အသုံးဝင်မည့် terminal command တစ်ခု ရှိပါသည်။ သင်၏ Mac သို့မဟုတ် MacBook ကို "သင်၏ခြေချောင်းများပေါ်တွင်" ထားပေးသည့်အင်္ဂါရပ်ကို Caffeinate ဟုခေါ်ပြီး ဤသင်ခန်းစာတွင် ၎င်းကိုအသုံးပြုပုံကို သင့်အားပြသပါမည်။
အဲဒါဖြစ်နိုင်တယ်။ မင်းကို စိတ်ဝင်စားတယ်။
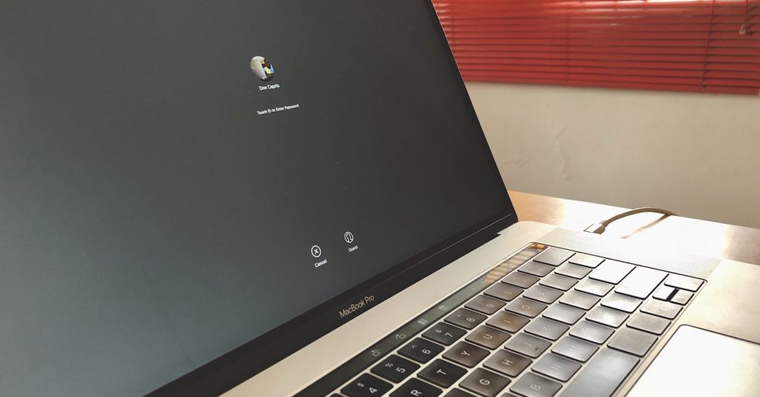
Caffeinate အမိန့်ကို ဘယ်လိုသုံးမလဲ။
- ပထမအဆင့်အနေနဲ့ ကျွန်တော်တို့ ဖွင့်တယ်။ ဂိတ် (Launchpad နှင့် Utility ဖိုင်တွဲကို အသုံးပြု၍ဖြစ်စေ သို့မဟုတ် ညာဘက်အပေါ်ထောင့်ရှိ မှန်ဘီလူးကို နှိပ်ပြီး ရှာဖွေရေးအကွက်တွင် Terminal ကို ရိုက်ထည့်ပါ)
- Terminal ကိုဖွင့်ပြီးနောက်၊ command ကိုရိုက်ထည့်ပါ (ကိုးကားခြင်းမရှိဘဲ) "ကဖိန်းဓာတ်"
- Mac သည် Caffeinated မုဒ်သို့ ချက်ချင်းပြောင်းသည်။
- ယခုအချိန်မှစ၍ သူ့အလိုလို ပိတ်သွားမည်မဟုတ်ပေ။
- ကဖိန်းဓာတ်ကို ဖြတ်ချင်ရင်တော့ ခလုတ်ကို နှိပ်ပါ။ ထိန်းချုပ်ရန် ⌃ + C
ကဖင်းဓာတ်ကို အချိန်အတိုင်းအတာတစ်ခုအထိ
Caffeinate ကို အချိန်အတိုင်းအတာတစ်ခုအထိသာ တက်ကြွစေသည်ဟုလည်း သတ်မှတ်နိုင်သည်။
- ဥပမာအားဖြင့်၊ Caffeinated မုဒ်ကို ၁ နာရီကြာ လှုပ်ရှားစေလိုပါသည်။
- ငါ 1 နာရီကို စက္ကန့်အဖြစ် ပြောင်းမယ် ၊ i.e. ၃၆၀၀ စက္ကန့်
- ထို့နောက် Terminal တွင်ကျွန်ုပ်သည် command (ကိုးကားခြင်းမရှိဘဲ)” ကိုရိုက်ထည့်ပါ။ကဖင်းဓာတ် -u -t 3600(3600 နံပါတ်သည် Caffeinate 1 နာရီကြာ တက်ကြွသောအချိန်ကို ကိုယ်စားပြုသည်)
- ကဖိန်းဓာတ်သည် ၁ နာရီအကြာတွင် အလိုအလျောက် ပိတ်သွားပါသည်။
- အကယ်၍ သင်သည် ကဖင်းဓာတ်ပါသောမုဒ်ကို စောစီးစွာ အဆုံးသတ်လိုပါက ဖြတ်လမ်းလင့်ခ်ကို အသုံးပြု၍ ၎င်းကို ထပ်မံပြုလုပ်နိုင်သည်။ ထိန်းချုပ်ရန် ⌃ + C
ပြီးပြီ။ ဤသင်ခန်းစာဖြင့်၊ သင်သည် စနစ်ရွေးချယ်မှုများကို နောက်တစ်ကြိမ် ပြန်လည်သတ်မှတ်ရန် မလိုအပ်တော့ပါ။ Caffeinate အမိန့်ကို သုံးလိုက်ရုံဖြင့် သင့် Mac သို့မဟုတ် MacBook သည် သူ့ဘာသာသူ ပြန်အိပ်သွားတော့မည် မဟုတ်သော်လည်း သင်ပေးလိုက်သမျှ အလုပ်များကို ပြီးမြောက်စေမည်ဖြစ်သည်။


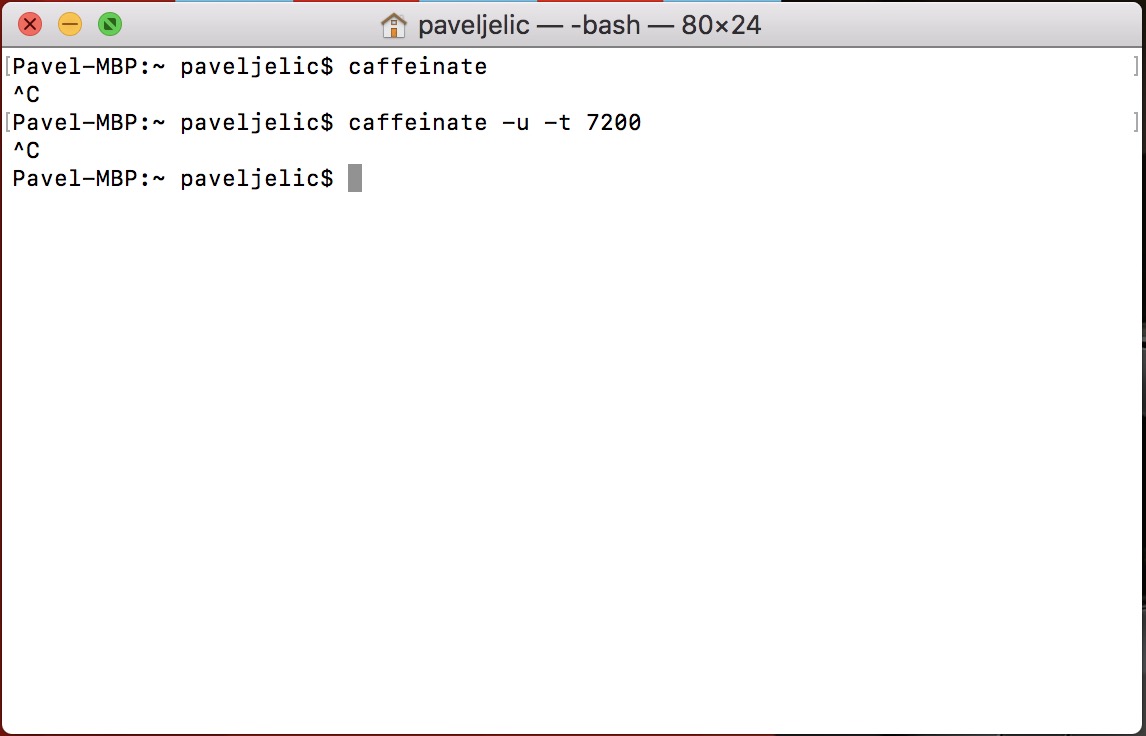
https://www.insideit.eu/
ကလစ်တစ်ချက်နှိပ်ရုံနဲ့ ဇာတ်ညွှန်းနည်းနည်းရှိရင် အရမ်းကောင်းမှာပဲ...
Automator မှတဆင့် ထိုကဲ့သို့သော ဇာတ်ညွှန်းကို ဖန်တီးခြင်းသည် ကိတ်မုန့်တစ်ခုဖြစ်သည်။ စကားမစပ်၊ ကဖိန်းဓာတ်၏ စိတ်ဝင်စားစရာကောင်းသည့် အင်္ဂါရပ်တစ်ခုမှာ ၎င်းသည် အခြားပရိုဂရမ်/လုပ်ငန်းစဥ်ပေါ်တွင် “ဆွဲထား” နိုင်ပြီး ၎င်းပရိုဂရမ်ကို လုပ်ဆောင်နေချိန်တွင် ကွန်ပျူတာကို နိုးကြားနေစေခြင်း ဖြစ်သည်။
ဇာတ်ညွှန်းတောင်မတင်တဲ့ တည်းဖြတ်သူတွေရဲ့ အပျော်တမ်းသဘောက ငါပြောသလိုပဲ။
ငါက မက်သာဖက်တမင်းကို ကလစ်တစ်ချက်နှိပ်ပြီး အမိန့်မပေးဘဲ သုံးနေတာ
http://lightheadsw.com/caffeine/
အပလီကေးရှင်းသည် ထိပ်ဘားတွင် တည်ရှိပြီး အထက်တွင်ဖော်ပြထားသည့်အရာအားလုံးကို လုပ်ဆောင်နိုင်သည်။