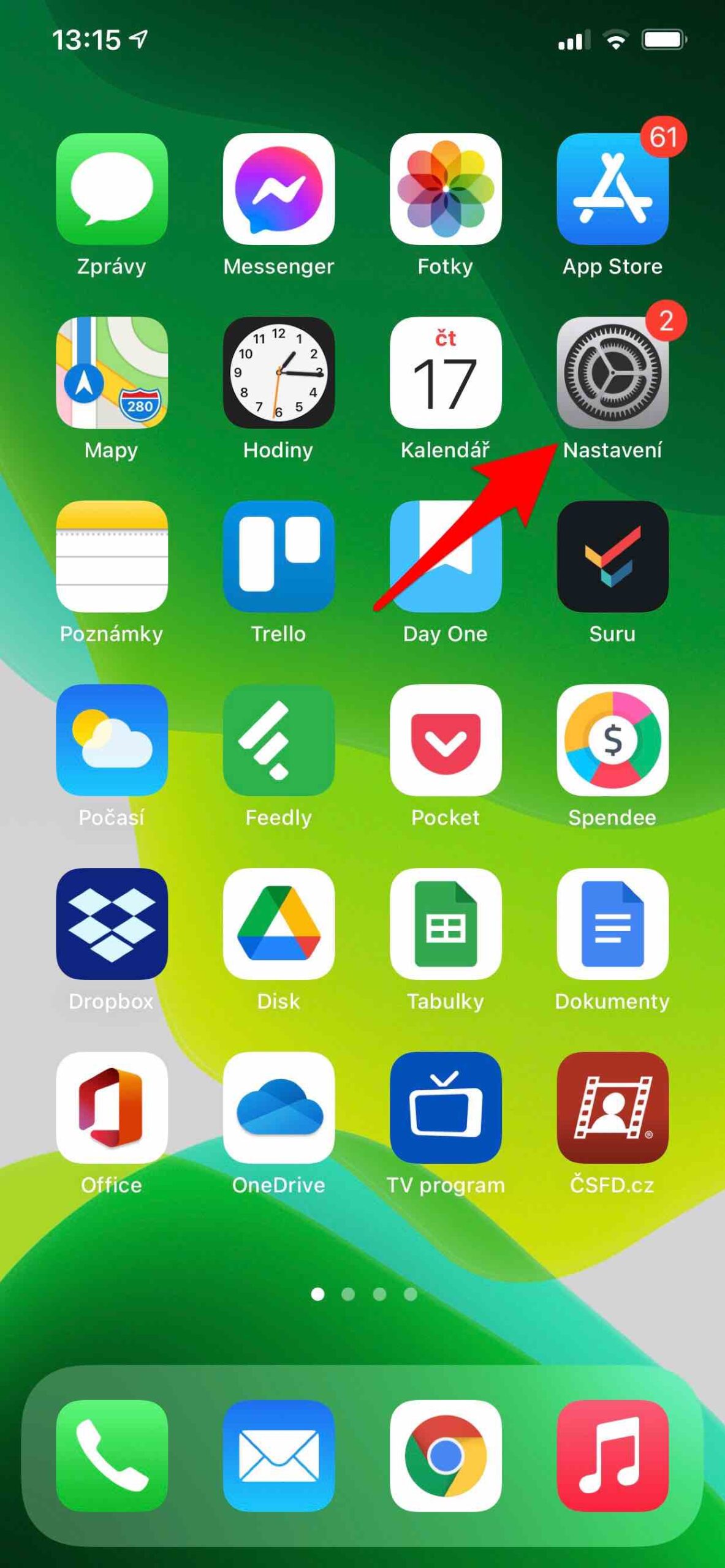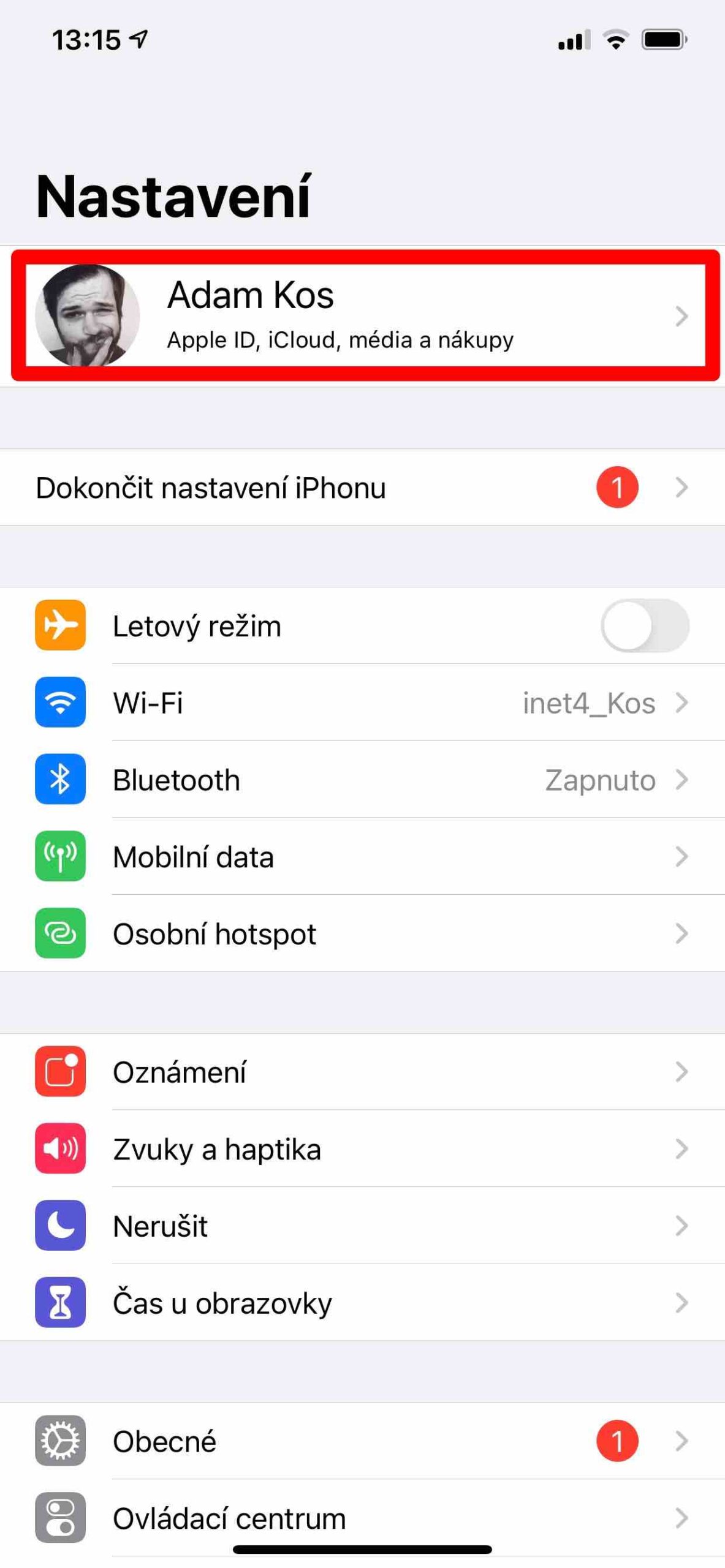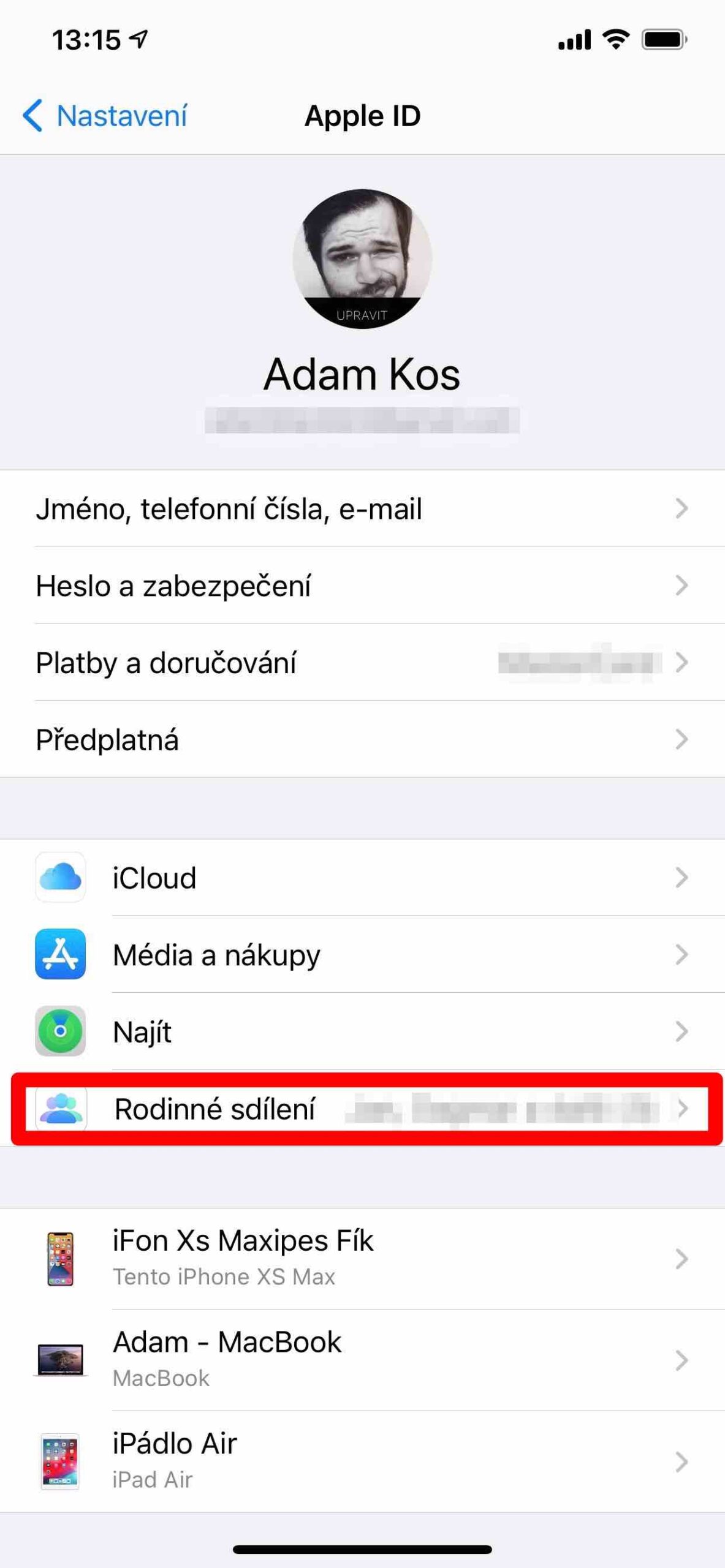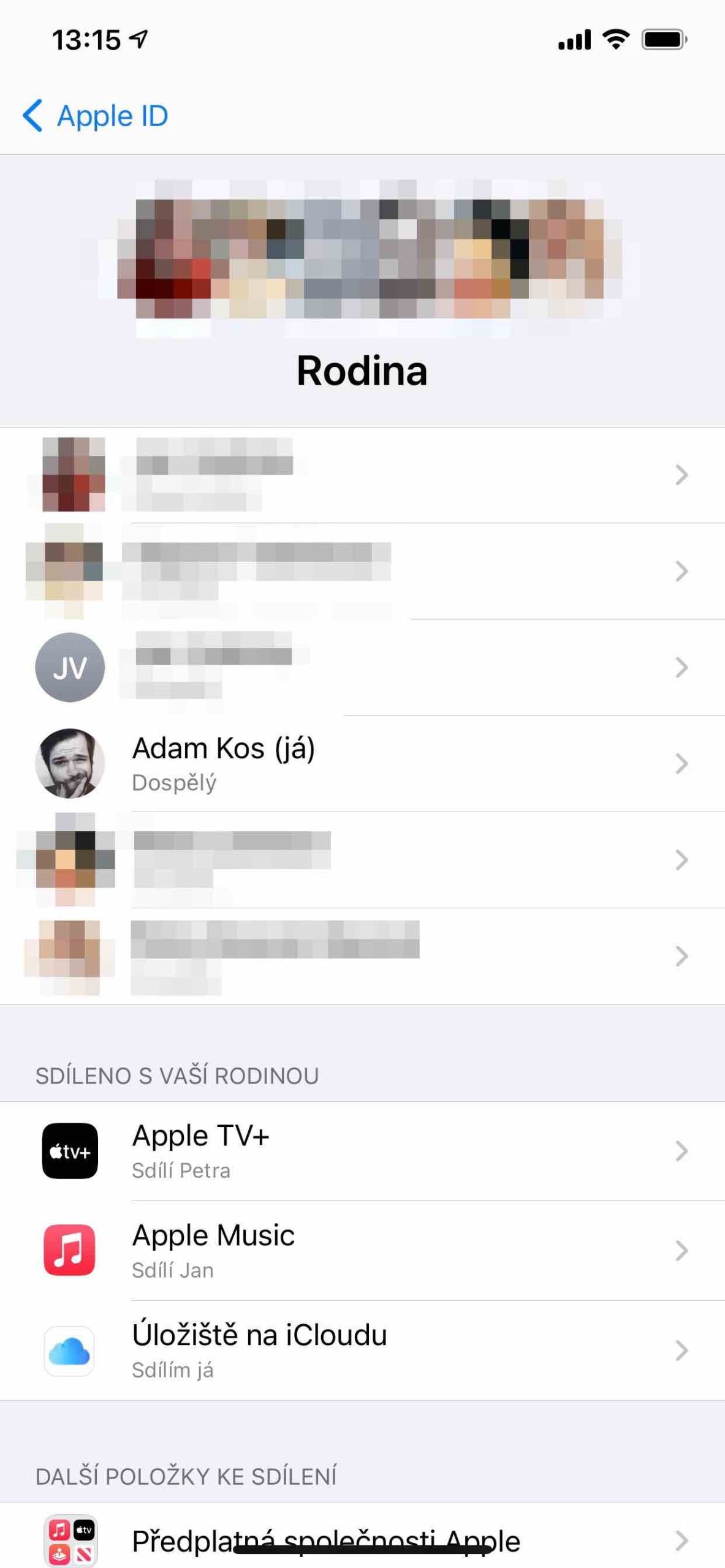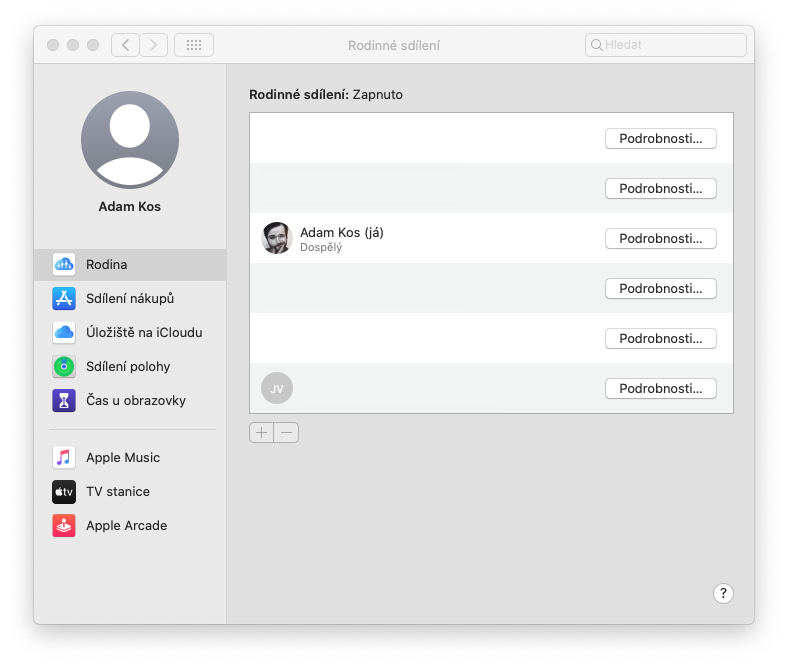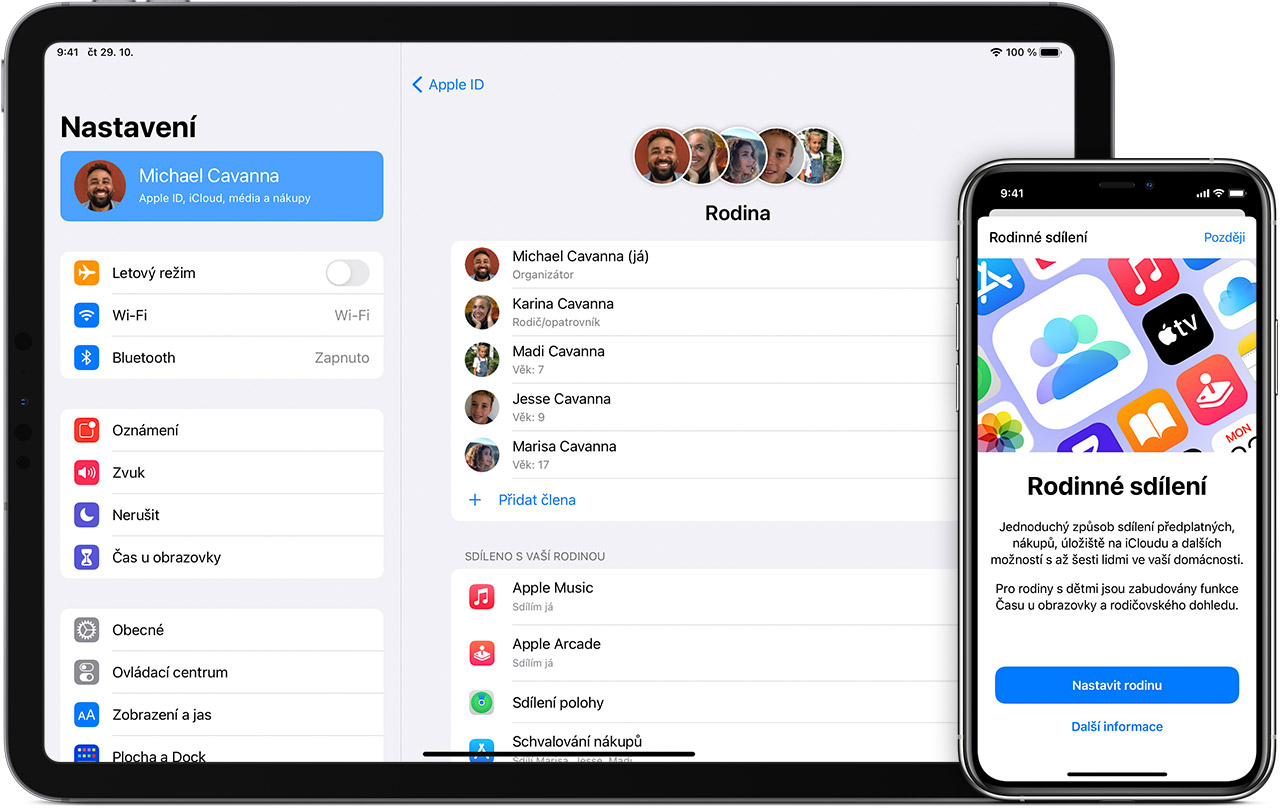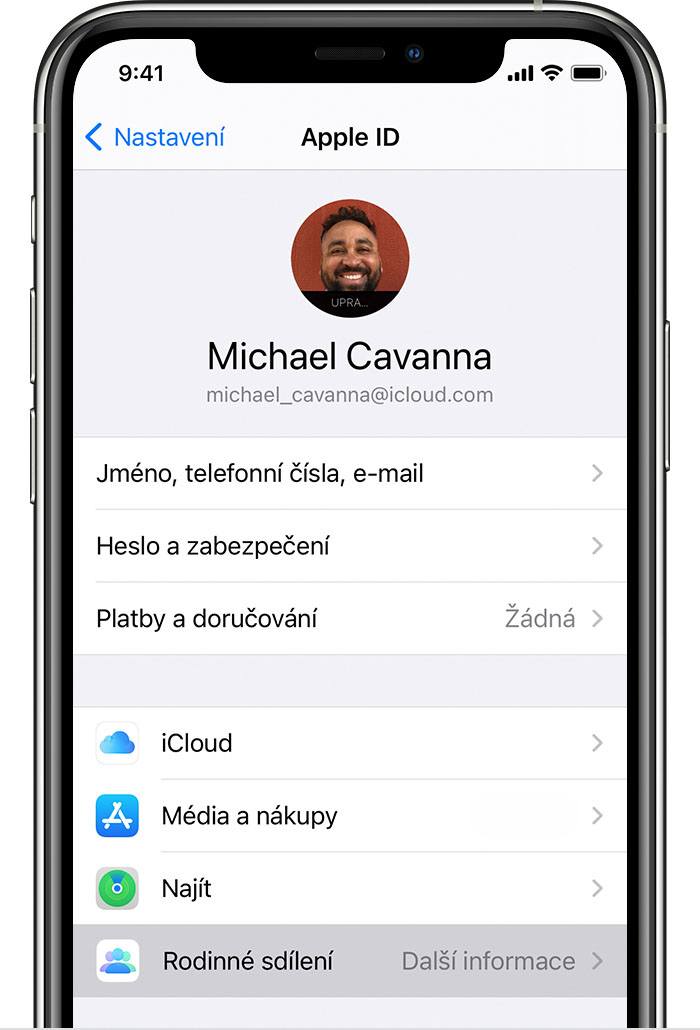ဝန်ဆောင်မှုတစ်ခုနှင့် အိမ်ထောင်စုဝင် 6 ဦးအထိ - သင့်တွင် သင့်မိသားစုသည် အသုံးပြုသူပက်ကေ့ခ်ျတစ်ခုနှင့် ချိတ်ဆက်ထားခြင်းမရှိသေးပါက၊ သင်မလိုအပ်သောအရာများအတွက် မလိုအပ်ဘဲ ငွေပေးချေနေမည်ဖြစ်သည်။ သို့သော်၊ မိသားစုမျှဝေခြင်းကို စနစ်ထည့်သွင်းပုံသည် အလုပ်ချိန်များအတွက် အဖြစ်အပျက်မဟုတ်ပါ။ မိသားစုအဖွဲ့အသစ်တစ်ခုကို ဖန်တီးပြီး အဖွဲ့ဝင်များကို ဖိတ်ခေါ်ပါ သို့မဟုတ် အခြားသူတစ်ဦး၏ မိသားစုအဖွဲ့တွင် ပါဝင်နိုင်ပါသည်။ Family Sharing ကို အသက်သွင်းခြင်း၏ နောက်ကွယ်တွင် အခြေခံ အယူအဆမှာ Apple Music၊ Apple TV+၊ Apple Arcade သို့မဟုတ် iCloud သိုလှောင်မှုကဲ့သို့သော အခြားအိမ်ထောင်စုဝင်များအား Apple ဝန်ဆောင်မှုများသို့ ဝင်ရောက်ခွင့်ပေးရန်ဖြစ်သည်။ iTunes သို့မဟုတ် App Store ဝယ်ယူမှုများကိုလည်း မျှဝေနိုင်ပါသည်။ နိယာမကတော့ တယောက်က ပေးချေပြီး တခြားလူတိုင်းက ထုတ်ကုန်ကို သုံးတယ်။
အဲဒါဖြစ်နိုင်တယ်။ မင်းကို စိတ်ဝင်စားတယ်။

မိသားစုအဖွဲ့
အရွယ်ရောက်ပြီးသူတိုင်းသည် ၎င်းတို့၏ Apple စက်မှ iPhone၊ iPad၊ Mac နှင့် iPod touch တို့မှ "၎င်းတို့၏" မိသားစုအဖွဲ့အတွက် Family Sharing ကို စနစ်ထည့်သွင်းနိုင်ပါသည်။
iPhone၊ iPad သို့မဟုတ် iPod touch တွင် မိသားစုအဖွဲ့ကို မည်သို့သတ်မှတ်မည်နည်း။
- သွားပါ။ ဆက်တင်များ ထိပ်မှာ သင်၏အမည်ကိုရွေးချယ်ပါ။
- ကိုနှိပ်ပါ။ မိသားစုမျှဝေခြင်း။
- ကမ်းလှမ်းချက်ကို ရွေးပါ။ မိသားစုတစ်ခုထူထောင်ပါ။
- မျက်နှာပြင်ပေါ်ရှိ ညွှန်ကြားချက်များ သူတို့က သင့်အား တစ်ဆင့်ပြီးတစ်ဆင့် လမ်းညွှန်ပေးမည်ဖြစ်သောကြောင့် ၎င်းတို့ကို လိုက်နာပါ။
Mac တွင် မိသားစုအဖွဲ့ကို မည်သို့သတ်မှတ်ရမည်နည်း။
- ကမ်းလှမ်းချက်ကို ရွေးချယ်ပါ။ Apple
- ရွေးချယ်ပါ။ စနစ်ရွေးချယ်မှုများ
- ကိုနှိပ်ပါ။ မိသားစုကို မျှဝေခဲ့သည်။ (သင့်တွင် macOS Mojave ရှိလျှင် iCloud မီနူးကို ရွေးပါ)
- သင်၏ Apple ID ကိုအတည်ပြုပါ။Family Sharing အတွက် သင်သုံးလိုသော၊
- ရွေးချယ်မှုကို ရွေးချယ်ထားကြောင်း သေချာပါစေ။ ကျွန်ုပ်၏ဝယ်ယူမှုများကို မျှဝေပါ။
- တဖန် ညွှန်ကြားချက်များကိုလိုက်နာပါ။ မျက်နှာပြင်ပေါ်တွင်
မိသားစုဝင်တစ်ဦးအား Family Sharing သို့ ဖိတ်ကြားနည်း
သင့်မိသားစုတွင် အသက် 13 နှစ်အောက် ကလေးတစ်ဦးရှိပါက၊ ၎င်းတို့၏ Apple ID ကို ဤနေရာတွင် ဖန်တီးနိုင်ပါသည်။ မိသားစုဝင်တစ်ဦးတွင် Apple ID ရှိပြီးသားဖြစ်ပါက အောက်ပါအဆင့်များကို အသုံးပြု၍ ၎င်းကို ထည့်နိုင်ပါသည်။ အဖွဲ့ဝင်တစ်ဦးစီသည် မိသားစုတစ်စုတွင်သာ ပါဝင်နိုင်ပြီး တစ်နှစ်လျှင် တစ်ကြိမ်သာ အခြားမိသားစုအဖွဲ့သို့ လွှဲပြောင်းနိုင်ပါသည်။. သင်၏ iPhone၊ iPad သို့မဟုတ် iPod touch တွင်၊ နောက်တစ်ကြိမ် ဝင်ကြည့်ပါ။ ဆက်တင်များ -> သင့်နာမည် -> မိသားစုမျှဝေခြင်း။ ကိုနှိပ်ပါ။ အဖွဲ့ဝင်ထည့်ပါ။. ဤနေရာတွင် သင်သည် ၎င်းတို့၏ အမည် သို့မဟုတ် အီးမေးလ်လိပ်စာကို ရိုက်ထည့်ပြီးနောက် ရှင်းလင်းသော ညွှန်ကြားချက်များကို လိုက်နာပါ။ ထို့နောက် ဖိတ်ကြားချက်ကို Messages မှတစ်ဆင့် ပေးပို့နိုင်သည် သို့မဟုတ် လူကိုယ်တိုင် ပြုလုပ်နိုင်ပါသည်။
Mac တွင်၊ မီနူးမှတစ်ဆင့် ထပ်မံဝင်ရောက်ပါ။ Apple do စနစ်ဦးစားပေး -> မိသားစုမျှဝေခြင်း။ ဒီမှာနှိပ်ပါ။ မိသားစုဝင်တစ်ဦးကို ထည့်ပါ။ ညွှန်ကြားချက်များကိုလိုက်နာပါ။ အကယ်၍ သင်သည် macOS Mojave နှင့် အထက်တွင် ဆက်လက်အသုံးပြုနေပါက iCloud -> Manage Family in System Preferences တွင် မိသားစုကို ရွေးချယ်ပြီး "+" ခလုတ်ကို နှိပ်ပါ၊ ထို့နောက် ညွှန်ကြားချက်များအတိုင်း ဆက်လက်လုပ်ဆောင်ပါ။ သင်သည် Apple ID အများအပြားကို အသုံးပြုပါက ၎င်းတို့အားလုံးကို အဖွဲ့တစ်ခုသို့ ဖိတ်ကြားနိုင်သောကြောင့် သင်လိုအပ်သောဝယ်ယူမှုများကို သင့်မိသားစုနှင့် အတိအကျမျှဝေနိုင်မည်ဖြစ်သည်။
အဲဒါဖြစ်နိုင်တယ်။ မင်းကို စိတ်ဝင်စားတယ်။

မိသားစုအဖွဲ့သို့ မည်သို့ပါဝင်နိုင်မည်နည်း။
သင့် iPhone၊ iPad သို့မဟုတ် iPod touch တွင်၊ သို့ သွားပါ။ ဆက်တင်များ -> သင့်နာမည် -> ဖိတ်စာ. ဒါကိုလက်ခံပြီး ညွှန်ကြားချက်တွေကို လိုက်နာပါ။ မိသားစုတစ်စုတွင် သင်ပါဝင်သည့်အခါ သင့်အကောင့်အချက်အလက်ကို အတည်ပြုပြီး သင့်မိသားစုအတွက် သတ်မှတ်ထားသော ဝန်ဆောင်မှုများ သို့မဟုတ် ဝန်ဆောင်မှုများသို့ အကောင့်ဝင်ရန် တောင်းဆိုနိုင်ပါသည်။ Mac တွင် ဤအဆင့်များကို လိုက်နာပါ။ ပန်းသီး do စနစ်ဦးစားပေးကလစ်နှိပ်ပါ။ မိသားစုမျှဝေခြင်း။ ဆိုလိုသည်မှာ macOS Mojave နှင့် အစောပိုင်းတွင် iCloud ဖြစ်သည်။ ဤနေရာတွင်သာ ရွေးချယ်ပါ။ မိသားစုကို စီမံခန့်ခွဲခြင်း။ ဖိတ်ကြားချက်ကို လက်ခံရန် မျက်နှာပြင်ပေါ်ရှိ ညွှန်ကြားချက်များကို လိုက်နာပါ။ ဖိတ်ကြားချက်ကို လက်မခံနိုင်ပါက သင့် Apple ID ကို အသုံးပြုပြီး တစ်စုံတစ်ယောက်သည် သင့် Apple ID ကို အသုံးပြုပြီး မိသားစုသို့ ချိတ်ဆက်ထားခြင်း ရှိ၊ မရှိ၊ သို့မဟုတ် တစ်စုံတစ်ဦးမှ သင်၏ Apple ID မှ ဝယ်ယူထားသော အကြောင်းအရာများကို မျှဝေနေခြင်းရှိမရှိ စစ်ဆေးကြည့်ပါ။
 Adam Kos
Adam Kos