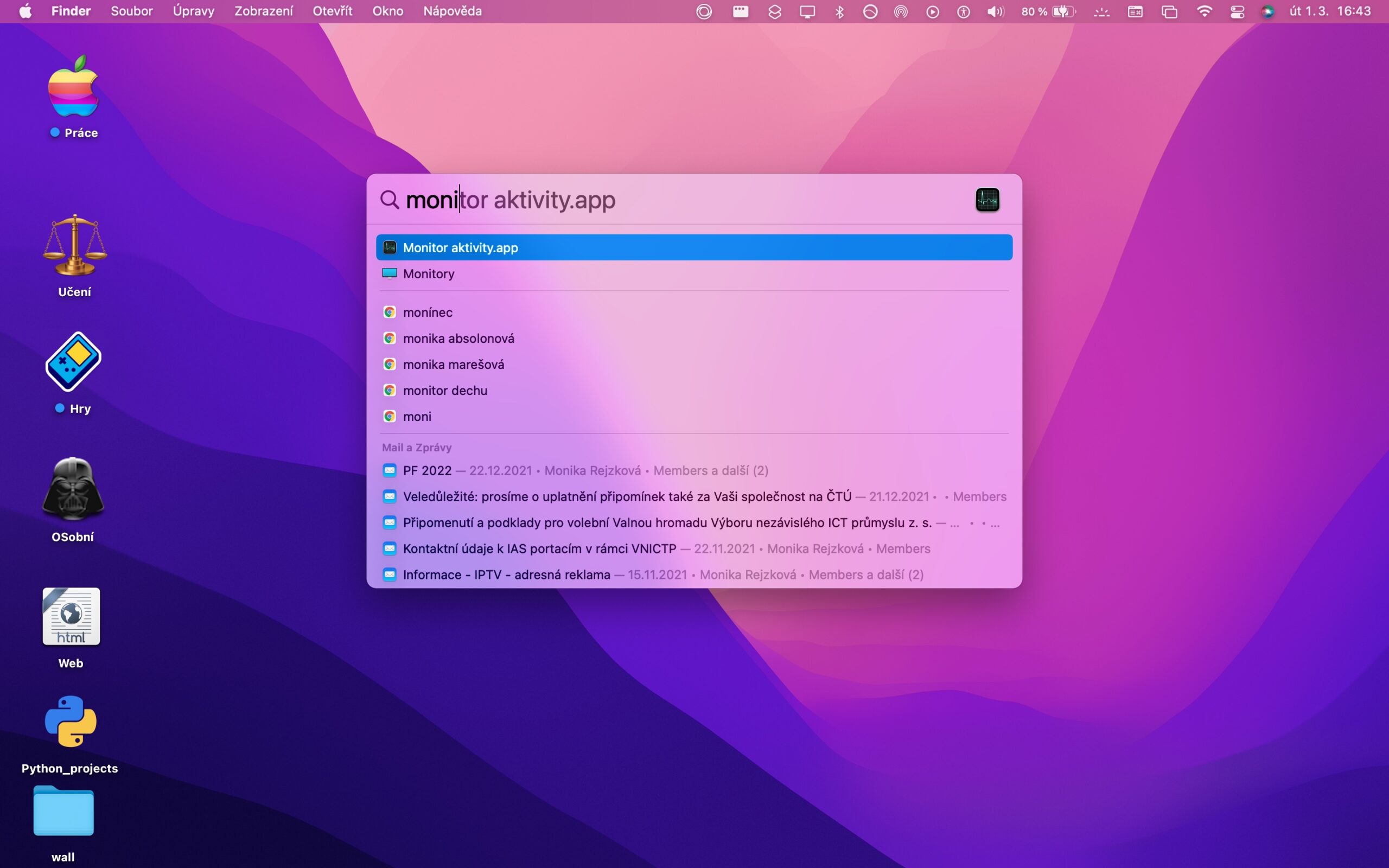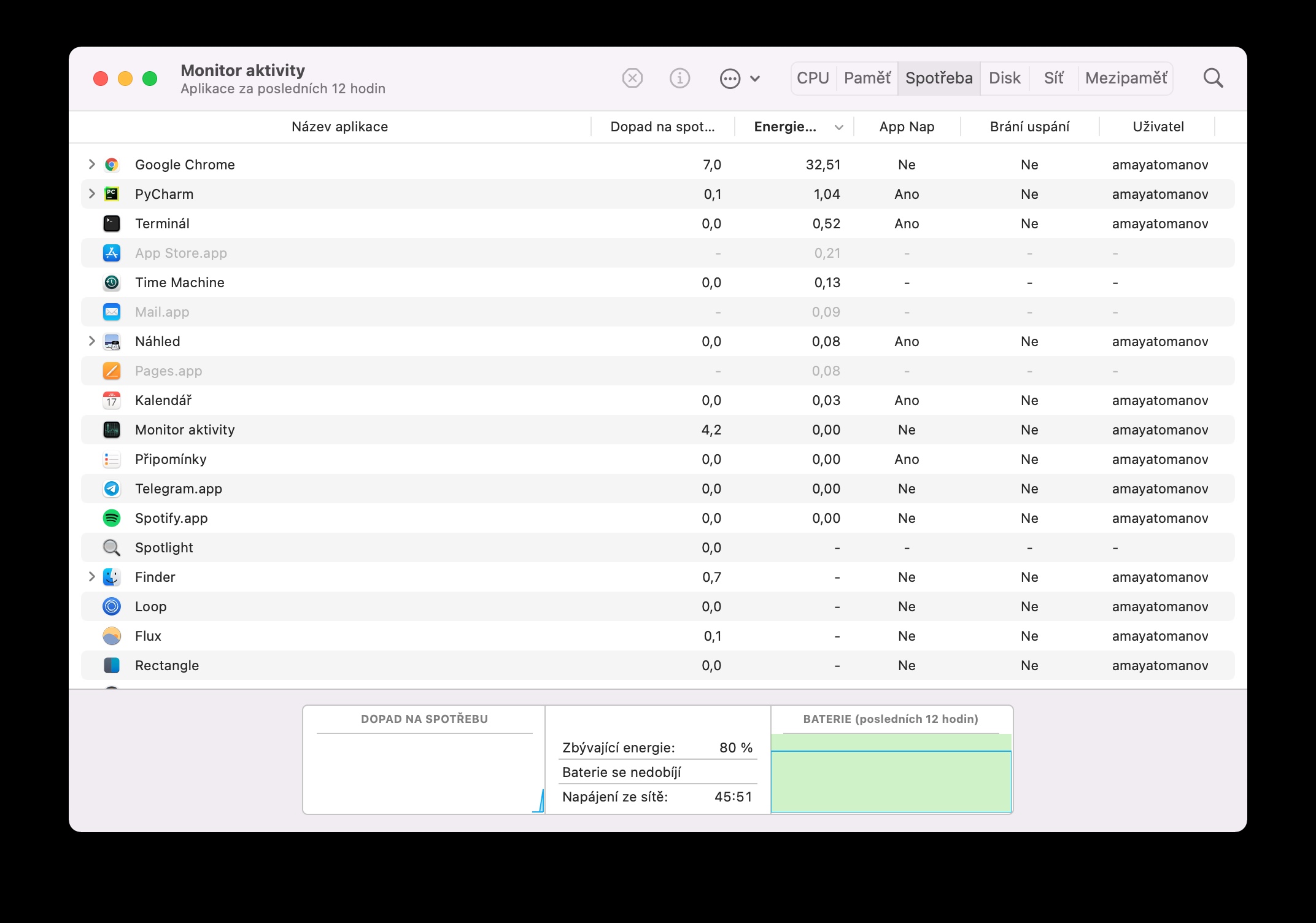Mac များသည် အလုပ်၊ စာကျက်ခြင်းနှင့် ဖျော်ဖြေရေး အတွက် အသုံးပြုနိုင်သော ကောင်းမွန်သော ကွန်ပျူတာများ ဖြစ်သည်။ အခြားကွန်ပျူတာများကဲ့သို့ပင်၊ Mac များသည် တစ်ခါတစ်ရံတွင် ပြဿနာများကို ကြုံတွေ့ရနိုင်သည်။ အထူးသဖြင့် စတင်အသုံးပြုသူများနှင့် အတွေ့အကြုံနည်းသော အသုံးပြုသူများအတွက် ရည်ရွယ်သည့် ယနေ့ဆောင်းပါးတွင်၊ Mac နှင့် ၎င်းတို့၏ ဖြေရှင်းနည်းများတွင် အဖြစ်အများဆုံး ပြဿနာငါးခုကို မိတ်ဆက်ပေးပါမည်။
အဲဒါဖြစ်နိုင်တယ်။ မင်းကို စိတ်ဝင်စားတယ်။

Mac သည် Wi-Fi သို့ ချိတ်ဆက်မည်မဟုတ်ပါ။
ချိတ်ဆက်မှုပြဿနာများသည် Mac တွင် သာယာမှုအနည်းဆုံးများထဲမှမဟုတ်ပေ။ သင့် Mac သည် Wi-Fi ကွန်ရက်သို့ မချိတ်ဆက်နိုင်သည့် အကြောင်းရင်းများ ရှိနိုင်သည် ။ ကောင်းသောအဟောင်းပြန်လည်စတင်ခြင်းမအောင်မြင်ပါက၊ သင်သည်သင်၏ကြိုးမဲ့ကွန်ရက်ကိုဖယ်ရှားပြီးပြန်လည်ချိတ်ဆက်ရန်ကြိုးစားနိုင်သည်။ သင့် Mac မျက်နှာပြင်၏ ဘယ်ဘက်အပေါ်ထောင့်တွင် Apple menu -> System Preferences -> Network ကိုနှိပ်ပါ။ ဆက်တင်ဝင်းဒိုး၏ အောက်ညာဘက်ထောင့်တွင်၊ Advanced ကိုနှိပ်ပါ၊ နှစ်သက်ရာကွန်ရက်များကဏ္ဍရှိ သင့်ကွန်ရက်ကို ရွေးချယ်ပါ၊ အနုတ်လက္ခဏာသင်္ကေတကို နှိပ်ပါ၊ ထို့နောက် ထပ်မံချိတ်ဆက်ရန် ကြိုးစားပါ။ ဒုတိယရွေးချယ်မှုမှာ ကြိုးမဲ့ကွန်ရက်ရောဂါရှာဖွေခြင်း ဖြစ်သည်။ Spotlight ကိုဖွင့်ရန် Cmd + Spacebar ကိုနှိပ်ပါ၊ စာသားအကွက်တွင် Wireless Network Diagnostics ကိုရိုက်ပါ၊ ထို့နောက် မျက်နှာပြင်ပေါ်ရှိ ညွှန်ကြားချက်များကို လိုက်နာပါ။
Mac အက်ပ်များ အေးခဲသွားသည်။
Macs ကဲ့သို့ ကြီးကျယ်သော စက်များတွင်ပင် အကြောင်းအမျိုးမျိုးကြောင့် အခါအားလျော်စွာ၊ အက်ပလီကေးရှင်းသည် အေးခဲနိုင်ပြီး တုံ့ပြန်မှုမရှိတော့ဘဲ ပုံမှန်နည်းလမ်းဖြင့် ပိတ်နိုင်မည်မဟုတ်ပေ။ ဤကိစ္စတွင်၊ သင်သည် လျှောက်လွှာမှထွက်ရန် အတင်းအကြပ်မှလွဲ၍ ရွေးချယ်စရာမရှိပေ။ Cmd + Option (Alt) + Escape ကို နှိပ်ပြီး ပေါ်လာသည့် ဝင်းဒိုးတွင် ပြဿနာရှိသော အက်ပ်ကို ရွေးချယ်ပါ။ ပြီးရင် Force Quit ကိုနှိပ်လိုက်ပါ။ Apple မီနူးမှတစ်ဆင့် နုတ်ထွက်ရန် တွန်းအားပေးနိုင်သည့် အက်ပ်လီကေးရှင်းများနှင့်အတူ window သို့လည်း သင်ရောက်ရှိနိုင်ပါသည်။
Mac သည် အလွန်နှေးကွေးနေသည်။
နှေးကွေးလွန်းတဲ့ Mac ဟာ ဘယ်သူ့ကိုမှ မနှစ်သက်တဲ့ မနှစ်မြို့ဖွယ် ရှုပ်ထွေးမှုတစ်ခုဆိုတာ သံသယဖြစ်စရာပါပဲ။ အခြားပြဿနာများစွာနှင့် အကြောင်းရင်းများ ကွဲပြားနိုင်သည်။ ပထမဆုံးနှင့် အလွယ်ဆုံးဖြေရှင်းချက်မှာ သင်၏ Mac ကို ပြန်လည်စတင်ရန်ဖြစ်သည်။ ဤအဆင့်သည် အလုပ်မဖြစ်ပါက၊ သင့်ကွန်ပြူတာတွင် နေရာလွတ်များကို တတ်နိုင်သမျှ ရှင်းရန် သို့မဟုတ် လည်ပတ်မှုစနစ်ကို အပ်ဒိတ်လုပ်နိုင်ပါသည်။ ကျွန်ုပ်တို့၏ညီမမဂ္ဂဇင်းတွင် အလွန်နှေးကွေးသော Mac ကို အရှိန်မြှင့်နိုင်သည့်အကူအညီဖြင့် အခြားစိတ်ဝင်စားဖွယ်လှည့်ကွက်များကို သင်ရှာဖွေနိုင်သည်။
အဲဒါဖြစ်နိုင်တယ်။ မင်းကို စိတ်ဝင်စားတယ်။

Mac ဘက်ထရီက အရမ်းမြန်ပါတယ်။
သင်သည်သင်၏ Mac ကိုဘက်ထရီပါဝါဖြင့်အသုံးပြုနေသည်ဆိုပါက၊ သင်သည်သင်၏ကွန်ပျူတာကိုအလွန်အမင်းမြန်မြန်ဆန်ဆန်ကုန်ဆုံးစေလိုခြင်းမရှိပါ။ သင့် Mac ၏ဘက်ထရီ အလွန်လျင်မြန်စွာ ကုန်သွားသည်ကို သတိပြုမိပါက တရားခံကို ရှာဖွေရန် လိုအပ်ပါသည်။ Spotlight ကိုဖွင့်ရန် Cmd + Spacebar ကိုနှိပ်ပြီး Spotlight ၏ရှာဖွေရေးအကွက်တွင် "Activity Monitor" ဟုရိုက်ထည့်ပါ။ Activity Monitor window ၏ထိပ်တွင်၊ Consumption ကိုနှိပ်ပါ - ဇယားတစ်ခုသည် သင့်ကွန်ပြူတာ၏ အကြီးမားဆုံး စွမ်းအင်သုံး guzzlers များကို ပြသပေးမည်ဖြစ်ပါသည်။ ဘက်ထရီကို ချွေတာရန်၊ သင်သည် လက်ရှိအသုံးပြုနေသော ဘရောက်ဆာကို ပြောင်းလဲရန် သို့မဟုတ် မကြာခဏ ပိတ်ရန် လုံလောက်ပါသည်။
အဲဒါဖြစ်နိုင်တယ်။ မင်းကို စိတ်ဝင်စားတယ်။

Mac က အပူလွန်ကဲနေတယ်။
အချို့သော Apple ကွန်ပျူတာပိုင်ရှင်များ ကြုံတွေ့ရသော မနှစ်မြို့ဖွယ် နောက်ဆက်တွဲ ပြဿနာမှာ အလွန်အကျွံ အပူလွန်ကဲခြင်းဖြစ်ပြီး Mac အတွက် လုံးဝ မကောင်းပါ။ သင့် Mac ကို အေးစေမည့် နောက်ထပ်နည်းလမ်းများ ရှိပါသည်။ ဥပမာအားဖြင့်၊ Mac ကို ၎င်း၏မျက်နှာပြင်အများစုသည် လေနှင့်မထိတွေ့ဘဲ အခြားမျက်နှာပြင်နှင့်မထိတွေ့စေရန် မြင့်မားသောအနေအထားတွင်ထားနိုင်သော်လည်း ကွန်ပျူတာသည် တည်ငြိမ်နေစေရန် သေချာပါစေ။ သင့် Mac အပူလွန်ကဲခြင်းမှ ကာကွယ်ရုံသာမက သင့်ကျောရိုးကိုလည်း သက်သာစေမည့် ယနေ့ဈေးကွက်တွင် ရပ်တည်မှုအမျိုးမျိုးရှိသည်။ မလိုအပ်သော လုပ်ငန်းစဉ်များအားလုံးကို ရပ်တန့်ခြင်းဖြင့် သင့်ကွန်ပြူတာ၏ စနစ်ရင်းမြစ်များကို သက်သာရာရစေရန် ကြိုးစားပါ - ၎င်းအတွက် ဥပမာအားဖြင့် ဖော်ပြပြီးသား Activity Monitor ကို သင်အသုံးပြုနိုင်ပါသည်။
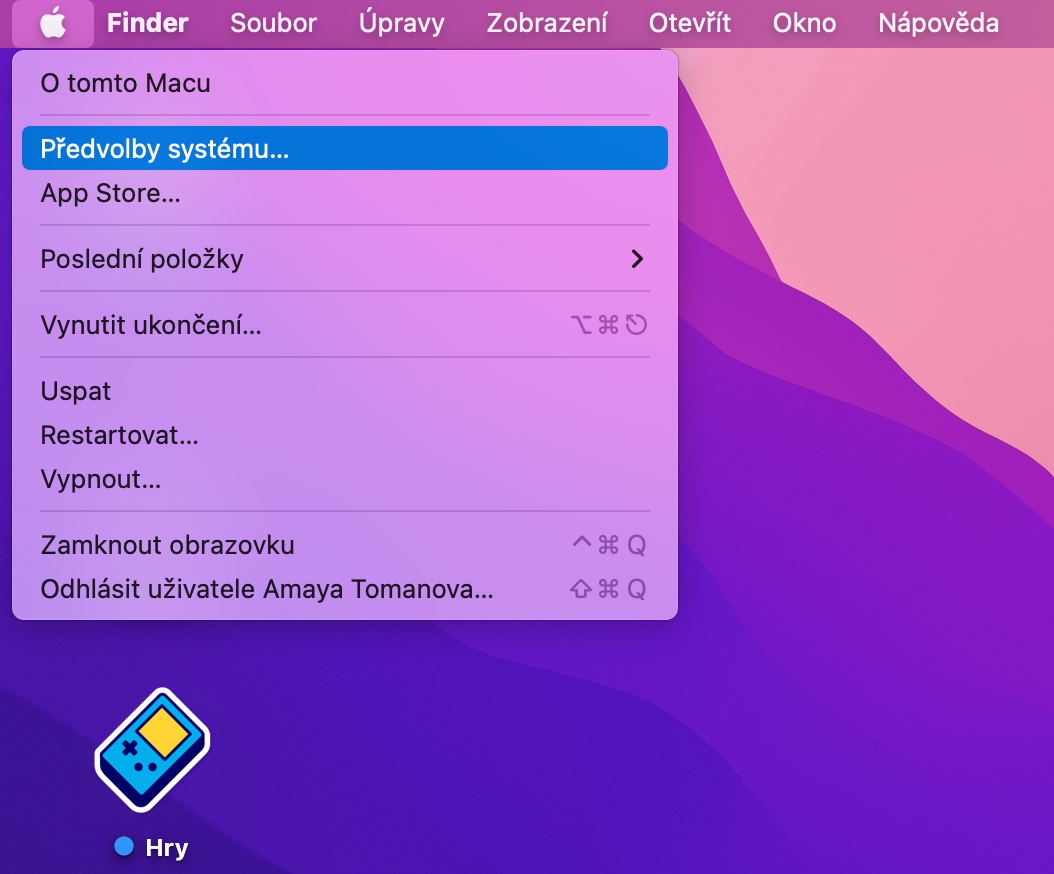
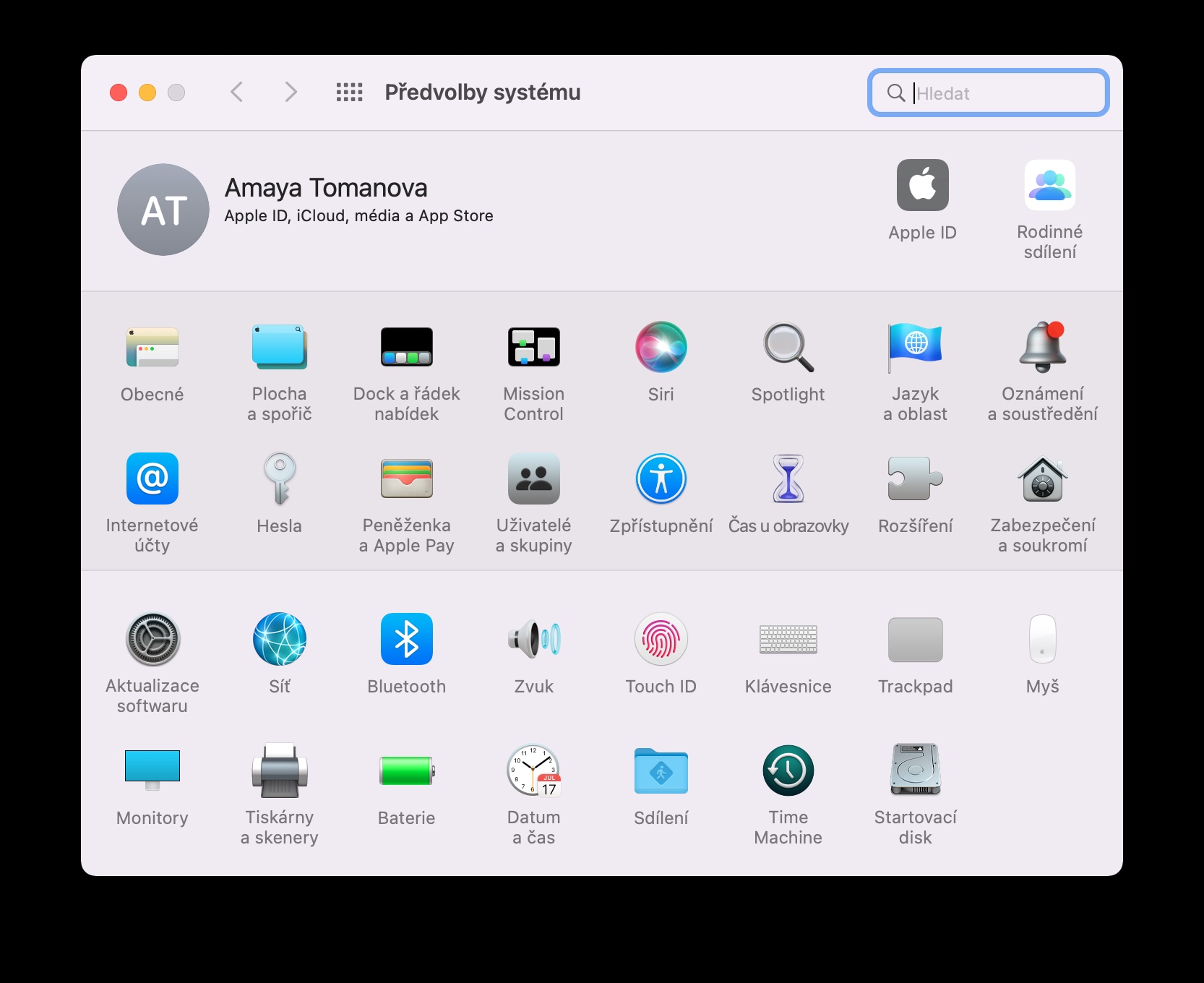
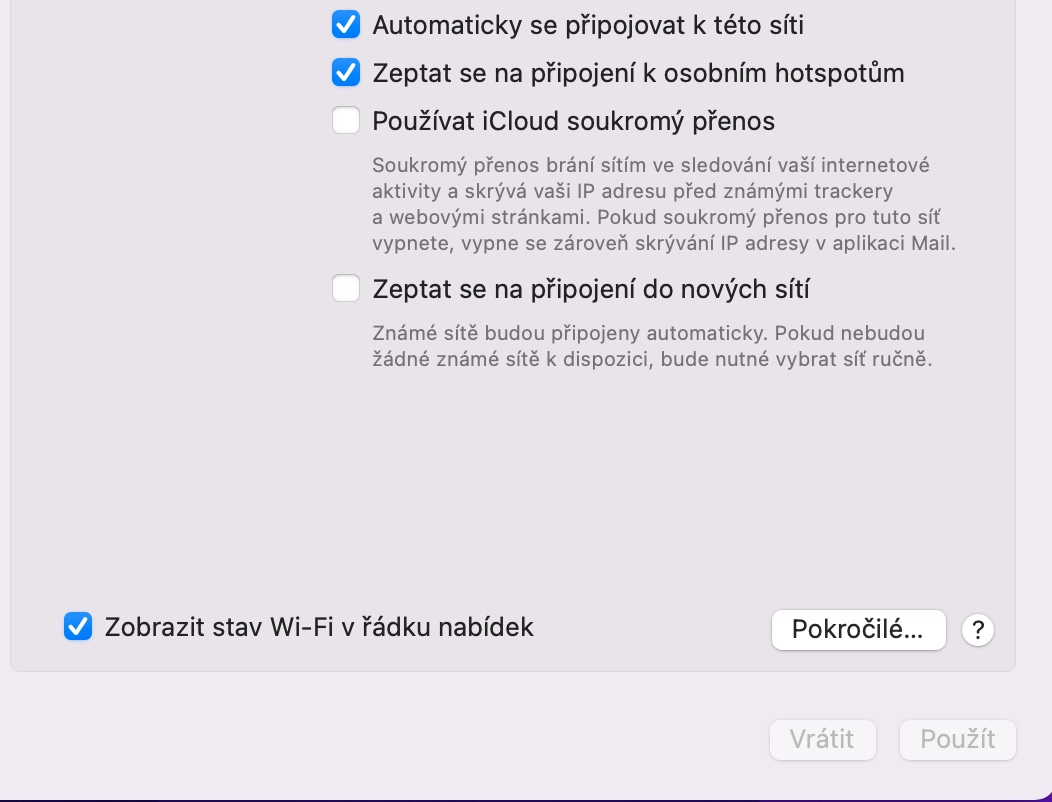
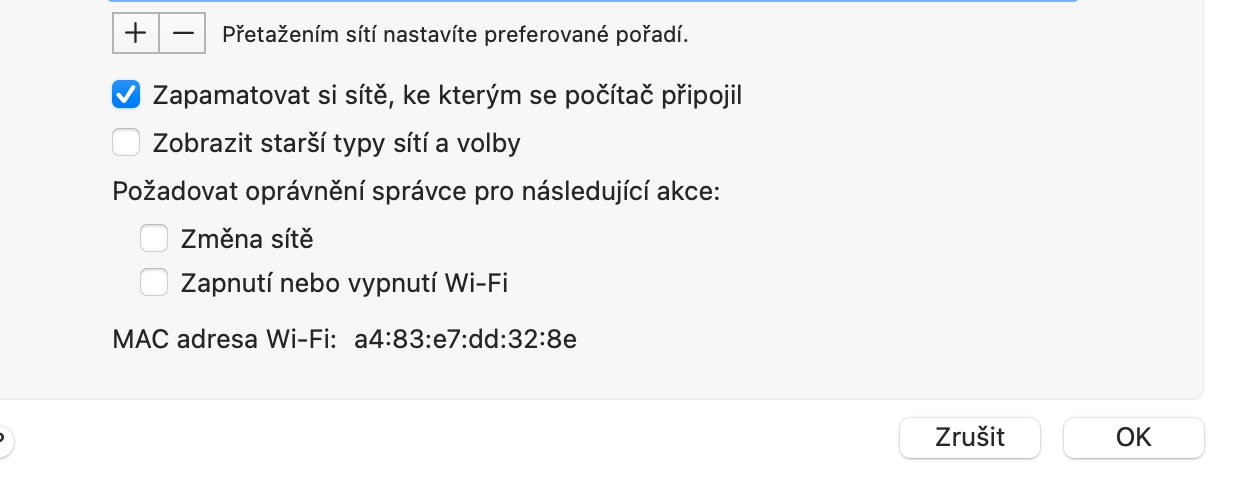
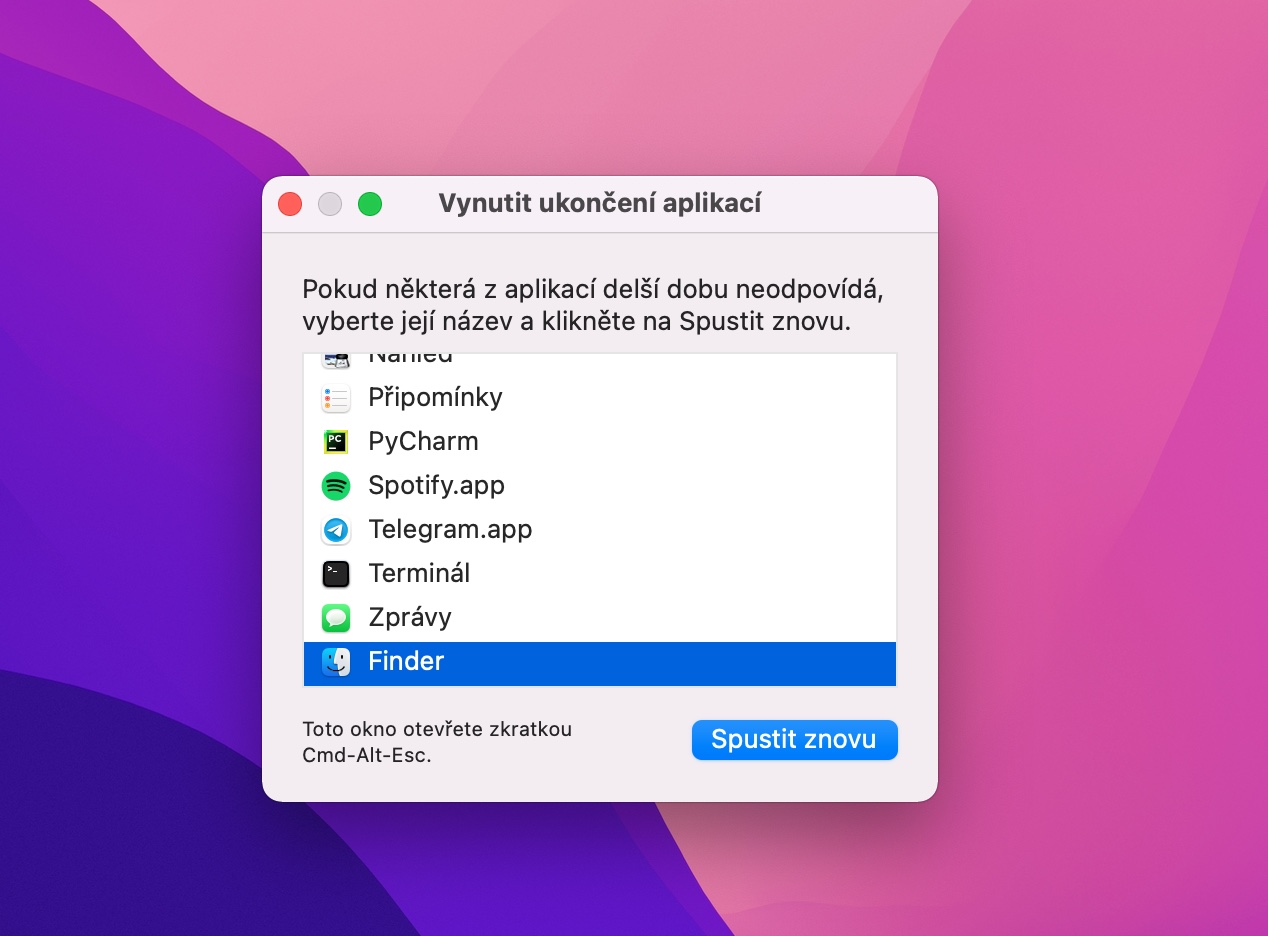

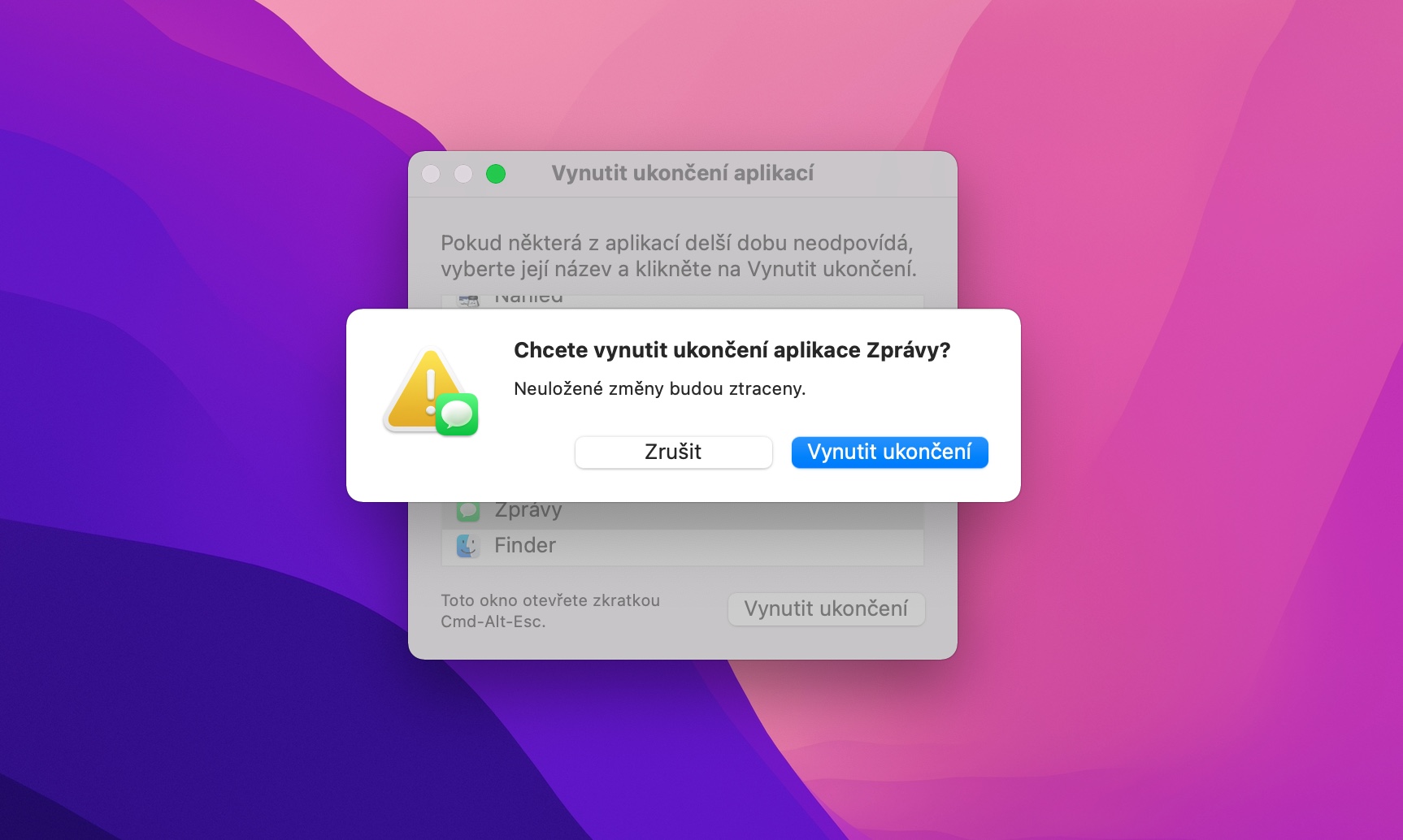
 Apple နဲ့ ကမ္ဘာအနှံ့ ပျံသန်းနေပါတယ်။
Apple နဲ့ ကမ္ဘာအနှံ့ ပျံသန်းနေပါတယ်။  Adam Kos
Adam Kos