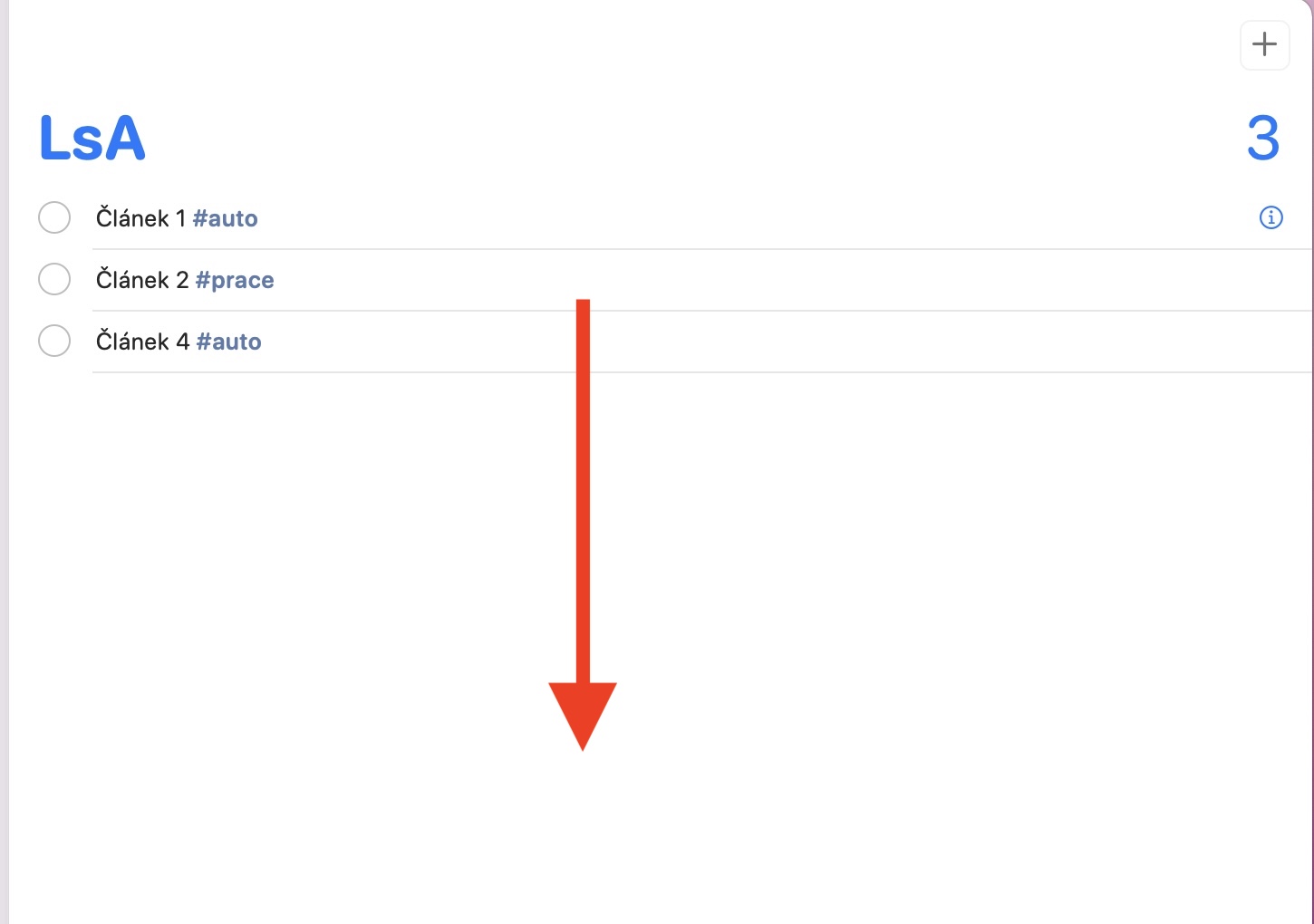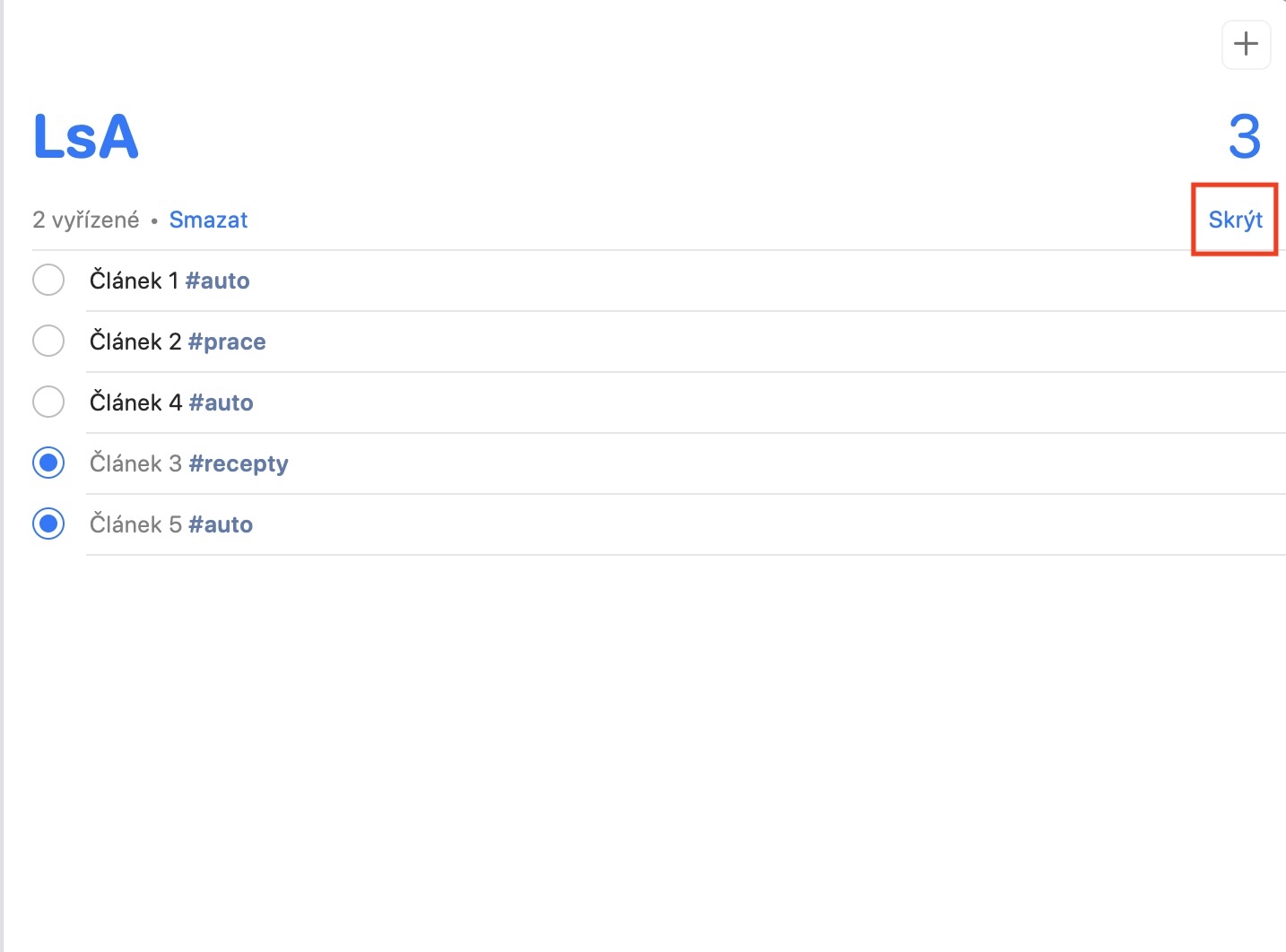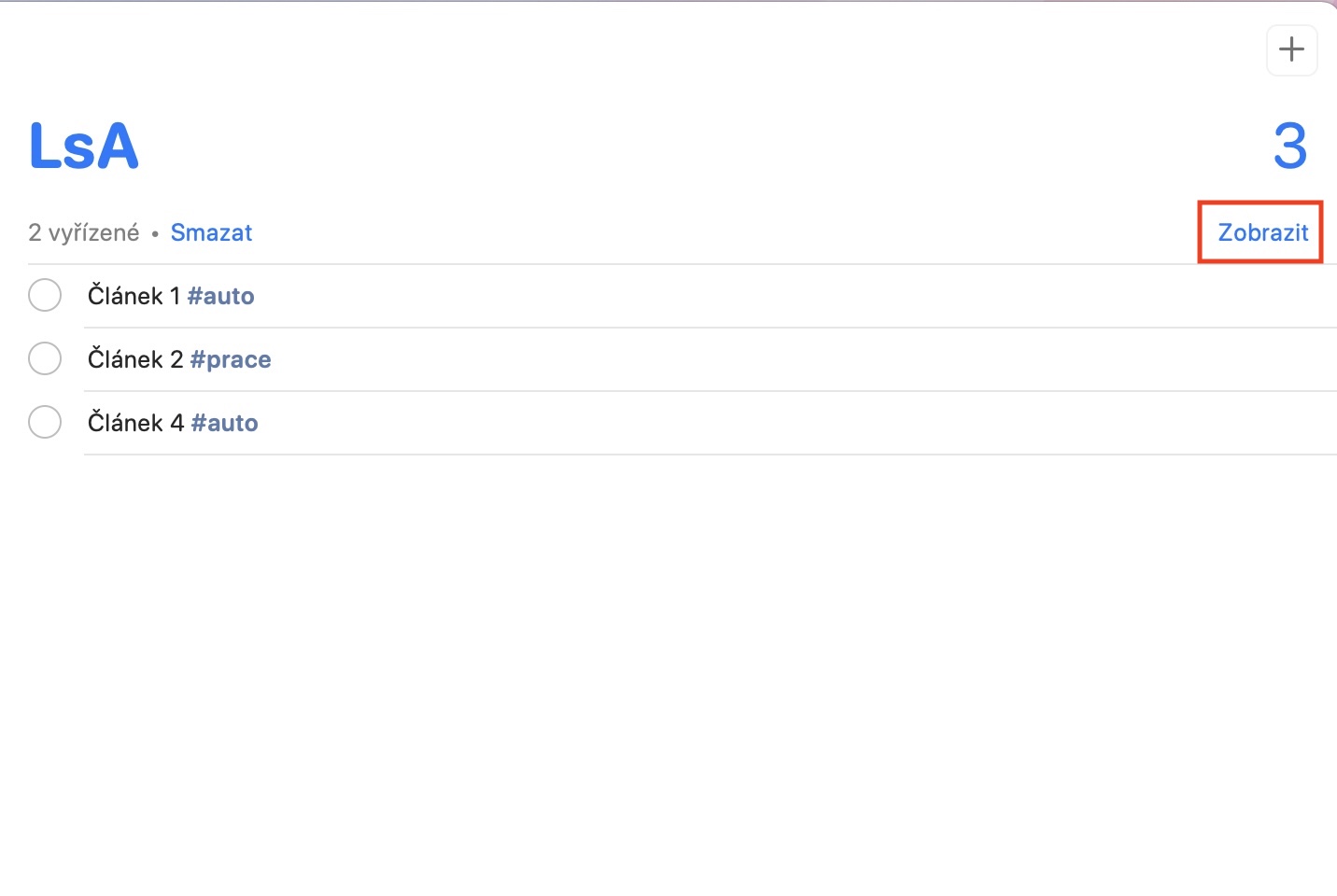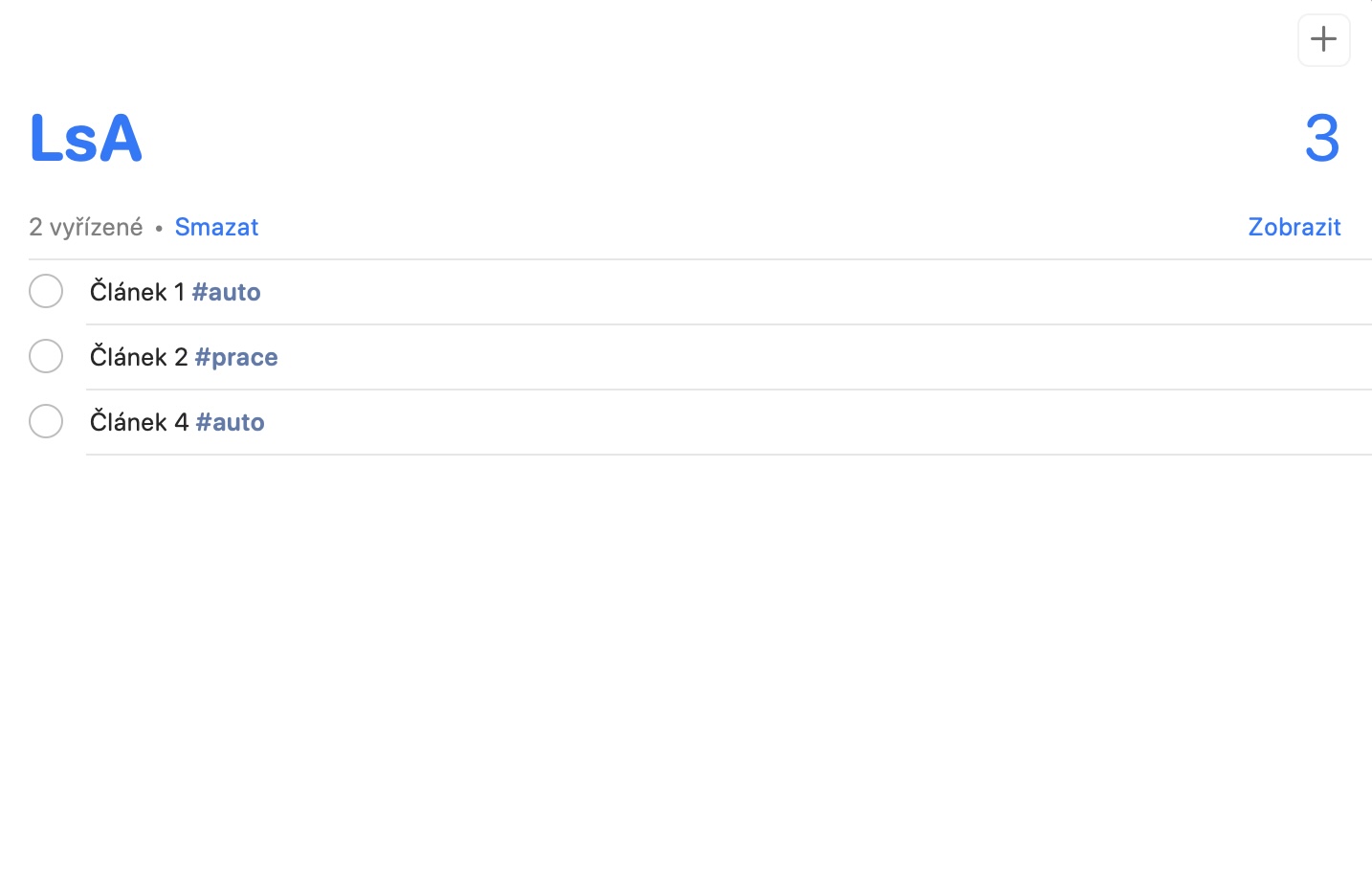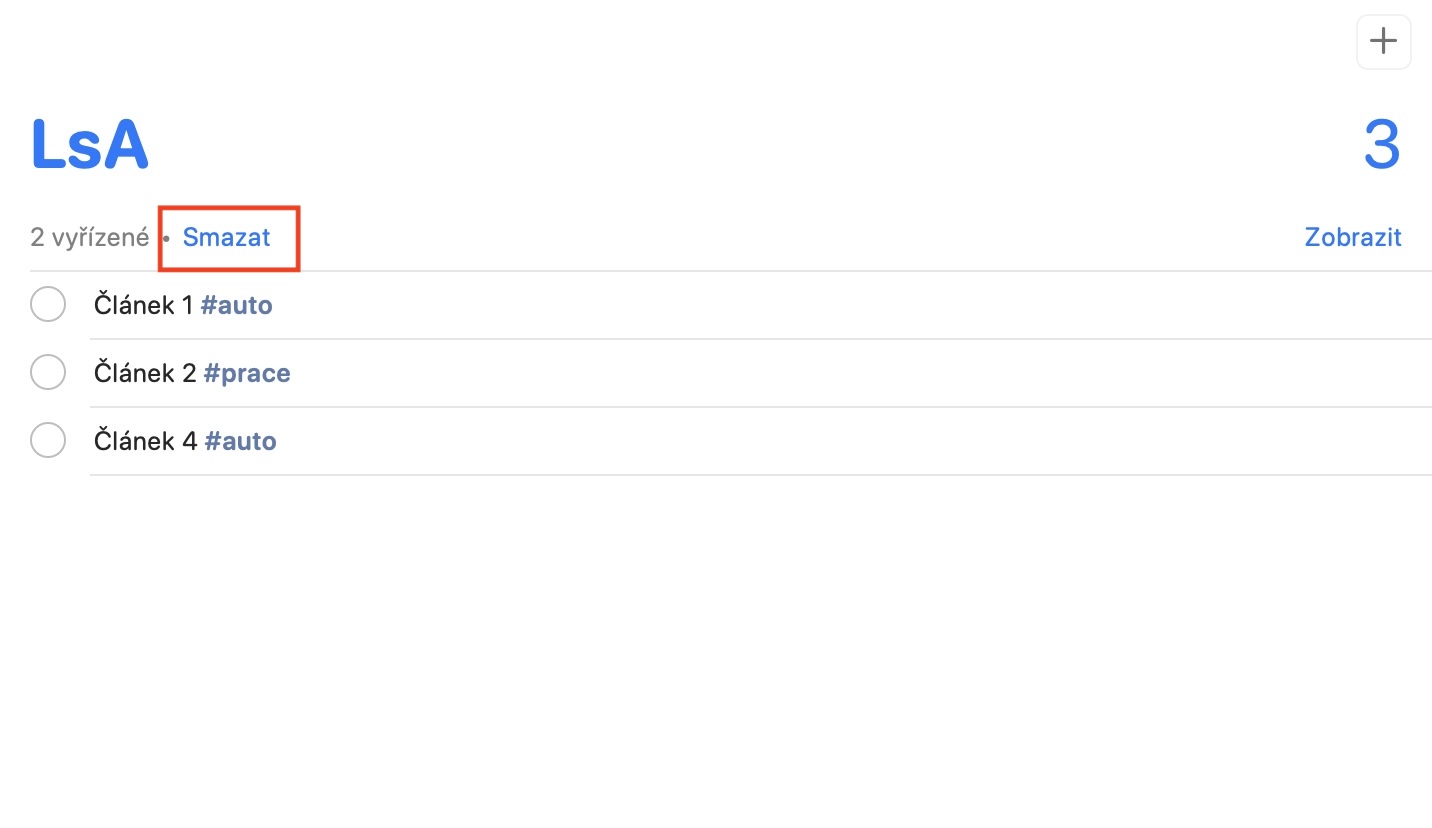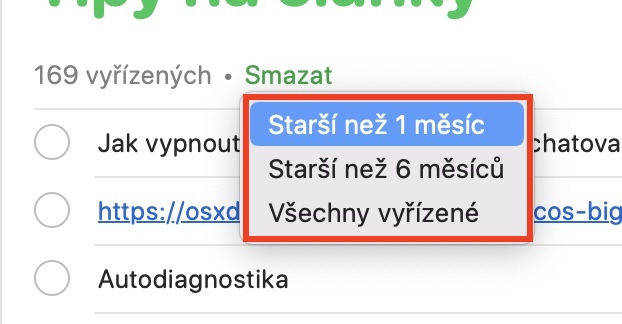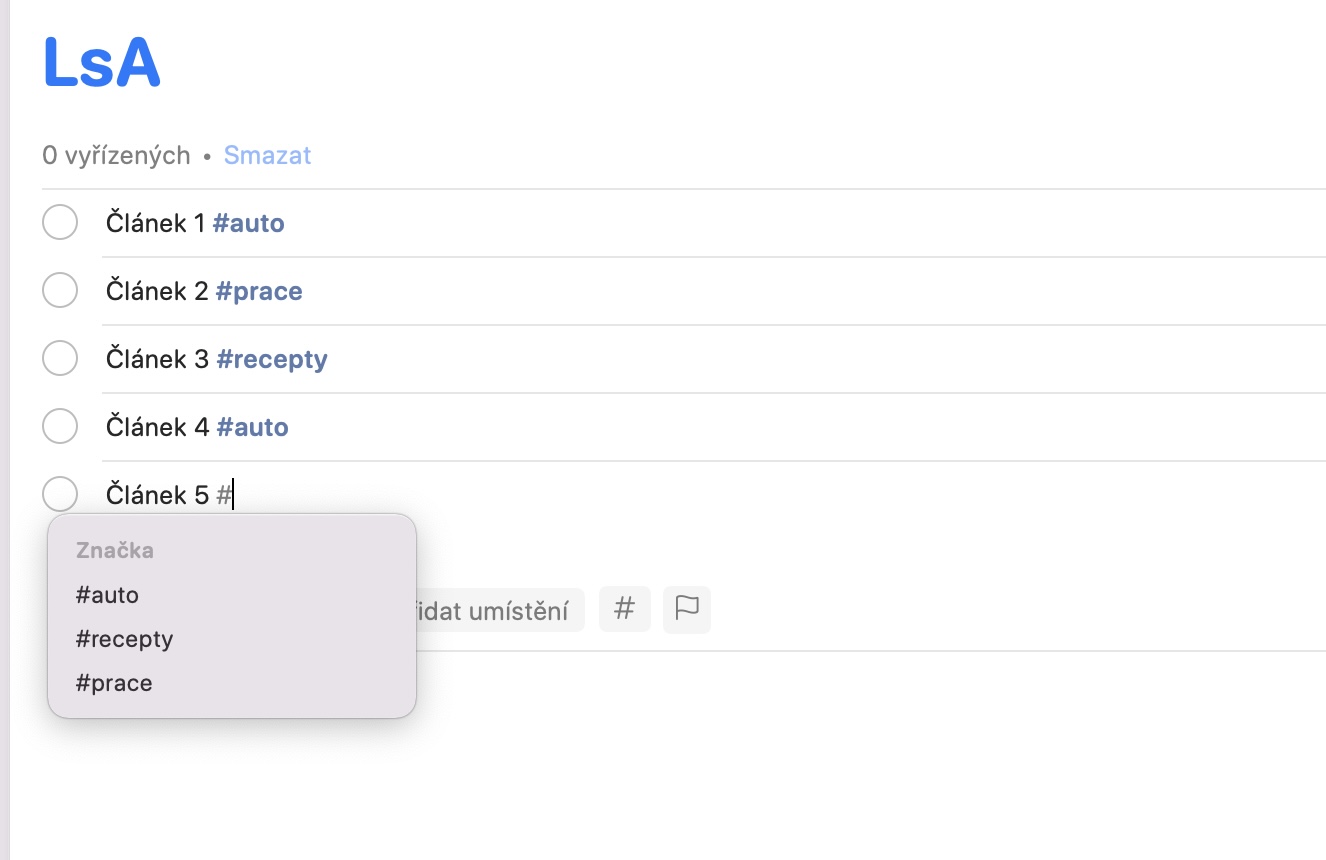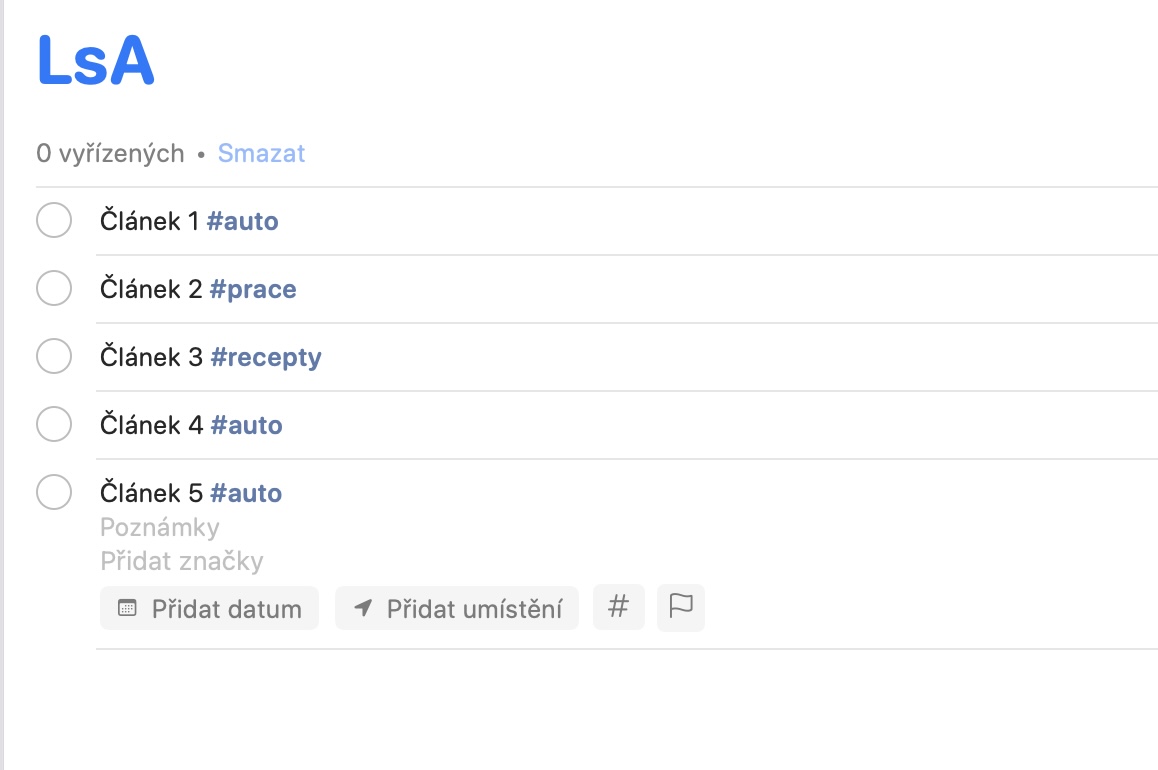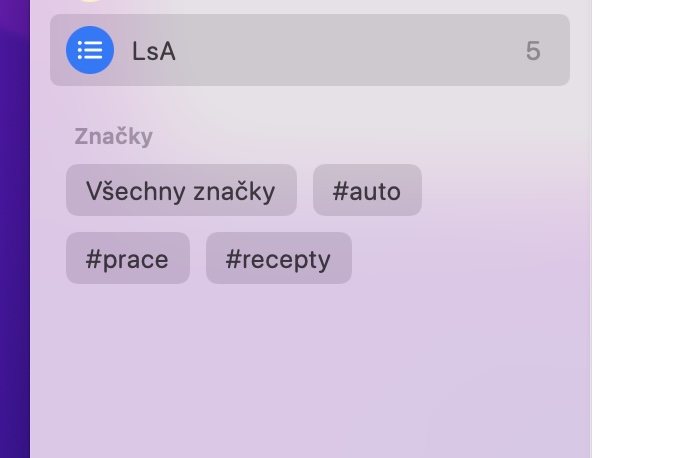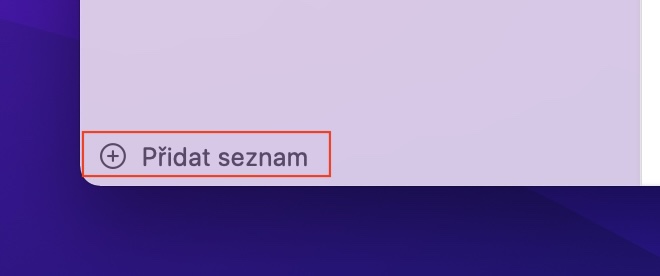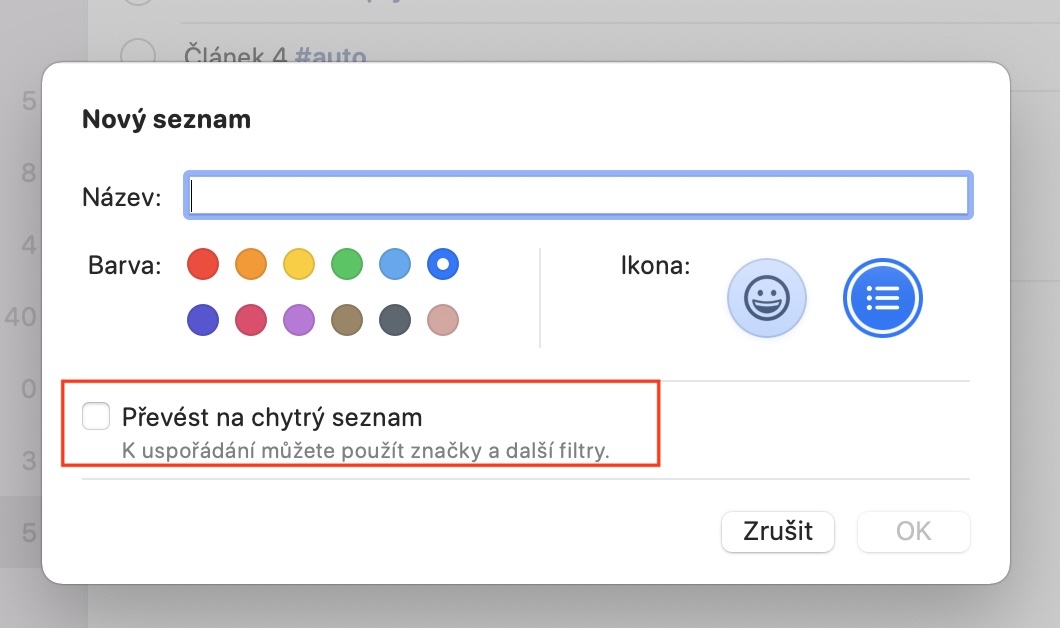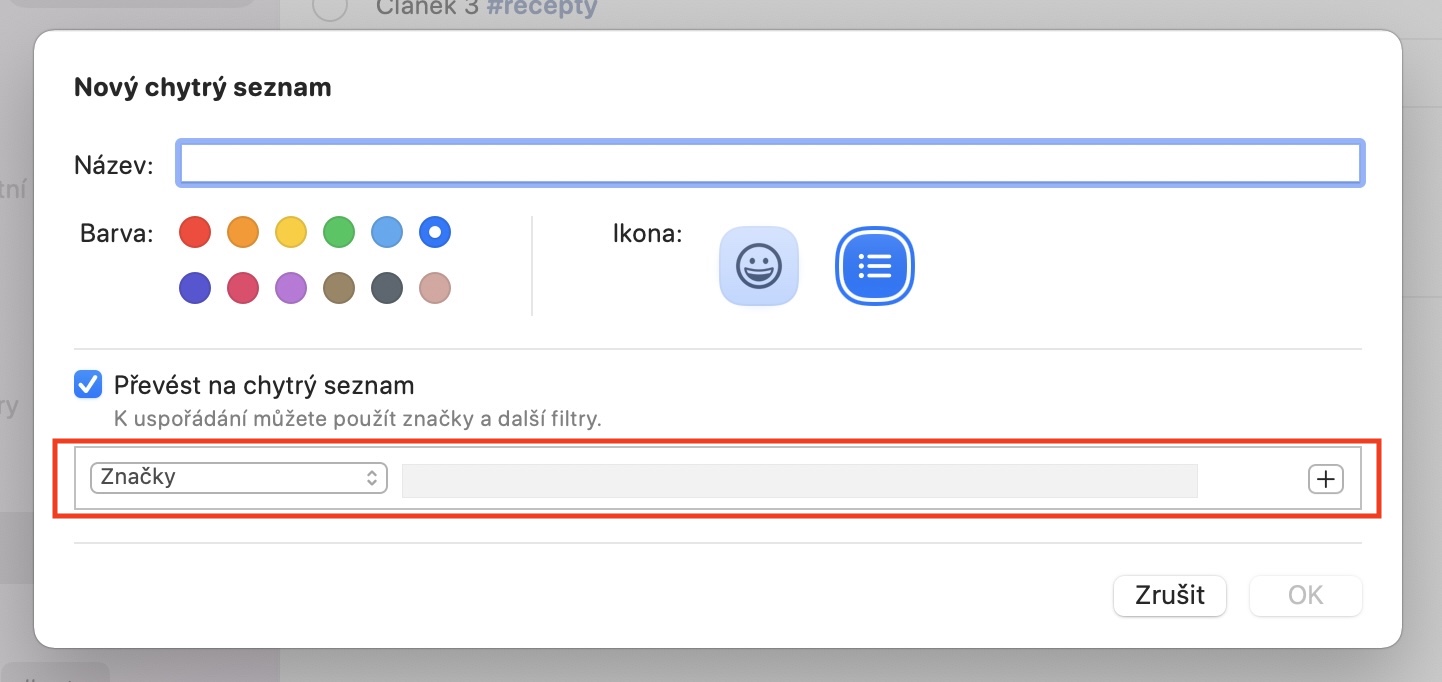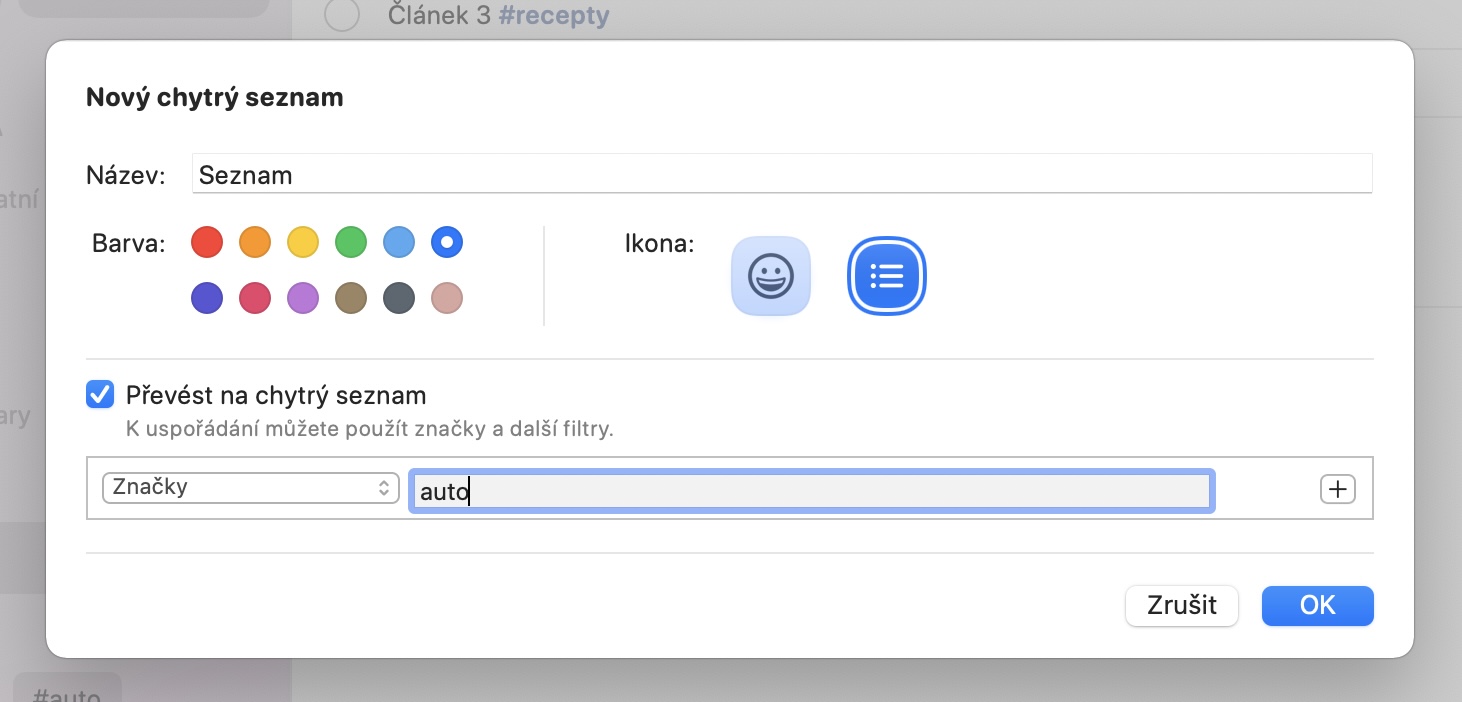၎င်း၏ လည်ပတ်မှုစနစ်၏ အဓိကဗားရှင်းအသစ်တိုင်းတွင် Apple သည် ၎င်း၏ကိုယ်ပိုင်အက်ပ်လီကေးရှင်းများကို အခြားအရာများကြားတွင် မြှင့်တင်ရန် ကြိုးစားသည်။ အကယ်၍ သင်သည် ကျွန်ုပ်တို့၏မဂ္ဂဇင်းကို မှန်မှန်ဖတ်ရှုပါက၊ ကျွန်ုပ်တို့သည် ၎င်းတို့ကို မိတ်ဆက်ပြီးကတည်းက ရက်သတ္တပတ်များစွာကြာအောင် ဖုံးအုပ်ထားသောကြောင့် macOS Monterey (နှင့် အခြားစနစ်အသစ်များ) ရောက်ရှိလာခြင်းနှင့်အတူ ဤတိုးတက်မှုများစွာရှိနေကြောင်း သင်သေချာပေါက်သိပါသည်။ ဤဆောင်းပါးတွင်၊ သင်သိထားသင့်သည့် macOS Monterey Reminders အကြံပြုချက် ၅ ခုကို အတူတကွ လေ့လာကြည့်ပါမည်။
အဲဒါဖြစ်နိုင်တယ်။ မင်းကို စိတ်ဝင်စားတယ်။
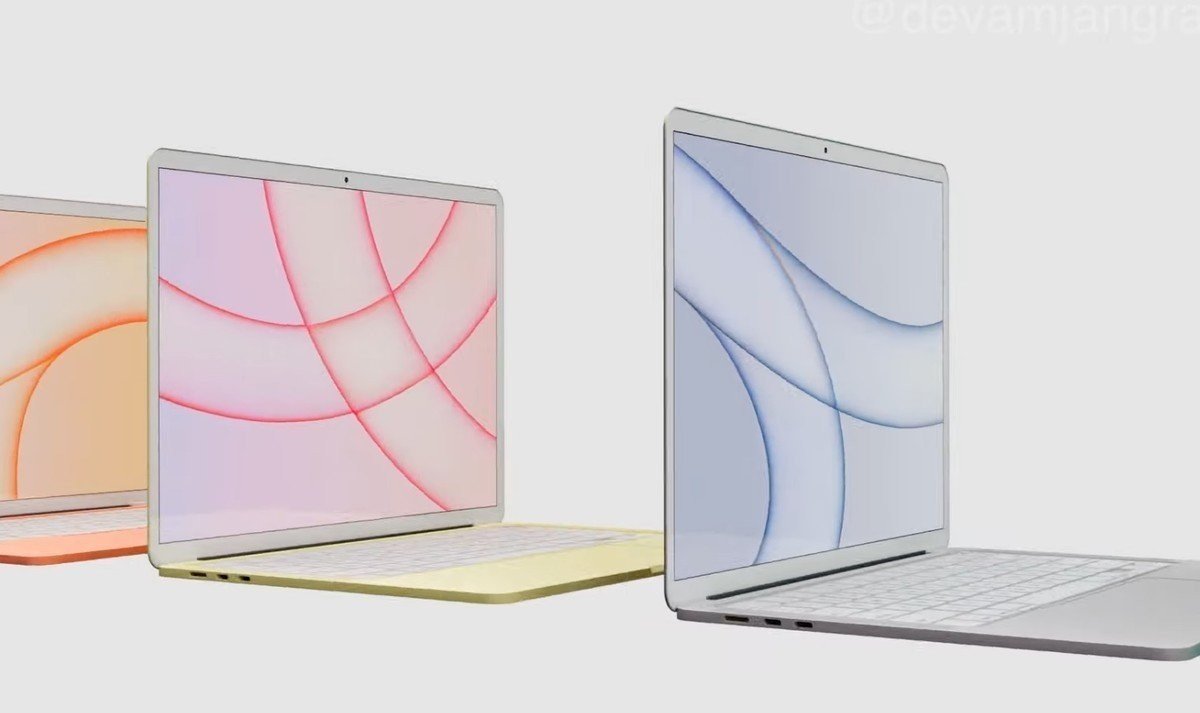
အကြံပြုထားသော ဂုဏ်တော်များ
မူရင်း Reminders အက်ပ်တွင် သတိပေးချက်အသစ်ဖန်တီးရန်၊ ၎င်းကို ဘယ်ဘက်ဘေးဘားတွင် သင်ထည့်လိုသောစာရင်းကို ဖွင့်ပြီး ညာဘက်အပေါ်ရှိ + အိုင်ကွန်ကို နှိပ်ပါ။ ထို့နောက် ချက်ချင်းပင်၊ ကာဆာသည် နောက်ဆုံးသတိပေးချက်အောက်တွင် ရှိနေမည်ဖြစ်သည်။ နောက်ပိုင်းတွင်၊ မှတ်စုတစ်ခု သို့မဟုတ် အမှတ်အသားတစ်ခုဖြင့် အမည်ထည့်သွင်းရန် လုံလောက်သည် (အခြားစာမျက်နှာများတွင် ကြည့်ပါ)။ ထို့အပြင်၊ သတိပေးနိုင်သည့်ကျေးဇူးကြောင့် အောက်ဖော်ပြပါ အရည်အချင်းအိုင်ကွန်များကိုလည်း ပြသထားသည်။ ရက်စွဲ၊ အချိန်၊ တည်နေရာ၊ အမှတ်အသားနှင့် အလံကို ထည့်ပါ။. အလုပ်လုပ်ရင် မျှဝေထားသော မှတ်စုများ၊ ထို့ကြောင့် ဤအင်္ဂါရပ်များစာရင်းတွင် သင်ပိုမိုတွေ့မြင်ရပါလိမ့်မည်။ တုတ်ပုံသင်္ကေတ၊ နည်းလမ်းအားဖြင့် ဖြစ်နိုင်သည်။ တစ်စုံတစ်ဦးအား သတိပေးချက်တစ်ခု သတ်မှတ်ပေးပါ။
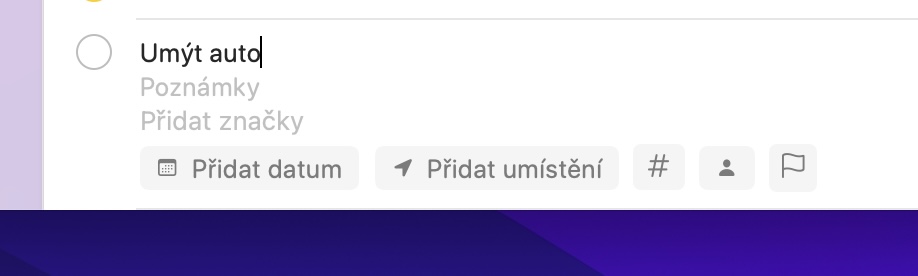
ပြီးပြည့်စုံသောသတိပေးချက်များကို ပြပြီး ဝှက်ပါ။
သင်သတိပေးချက်တစ်ခုပြီးသည်နှင့်၊ ၎င်းဘေးရှိ အစက်ကိုနှိပ်ပါ။ နောက်ပိုင်းတွင်၊ သတိပေးချက်အား ပြီးမြောက်ကြောင်း အမှတ်အသားပြုပြီး စာရင်း၏အောက်ခြေသို့ ရွှေ့သည်။ ပုံမှန်အားဖြင့်၊ ပြီးမြောက်သောသတိပေးချက်များသည် သင့်အား အနှောက်အယှက်မဖြစ်စေရန် ချက်ခြင်းဝှက်ထားသည်။ အကယ်၍ သင်သည် ပြီးပြည့်စုံသောသတိပေးချက်များကို ဆက်လက်ပြသရန် ယခုအချိန်အထိ သတ်မှတ်လိုပါက၊ သင်လုပ်ဆောင်ရမည့်အရာမှာ ထိပ်ဘားရှိ Display ကို နှိပ်ပြီး သက်ဆိုင်ရာ ရွေးချယ်မှုကို အသက်သွင်းပါ။ သို့သော်၊ macOS Monterey တွင် ပြီးပြည့်စုံသောသတိပေးချက်များကိုပြသခြင်းနှင့် ဝှက်ခြင်းသည် ယခုပိုမိုလွယ်ကူသည်။ အတိအကျပြောရရင် သင်ရွှေ့ဖို့ပဲလိုတယ်။ ရွေးချယ်ထားသောစာရင်း နောက်ဆက်တွဲ မောင်းတက်ကြတယ်။, tzn ။ ခြေရာခံပက်ဒ်ပေါ်တွင် သင့်လက်ချောင်းဖြင့် အပေါ်မှအောက်ခြေအထိ။ ထို့နောက်တွင်၊ ပြီးမြောက်သောသတိပေးချက်အရေအတွက်ပါသော စာကြောင်းတစ်ခုပေါ်လာမည်ဖြစ်ပြီး သင်လုပ်ဆောင်ရမည့်အရာမှာ ခလုတ်ကိုနှိပ်ပါ။ ပြသခြင်း။ ဒါမှမဟုတ် ဖျောက်ပါ။
ပြီးခဲ့သော မှတ်ချက်များကို ဖျက်ခြင်း။
ပြီးပြည့်စုံသော မှတ်ချက်များကို အလိုအလျောက် ဖျက်မည်မဟုတ်သော်လည်း ယခင်စာမျက်နှာတွင် ဖော်ပြခဲ့သော မှတ်ချက်များကို ဖျောက်ထားရုံသာဖြစ်သည်။ ဆိုလိုသည်မှာ တစ်ချက်နှိပ်ရုံဖြင့် ပြီးသွားသောသတိပေးချက်များကို အချိန်မရွေးကြည့်ရှုနိုင်ပါသည်။ အကြောင်းတစ်ခုခုကြောင့် ပြီးခဲ့သောသတိပေးချက်များကို အစုလိုက်အပြုံလိုက် ဖျက်လိုလျှင် ယခု macOS Monterey တွင် သင်လုပ်နိုင်ပါပြီ။ ရွှေ့ဖို့ပဲလိုတယ်။ သီးခြားစာရင်း၊ နောက်ဘယ်မှာလဲ။ တက်မောင်း i.e. ခြေရာခံပက်ဒ်ပေါ်တွင် သင့်လက်ချောင်းဖြင့် အပေါ်မှအောက်ခြေအထိ. ထို့နောက် သင်နှိပ်ရန်သာ လိုအပ်သည့် ပြီးမြောက်သော သတိပေးချက်များ အရေအတွက်ပါသော စာကြောင်းတစ်ခု ပေါ်လာပါမည်။ ဖျက်ပါ။ ထို့နောက် သင်ဖျက်လိုသည့် သတိပေးချက်များကို ရွေးချယ်ပါ။ ရွေးချယ်စရာများ ရရှိနိုင်ပါသည်။ တစ်လ သို့မဟုတ် တစ်နှစ်ခွဲထက်ကြီးသော၊ သို့မဟုတ် ၎င်းတို့အားလုံး။
အမှတ်တံဆိပ်များ
တစ်ဦးချင်းစီ မှတ်ချက်များကို စုစည်းရန်၊ ၎င်းတို့ တစ်ဦးချင်းစီ ထည့်သွင်းနိုင်သည့် စာရင်းများကို သင် အသုံးပြုနိုင်သည်။ ဆိုလိုသည်မှာ အိမ်စာရင်း၊ အလုပ်စာရင်းနှင့် အခြားအရာများကဲ့သို့ အရာများကို သင်ဖန်တီးနိုင်သည်ဟု ဆိုလိုသည်။ ဤအတွက်ကြောင့်၊ သင်၏သတိပေးချက်အမျိုးမျိုးကို ရောနှောသွားမည်မဟုတ်ကြောင်းနှင့် ၎င်းတို့ကို အလွယ်တကူ စီစဥ်နိုင်မည်ဖြစ်ကြောင်း သေချာစေပါသည်။ macOS Monterey တွင်၊ သင်သည် လူမှုကွန်ရက်များပေါ်တွင် လက်တွေ့ကျကျ လုပ်ဆောင်သည့် အဖွဲ့အစည်းအတွက် တဂ်များကိုလည်း အသုံးပြုနိုင်သည်။ ဆိုလိုသည်မှာ ၎င်းအောက်ရှိ တဂ်တစ်ခုစီသည် ၎င်းနှင့်အတူ ပေးထားသည့် သတိပေးချက်များအားလုံးကို စုစည်းထားသည်။ သတိပေးချက်တစ်ခုသို့ တက်ဂ်တစ်ခု သတ်မှတ်လိုပါက ၎င်းတွင်သာ ရေးပါ။ လက်ဝါးကပ်တိုင်၊ မြဝတီ #, ပြီးနောက် သူ့အတွက် သင့်လျော်သောစကား။ ဥပမာအားဖြင့်၊ သင်ဝယ်ယူပြီးနောက်ချက်ပြုတ်နည်းများအားလုံးကိုရလိုပါက၎င်းကိုသုံးနိုင်သည်။ #ချက်ပြုတ်နည်းများ။ ထို့နောက် ဘယ်ဘက်ဘေးဘားရှိ ကဏ္ဍတစ်ခုကို နှိပ်ခြင်းဖြင့် တိကျသော tag တစ်ခုဖြင့် မှတ်ချက်များအားလုံးကို ကြည့်ရှုနိုင်သည်။ အမှတ်တံဆိပ်များ၊ ပြီးနောက် ရွေးချယ်ထားသောအမှတ်တံဆိပ်ကိုနှိပ်ပါ။
စမတ်စာရင်းများ
ယခင်စာမျက်နှာတွင်၊ မူရင်း Notes အက်ပ်တွင် မှတ်ချက်များစုစည်းရန် ရွေးချယ်မှုအသစ်တစ်ခုဖြစ်သော tag များကို ဖော်ပြခဲ့သည်။ macOS Monterey တွင်၊ ရွေးချယ်ထားသော အမှတ်အသားပါရှိသော သတိပေးချက်များအားလုံးကို စုစည်းနိုင်သည့် စမတ်စာရင်းတစ်ခုကိုလည်း ဖန်တီးနိုင်သည်။ သို့သော်၊ စမတ်စာရင်းရှိ သတိပေးချက်များကို စစ်ထုတ်ခြင်းအတွက် အခြားရွေးချယ်စရာများကိုလည်း သင်ရွေးချယ်နိုင်သည်။ သင်လုပ်ချင်တယ်ဆိုရင် စမတ်စာရင်းအသစ်တစ်ခုကို ဖန်တီးပါ၊ ထို့ကြောင့် Reminders အက်ပ်၏ ဘယ်ဘက်အောက်ထောင့်တွင် ရွေးချယ်ခွင့်ကို နှိပ်ပါ။ စာရင်းထည့်ပါ။ ထို့နောက် window အသစ်တစ်ခုတွင် အမှန်ခြစ် ဖြစ်နိုင်ခြေ Smart List သို့ ပြောင်းပါ၊ ပေါ်လာအောင်လုပ်တယ်။ အခြားရွေးချယ်စရာများ၊ ယင်းတွင် ဖြစ်နိုင်သည်။ tag များအပါအဝင် စံသတ်မှတ်ချက်များ သတ်မှတ်ပါ။