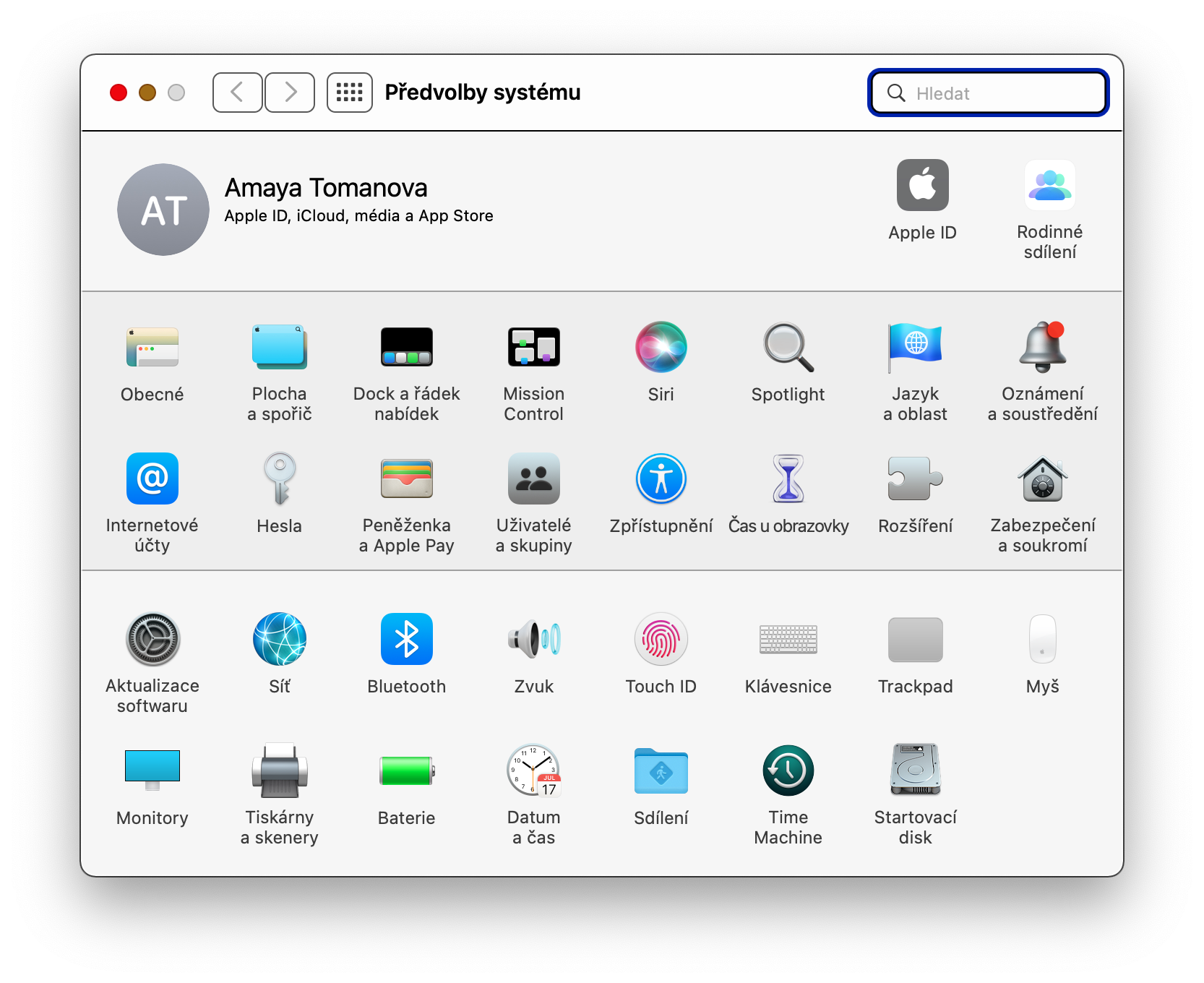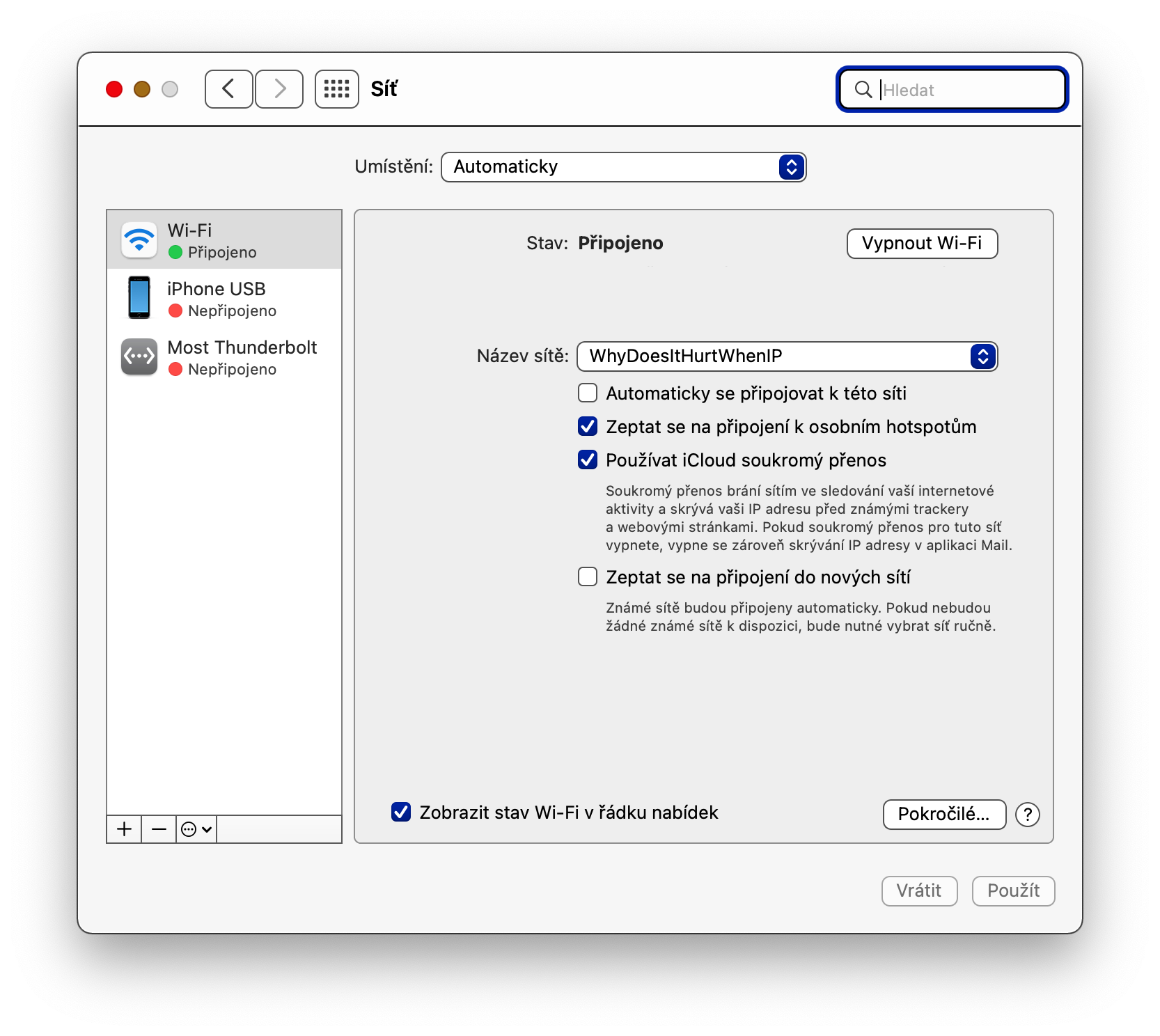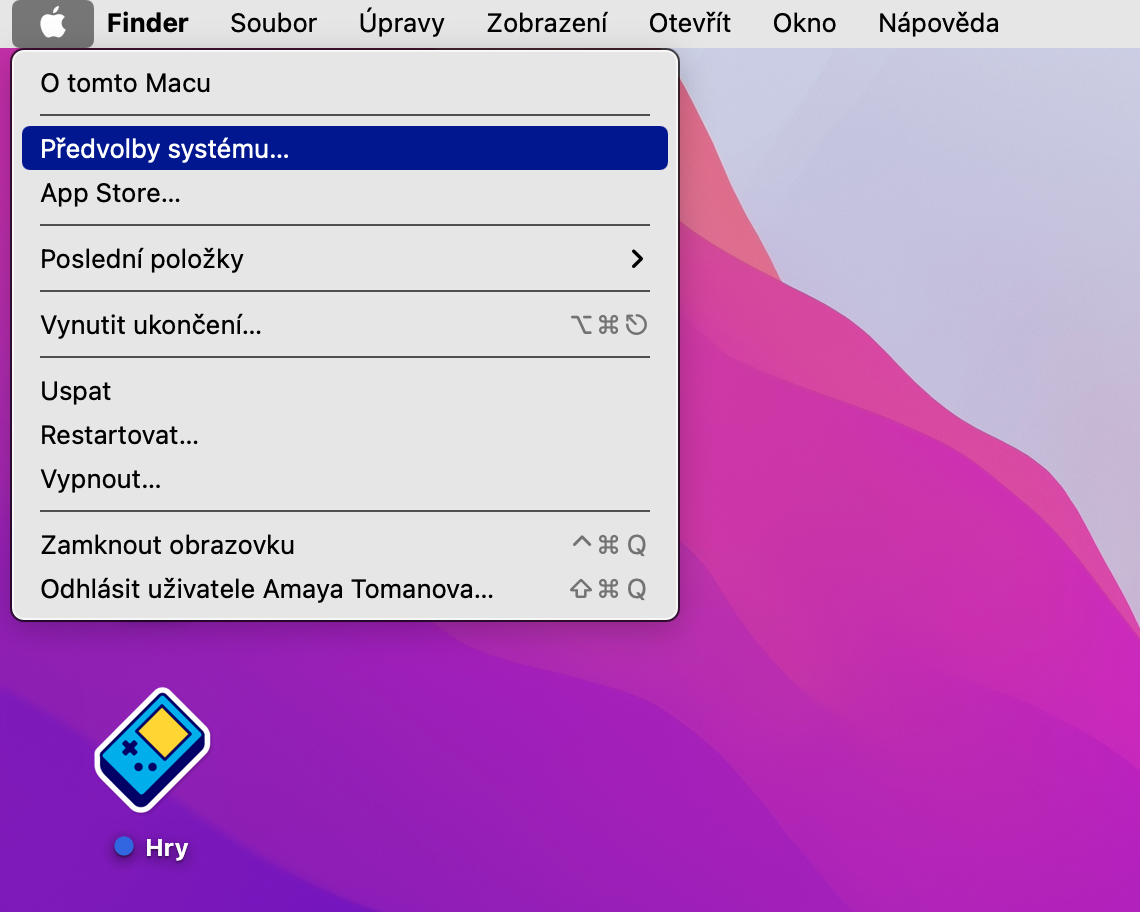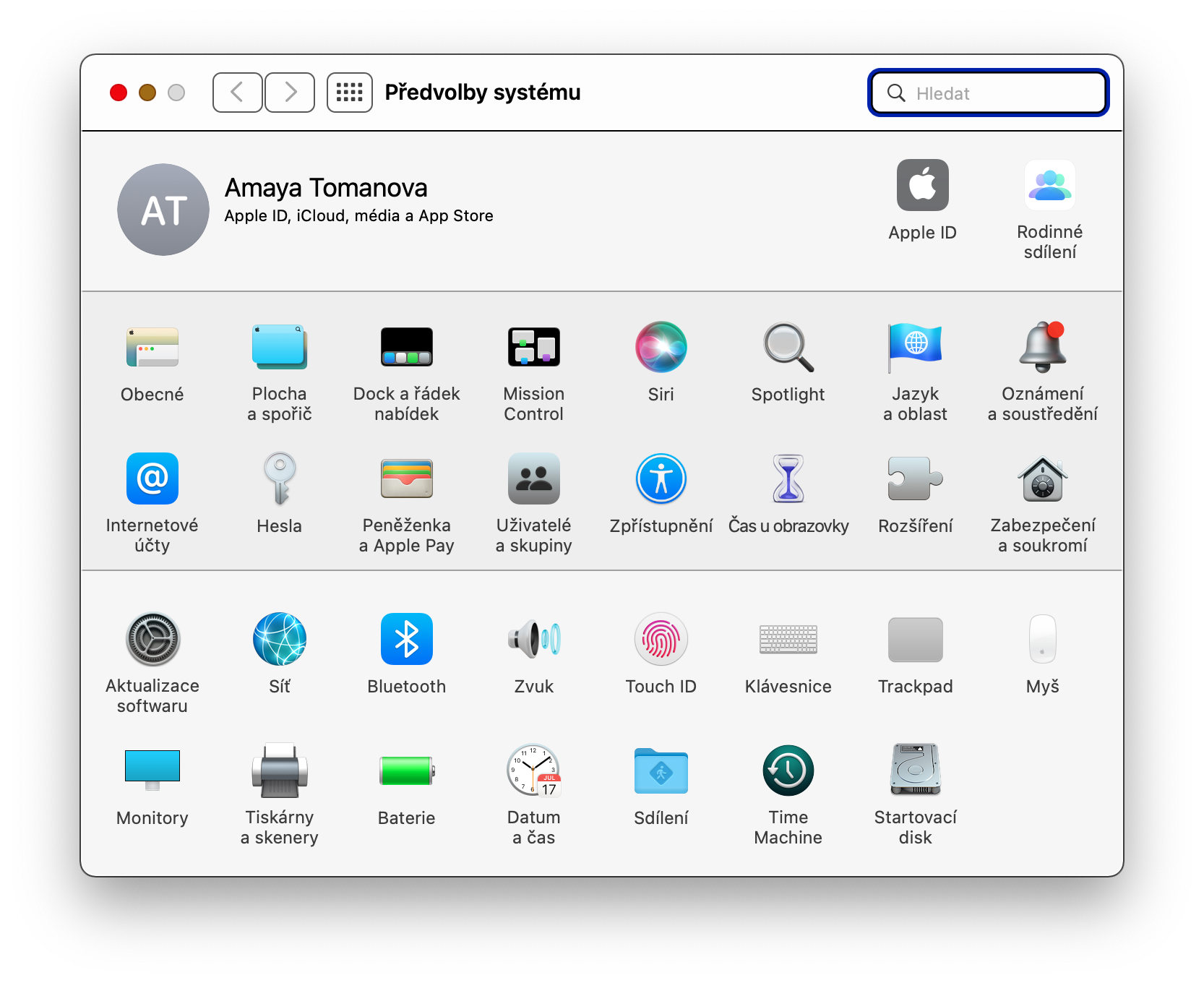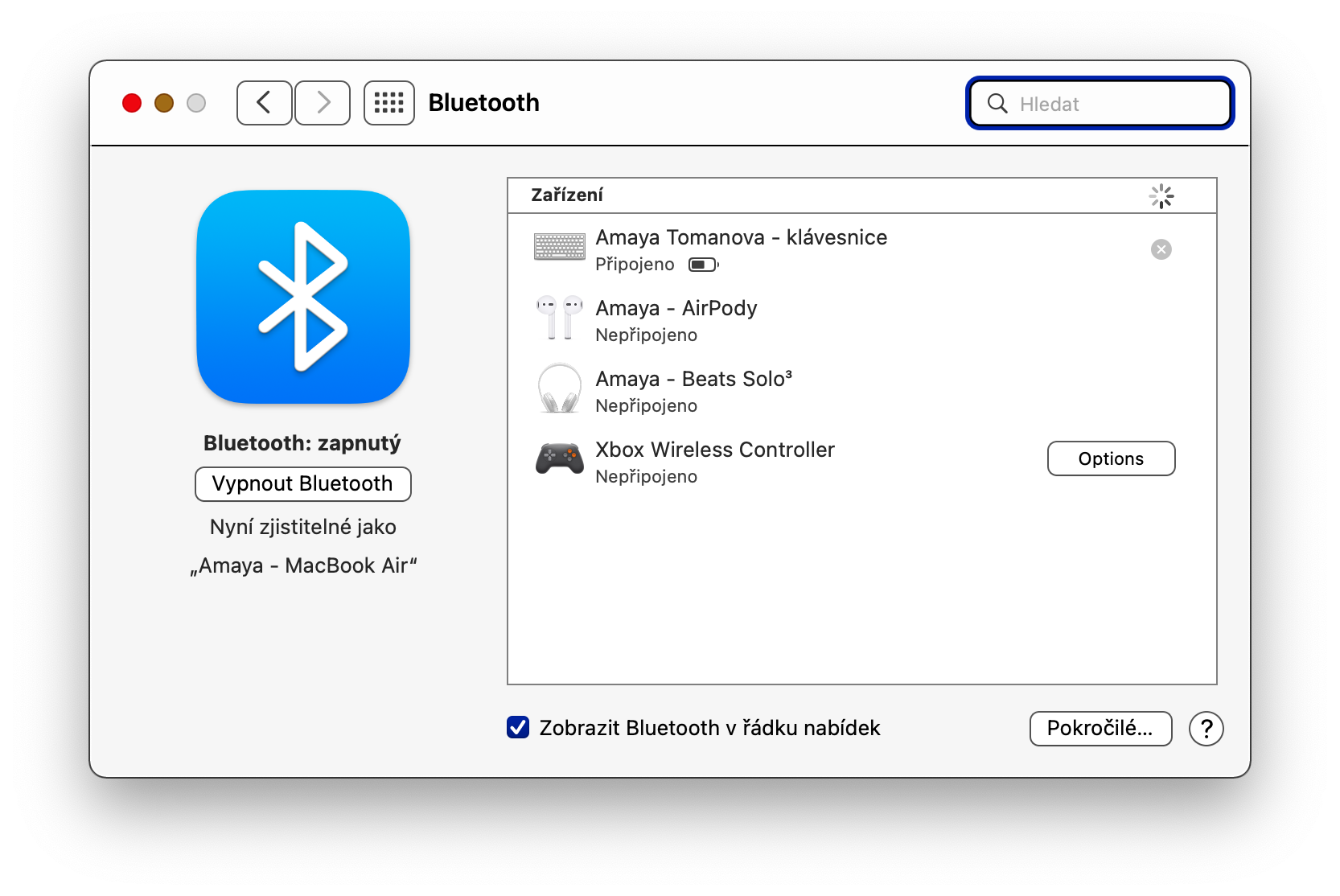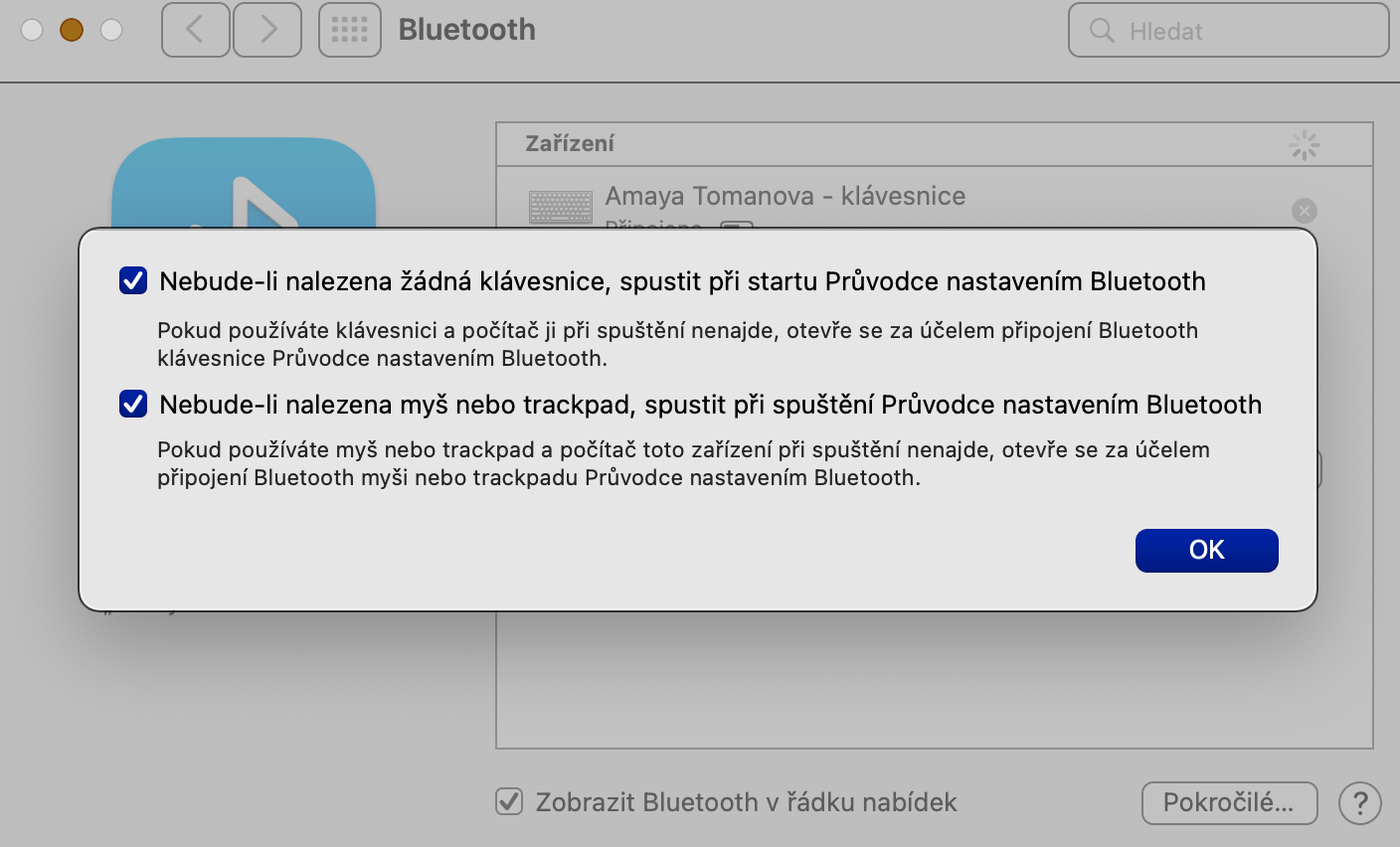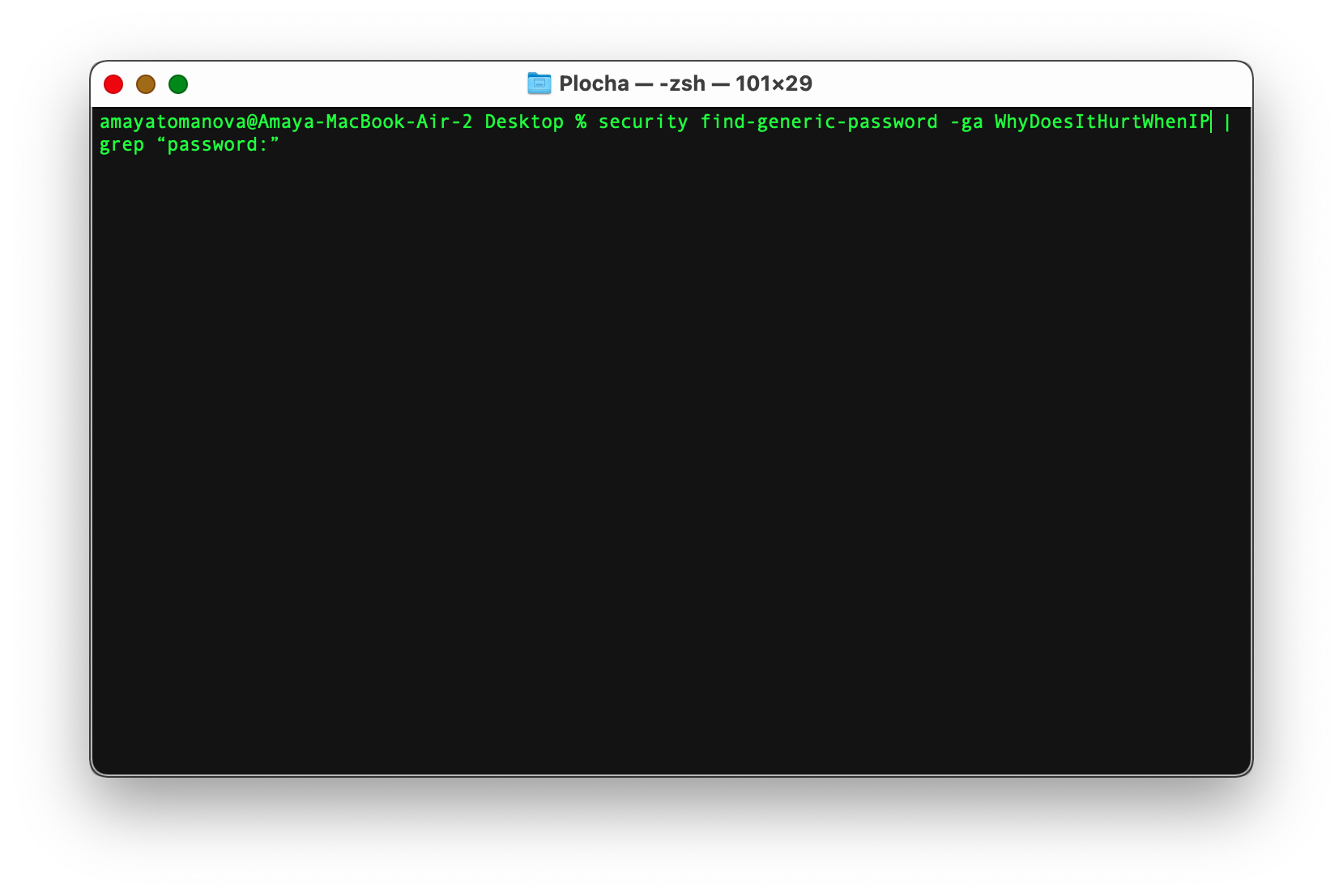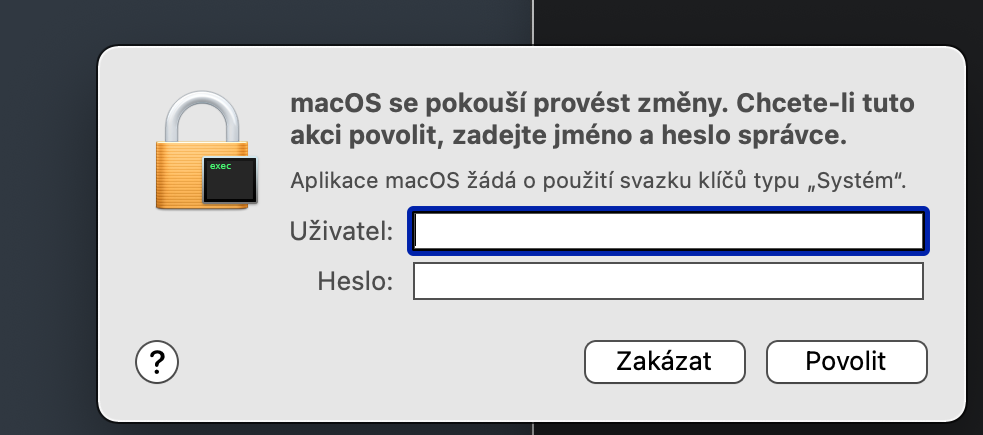Mac ပေါ်ရှိ ကြိုးမဲ့ချိတ်ဆက်မှုများသည် ပုံမှန်အခြေအနေများတွင် ကောင်းမွန်စွာအလုပ်လုပ်ပါသည်။ ဒါပေမယ့် တစ်နည်းနည်းနဲ့ ကိုင်တွယ်ဖြေရှင်းရမယ့် ရှုပ်ထွေးမှုတွေ ရှိလာနိုင်ပါတယ်။ ယနေ့ကျွန်ုပ်တို့၏ဆောင်းပါးတွင် သင့်အားတင်ပြပေးသော အကြံပြုချက်များနှင့် လှည့်ကွက်အချို့သည် အသုံးဝင်လာမည့်အချိန်အခါမျိုးတွင်ဖြစ်သည်။
ကွန်ရက်ရှာဖွေခြင်းများကို အမြန်စတင်ပါ။
အခြားအရာများထဲတွင်၊ သင်၏ Mac ကီးဘုတ်တွင် Option (Alt) သော့လည်း ပါရှိပြီး၊ များစွာသော ကိစ္စများတွင် သင့်အား မီနူးအမျိုးမျိုးရှိ လျှို့ဝှက်အရာများဆီသို့ ခေါ်ဆောင်သွားစေသည်။ ဥပမာအားဖြင့်၊ သင့် Mac ၏မျက်နှာပြင်၏အပေါ်ဘက်ညာဘက်ထောင့်ရှိ ကွန်ရက်ချိတ်ဆက်မှုအိုင်ကွန်ကို သင်နှိပ်ပြီး ဤကီးကိုဖိထားပါက၊ Start Wireless Network Diagnostics ကိုနှိပ်နိုင်သည့် ပိုမိုပြည့်စုံသောမီနူးကို သင်တွေ့မြင်ရပါလိမ့်မည်။ အထက်ဖော်ပြပါ ရောဂါရှာဖွေမှုများကို စတင်ရန် အကြောင်းအရာ။
Mac သည် ဟော့စပေါ့တစ်ခုဖြစ်သည်။
သင့် iPhone ကို ဟော့စပေါ့တစ်ခုအဖြစ်သာမက သင့် Mac ကိုပါ ပြောင်းလဲနိုင်သည် - ဆိုလိုသည်မှာ ကေဘယ်ကြိုးကို အသုံးပြု၍ အင်တာနက်နှင့်ချိတ်ဆက်ပါက၊ ဘယ်လို လုပ်ရမလဲ? ပထမဦးစွာ သင့် Mac မျက်နှာပြင်၏ ဘယ်ဘက်အပေါ်ထောင့်တွင် Apple menu -> System Preferences -> Sharing ကိုနှိပ်ပါ။ ဘယ်ဘက်အကန့်တွင်၊ အင်တာနက်မျှဝေခြင်းအား နှိပ်ပါ၊ ထို့နောက် တစ်ဆင့်ခံချိတ်ဆက်မှုမျှဝေခြင်းအကြောင်းအရာအောက်တွင်၊ drop-down menu မှသင့်လျော်သောချိတ်ဆက်မှုအမျိုးအစားကိုရွေးချယ်ပါ။ ဇယားအောက်နည်းနည်းထပ်မှာ၊ သင်လုပ်ရမှာက Wi-Fi option ကိုရွေးပါ။ ကျွန်ုပ်တို့၏ညီအစ်မဆိုက်တွင် Mac မှအင်တာနက်မျှဝေခြင်းအတွက်အခြားရွေးချယ်စရာများအကြောင်းဖတ်နိုင်သည်။
အဲဒါဖြစ်နိုင်တယ်။ မင်းကို စိတ်ဝင်စားတယ်။

ဦးစားပေးကွန်ရက်ရွေးချယ်မှု
သင့်အိမ် သို့မဟုတ် လုပ်ငန်းတွင် Wi-Fi ကွန်ရက်များစွာရှိပါက၊ သင့် Mac နှင့် ဦးစားပေးချိတ်ဆက်မည့် မည်သည့်ကွန်ရက်များကို ဦးစားပေးအဖြစ် သတ်မှတ်ရန် ရွေးချယ်မှုကို သင်ကြိုဆိုမည်ဖြစ်ပါသည်။ ဦးစားပေးကွန်ရက်ကို ပြောင်းလဲရန်၊ သင့် Mac မျက်နှာပြင်၏ ဘယ်ဘက်အပေါ်ထောင့်ရှိ Apple မီနူး -> စနစ်စိတ်ကြိုက်များ -> ကွန်ရက်ကို နှိပ်ပါ။ ဘယ်ဘက်ဘောင်ရှိ Wi-Fi ကိုရွေးချယ်ပါ၊ ညာဘက်အောက်ထောင့်ရှိ Advanced... ကိုနှိပ်ပါ၊ ထို့နောက် ကွန်ရက်များစာရင်းရှိ သင်နှစ်သက်ရာကို ပထမနေရာသို့ ရွှေ့ရန် ရိုးရှင်းစွာဆွဲယူလိုက်ပါ။
Bluetooth wizard ကို အလိုအလျောက်ဖွင့်ပါ။
ကီးဘုတ်များ သို့မဟုတ် ကွန်ပြူတာကြွက်များကဲ့သို့သော ဘလူးတုသ်အရံကိရိယာအများစုသည် ပြဿနာတစ်စုံတစ်ရာမရှိဘဲ Mac သို့ ချိတ်ဆက်နိုင်သည်။ မည်သို့ပင်ဆိုစေကာမူ ချိတ်ဆက်မှုပြဿနာများရှိလာပါက အစီအမံများကို အကောင်အထည်ဖော်ရန် ကျိုးနပ်ပါသည်။ Bluetooth ဆက်စပ်ပစ္စည်းကို ရှာမတွေ့သောအခါ wizard ကို အလိုအလျောက် စတင်စေလိုပါက၊ သင့် Mac မျက်နှာပြင်၏ ဘယ်ဘက်အပေါ်ထောင့်ရှိ Apple menu -> System Preferences -> Bluetooth ကိုနှိပ်ပါ။ ညာဘက်အောက်ထောင့်ရှိ Advanced ကိုနှိပ်ပါ၊ ထို့နောက် Bluetooth Connection Wizard ကိုအလိုအလျောက်စတင်ခြင်းနှင့်သက်ဆိုင်သည့်အရာနှစ်ခုလုံးကိုစစ်ဆေးပါ။
Wi-Fi စကားဝှက် မေ့သွားသည်
ယခင်က ၎င်းတို့ချိတ်ဆက်ထားပြီးဖြစ်သော Wi-Fi ကွန်ရက်သို့ အချိန်အတော်ကြာ ချိတ်ဆက်လိုသော်လည်း ၎င်းသည် အလိုအလျောက်ချိတ်ဆက်ခြင်းမရှိသည့်အပြင် စကားဝှက်ကို သင်မှတ်မိတော့မည်မဟုတ်ကြောင်း လူတိုင်းတွင် တစ်ခါတစ်ရံတွင် ဖြစ်ပေါ်လာနိုင်သည်။ ဤစကားဝှက်ကို Keychain တွင် သိမ်းဆည်းထားပါက၊ Terminal သည် သင့်အား ကူညီပါလိမ့်မည်။ Terminal အပလီကေးရှင်းကို စတင်ပါ (ဥပမာ၊ Spotlight မှတဆင့် Cmd + Spacebar ကိုနှိပ်ပြီး ရှာဖွေမှုဘောက်စ်ထဲသို့ "Terminal" ဟုရိုက်ထည့်ခြင်းဖြင့်)။ Terminal command line တွင် အောက်ပါ command ကို ရိုက်ထည့်ပါ။ လုံခြုံရေးရှာဖွေ-ယေဘုယျ-စကားဝှက် -ga [အလိုရှိသော Wi-Fi ကွန်ရက်အမည်] | grep "စကားဝှက်:" Enter နှိပ်ပါ။ သင်၏ Mac အကောင့်ဝင်ရောက်မှုအချက်အလက်ကို ထည့်သွင်းသည့် ဝင်းဒိုးတစ်ခုဖြင့် သင့်အား ပြသမည်ဖြစ်ပြီး၊ သက်ဆိုင်ရာ စကားဝှက်ကို Terminal ဝင်းဒိုးတွင် ပြသမည်ဖြစ်သည်။
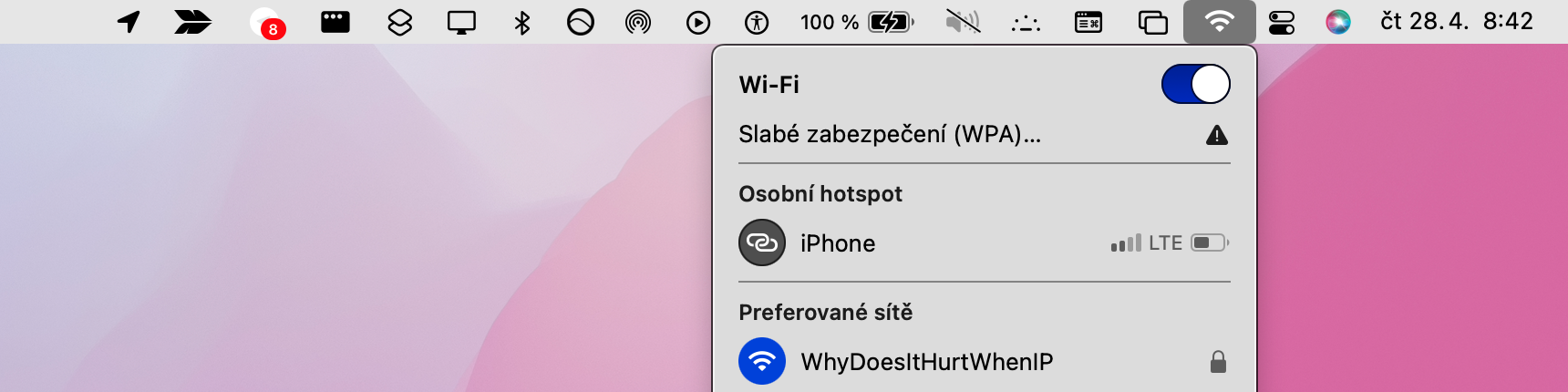
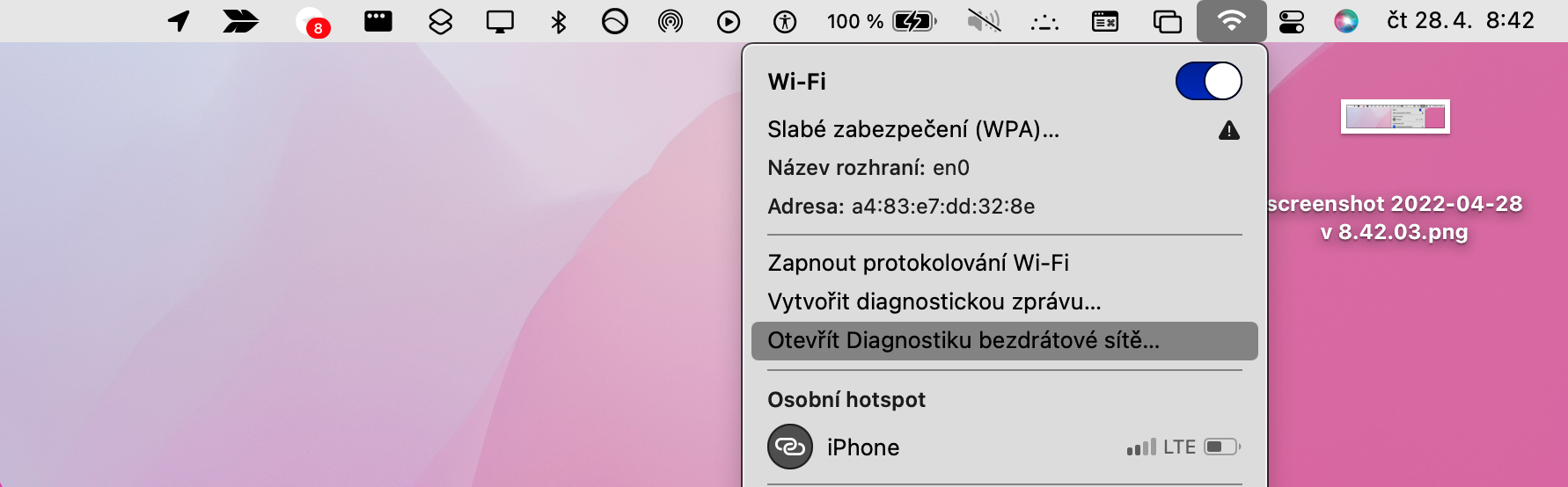
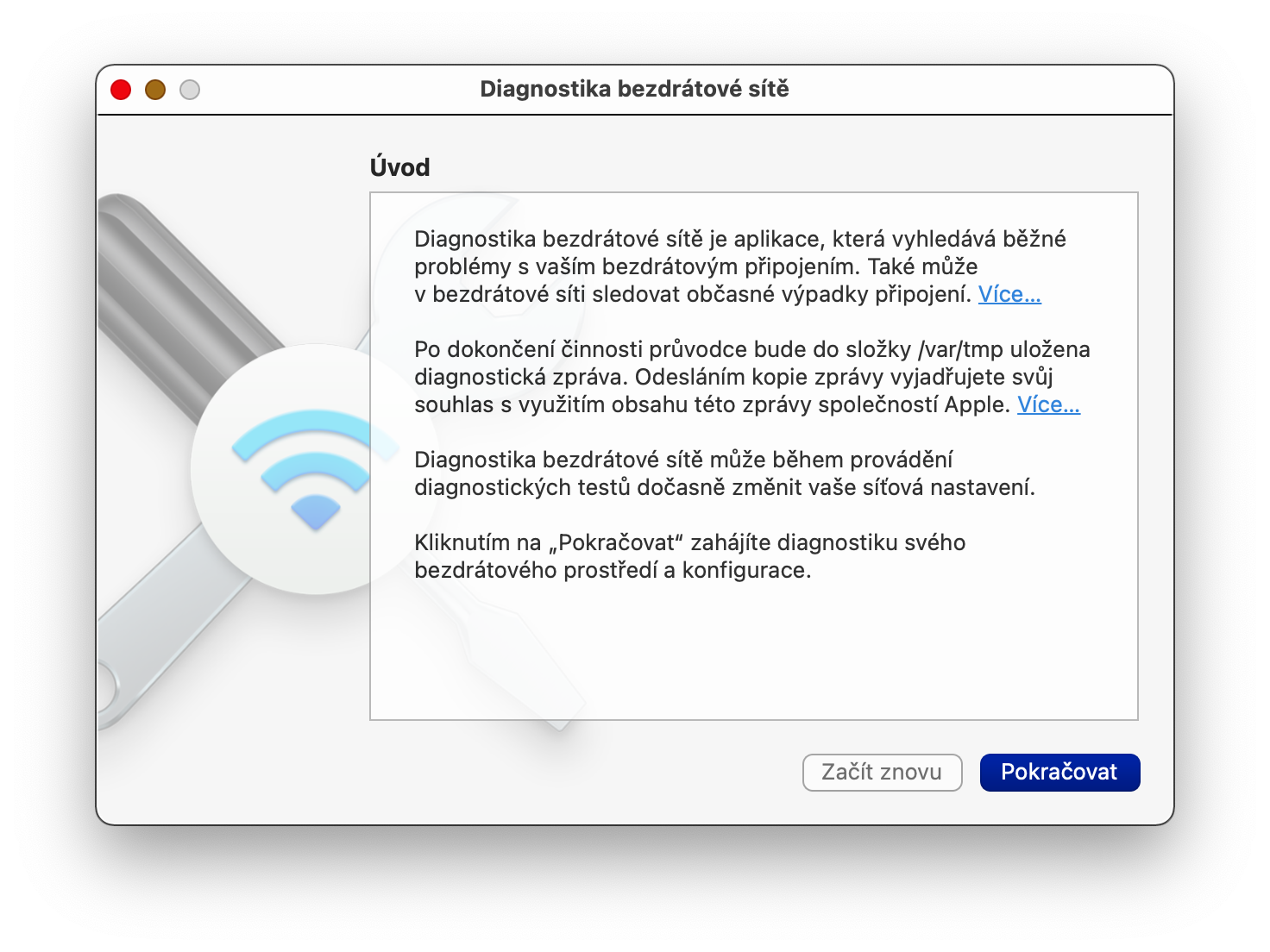
 Apple နဲ့ ကမ္ဘာအနှံ့ ပျံသန်းနေပါတယ်။
Apple နဲ့ ကမ္ဘာအနှံ့ ပျံသန်းနေပါတယ်။