အကယ်၍ သင်သည် ကျွန်ုပ်ကဲ့သို့ သင်၏ macOS နှင့် iOS စက်ပစ္စည်းများတွင် AirDrop ကို စွဲလမ်းနေပါက သင်သည် မှန်ကန်သောနေရာသို့ ရောက်ရှိသွားပါပြီ။ AirDrop ကို အသုံးပြု၍ Apple ထုတ်ကုန်များအားလုံးတွင် ဒေတာမျိုးစုံကို ဓာတ်ပုံများ သို့မဟုတ် စာရွက်စာတမ်းများ လွှဲပြောင်းနိုင်ပါသည်။ ကျွန်ုပ်တို့၏ macOS တွင် AirDrop ကို တတ်နိုင်သမျှမြန်မြန်ဝင်ရောက်နိုင်ရန်၊ ယနေ့တွင် AirDrop ကို Dock သို့တိုက်ရိုက်ထည့်ရန် ရိုးရှင်းသောလှည့်ကွက်တစ်ခုကို သင်ပြပါမည်။ ဆိုလိုသည်မှာ ဥပမာအားဖြင့်၊ AirDrop မှတစ်ဆင့် ဓာတ်ပုံအချို့ကို ပေးပို့လိုပါက၊ ၎င်းတို့ကို Dock ရှိ အိုင်ကွန်ပေါ်သို့ တိုက်ရိုက်ဆွဲယူရန် လုံလောက်မည်ဖြစ်သည်။ ဒါဆို ဘယ်လိုလုပ်ရမလဲ?
အဲဒါဖြစ်နိုင်တယ်။ မင်းကို စိတ်ဝင်စားတယ်။

Dock သို့ AirDrop ဖြတ်လမ်းကိုဘယ်လိုထည့်မလဲ။
- သင်၏ Mac သို့မဟုတ် MacBook တွင်ဖွင့်ပါ။ Finder ကို
- မျက်နှာပြင်၏ထိပ်ရှိ မီနူးရှိ option ကိုနှိပ်ပါ။ ဖွင့်သည်။
- drop-down menu မှရွေးချယ်မှုတစ်ခုကိုရွေးချယ်ပါ။ ဖိုင်တွဲဖွင့်ပါ...
- ပေါ်လာသည့်ဝင်းဒိုးတွင်၊ ဤလမ်းကြောင်းကို ကိုးကားခြင်းမရှိဘဲ ကူးထည့်ပါ- "/System/Library/CoreServices/Finder.app/Contents/Applications/"
- ကူးယူပြီးနောက် ခလုတ်ကို နှိပ်ပါ။ ဖွင့်သည်။
- လင့်ခ်သည် ကျွန်ုပ်တို့ထံသို့ ပြန်လည်ညွှန်းပေးပါမည်။ ဖိုင်တွဲများAirDrop အိုင်ကွန် တည်ရှိရာ၊
- ယခု AirDrop အိုင်ကွန်ကိုနှိပ်ပါ။ နှိပ်ပြီး Dock သို့ ဆွဲချပါ။
အကယ်၍ သင်သည် အဆင့်များကို မှန်ကန်စွာ လိုက်နာပါက၊ ယခုမှစ၍ သင်သည် AirDrop ကို အလွယ်ဆုံးနည်းဖြင့် - Dock မှ တိုက်ရိုက်ဝင်ရောက်နိုင်သည်။ ဤ gadget ကို ကျွန်တော် ကိုယ်တိုင်ကိုယ်ကျ ကျင့်သုံးခဲ့ပြီး ၎င်းသည် ရိုးရှင်းပြီး အလုပ်များစွာကို မြန်ဆန်စေမည်ဟု ထင်ပါတယ်။

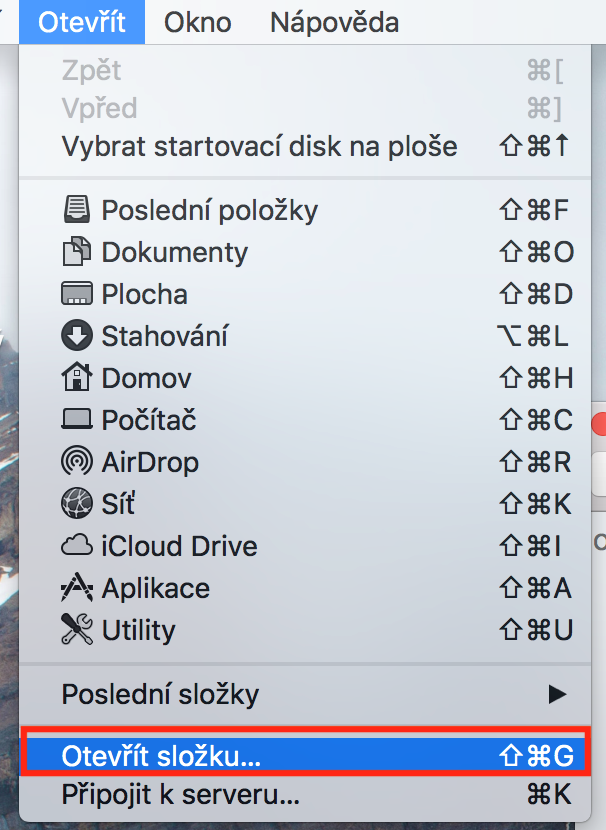
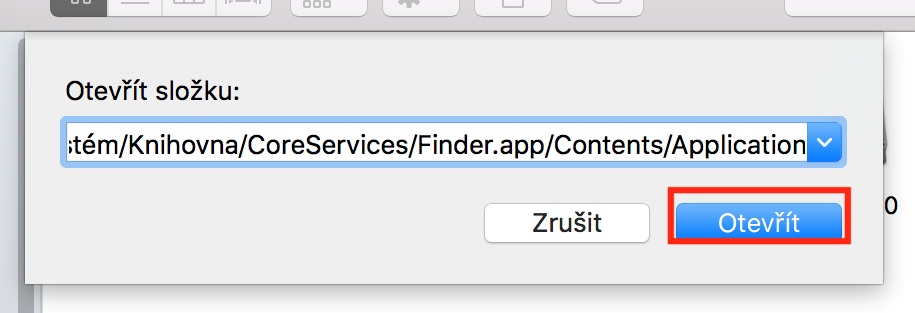
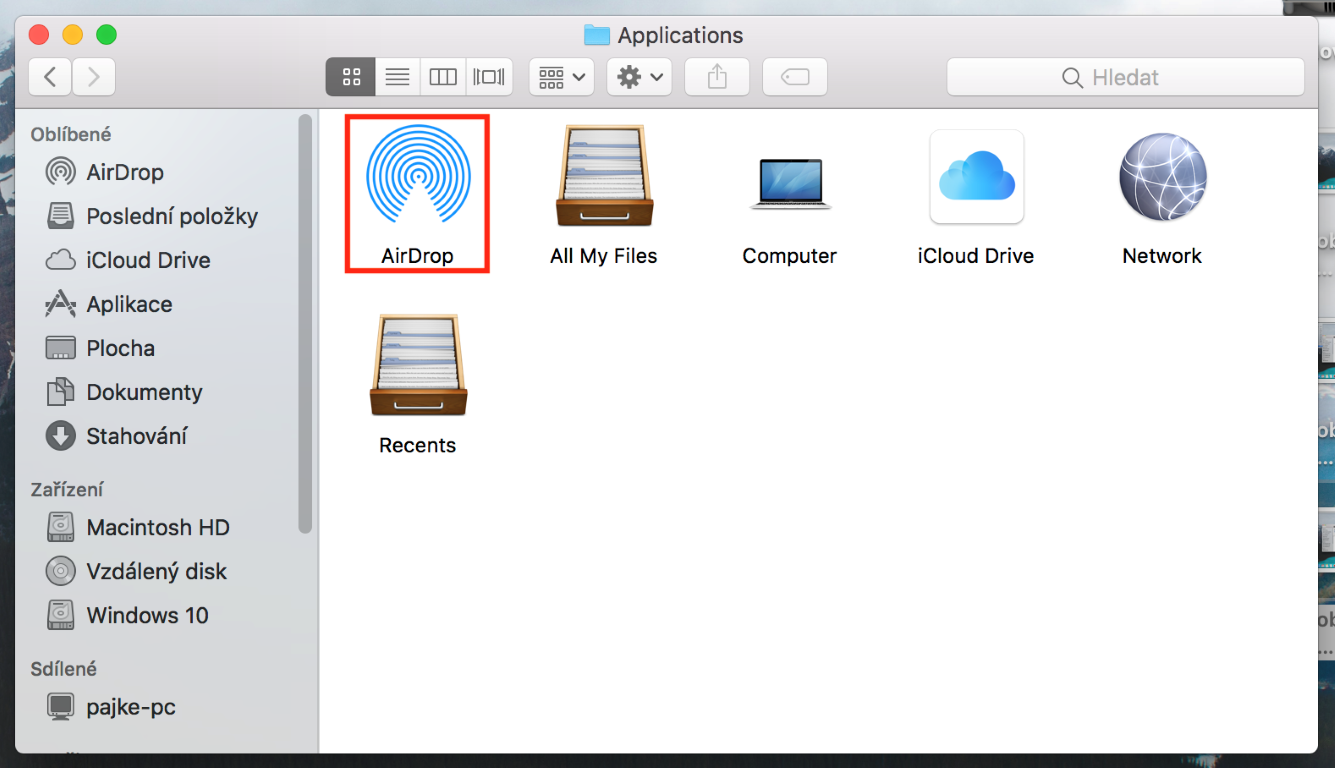
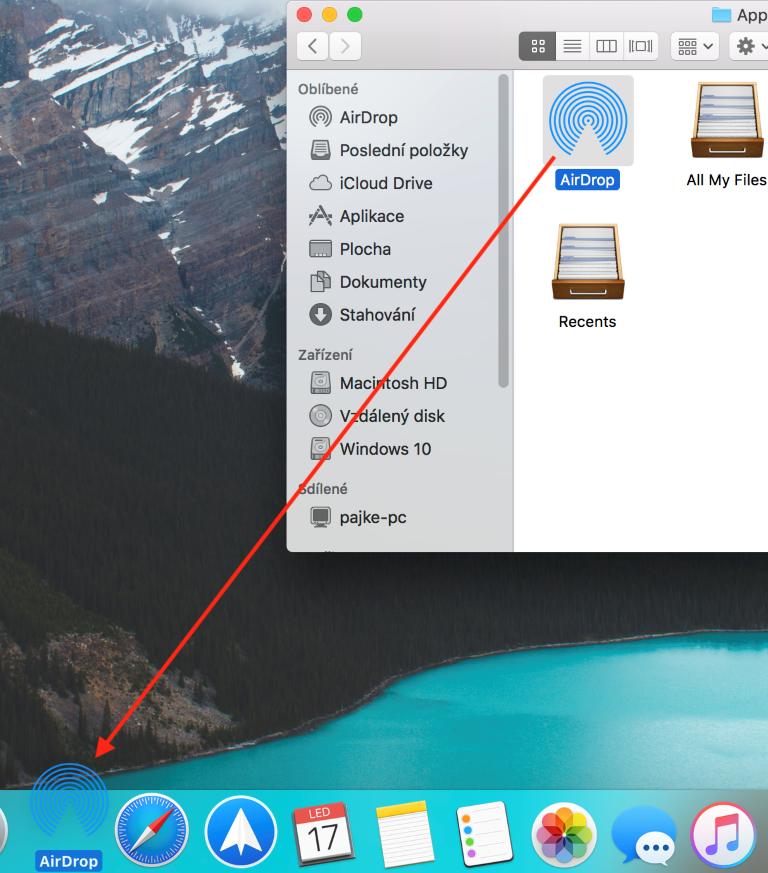
အလုပ်မလုပ်ပါ၊ လင့်ခ်တစ်ခုထည့်ရန် ရွေးစရာပါရှိသော drop-down window တစ်ခုမရရှိပါ။