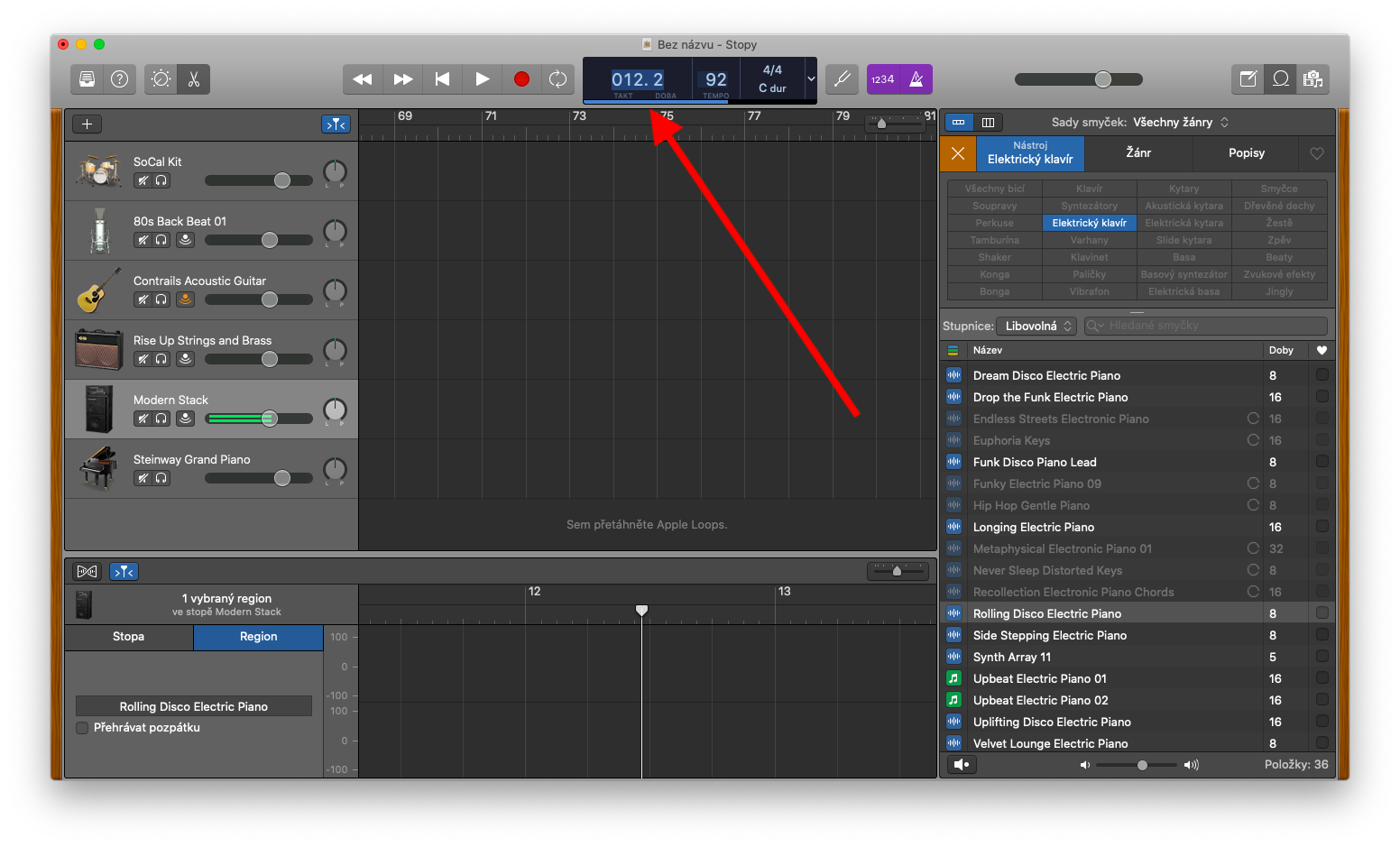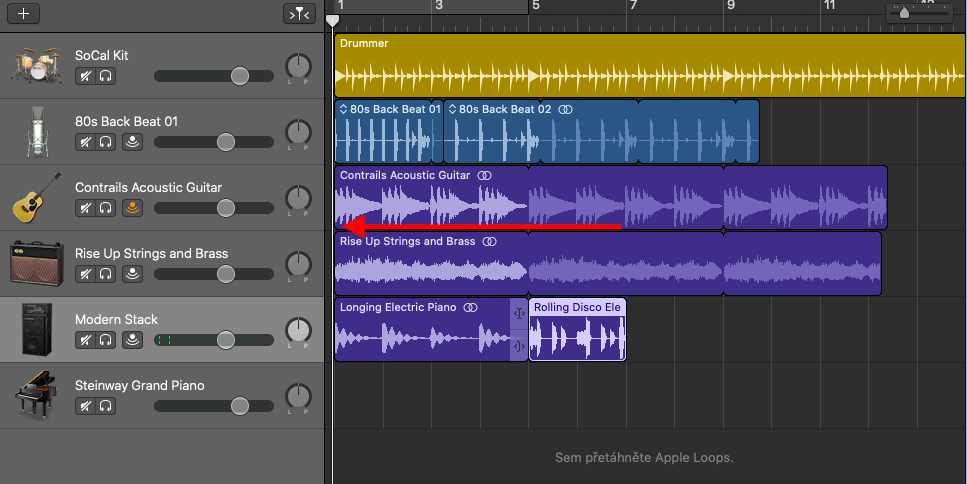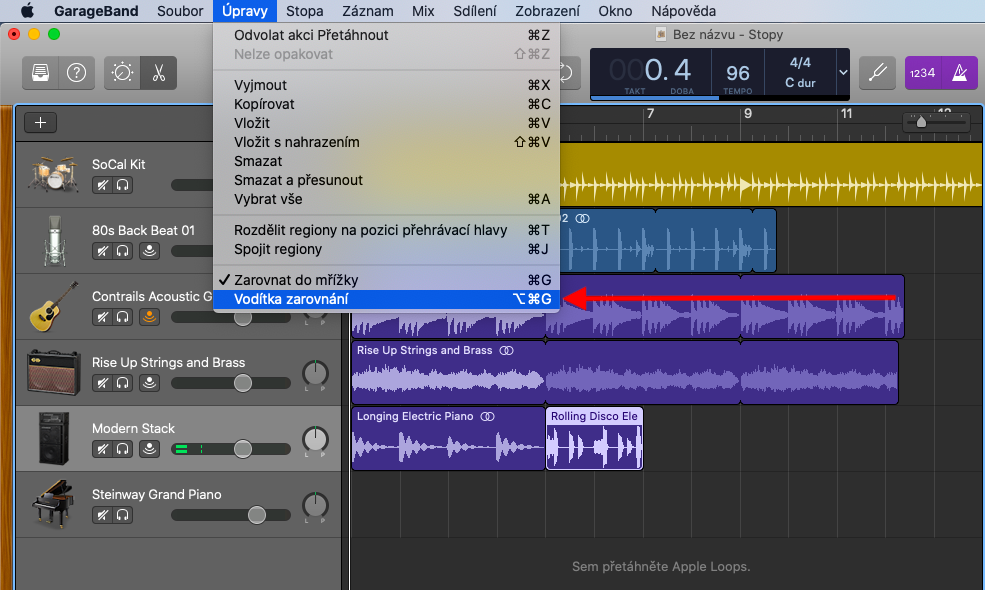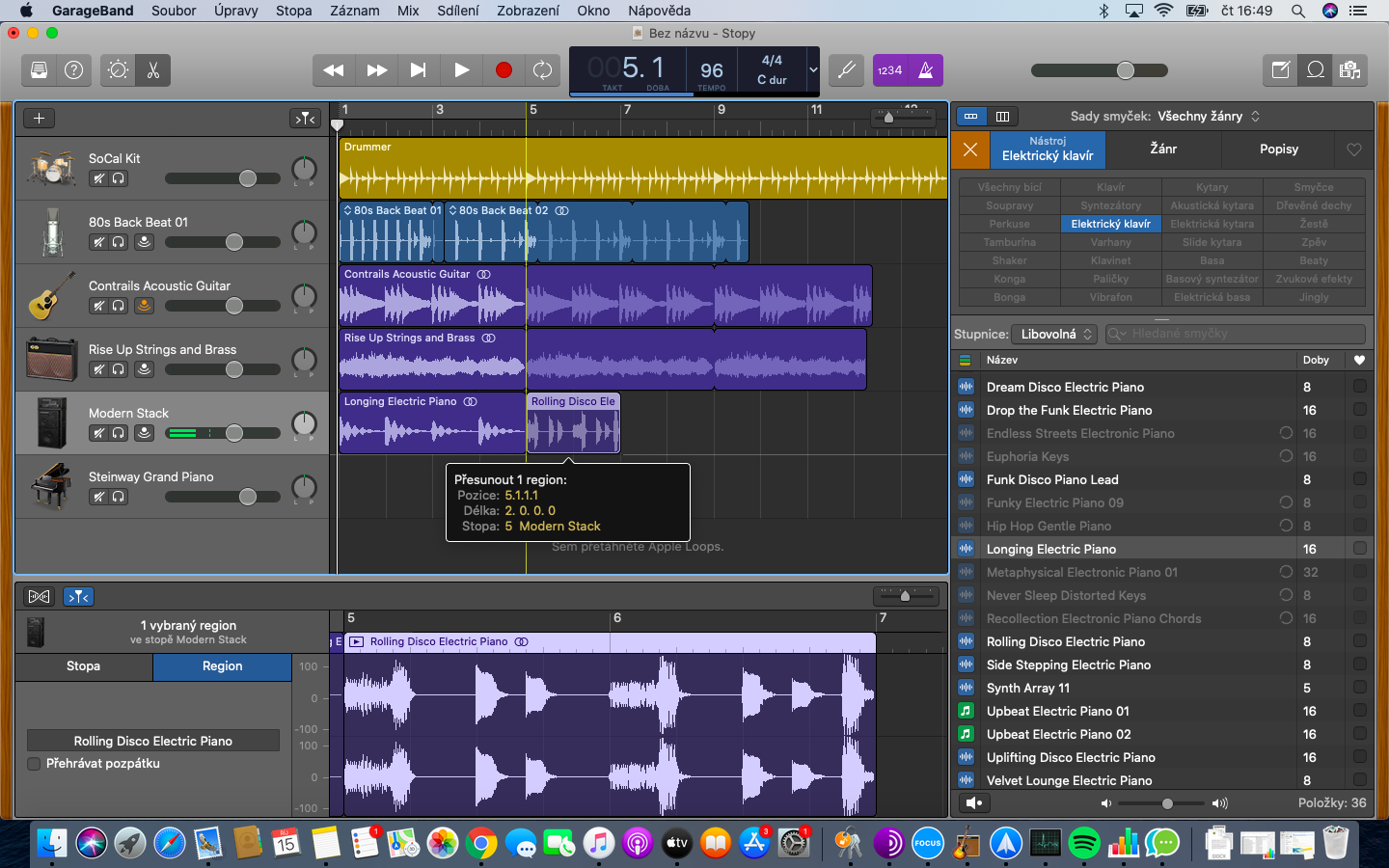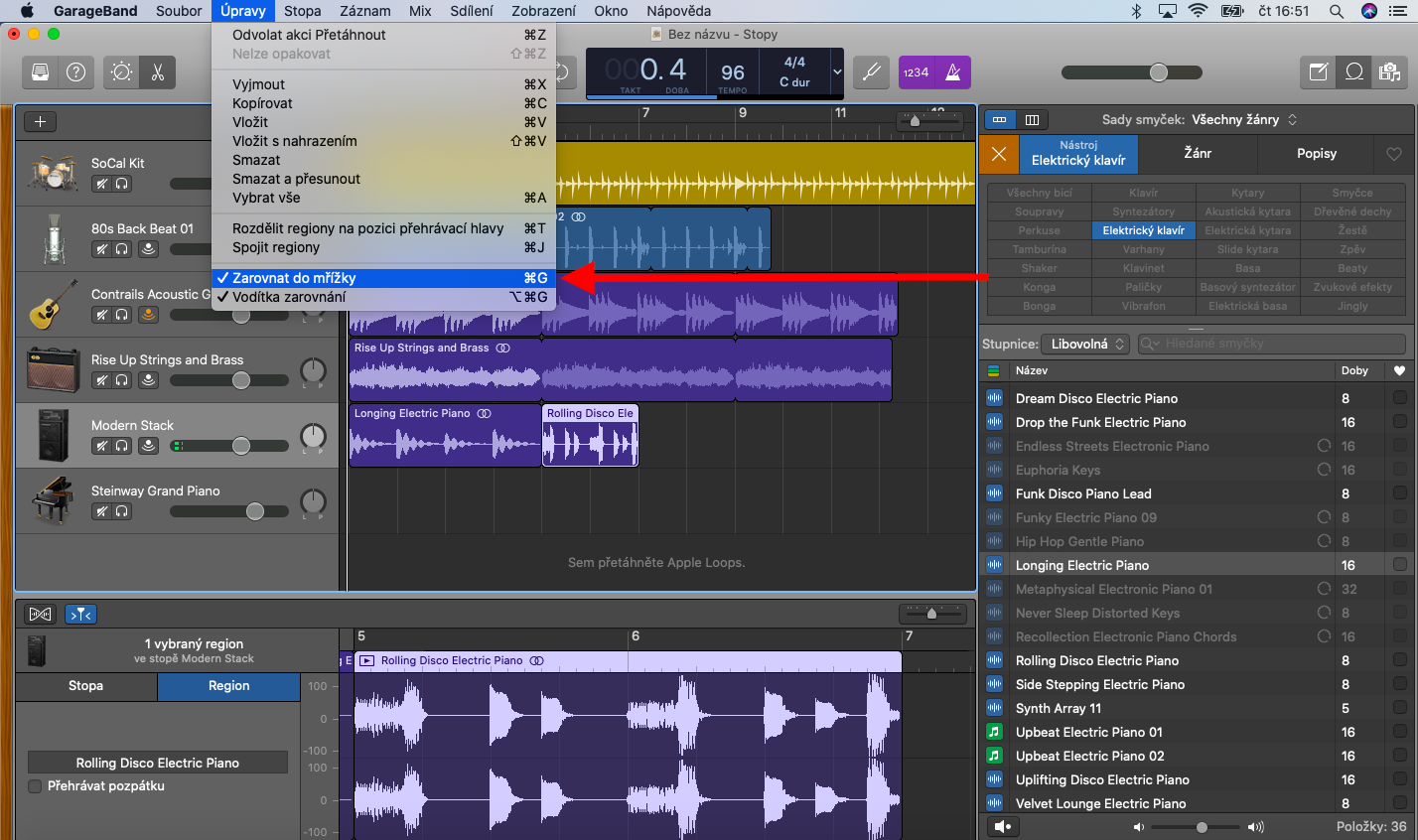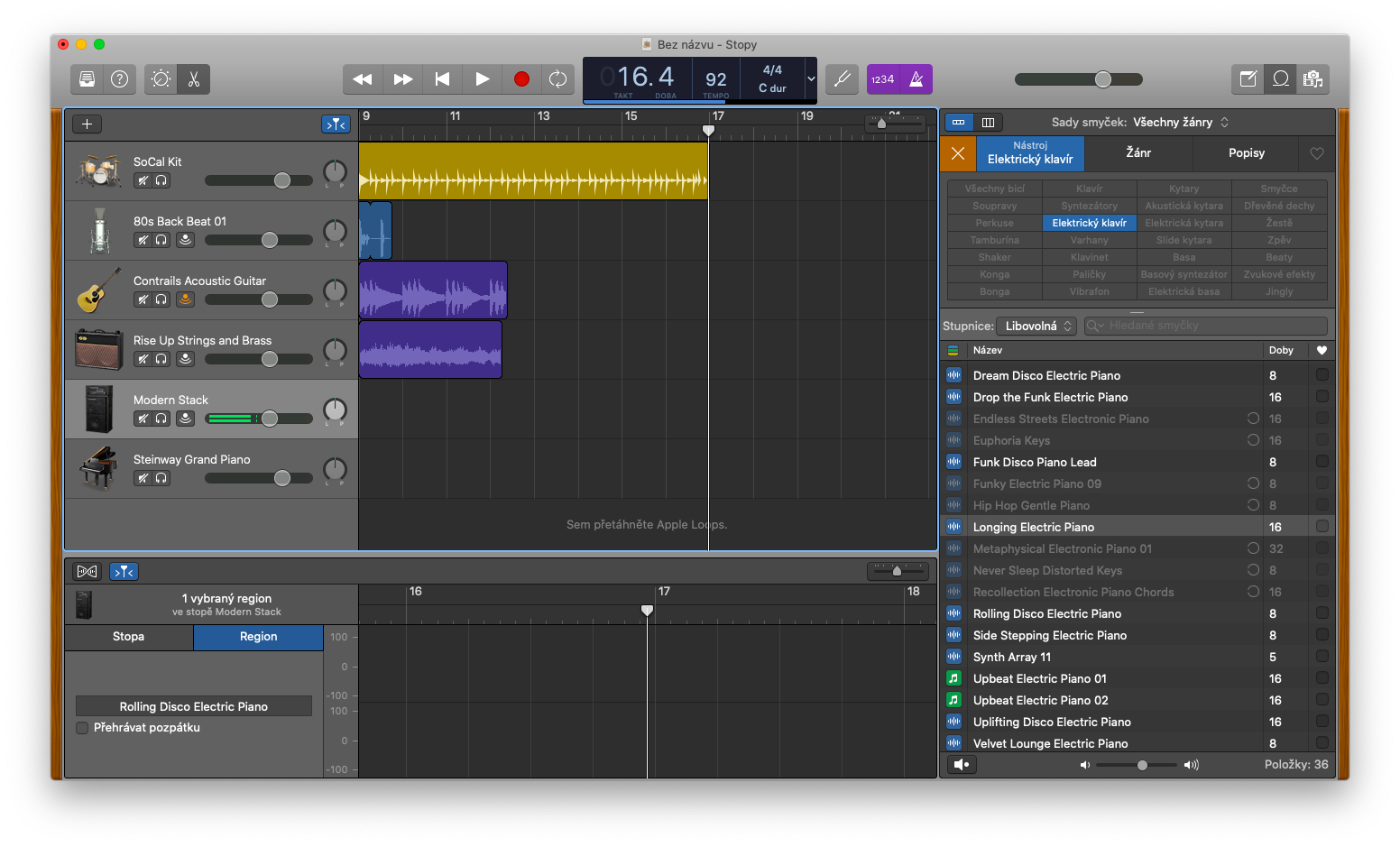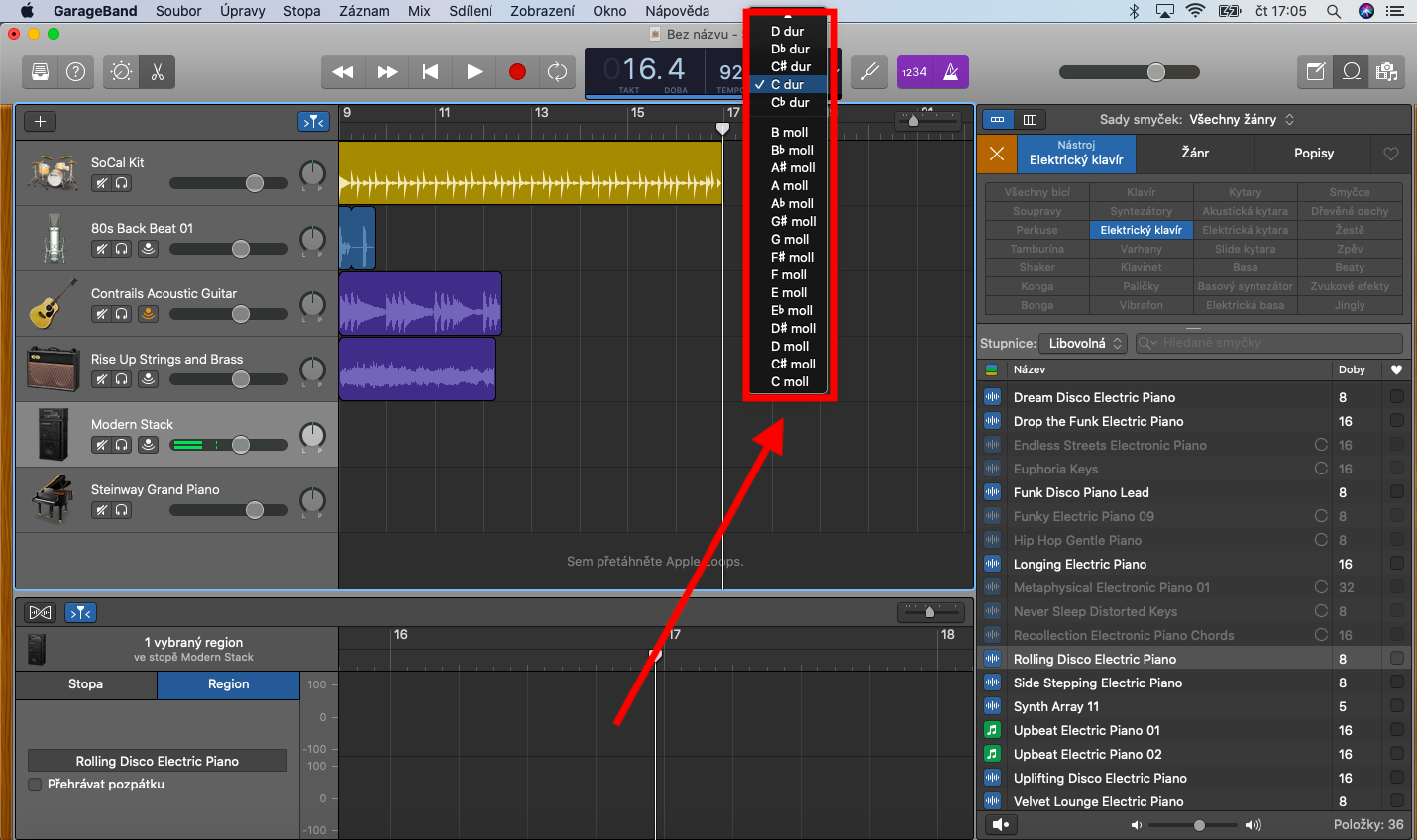ကျွန်ုပ်တို့သည် မူရင်း Apple အက်ပ်များပေါ်တွင် ကျွန်ုပ်တို့၏စီးရီးများတွင် GarageBand for Mac အတွက် ကျွန်ုပ်တို့၏ခွဲခြမ်းစိတ်ဖြာမှုကို ဆက်လက်လုပ်ဆောင်ပါသည်။ ယနေ့အပိုင်းတွင်၊ ဤအပလီကေးရှင်းတွင်ဖန်တီးထားသောသီချင်းများကိုစီစဉ်ရန်လုပ်ထုံးလုပ်နည်းများကိုဆွေးနွေးပါမည်။
အဲဒါဖြစ်နိုင်တယ်။ မင်းကို စိတ်ဝင်စားတယ်။
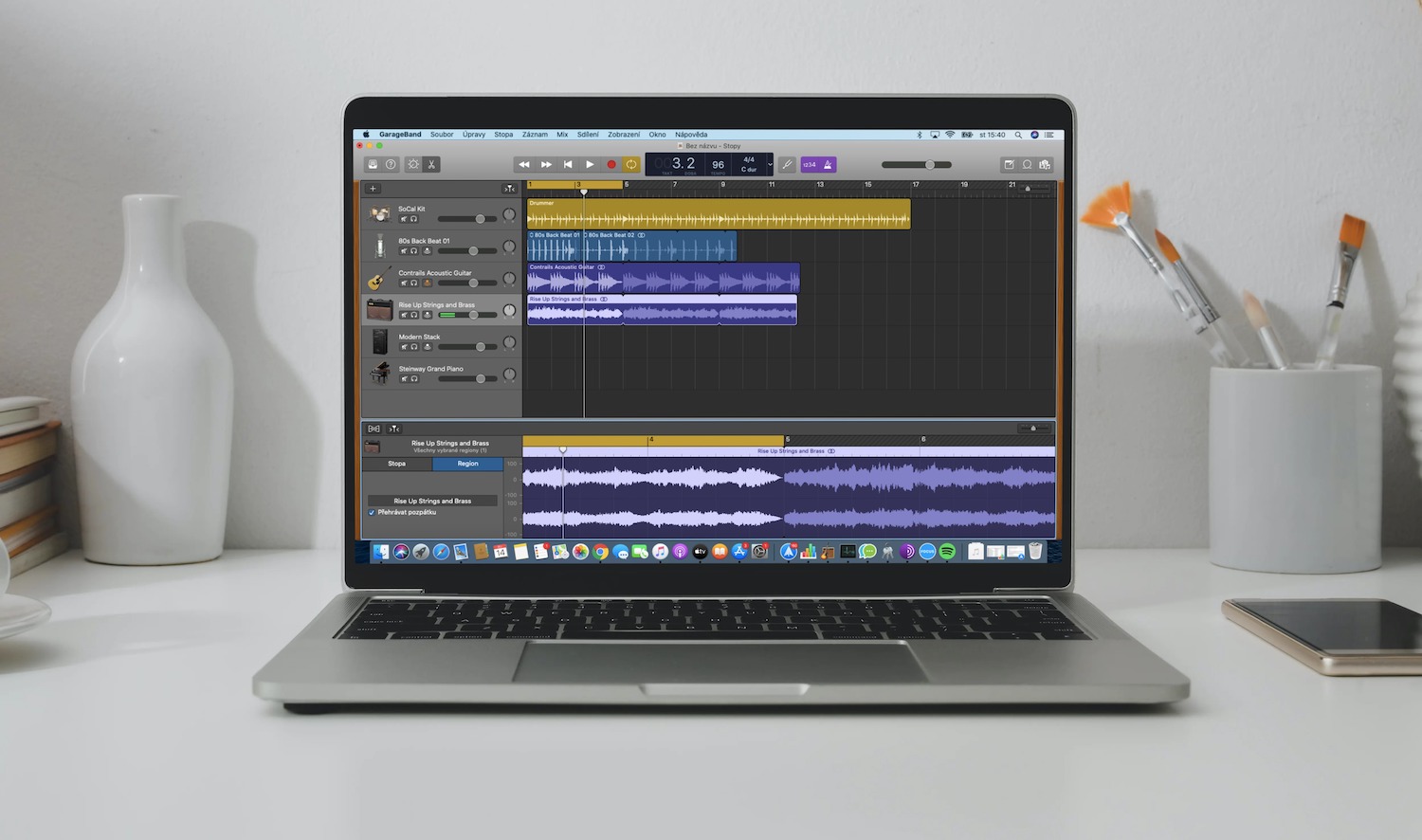
အစီအစဥ်များအတွင်း၊ ပေတံတစ်ခုအရ သင်၏ GarageBand ပရောဂျက်တွင် အရာများကို ထားနိုင်သည် - ဥပမာ၊ လမ်းကြောင်းများ သို့မဟုတ် ဒေသများဆိုင်ရာ အခန်းတွင် ပေတံကို ဆွေးနွေးထားသည်၊ ၎င်းသည် လမ်းကြောင်း၏ထိပ်ပိုင်းတစ်လျှောက် အလျားလိုက်ပြေးနေသော နံပါတ်ဘားတစ်ခုဖြစ်သည်။ လမ်းကြောင်းဧရိယာရှိ အရာများကို ပိုမိုတိကျစွာ ချိန်ညှိရန် Mac ရှိ GarageBand တွင် ပေတံကို အသုံးပြုနိုင်သည်။ ခြေရာခံဧရိယာရှိ အရာများကို တစ်ခုနှင့်တစ်ခု ချိန်ညှိသည့်အခါ၊ ချိန်ညှိမှုလမ်းညွှန်များကို အဝါရောင်ဖြင့် မြင်တွေ့ရမည်ဖြစ်သည်။ Mac ပေါ်ရှိ GarageBand တွင် ချိန်ညှိမှုလမ်းညွှန်များကို အဖွင့်အပိတ်လုပ်နိုင်ပြီး ၎င်းတို့ကိုဖွင့်သည့်အခါတွင် ချိန်ညှိမှုအင်္ဂါရပ်ကိုလည်း ဖွင့်နိုင်သည်။ ချိန်ညှိခြင်းလမ်းညွှန်များကို ဖွင့်ရန် သို့မဟုတ် ပိတ်ရန်၊ သင့် Mac မျက်နှာပြင်၏ထိပ်ရှိ ကိရိယာဘားရှိ တည်းဖြတ်ခြင်း -> ချိန်ညှိမှုလမ်းညွှန်များကို နှိပ်ပါ။ GarageBand ရှိ အရာများကို ဇယားကွက်တစ်ခုသို့လည်း ချိန်ညှိနိုင်သည်။ လမ်းကြောင်းဧရိယာရှိ ဇယားကွက်ကို အသက်သွင်းရန်၊ သင်၏ Mac မျက်နှာပြင်၏ ထိပ်ရှိ ကိရိယာဘားတွင် တည်းဖြတ်ရန် -> ဇယားကွက်သို့ ညှိရန် ကိုနှိပ်ပါ။
အပလီကေးရှင်းဝင်းဒိုး၏ထိပ်ရှိ ကိရိယာဘားတွင် သင့်ပရောဂျက်၏ ဂုဏ်သတ္တိများကို ထပ်မံတည်းဖြတ်ရန် ကိရိယာများပါရှိသည်။ Tempo ကို ချိန်ညှိရန် ဘား၊ အချိန် နှင့် tempo အချက်အလက်ပါရှိသော LCD ရုပ်ပုံကို နှိပ်ပါ။ tempo data ကို နှိပ်ပြီး cursor ကို အပေါ် သို့မဟုတ် အောက်သို့ ဆွဲယူခြင်းဖြင့် ချိန်ညှိပါ။ LCD ပေါ်ရှိ tempo နှင့် time ကို ထိုနည်းအတိုင်း ချိန်ညှိနိုင်သည်။ ကီးဘုတ်ပေါ်ရှိ တန်ဖိုးများကို ထည့်လိုပါက ရွေးချယ်ထားသော အရာအား နှစ်ချက်နှိပ်ပြီးနောက် လိုအပ်သောဒေတာကို ထည့်ပါ။ အသံကို သတ်မှတ်ရန် LCD ပေါ်ရှိ သက်ဆိုင်ရာ ဒေတာကို နှိပ်ပြီး မီနူးရှိ အလိုရှိသော လေသံကို ရွေးချယ်ပါ။