ကျွန်ုပ်တို့၏ ပုံမှန်စီးရီးနောက်တစ်ခုတွင်၊ iPhone၊ iPad၊ Apple Watch နှင့် Mac အတွက် Apple မှ မူလအက်ပ်လီကေးရှင်းများကို တဖြည်းဖြည်း မိတ်ဆက်ပေးပါမည်။ စီးရီး၏ အချို့အပိုင်းများ၏ အကြောင်းအရာများသည် သင့်အတွက် အသေးအဖွဲဟု ထင်ရသော်လည်း ကိစ္စအများစုတွင် မူရင်း Apple အပလီကေးရှင်းများကို အသုံးပြုရန်အတွက် အသုံးဝင်သော အချက်အလက်များနှင့် အကြံပြုချက်များကို သင့်ထံ ယူဆောင်လာမည်ဟု ကျွန်ုပ်တို့ ယုံကြည်ပါသည်။
သမိုင်း
Text အပလီကေးရှင်းကို အစားထိုးလိုက်သောအခါ Native Messages ကို iPhone OS 3.0 ဖြင့် မိတ်ဆက်ခဲ့သည်။ MMS ပရိုတိုကောကို ပံ့ပိုးမှုစတင်ခြင်းကြောင့် အပလီကေးရှင်းအား အမည်ပြောင်းခဲ့သည်၊ အပ်ဒိတ်သည် vCard စံနှုန်းအတွက် ပံ့ပိုးမှု၊ ကူးယူခြင်းနှင့် ကူးထည့်ခြင်းအတွက် ပံ့ပိုးမှု သို့မဟုတ် မက်ဆေ့ချ်အများအပြားကို တစ်ပြိုင်နက်တည်း ဖျက်နိုင်မှုလည်း ဖြစ်နိုင်သည်။ iOS 2009 လည်ပတ်မှုစနစ်တွင် iMessage ပံ့ပိုးမှုကို ထည့်သွင်းခဲ့ပြီး iOS 5 ရှိ Messages တွင် Apple သည် စက်ပစ္စည်းတစ်ခုချင်းစီအကြား ထပ်တူပြုမှုကို မြှင့်တင်ပေးခဲ့သည်။ အခြားသော မူလအက်ပ်လီကေးရှင်းများကဲ့သို့ပင်၊ Messages သည် iOS 6 ရောက်ရှိလာပြီးနောက် သုံးစွဲသူမျက်နှာပြင်အသစ်ကို လက်ခံရရှိခဲ့သည်၊ ဥပမာအားဖြင့်၊ မိုက်ခရိုဖုန်းအိုင်ကွန်ကိုနှိပ်ခြင်းဖြင့် အသံမက်ဆေ့ချ်ကို မှတ်တမ်းတင်ရန် ရွေးချယ်ခွင့်၊ စတစ်ကာများအတွက် ပံ့ပိုးမှု၊ မက်ဆေ့ချ်များတွင် အကျိုးသက်ရောက်မှုများနှင့် အခြားတစ်စိတ်တစ်ပိုင်းသတင်းများကို တဖြည်းဖြည်းထည့်သွင်းထားသည်။ .
မက်ဆေ့ချ်များကို တုံ့ပြန်ခြင်း။
iOS ရှိ မူရင်း Messages မှတစ်ဆင့် စာသားနှင့် MMS မက်ဆေ့ဂျ်များ ပေးပို့ခြင်းလုပ်ငန်းစဉ်ကို ကျွန်ုပ်တို့ သေချာပေါက် မိတ်ဆက်ပေးရန် မလိုအပ်ပါ။ သို့သော် သင်သည် အပလီကေးရှင်းအတွင်း၌ဖြစ်စေ သို့မဟုတ် လော့ခ်ချထားသောမျက်နှာပြင်ရှိ အကြောင်းကြားချက်များမှဖြစ်စေ မက်ဆေ့ချ်များကို စာပြန်နိုင်ကြောင်း မှတ်သားထိုက်သည်။ ဒုတိယကိစ္စတွင်၊ လုံလောက်သည်။ အကြောင်းကြားချက်၏နေရာတွင် iPhone စခရင်ကို တင်းတင်းကျပ်ကျပ် နှိပ်ပြီး စာပြန်စာကို စတင်ရေးသားနိုင်ပါသည်။အကျိုးသက်ရောက်မှုများကို ထည့်ပါ သို့မဟုတ် အသံမက်ဆေ့ဂျ်ကို စတင်ရိုက်ကူးပါ။ သင့်တွင် Face ID ပါသော iPhone ရှိပြီး လော့ခ်ချမျက်နှာပြင်မှ မက်ဆေ့ချ်များကို စာမပြန်နိုင်ပါက၊ ဆက်တင်များ -> Face ID နှင့် လျှို့ဝှက်ကုဒ်ကို သွားပါ -> ပြီးလျှင် “လော့ခ်ချထားသောအခါ ဝင်ရောက်ခွင့်ပြုပါ” ကဏ္ဍတွင် “စာတိုဖြင့် စာပြန်ပါ” ဟူသော အကြောင်းအရာကို အသက်သွင်းပါ။.
iOS 13 တွင် ပရိုဖိုင်ကို တည်းဖြတ်ခြင်း။
iOS 13 လည်ပတ်မှုစနစ် ရောက်ရှိလာချိန်တွင် Apple သည် သင်ပထမဆုံးအကြိမ် ရေးသားသော သုံးစွဲသူများနှင့် ဓာတ်ပုံနှင့် အမည်ကို မျှဝေနိုင်သည့်စွမ်းရည်ကို မိတ်ဆက်ခဲ့သည်။ ဒီလူတွေက ဘယ်သူရေးတယ်ဆိုတာ အစကတည်းက သိလိမ့်မယ်။ သင်သည် အန်နီမိုဂျီ၊ မီမိုဂျီ၊ ပြခန်းမှ မည်သည့်ဓာတ်ပုံကိုမဆို သို့မဟုတ် သင့်ပရိုဖိုင်ပုံအဖြစ် ပုံတစ်ပုံကို ရွေးချယ်နိုင်သည် - ယင်းအခြေအနေတွင် သင်၏အတိုကောက်ကို သင့်ပရိုဖိုင်ပုံအစား ပြသမည်ဖြစ်သည်။ ညာဘက်အပေါ်ထောင့်ရှိ အစက်သုံးစက်ကိုနှိပ်ပြီး သင့်ပရိုဖိုင်ဓာတ်ပုံကို မည်သူနှင့်မျှဝေထားသည်ကို သင်သတ်မှတ်နိုင်သည့် “အမည်နှင့် ဓာတ်ပုံကို တည်းဖြတ်ရန်” ကိုရွေးချယ်ခြင်းဖြင့် သင့် Messages ပရိုဖိုင်ကို Messages အက်ပ်တွင် တည်းဖြတ်နိုင်သည်။
မက်ဆေ့ချ်များနှင့် အသိပေးချက်များကို ဖျက်ခြင်း။
သက်ဆိုင်ရာ မက်ဆေ့ချ်ပူဖောင်း -> Next ကို ကြာကြာနှိပ်ပြီး ဘယ်ဘက်ထောင့်ရှိ အမှိုက်ပုံးအိုင်ကွန်ကို နှိပ်ခြင်းဖြင့် အပလီကေးရှင်းရှိ စကားဝိုင်းတစ်ခုတွင် မက်ဆေ့ချ်တစ်ခုကို လွယ်ကူလျင်မြန်စွာ ဖျက်နိုင်ပါသည်။ ဤနည်းဖြင့် ဖျက်ရန် အကြောင်းအရာများစွာကိုလည်း သင်ရွေးချယ်နိုင်သည်။ စကားဝိုင်းတစ်ခုလုံးကို ဖျက်လိုပါက Messages ပင်မစာမျက်နှာသို့ သွားပါ၊ စကားဝိုင်းဘားကို ဘယ်ဘက်သို့ ရွှေ့ပါ၊ “ဖျက်မည်” ကို ရွေးချယ်ပြီး အတည်ပြုပါ။ ဆက်တင်များ -> မက်ဆေ့ချ်များ -> မက်ဆေ့ချ်များ ချန်ထားရန်လည်း သတ်မှတ်နိုင်သည်။သင့် iPhone မှ မက်ဆေ့ချ်များကို တစ်နှစ်အကြာတွင် အလိုအလျောက် ဖျက်မည်၊ ရက် 30 ကြာပြီးနောက်၊ သို့မဟုတ် လုံးဝမဖြစ်စေပါ။
မူရင်းအားဖြင့်၊ အဝင်မက်ဆေ့ချ်အကြောင်းကြားချက်များသည် သင့် iPhone ၏လော့ခ်မျက်နှာပြင်တွင် ပေါ်လာမည်ဖြစ်သည်။ သို့သော် သင်သည် ဤသတိပေးချက်များကို အတိုင်းအတာတစ်ခုအထိ စိတ်ကြိုက်ပြင်ဆင်နိုင်သည်။ ဆက်တင်များ -> အကြောင်းကြားချက်များတွင် Messages ကို ရွေးပါ။ ပြီးလျှင် အဝင်မက်ဆေ့ဂျ်များအတွက် မည်သည့်ဖောင်ပုံစံ အသိပေးချက်များကို သတ်မှတ်ပါ။ ဤနေရာတွင် သင်သည် အကြောင်းကြားချက်များကို အပြီးအပိုင်ပိတ်နိုင်သည်၊ သို့မဟုတ် မက်ဆေ့ချ်အကြိုကြည့်ရှုမှုများကို အမြဲတမ်းပြသမည်၊ လော့ခ်ဖွင့်သည့်အခါ သို့မဟုတ် လုံးဝမပြနိုင်သည်ကို သတ်မှတ်နိုင်သည်။ တစ်ဦးချင်းအဆက်အသွယ်များအတွက် မက်ဆေ့ချ် အသိပေးချက်များကိုလည်း ပိတ်နိုင်သည်။ မက်ဆေ့ချ်ဘားကို ဘယ်ဘက်သို့ ပွတ်ဆွဲပြီး "Hide Notifications" ကို နှိပ်ခြင်းဖြင့် သို့မဟုတ် အသုံးပြုသူ၏ ပရိုဖိုင်ဓာတ်ပုံကို နှိပ်ခြင်းဖြင့်၊ "Info" ကိုနှိပ်ပြီး "Hide Notifications" ကိုဖွင့်ခြင်းဖြင့်၊.
ပူးတွဲပါဖိုင်များ၊ အကျိုးသက်ရောက်မှုများနှင့် တည်နေရာမျှဝေခြင်း။
Messages အက်ပ်တွင် သင်လက်ခံရရှိထားသော ပူးတွဲပါဖိုင်ကို သိမ်းဆည်းလိုပါက ပူးတွဲပါဖိုင်ကို ကြာကြာနှိပ်ပြီး “သိမ်းဆည်းမည်” ကိုနှိပ်ပါ။ "Next" ကိုနှိပ်ပြီးပါက ပူးတွဲပါဖိုင်ကို ရိုးရှင်းစွာ ဖျက်နိုင်ပါသည်။ ဆိုလိုသည်မှာ မက်ဆေ့ချ်များတွင် အမျိုးမျိုးသောအကျိုးသက်ရောက်မှုများကိုလည်း ထည့်နိုင်သည်။ အဖြေခလုတ်ကို အကြာကြီးနှိပ်ပါ။. စာသားမက်ဆေ့ချ်ဘောက်စ်အောက်တွင်၊ သင်သည် Messages နှင့် တွဲဖက်အသုံးပြုနိုင်သည့် အက်ပ်များပါသည့် အကန့်တစ်ခုကို တွေ့ရလိမ့်မည်—ဥပမာ၊ သင်သည် အမျိုးမျိုးသော ကြံ့ခိုင်ရေးအက်ပ်များ၊ မီမိုဂျီ၊ အန်နီမိုဂျီ၊ Apple Music မှ အကြောင်းအရာများနှင့် အခြားအရာများမှ သင့်ရလဒ်များကို မျှဝေနိုင်သည်။ သင်သည် ဤအကန့်ရှိ App Store အိုင်ကွန်ကို နှိပ်ပါက၊ iMessage အတွက် အမျိုးမျိုးသော ဂိမ်းများနှင့် စတစ်ကာများကို ဒေါင်းလုဒ်လုပ်နိုင်မည်ဖြစ်သည်။. သင့်တည်နေရာကိုမျှဝေရန် Messages အက်ပ်ကို သင်အသုံးပြုနိုင်သည်- လက်ခံသူ၏ပရိုဖိုင်ဓာတ်ပုံကိုနှိပ်ပါ၊ “အချက်အလက်” ကိုရွေးချယ်ပြီး “ကျွန်ုပ်၏လက်ရှိတည်နေရာကို ပေးပို့ပါ” ကိုနှိပ်ပါ။.
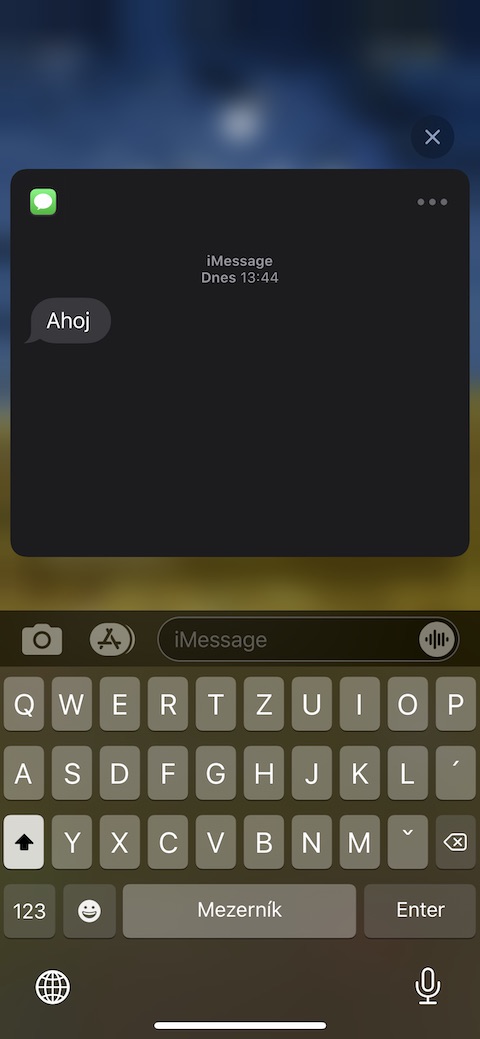
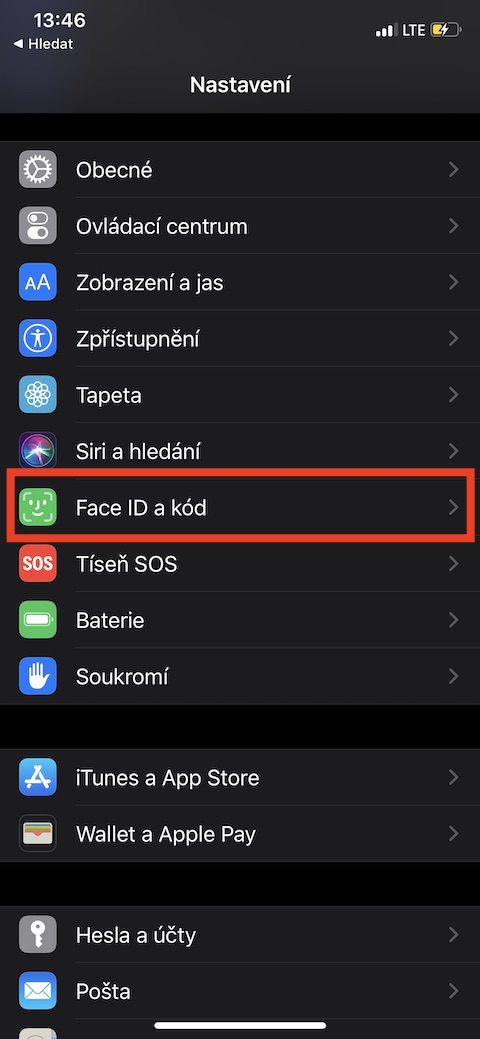

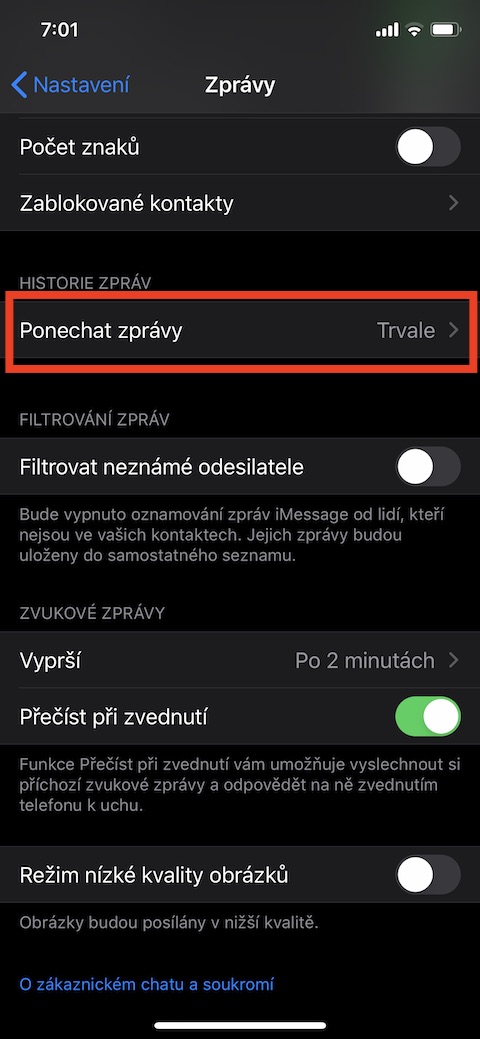
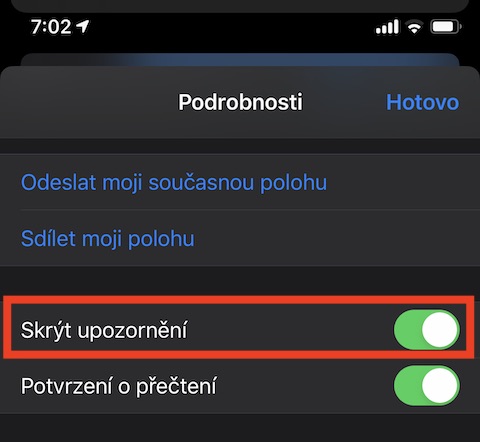
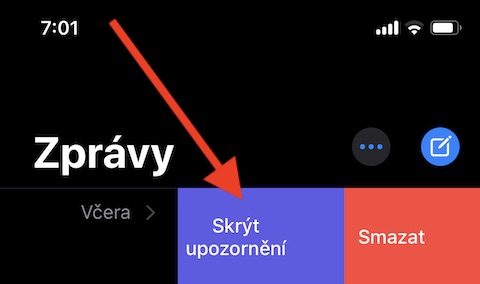
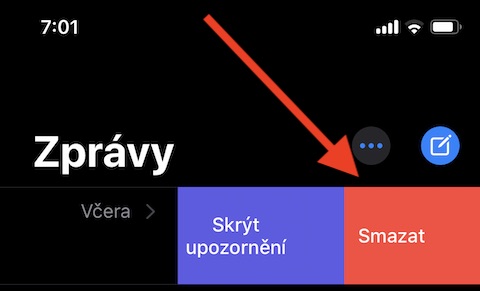
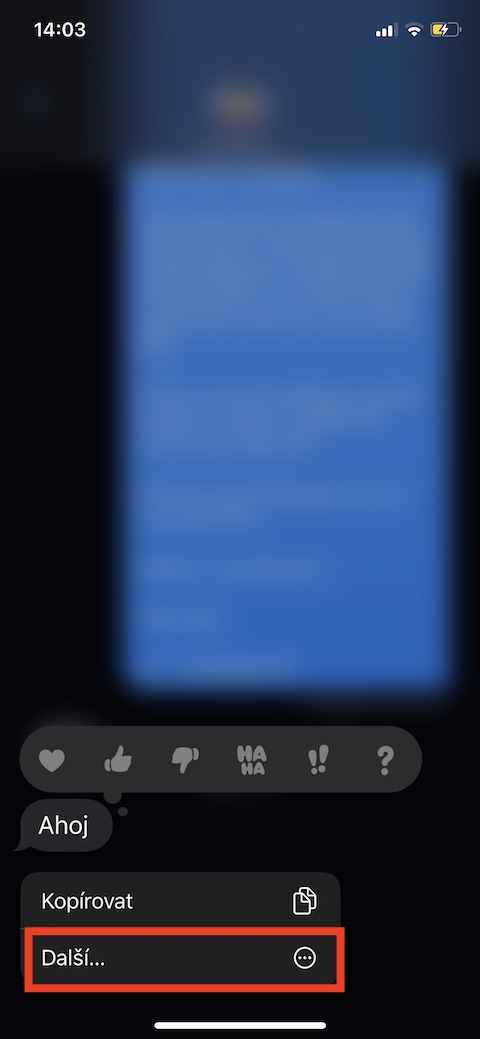
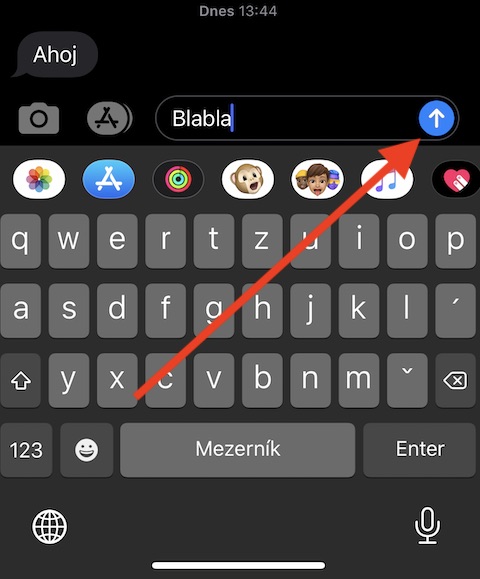
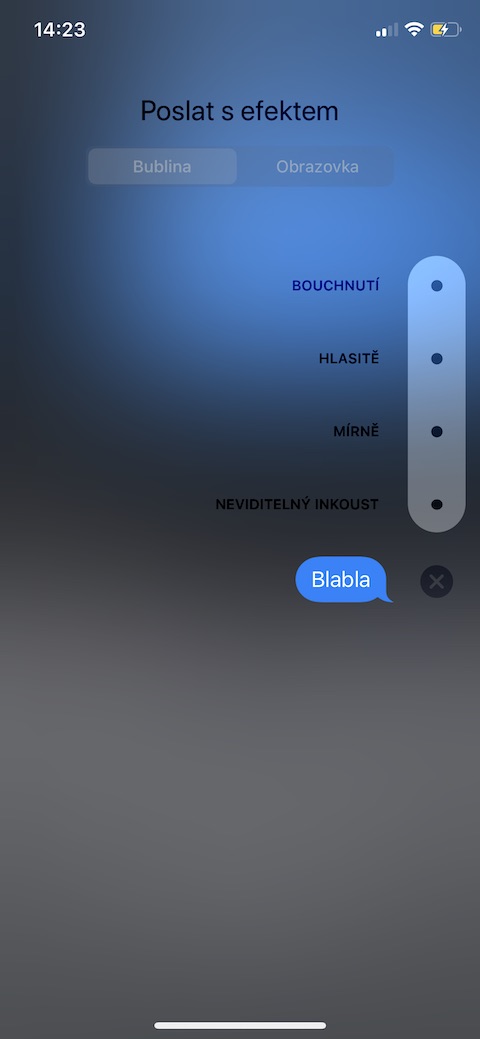

မင်္ဂလာပါ၊ ဥပမာ၊ အခြားအပလီကေးရှင်းတစ်ခုသို့ ပြောင်းသည့်အခါ သို့မဟုတ် ဖုန်းခေါ်ဆိုမှုကြောင့် စာရေးခြင်းကို အနှောင့်အယှက်မဖြစ်စေရန်အတွက် ရေးသားထားသော SMS/iMessage ကို သိမ်းဆည်းရနိုင်မည်ကို ကျွန်ုပ်မသိရသေးပါ။ ၎င်းသည် WhatsApp တွင်အလုပ်လုပ်သော်လည်း Messages အက်ပ်က လုပ်ဆောင်နိုင်ပုံမပေါ်ပါ၊ မှန်ပါသလား။
ဖြေကြားမှုအတွက် ကျေးဇူးတင်ပါသည်။
မင်္ဂလာပါ၊ SMS/iMessage တစ်စောင်ရေးသားသည့်အခါ Messages အပလီကေးရှင်းကို ပြတ်သားစွာ မပိတ်ပါက၊ မက်ဆေ့ချ်ကို စာသားအကွက်တွင် ဆက်လက်ရေးသားထားရပါမည်။ စာသားမပျောက်ကြောင်း သေချာလိုပါက ၎င်းကို ကူးယူနိုင်သည် (စာသား -> Select all -> Copy) - ၎င်းကို သင်၏ကလစ်ဘုတ်တွင် သိမ်းဆည်းမည်ဖြစ်သည်။ သို့သော်လည်း၊ ကျွန်ုပ်၏ကိုယ်ရေးကိုယ်တာအတွေ့အကြုံမှာ Messages ကို အခြားအက်ပ်တစ်ခုသို့ ထွက်သွားပါက စကားဝိုင်းမှ ထွက်ခွာသွားသော်လည်း စကားအပြောအဆို စာသားအကွက်ထဲတွင် ရှိနေမည်ဖြစ်သည်။