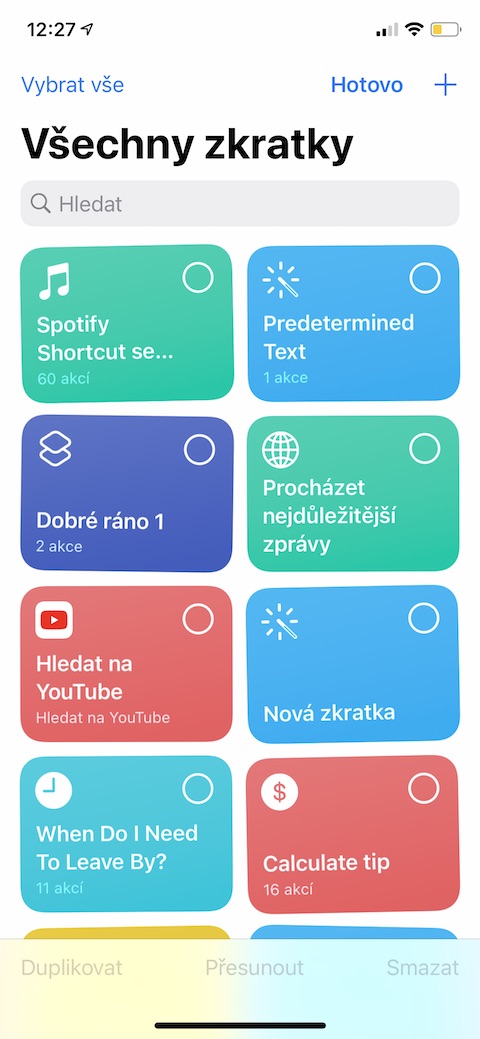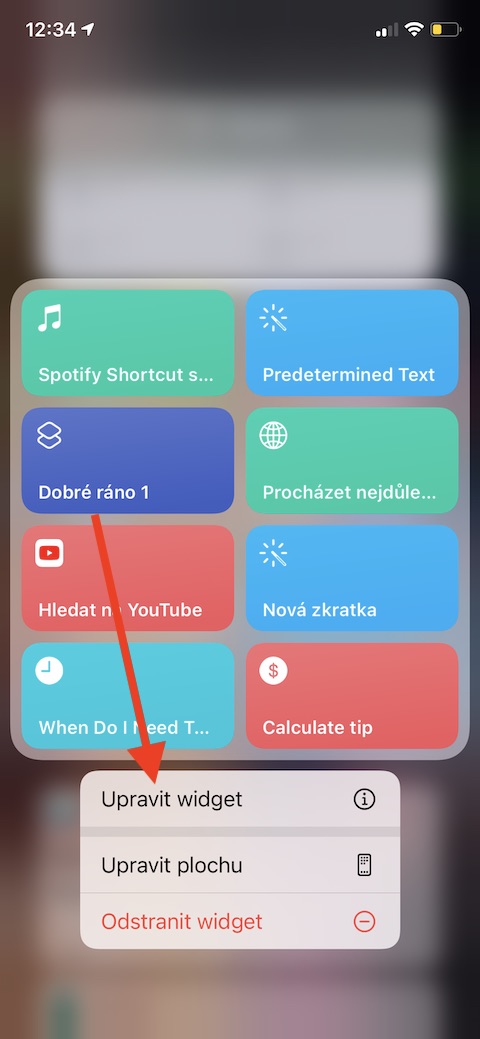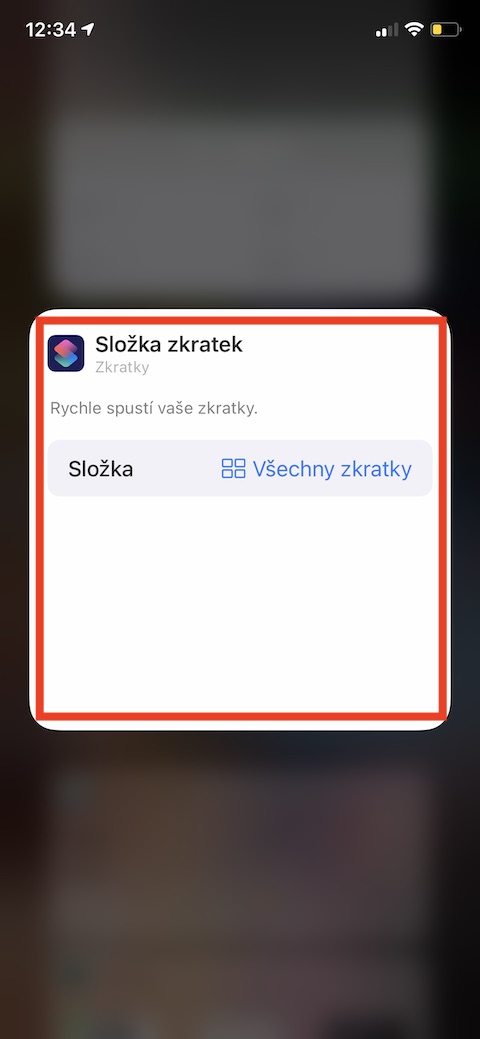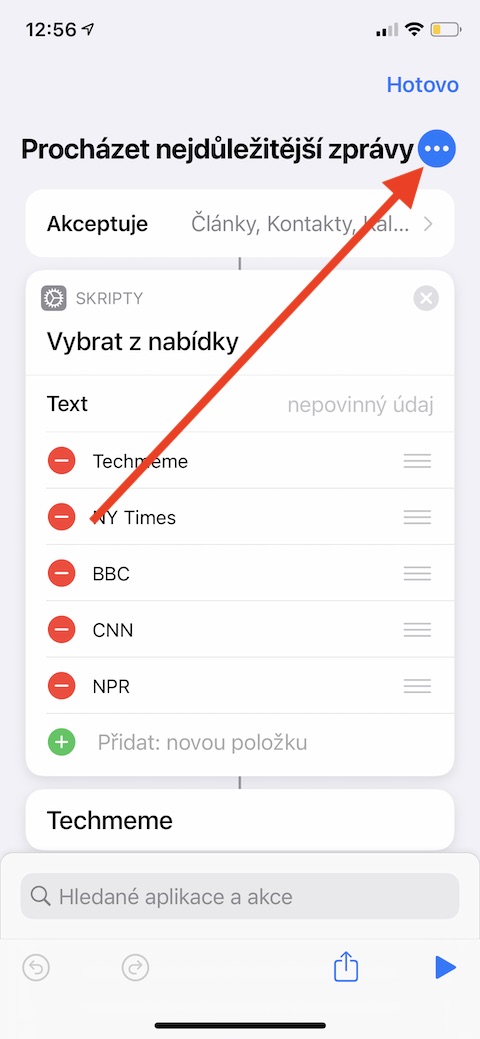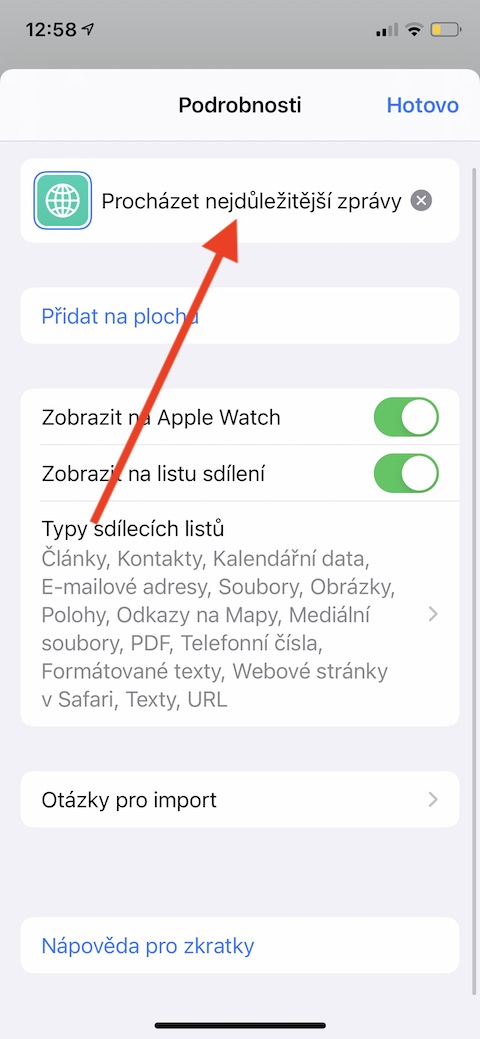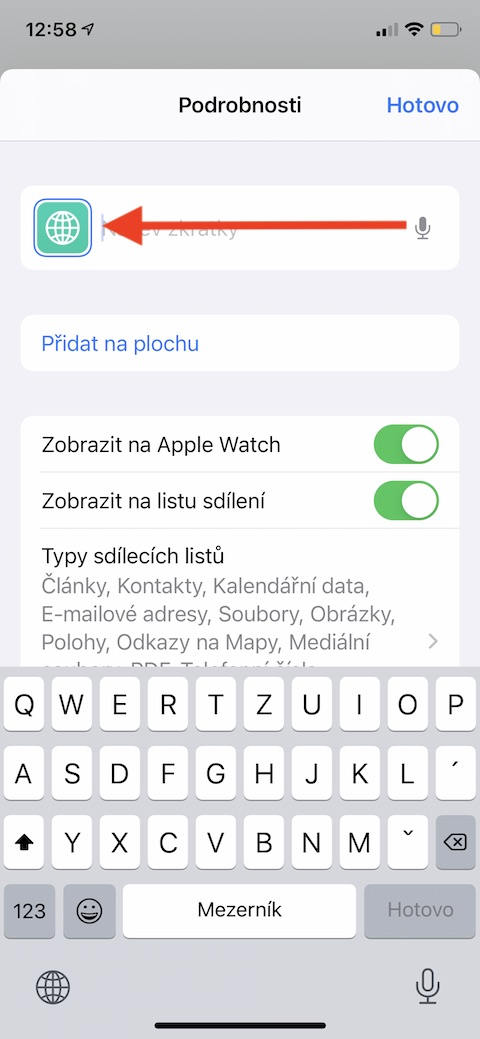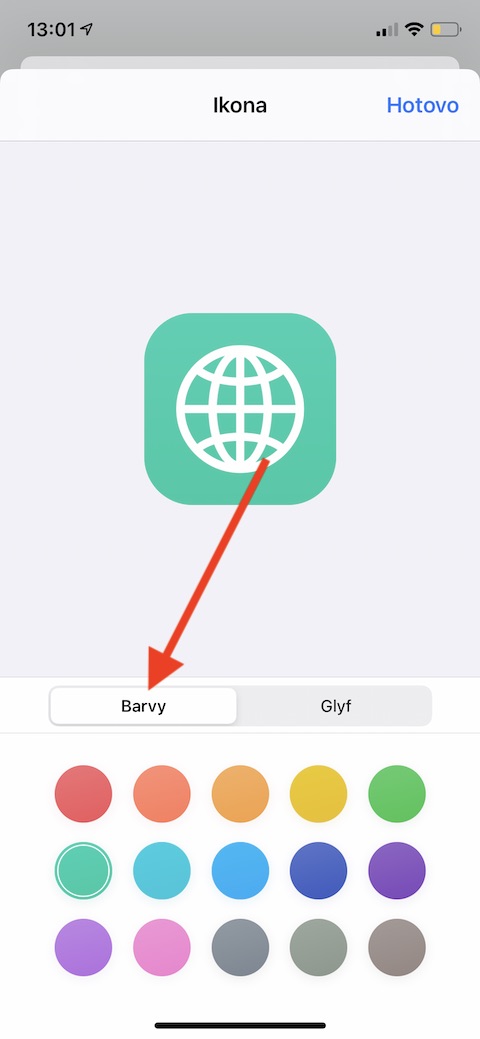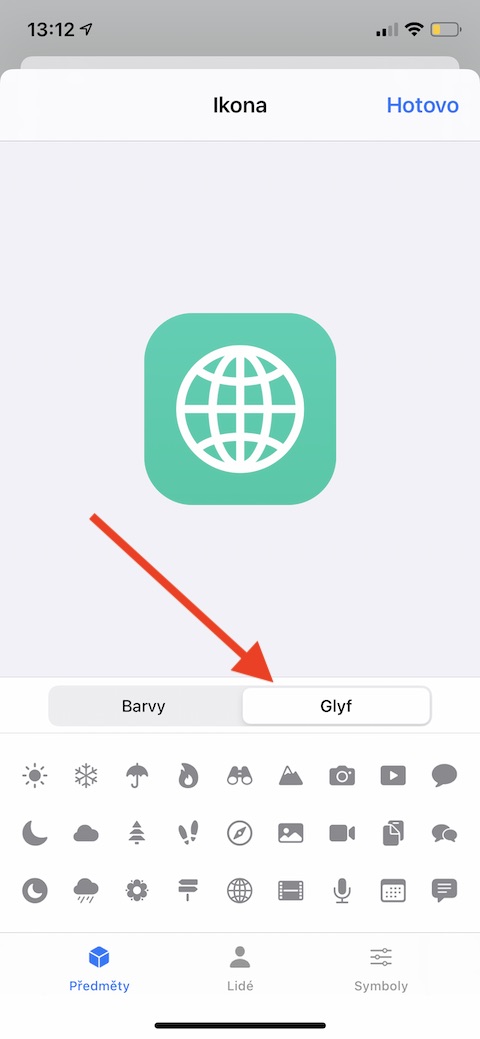မူရင်း Apple အက်ပ်များပေါ်တွင် ကျွန်ုပ်တို့၏ပုံမှန်စီးရီးများ၏ ယနေ့အစီအစဥ်တွင်၊ ကျွန်ုပ်တို့သည် iPhone ရှိ Shortcuts များကို တစ်ဖန်အာရုံစိုက်ပါမည်။ ဤတစ်ကြိမ်တွင် ယနေ့မြင်ကွင်းနှင့် ဖြတ်လမ်းတစ်ခုချင်းစီ၏ အိုင်ကွန်များနှင့် အမည်များ ပြုပြင်မွမ်းမံမှုများကို ဆွေးနွေးပါမည်။
အဲဒါဖြစ်နိုင်တယ်။ မင်းကို စိတ်ဝင်စားတယ်။
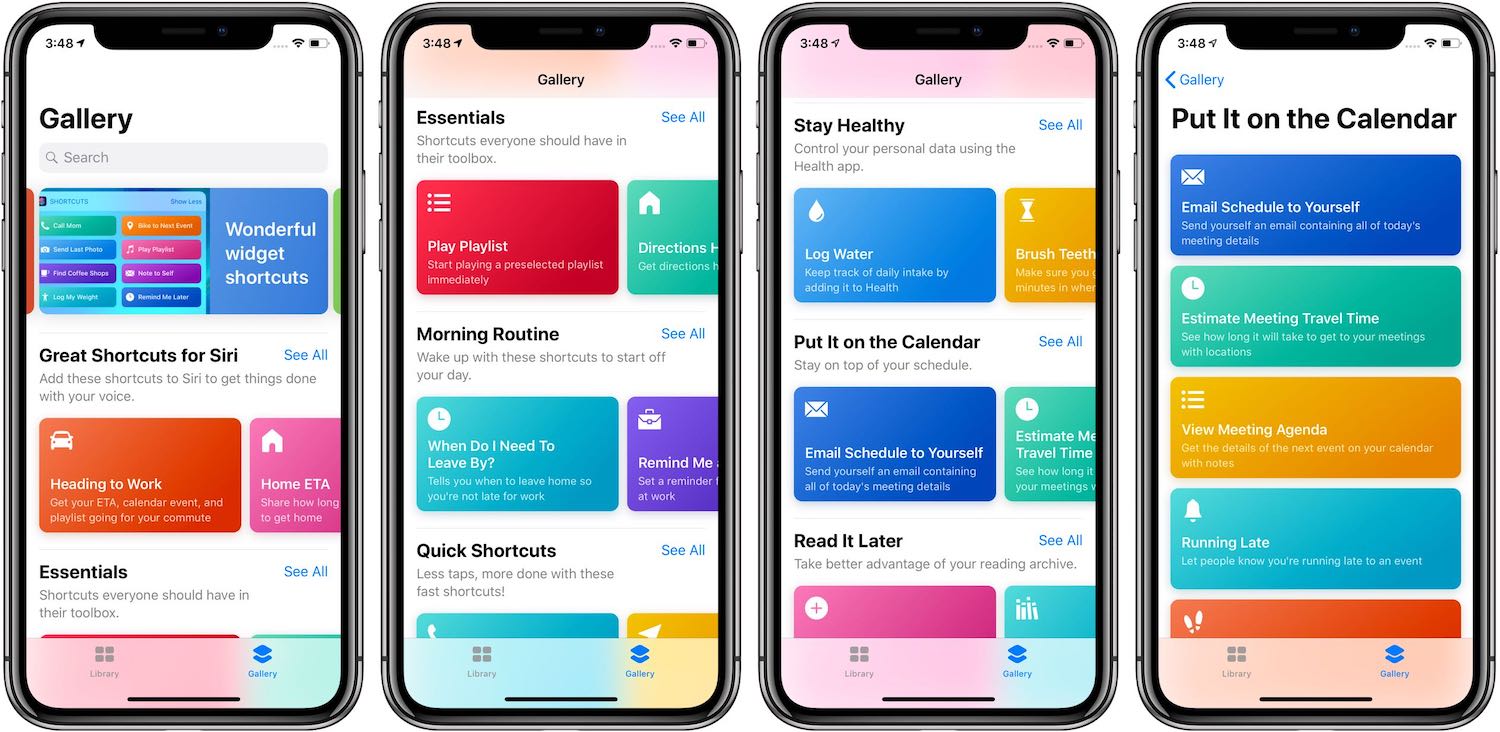
သင်၏ iPhone ပေါ်ရှိ ဖြတ်လမ်းလင့်ခ်များကို သင် လွတ်လပ်စွာ စိတ်ကြိုက်ပြင်ဆင်နိုင်သည်၊ သို့မှသာ ၎င်းတို့၏ အစီအစဉ်သည် သင့်အား အတတ်နိုင်ဆုံး လိုက်လျောညီထွေဖြစ်စေသည်။ ဖြတ်လမ်းများအက်ပ်ရှိ ကျွန်ုပ်၏ဖြတ်လမ်းလင့်ခ်များစာရင်းတွင် တိုက်ရိုက်စီစဉ်ရန်၊ အပေါ်ညာဘက်ထောင့်ရှိ ရွေးပါကိုနှိပ်ပါ။ တည်းဖြတ်မှုပြီးပါက Done ကိုနှိပ်၍ ပေါ့ပေါ့ပါးပါး ဖိထားပြီး ဆွဲဆွဲခြင်းဖြင့် တဘ်များကို တစ်ခုချင်းဖြတ်လမ်းများဖြင့် စုစည်းနိုင်ပါသည်။ ကျွန်ုပ်တို့၏စီးရီး၏ယခင်အစိတ်အပိုင်းများထဲမှတစ်ခုကို ကျွန်ုပ်တို့ရှင်းပြထားပြီးဖြစ်သည့်အတိုင်း၊ သင်တစ်ဦးချင်းစီဖြတ်လမ်းများဆက်တင်များတွင် (အစက်သုံးစက်၏အိုင်ကွန်ကိုနှိပ်ပြီးနောက်) ယနေ့မြင်ကွင်းအတွက် ဖြတ်လမ်းလင့်ခ်များကို သင်အသက်သွင်းနိုင်ပါသည်။ iOS 14 တွင်၊ ဝစ်ဂျက်၏ အပြင်အဆင်ကိုလည်း သင် တည်းဖြတ်နိုင်သည် ဖြစ်သောကြောင့် ၎င်းကို ကြာရှည်စွာ နှိပ်ကာ မီနူးရှိ Edit Widget ကို ရွေးချယ်ခြင်း ဖြစ်သည်။
အသံထည့်သွင်းခြင်းဖြင့် ဖြတ်လမ်းလင့်ခ်ကို ဖွင့်၍မရပါက၊ ၎င်း၏အမည်နှင့် ၎င်း၏အသံထွက်ကို ပြောင်းကြည့်ပါ။ ဤပြောင်းလဲမှုကို ပြုလုပ်ရန်အတွက် ဖြတ်လမ်းအကန့်ရှိ ကျွန်ုပ်၏ဖြတ်လမ်းများကဏ္ဍရှိ အစက်သုံးစက်အိုင်ကွန်ကို နှိပ်ပြီး ဖြတ်လမ်းစာရွက်ရှိ အစက်သုံးစက် (ညာဘက်အပေါ်ထောင့်ရှိ) တွင် ထပ်မံနှိပ်ပါ။ ၎င်း၏အမည်ကိုနှိပ်ခြင်းဖြင့် ဖြတ်လမ်းအမည်ကို သင်အမည်ပြောင်းနိုင်ပြီး မိုက်ခရိုဖုန်းကိုနှိပ်ခြင်းဖြင့် အသံအမိန့်ပေးချက်တစ်ခု ထည့်သွင်းနိုင်သည်။ ဖြတ်လမ်းလင့်ခ်၏ အိုင်ကွန်ကို ပြောင်းလဲလိုပါက၊ အမည်ဖြင့် အကန့်ရှိ ၎င်း၏ပြသမှုကို နှိပ်ပါ (ပြခန်းကိုကြည့်ပါ)။ ဖြတ်လမ်း၏အရောင်ကို ချိန်ညှိရန်၊ စခရင်အောက်ခြေရှိ မီနူးရှိ အရောင်များတက်ဘ်ရှိ ပျဉ်ချပ်မှ အမျိုးအစားများထဲမှ တစ်ခုကို ရွေးပါ၊ အိုင်ကွန်ရှိ ပုံကိုပြောင်းရန်၊ အောက်ခြေမီနူးရှိ Glyf ခေါင်းစဉ်ဖြင့် တက်ဘ်သို့ ပြောင်းပါ။ . Glyph တဘ်၏အောက်ခြေအကန့်တွင်၊ ထို့နောက် အရာဝတ္ထုအမျိုးအစားများ၊ လူများနှင့် သင်္ကေတများအကြား ပြောင်းနိုင်သည်။