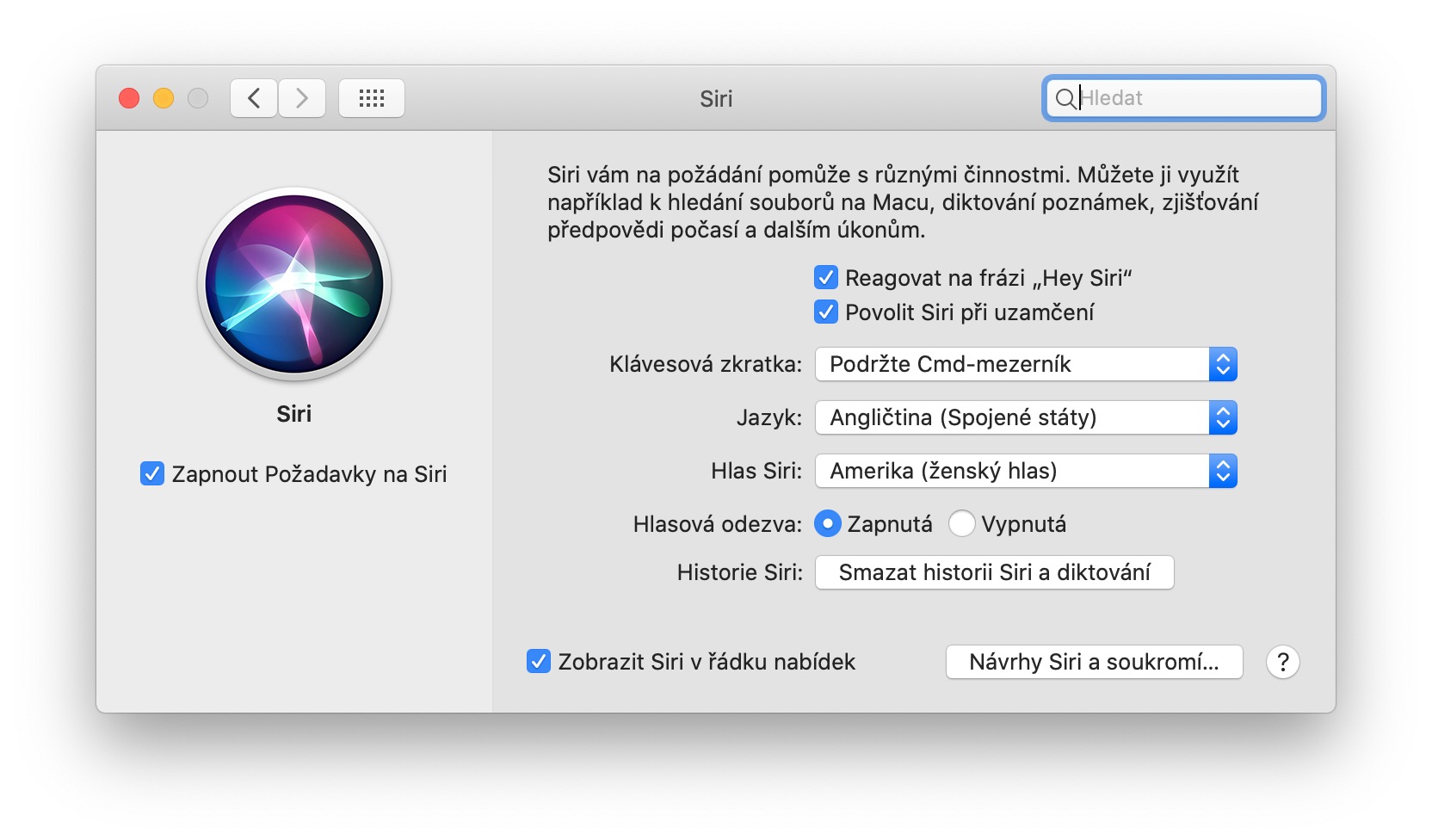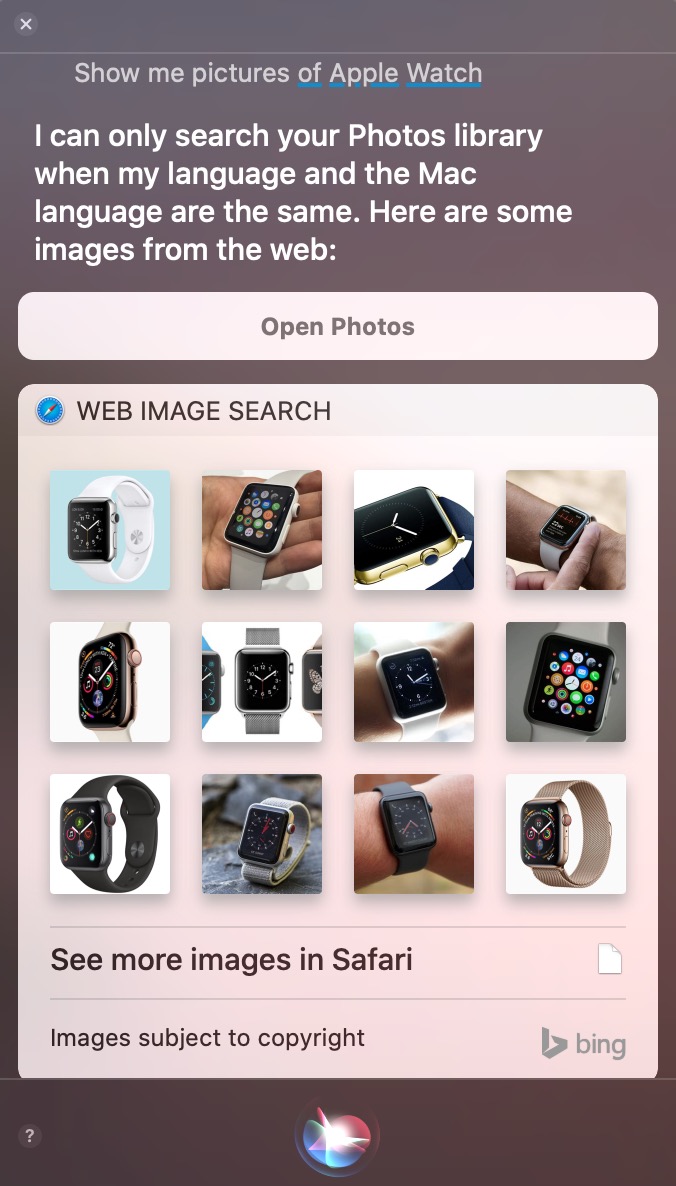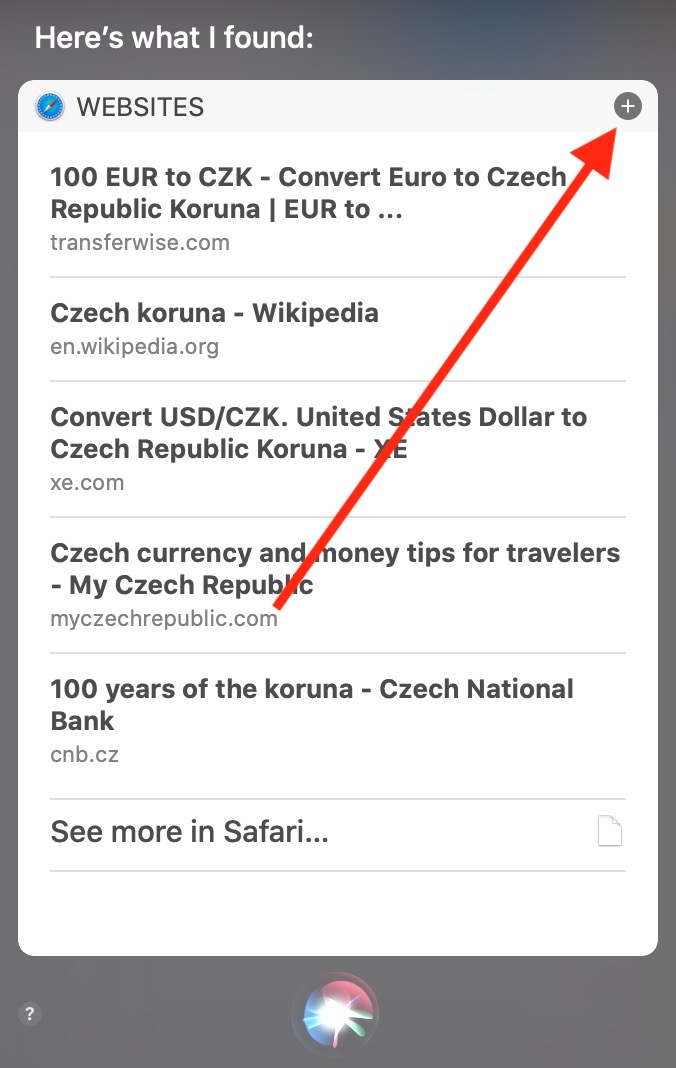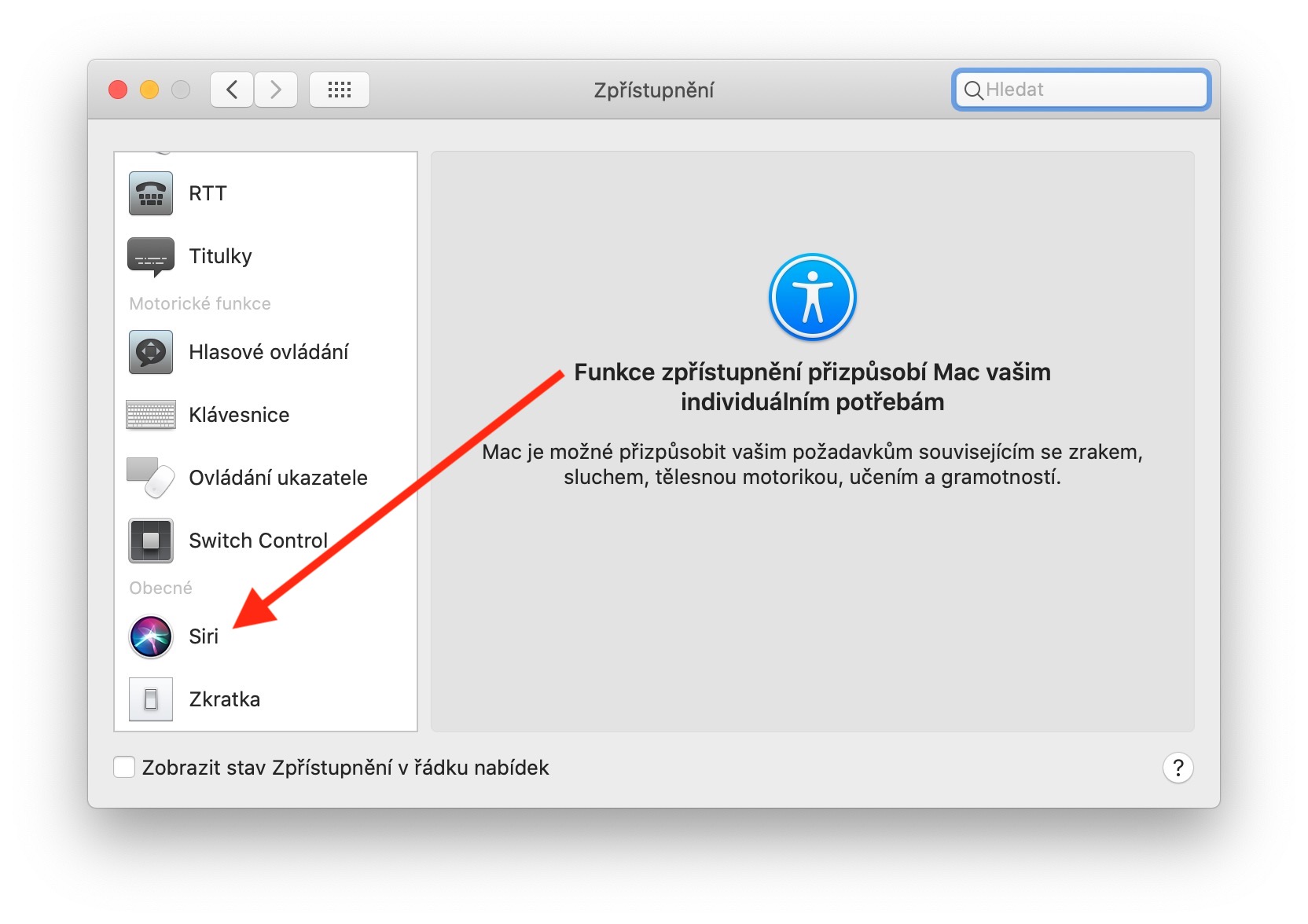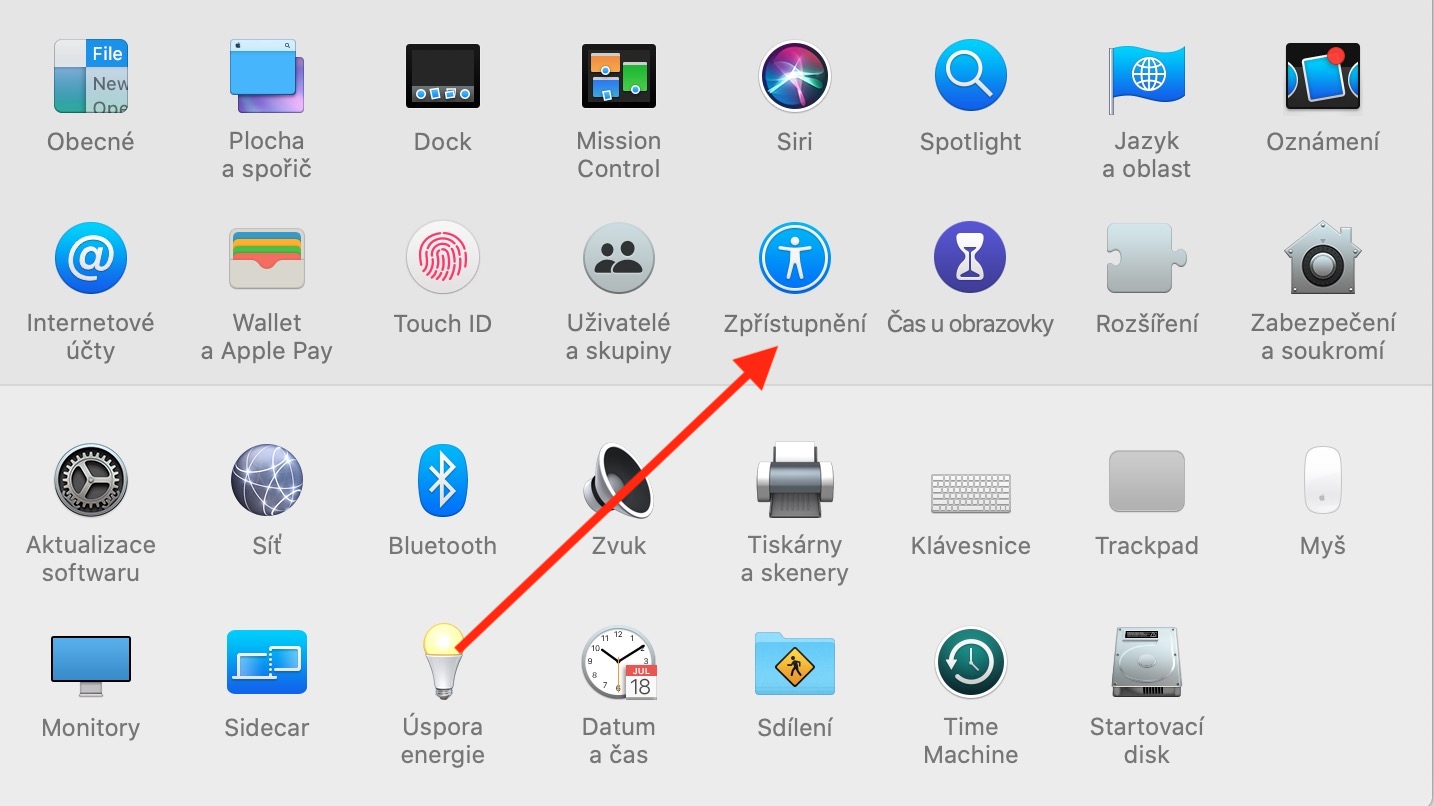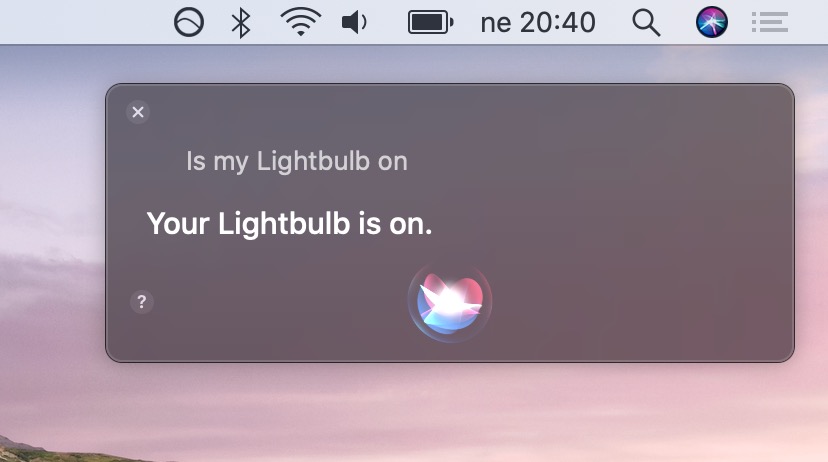အသံအကူ Mac အတွက် Siri တွင် စတင်မိတ်ဆက်ခဲ့သည်။ ဒီနှစ်မှာလည်း 2016. သင်၏ iPhone သို့မဟုတ် iPad ကဲ့သို့ပင် Siri သည် macOS တွင် ရှာဖွေနိုင်သည်။ သတင်းအချက်အလက်, တည်ဆောက်သည် သတိပေးချက်များဖန်တီးမှု ပြက္ခဒိန်ဖြစ်ရပ်များ ပြီးတော့နောက်ထပ်အများကြီးပဲ။ Apple မှ မူရင်းအက်ပ်များနှင့် တူးလ်များပေါ်တွင် ကျွန်ုပ်တို့၏စီးရီး၏ ယနေ့အစီအစဥ်တွင် သင်၊ macOS အတွက် Siri အနည်းငယ်အသေးစိတ်တင်ပြပါမည်။
အဲဒါဖြစ်နိုင်တယ်။ မင်းကို စိတ်ဝင်စားတယ်။
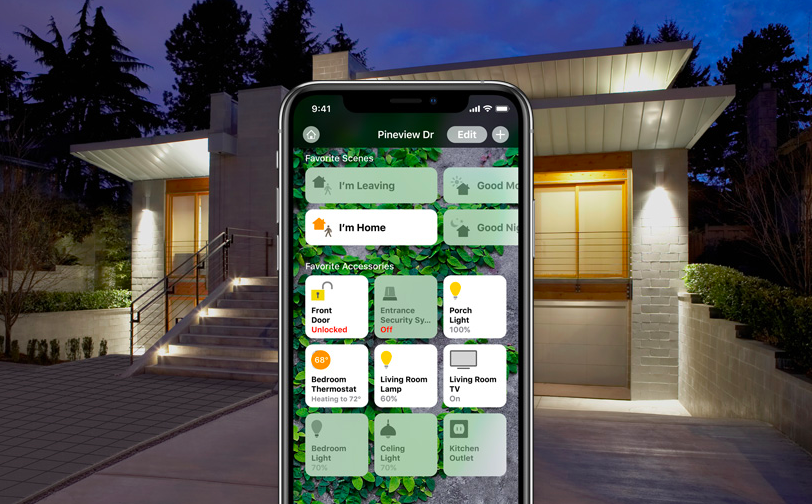
အသက်သွင်းခြင်းနှင့် အခြေခံ အမိန့်များ
သင့် Mac တွင် Siri ရှိမရှိ မသေချာပါက ရပါပြီ။ကလစ်နှိပ်ပါ။ မီနူး စခရင်၏ဘယ်ဘက်အပေါ်ထောင့်တွင်၊ ရွေးချယ်ပါ။ စနစ်ရွေးချယ်မှုများ ပေါ်တွင်ကလစ်နှိပ်ပါ။ Siri ကို - ဤနေရာတွင် သင်သည် ၎င်းကို activate လုပ်နိုင်သည်။ ဤစနစ်ရွေးချယ်မှုများအပိုင်းတွင်၊ သင်သည်သင်၏ Mac တွင်ရှိမရှိကိုလည်းသင်သတ်မှတ်နိုင်သည်။ Hey Siri လုပ်ဆောင်ချက်ကို သင်ဖွင့်လိုက်ပါ။ (တွဲသုံးနိုင်သော စက်များအတွက်) ကို ရွေးချယ်ပါ။ Siri အသံနှင့် ဘာသာစကားစဖွင့်ပါ သို့မဟုတ် ပိတ်ပါ။ အသံတုံ့ပြန်မှု ဒါမှမဟုတ် သမိုင်းကိုဖျက်ပါ။. System Preferences တွင်လည်း Siri ဆက်တင်များကို သင်ပြောင်းနိုင်သည်။ ကီးဘုတ်ဖြတ်လမ်းSiri ကို အသက်သွင်းမည် သို့မဟုတ် si ၏အကူအညီဖြင့်၊ သင်၏ကိုယ်ပိုင်ဖြတ်လမ်းကိုသတ်မှတ်ပါ။.
သင်၏ဆက်တင်များပေါ် မူတည်၍ သင်သည်သင်၏ Mac တွင် Siri လုပ်နိုင်သည် အသက်သွင်းပါ။ သော့များကိုကြာကြာနှိပ်ခြင်းဖြင့် Cmd + Spacebar, ဟုဆိုသည်။ “ ဟေ့စီရီ” သို့မဟုတ် သူမကို နှိပ်ပါ။ အိုင်ကွန် သင်၏ Mac စခရင်၏ ညာဘက်အပေါ်ထောင့်တွင်။ အခြား Apple စက်ပစ္စည်းများနှင့် အလားတူ၊ Mac တွင် Siri ကိုလည်း အသုံးပြုနိုင်သည်။ လျှောက်လွှာများကိုဖွင့်ပါ။ (အမိန့် " [အက်ပ်အမည်] ကိုဖွင့်ပါ"), မှီး ရာသီဥတုအချက်အလက် ("ဒီနေ့/မနက်ဖြန် ရာသီဥတုက ဘယ်လိုလဲ"), အမျိုးမျိုးသောအသက်သွင်း လုပ်ဆောင်ချက်များ (“မနှောင့်ယှက်ရ/ညဆိုင်း/အမှောင်မုဒ်ကို ဖွင့်ပါ…”) သို့မဟုတ် k ဖြစ်နိုင်သည်။ သင်၏စကားဝှက်များကိုကြည့်ရှုပါ။ ("ငါ့စကားဝှက်တွေကို ပြပါ") macOS Mojave နှင့် နောက်ပိုင်းတွင် Macs များတွင် Siri ၏အကူအညီဖြင့် သင်လုပ်ဆောင်နိုင်သည်။ သင်၏ Apple စက်ပစ္စည်းများကို ရှာဖွေပါ။Find လုပ်ဆောင်ချက်ကို ဖွင့်ထားသည့်အတွက် - Siri ကို စတိုင်လ်ဖြင့် မေးခွန်းတစ်ခု မေးပါ။ "ငါ့ AirPods ဘယ်မှာလဲ". နောက်တစ်ခု သတင်းအချက်အလက် ဘာအကြောင်းပါလဲ အမိန့်များ Mac တွင် Siri ဖြင့်အသုံးပြုနိုင်သည်၊ မေးခွန်းတစ်ခုထည့်ပြီးနောက်သင်ရနိုင်သည်။ “ မင်းဘာလုပ်နိုင်လဲ”.
Siri နဲ့ ပိုအလုပ်လုပ်တယ်။
S အဖြေများ ၎င်းတို့ကို ထပ်မံကြည့်ရှုပြီးပါက Siri လုပ်နိုင်မည်ဖြစ်သည်။ အလုပ် ဥပမာ- ညာဘက်အပေါ်ထောင့်မှာဆိုရင် ရလဒ်များ ဝင်းဒိုး ဆိုင်းဘုတ်တစ်ခုတွေ့လား။ +၎င်း၏အကူအညီဖြင့် သင်လုပ်နိုင်သည် ရလဒ်များကိုထိုးပါ။ panel Today v အကြောင်းကြားချက်စင်တာ. အဖြေတစ်စိတ်တစ်ပိုင်းဖြစ်လျှင် ပုံ သို့မဟုတ် နေရာ, သင်သူ့ကိုနိုင်ပါတယ်။ ရွှေ့ရန်ဆွဲပါ။ ဒက်စ်တော့၊ စာရွက်စာတမ်း သို့မဟုတ် အီးမေးလ်မက်ဆေ့ချ်သို့ ထည့်ပါ။
လိုအပ်ရင် သင့်မေးခွန်းကို တည်းဖြတ်ပါ။သူ့အတွက် လုံလောက်ပါပြီ။ နှစ်ချက်နှိပ်ပါ။, သင့်လျော်သောကိုရိုက်ထည့်ပါ။ ကီးဘုတ်ပေါ်တွင်စာသား နှိပ်ပါ။ ဝင်ရောက်. Siri ၏အကူအညီဖြင့်သင်၏ Mac တွင်လည်းသင်လုပ်နိုင်သည် ဖိုင်များကိုရှာဖွေပါ။ ဖော်မတ်၊ အရွယ်အစား၊ သို့မဟုတ် ဖွင့်လှစ်သည့်ရက်စွဲကဲ့သို့သော စံနှုန်းများအပေါ် အခြေခံသည်။ Mac တွင် Siri ကိုလည်း သုံးနိုင်သည်။ ထိန်းချုပ်မှု သင်၏ဒြပ်စင်များ စမတ်အိမ်များ - မြင်ကွင်းများကိုသတ်မှတ်ပါ၊ စက်ပစ္စည်းတစ်ခုချင်းစီကိုအဖွင့်အပိတ်လုပ်ပါ သို့မဟုတ် ၎င်းတို့၏ အခြေအနေကို စစ်ဆေးပါ။ လိုချင်ရင် ဖြေပေးပါ။ Siri မေးခွန်းများ ဝင်ပါ။ ကီးဘုတ်ပေါ်တွင်သီးသန့်စခရင်၏ ဘယ်ဘက်အပေါ်ထောင့်ရှိ မီနူးကို နှိပ်ပြီး ရွေးချယ်ပါ။ စနစ်စိတ်ကြိုက်များ -> သုံးစွဲနိုင်မှု -> Siriနှင့် Enable Siri စာသားထည့်သွင်းမှုကို စစ်ဆေးပါ။