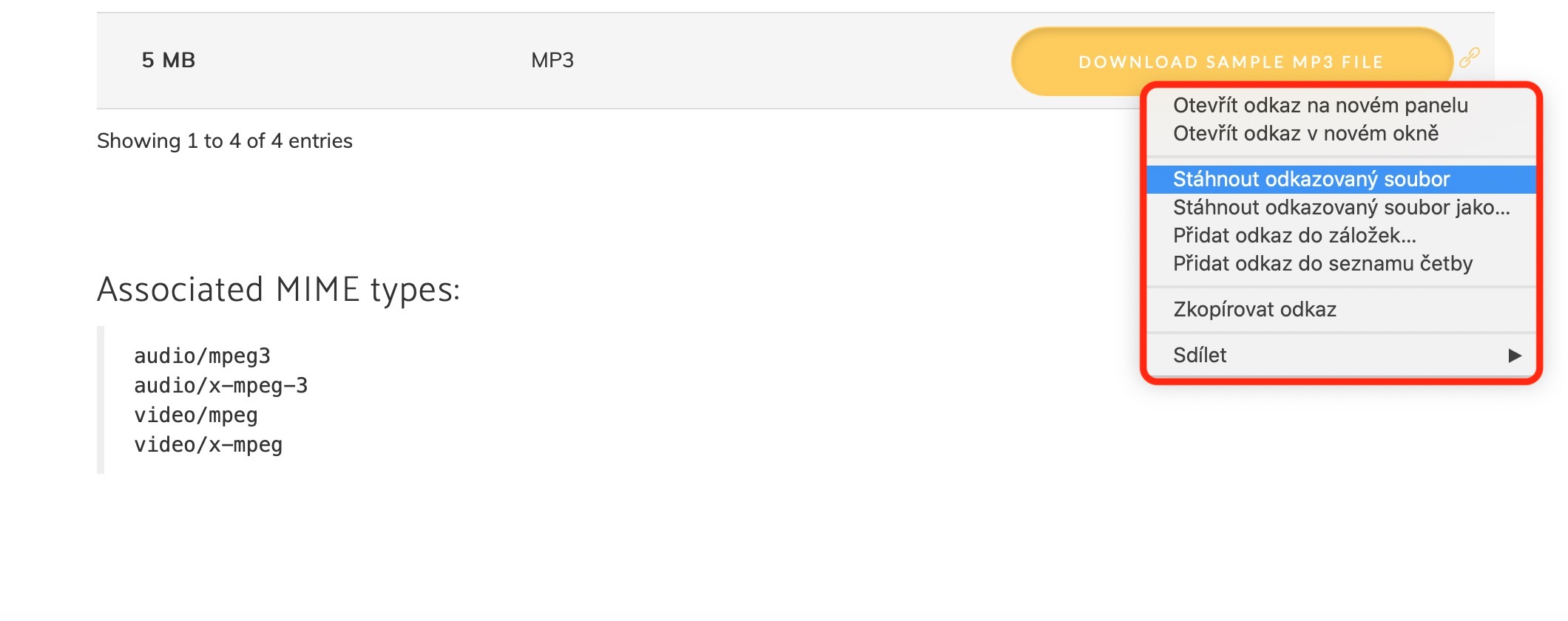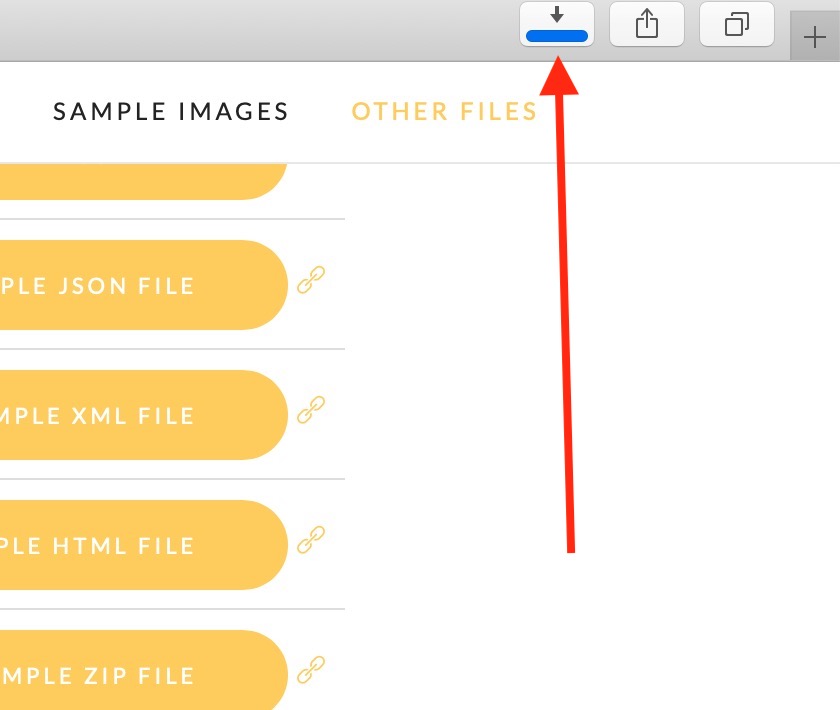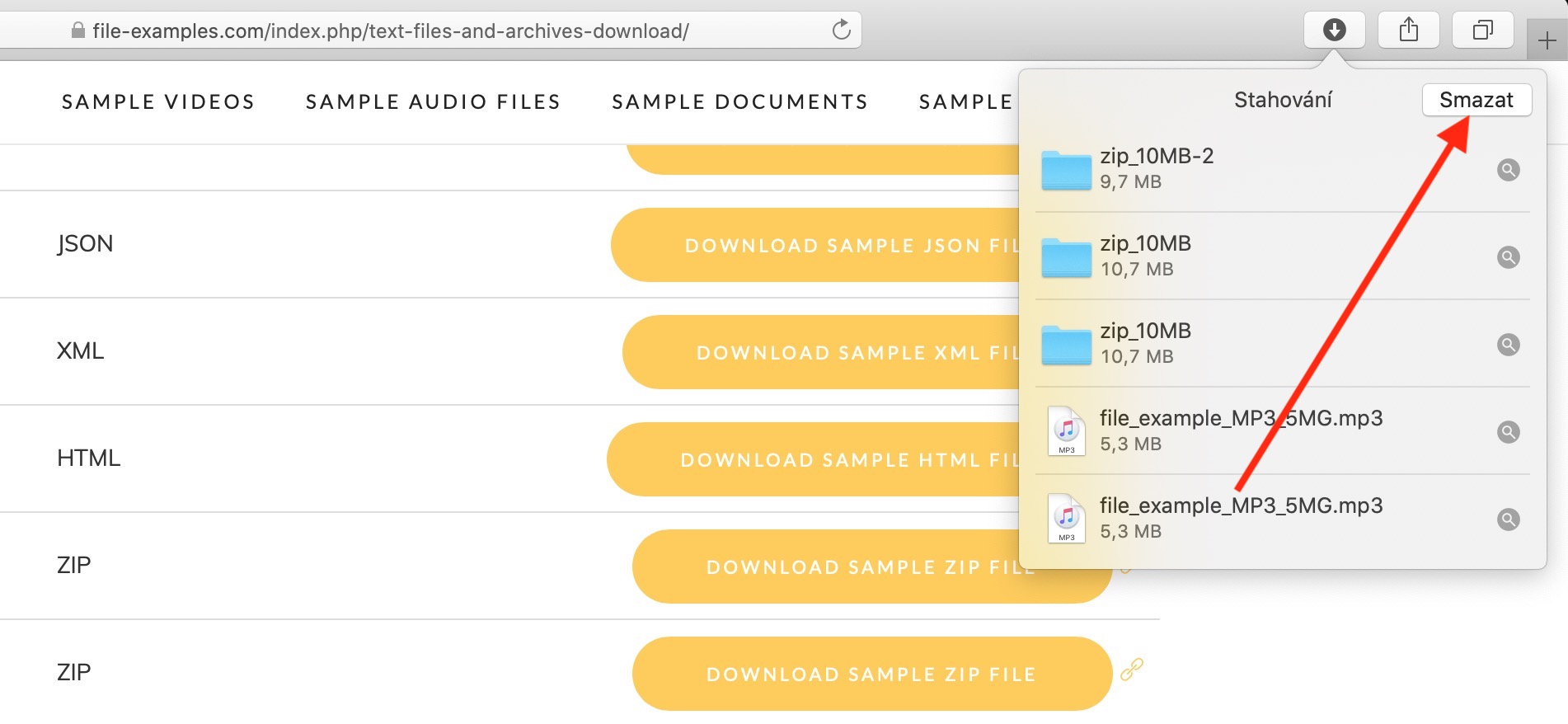ယခုအပတ်တွင်လည်း မူရင်း Apple အက်ပ်များတွင် ကျွန်ုပ်တို့၏စီးရီး၏တစ်စိတ်တစ်ပိုင်းအနေဖြင့် Mac အတွက် Safari ဝဘ်ဘရောက်ဆာကို ဆက်လက်ရှာဖွေပါမည်။ ဤတစ်ကြိမ်တွင် အကြောင်းအရာများကို ဒေါင်းလုဒ်ဆွဲခြင်း၊ ဝဘ်ဆိုက်များမျှဝေခြင်းနှင့် Wallet အက်ပ်ဖြင့် လုပ်ဆောင်ခြင်းတို့ကို အနီးကပ်ကြည့်ရှုပါမည်။
အဲဒါဖြစ်နိုင်တယ်။ မင်းကို စိတ်ဝင်စားတယ်။
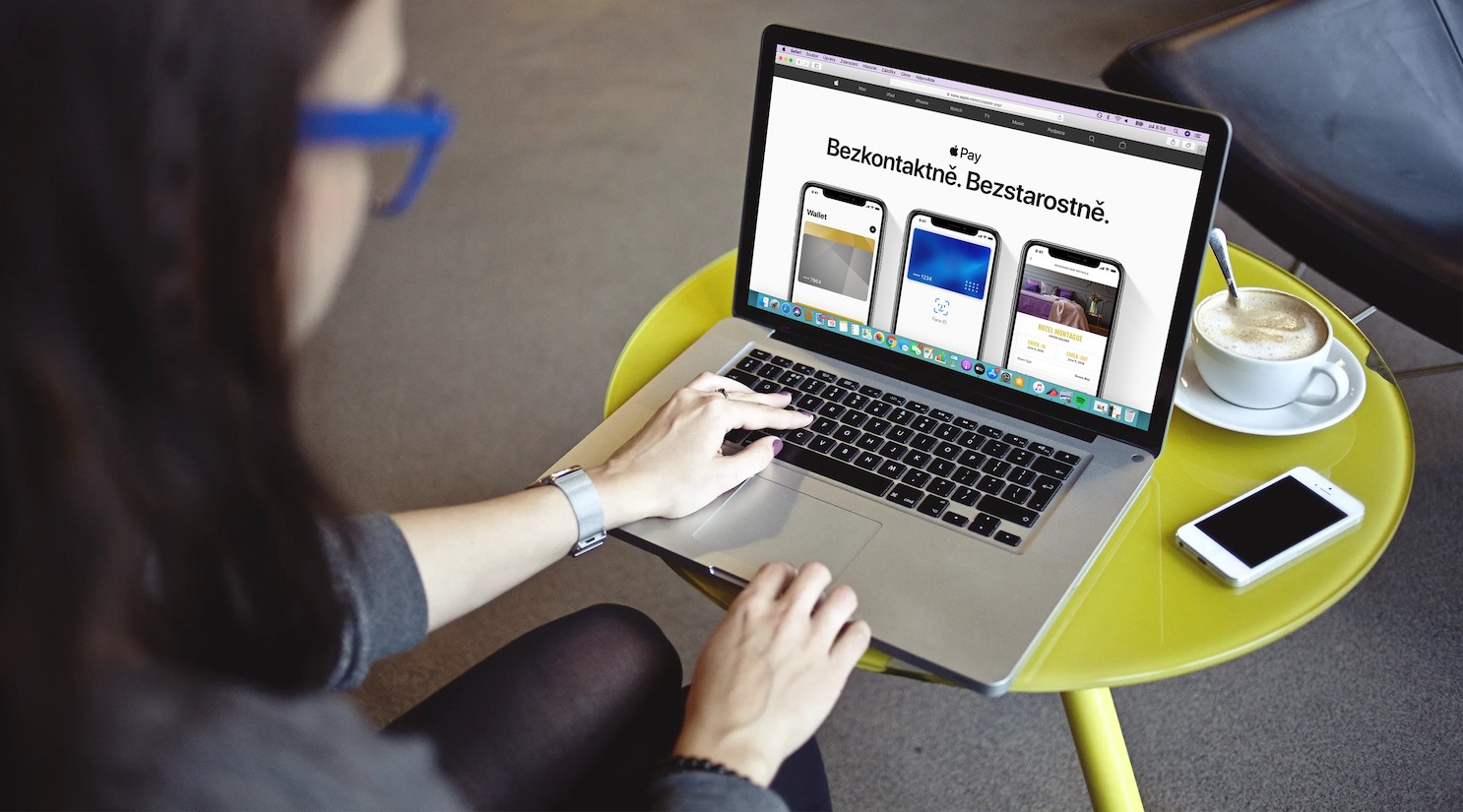
Safari တွင်၊ အခြားဘရောက်ဆာများတွင်ကဲ့သို့ပင်၊ သင်သည် မီဒီယာဖိုင်များမှ စာရွက်စာတမ်းများအထိ အပလီကေးရှင်းထည့်သွင်းသည့်ဖိုင်များအထိ အကြောင်းအရာအမျိုးမျိုးကို ဒေါင်းလုဒ်လုပ်နိုင်သည်။ အပလီကေးရှင်းဝင်းဒိုးထိပ်ရှိ ဘား၏ညာဘက်ရှိ ဒေါင်းလုဒ်လုပ်ခြင်းလုပ်ငန်းစဉ်ကို သင်စောင့်ကြည့်နိုင်ပြီး သင့်လျော်သောအိုင်ကွန်ကိုနှိပ်ခြင်းဖြင့် (ပြခန်းကိုကြည့်ပါ) သင်သည် ဒေါင်းလုဒ်စာရင်းကို ပြသနိုင် သို့မဟုတ် ဝှက်ထားနိုင်သည်။ အကယ်၍ သင်သည် archive (ချုံ့ထားသောဖိုင်) ကိုဒေါင်းလုဒ်လုပ်နေပါက Safari သည် ဒေါင်းလုဒ်လုပ်ပြီးနောက် ၎င်းကို ဇစ်ဖွင့်ပါမည်။ သင်သည် ယခင်က ဒေါင်းလုဒ်လုပ်ထားသည့် ဖိုင်ကို ဒေါင်းလုဒ်လုပ်နေပါက၊ Safari သည် ငွေကုန်သက်သာစေရန် ထပ်တူဖိုင်ဟောင်းကို ဖျက်ပစ်မည်ဖြစ်သည်။ Safari မှဒေါင်းလုဒ်လုပ်ထားသောဖိုင်များကိုသိမ်းဆည်းရန်အတွက်ဦးတည်ရာကိုပြောင်းရန် Safari -> Preferences ရှိ သင့် Mac ၏မျက်နှာပြင်ထိပ်ရှိဘားကိုနှိပ်ပါ။ ဤနေရာတွင်၊ General tab ကိုရွေးချယ်ပါ၊ ဒေါင်းလုဒ်တည်နေရာမီနူးကိုနှိပ်ပါ၊ နှင့် ဦးတည်ရာတည်နေရာကို ရွေးချယ်ပါ။
Mac ရှိ Safari တွင် မျှဝေသည့်ခလုတ်ကို သင် သတိပြုမိရပါမည်။ ၎င်းကိုနှိပ်ပြီးနောက်၊ သင်သည် Mail၊ Messages၊ Notes၊ Reminders နှင့် အခြားသော အပလီကေးရှင်းများနှင့် ဝန်ဆောင်မှုများမှတစ်ဆင့် ဝဘ်ဆိုက်ကို မျှဝေနိုင်ပါသည်။ စခရင်၏ ဘယ်ဘက်အပေါ်ထောင့်ရှိ Apple မီနူးကို နှိပ်ခြင်းဖြင့်၊ မျှဝေခြင်းမီနူးတွင် မည်သည့်အရာများ ပေါ်လာသည်ကို သင် သတ်မှတ်နိုင်ပါသည်။ Safari မှတစ်ဆင့် သင့် iPhone ရှိ Wallet အက်ပ်သို့ လက်မှတ်များ၊ လက်မှတ်များ သို့မဟုတ် လေကြောင်းလိုင်းလက်မှတ်များကိုလည်း ထည့်သွင်းနိုင်သည်။ စက်ပစ္စည်းနှစ်ခုလုံးသည် တူညီသော iCloud အကောင့်သို့ လက်မှတ်ထိုးဝင်ရပါမည်။ Safari တွင် သင်ရွေးချယ်ထားသော လက်မှတ်၊ လေကြောင်းလိုင်း လက်မှတ် သို့မဟုတ် အခြားအရာ ပေါ်ရှိ Add to Wallet ကို နှိပ်ပါ။