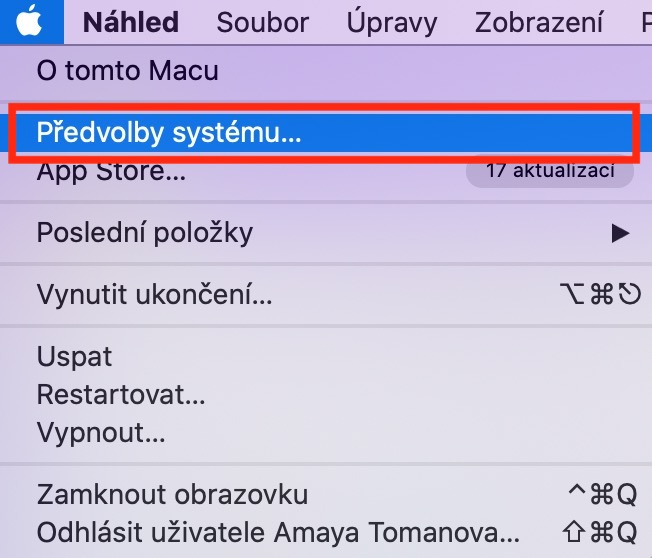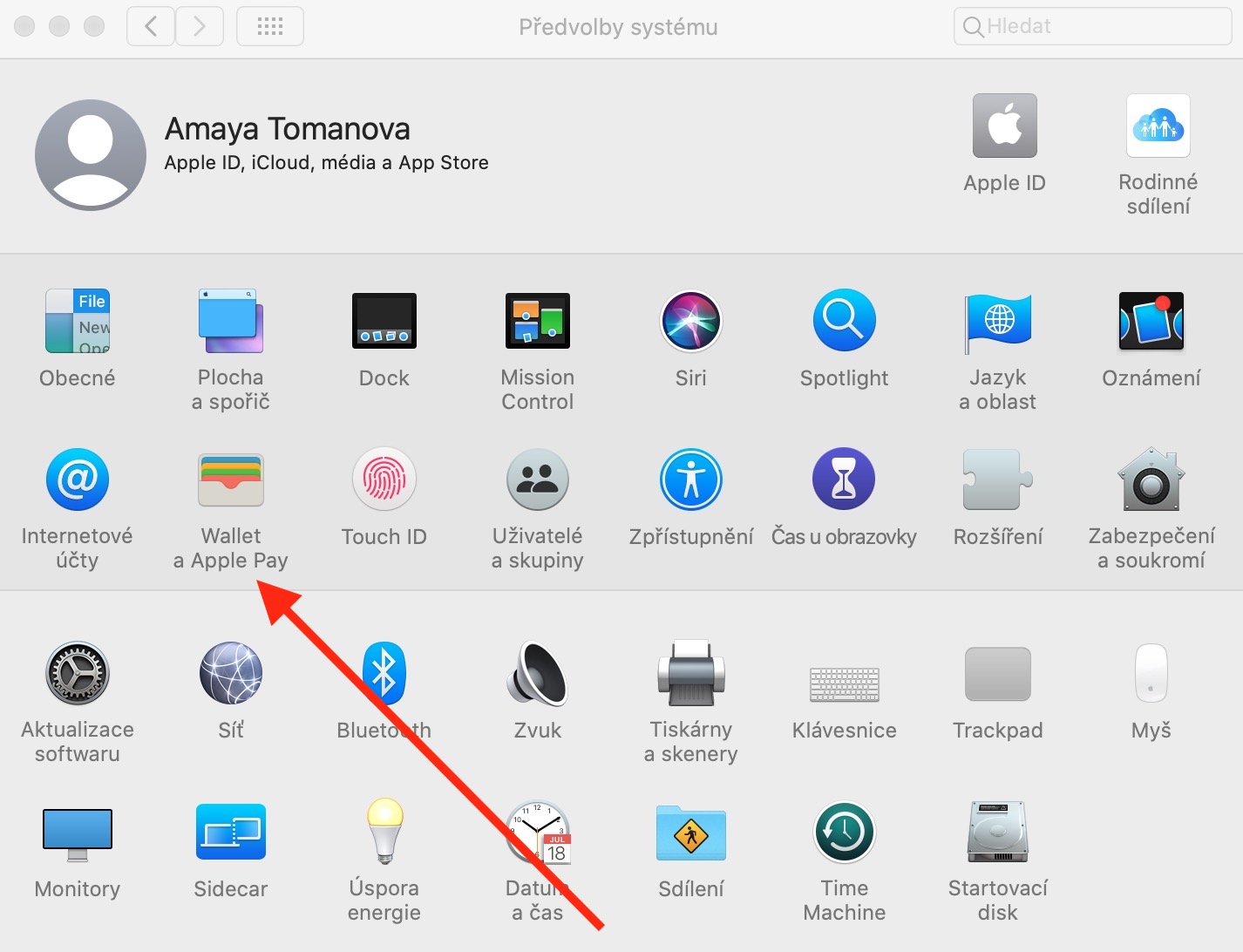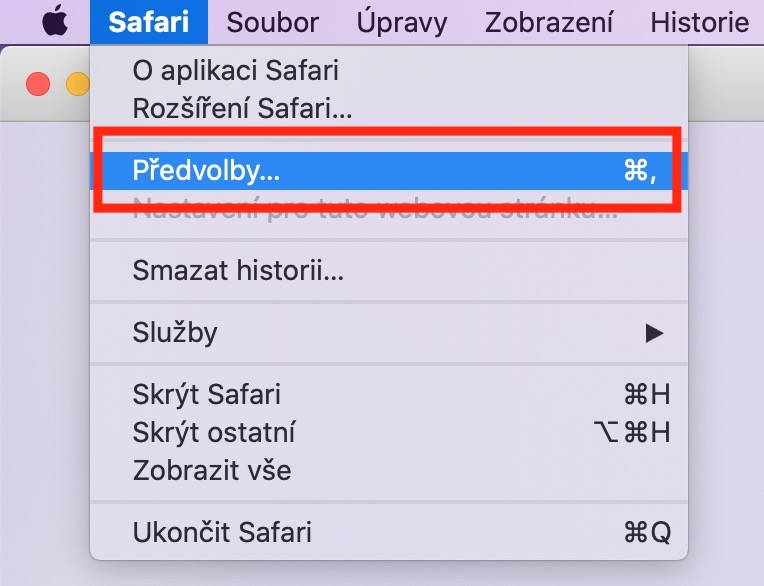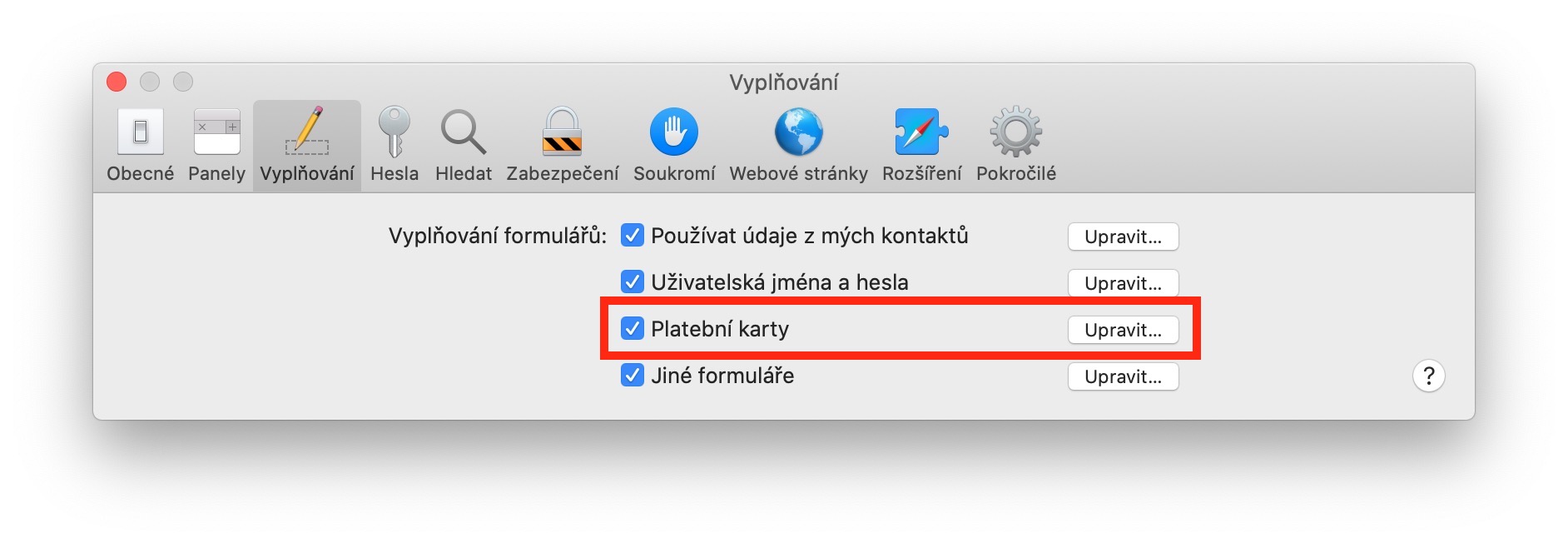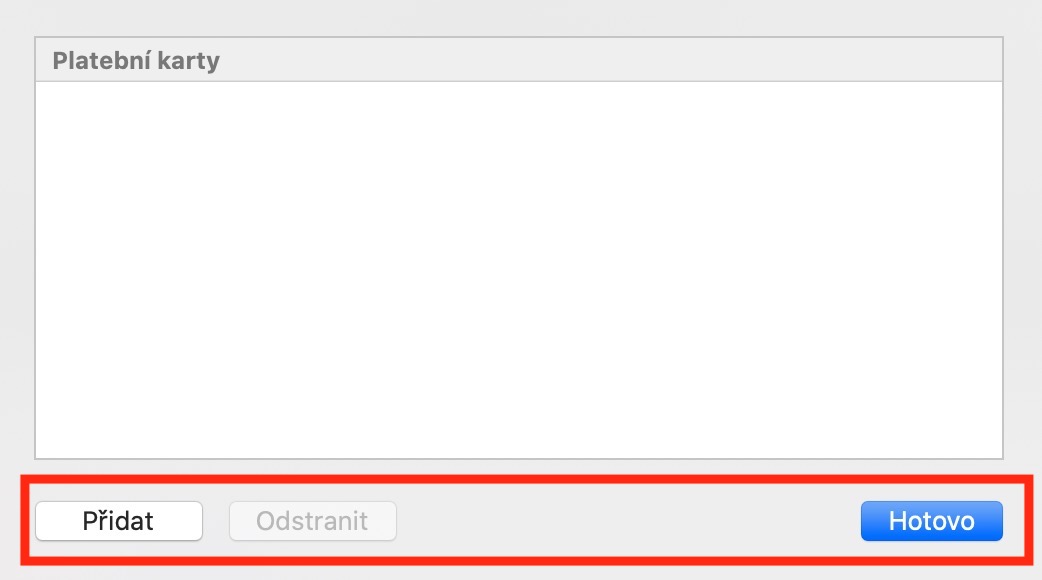မူရင်း Apple အပလီကေးရှင်းများတွင် ကျွန်ုပ်တို့၏စီးရီး၏နောက်ဆုံးအပိုင်းတွင်၊ Mac ပေါ်ရှိ Safari browser နှင့် လုပ်ဆောင်ခြင်း၏ ပကတိအခြေခံများကို မိတ်ဆက်ပေးခဲ့သည်။ Safari သည် Apple Pay မှတဆင့်သာမက သမားရိုးကျနည်းလမ်းများမှတဆင့် ဝဘ်ပေါ်ရှိ ငွေပေးချေမှုများအတွက် အင်္ဂါရပ်များကိုလည်း ပေးပါသည်။ ယနေ့စီးရီး၏တစ်စိတ်တစ်ပိုင်းတွင် Safari တွင်ငွေပေးချေခြင်းကိုပိုမိုနီးကပ်စွာကြည့်ရှုပါမည်။
အဲဒါဖြစ်နိုင်တယ်။ မင်းကို စိတ်ဝင်စားတယ်။
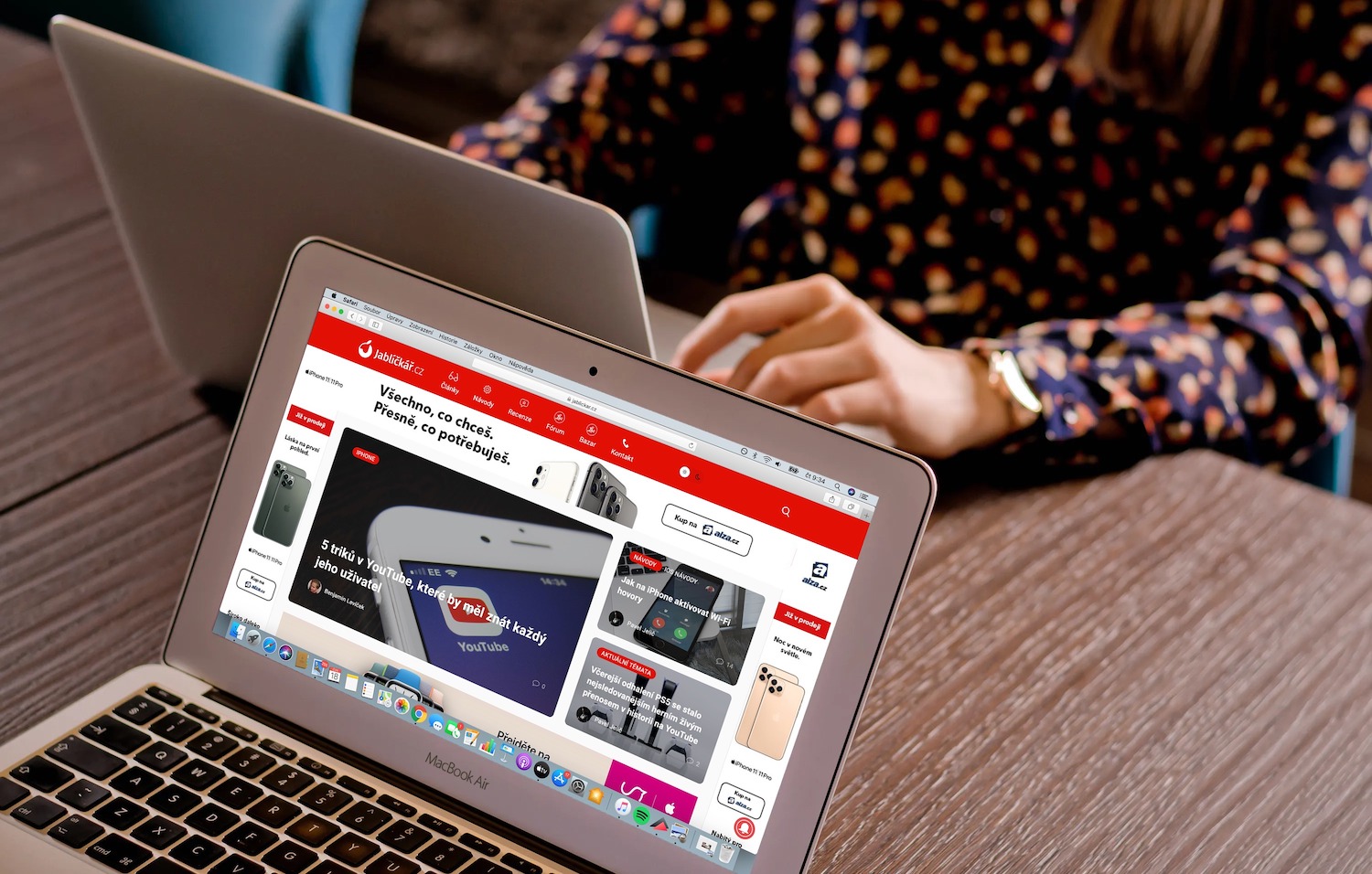
သင့်တွင် Apple Pay ငွေပေးချေမှုဝန်ဆောင်မှုကို ဖွင့်ထားလျှင် Safari ဘရောက်ဆာ ပတ်ဝန်းကျင်တွင် ၎င်းကို လွယ်ကူသက်သာစွာ အသုံးပြုနိုင်သည်။ Touch ID ပါသော Macs အသစ်များတွင်၊ သင့်လက်ဗွေဖြင့် ကွန်ပျူတာပေါ်တွင် သင့်ငွေပေးချေမှုများကို တိုက်ရိုက်အတည်ပြုနိုင်သည်၊ အခြားသူများတွင် သင်သည် iOS 10 နှင့်အထက် သို့မဟုတ် Apple Watch ဖြင့် iPhone တွင် ဝယ်ယူမှုကို အပြီးသတ်နိုင်သည် - သင်လက်မှတ်ထိုးဝင်ထားသရွေ့၊ စက်အားလုံးတွင် Apple ID တူညီသည်။ Touch ID ဖြင့် သင့် Mac တွင် Apple Pay ကို စနစ်ထည့်သွင်းရန် စခရင်၏ ဘယ်ဘက်အပေါ်ထောင့်ရှိ Apple မီနူးကို နှိပ်ပါ -> စနစ်နှစ်သက်မှုများ -> Wallet နှင့် Apple Pay ကို နှိပ်ပါ။ သင့်တွင် Touch ID ပါသော Mac မရှိပါက သင့် iPhone တွင် Apple Pay ကို အသုံးပြုလိုပါက၊ သင့် iPhone ရှိ ဆက်တင်များ -> Wallet နှင့် Apple Pay သို့သွားပါ၊ အောက်ခြေတွင် Mac ပေါ်တွင် ငွေပေးချေမှုရွေးချယ်ခွင့်ကို အတည်ပြုပါ။ ဤကိစ္စတွင်၊ Mac ရှိ Apple Pay မှတစ်ဆင့် ငွေပေးချေမှုများကို iPhone သို့မဟုတ် Apple Watch ကို အသုံးပြု၍ အတည်ပြုမည်ဖြစ်သည်။
သို့သော် Safari ဘရောက်ဆာတွင် ပုံမှန်အတိုင်း ငွေပေးချေကတ်များဖြင့်လည်း ပေးချေနိုင်ပါသည်။ ထပ်ခါတလဲလဲ ပေးချေသည့်အခါတွင်၊ ငွေပေးချေကတ်များအတွက်သာမက အဆက်အသွယ်အသေးစိတ်နှင့် အခြားဒေတာများကို ဖြည့်သည့်အခါတွင်လည်း အသုံးဝင်သည့် အလိုအလျောက် ငွေဖြည့်သည့်လုပ်ဆောင်ချက်ကို သေချာပေါက်တွေ့ရပါမည်။ သိမ်းဆည်းထားသော ငွေပေးချေကတ်ကို ထည့်ရန် သို့မဟုတ် ဖယ်ရှားရန် Safari ကိုဖွင့်ပြီး စခရင်၏ထိပ်ရှိ ကိရိယာဘားပေါ်ရှိ Safari -> Preferences ကိုနှိပ်ပါ။ ဤတွင်၊ ဖြည့်စွက်ခြင်းကိုရွေးချယ်ပါ၊ ငွေပေးချေကတ်များကိုနှိပ်ပြီး တည်းဖြတ်ရန်ကိုရွေးချယ်ပါ။