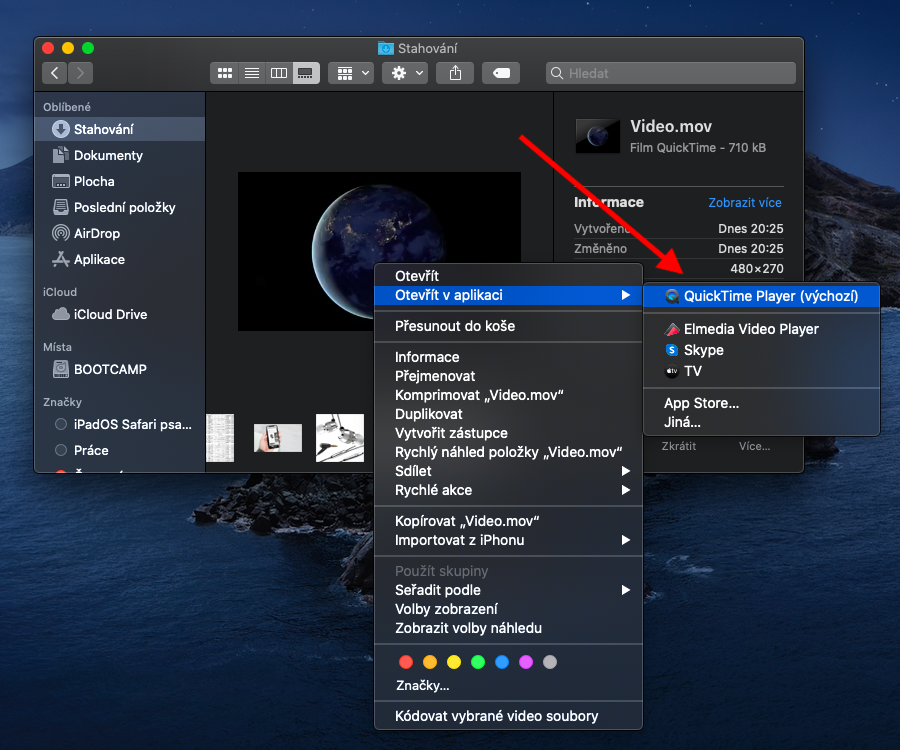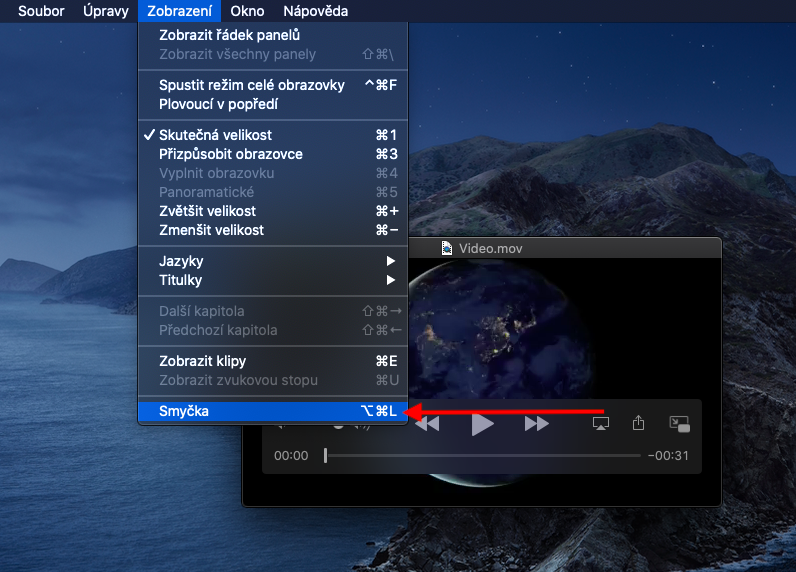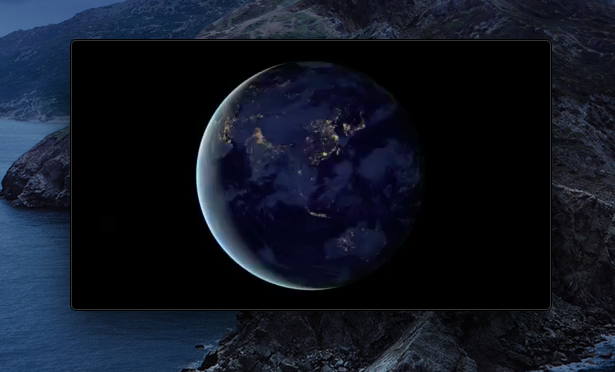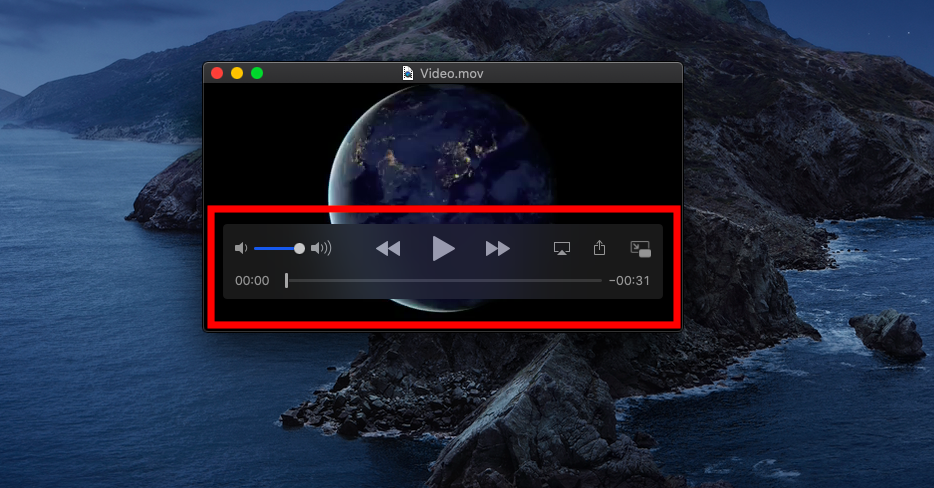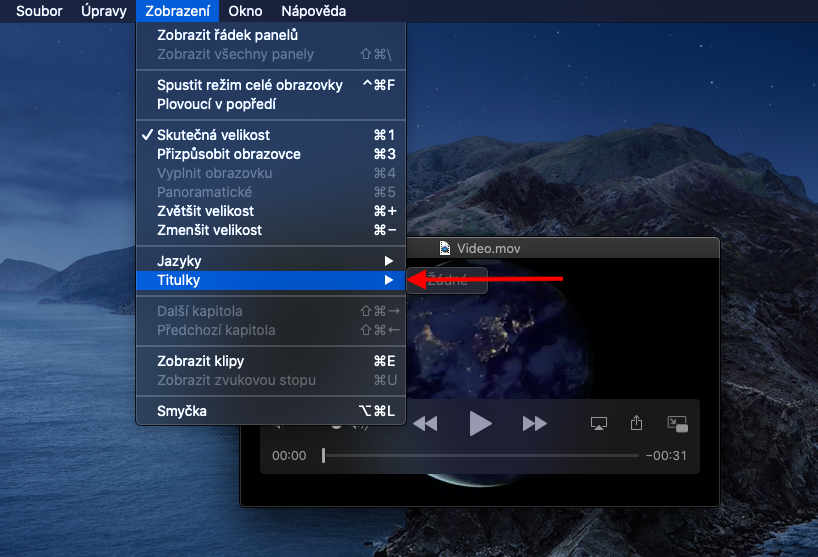မူရင်း Mac အပလီကေးရှင်းများတွင် အခြေခံဗီဒီယိုတည်းဖြတ်ခြင်းအတွက် QuickTime Player – ပလေယာနှင့် တည်းဖြတ်သူလည်း ပါဝင်သည်။ ယနေ့အသုံးပြုသူအများအပြားသည် Third-party application ကိုနှစ်သက်သော်လည်း QuickTime ကိုလျစ်လျူရှုမထားသင့်ပါ။ ပထမအပိုင်းတွင်၊ ကျွန်ုပ်တို့သည် လုံးဝအခြေခံများကို ခြုံငုံသုံးသပ်ပါမည်။
အဲဒါဖြစ်နိုင်တယ်။ မင်းကို စိတ်ဝင်စားတယ်။
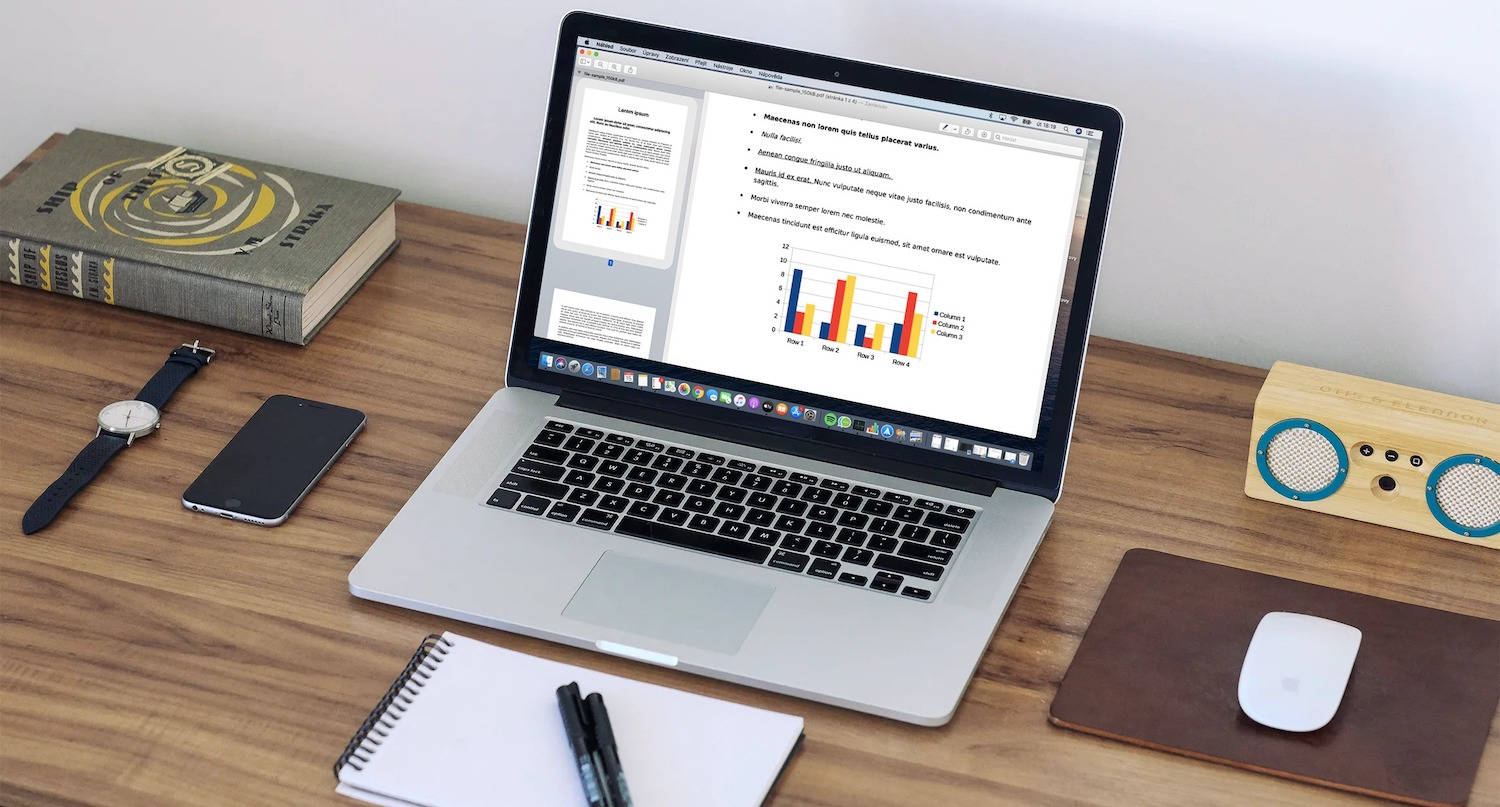
Mac တွင် QuickTime Player ကို *.mov ဖော်မတ်ဖြင့် ဗီဒီယိုဖိုင်များဖွင့်ရန် အဓိကအသုံးပြုသည်။ playback control နှင့်ပတ်သတ်၍ QuickTime Player သည် ဤအမျိုးအစား၏အခြား application များနှင့်မတူပါ။ QuickTime Player တွင် ဖိုင်တစ်ခုဖွင့်ရန်၊ Finder ရှိ တွဲဖက်ဖိုင်တစ်ခုပေါ်တွင် နှစ်ချက်နှိပ်ရုံသာ၊ သို့မဟုတ် ၎င်းပေါ်တွင် right-click နှိပ်ပြီး Open in Application -> QuickTime Player ကိုရွေးချယ်ပါ။ မီဒီယာဖိုင်အဟောင်းများအတွက် QuickTime သည် မကစားမီ ပြောင်းလဲခြင်းကို လုပ်ဆောင်မည်ဖြစ်သည်။ အပလီကေးရှင်းဝင်းဒိုး၏အောက်ခြေတွင်၊ ဖွင့်ရန်၊ AirPlay၊ မျှဝေရန် သို့မဟုတ် ရုပ်ပုံတစ်ပုံချင်းမုဒ်သို့ ပြောင်းခြင်းအတွက် ထိန်းချုပ်မှုများကို သင်တွေ့လိမ့်မည်။
ရုပ်ပုံ-ပုံ-ပုံမုဒ်တွင် ဗီဒီယိုတစ်ခုဖွင့်ရန်၊ သင့်လျော်သောအိုင်ကွန်ကို နှိပ်ပါ (ပြခန်းကိုကြည့်ပါ)၊ သင်သည် သင့် Mac ၏မျက်နှာပြင်တစ်ဝိုက်တွင် ဗီဒီယိုဝင်းဒိုးကို လွတ်လပ်စွာရွှေ့နိုင်ပြီး ၎င်း၏ထောင့်တစ်ဖက်ကို ဆွဲယူခြင်းဖြင့် ၎င်း၏အရွယ်အစားကို ပြောင်းလဲနိုင်သည်။ ဖိုင်တစ်ခုကို စဉ်ဆက်မပြတ်ကွင်းဆက်ဖွင့်ရန်၊ သင့် Mac မျက်နှာပြင်၏ထိပ်ရှိ ကိရိယာဘားတွင် View -> Loop ကိုနှိပ်ပါ။ ဤနည်းဖြင့် သင်သည် ဗီဒီယိုနှင့် အသံဖိုင်များကို ပြန်ဖွင့်နိုင်သည်။ သင့် Mac ရှိ QuickTime Player တွင် မျက်နှာပြင်အရွယ်အစားကို ပြောင်းလဲရန်၊ သင့် Mac မျက်နှာပြင်၏ ထိပ်ရှိ ကိရိယာဘားရှိ View ကို နှိပ်ပါ။ ၎င်း၏ထောင့်များထဲမှ တစ်ခုကို ဆွဲယူခြင်းဖြင့် window ၏ အရွယ်အစားကိုလည်း ပြောင်းလဲနိုင်သည်၊ သို့မဟုတ် အပေါ်ဘယ်ဘက်ထောင့်ရှိ အစိမ်းရောင်ခလုတ်ကို နှိပ်ခြင်းဖြင့် မျက်နှာပြင်အပြည့်မြင်ကွင်းသို့ ပြောင်းနိုင်သည်။ အကယ်၍ သင်သည် Mac ရှိ QuickTeam Player တွင် စာတန်းများပါသည့် ရုပ်ရှင်ကို ပြသနေပါက View -> Subtitles ကို နှိပ်ခြင်းဖြင့် ၎င်းတို့ကို ကြည့်ရှုနိုင်ပါသည်။