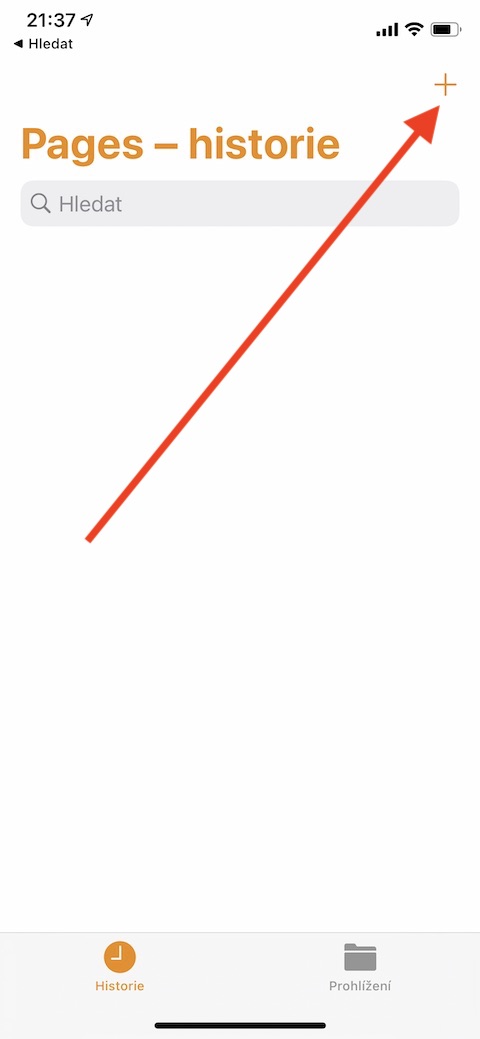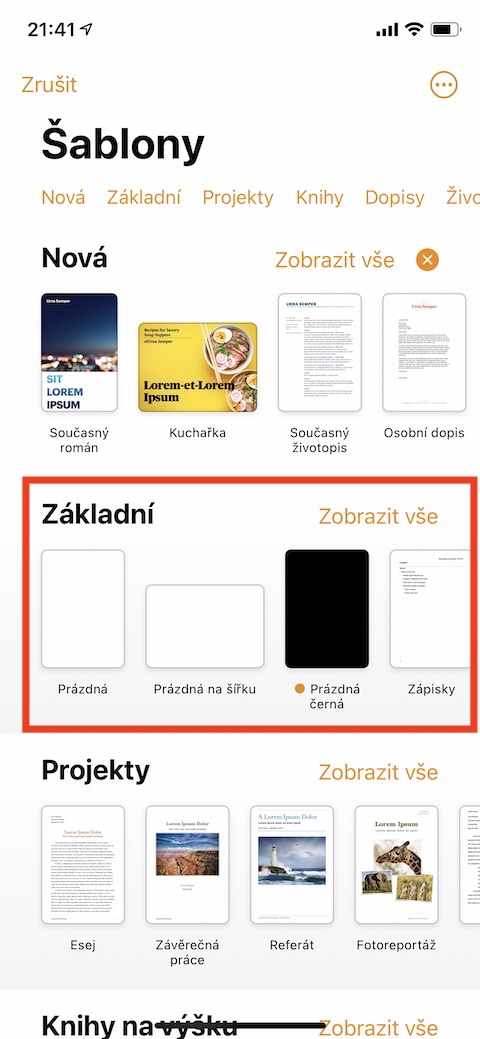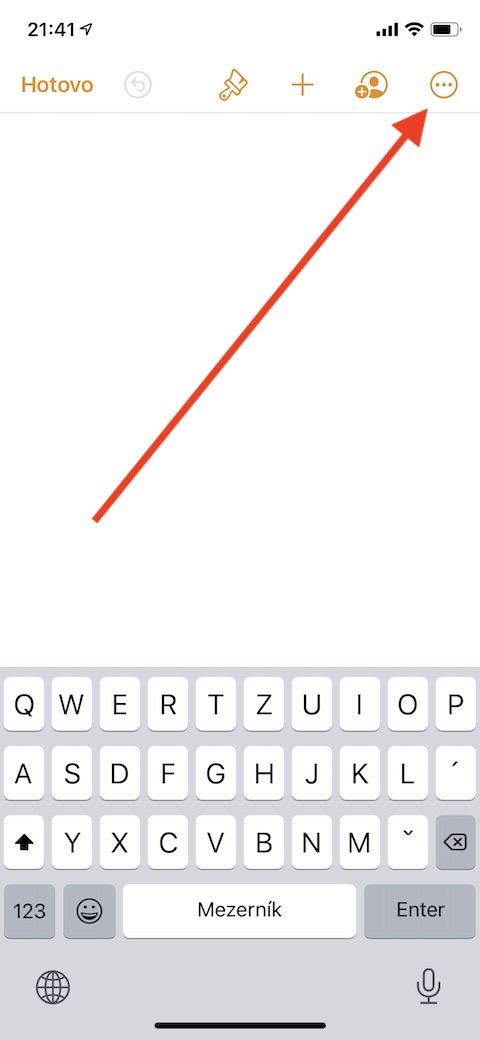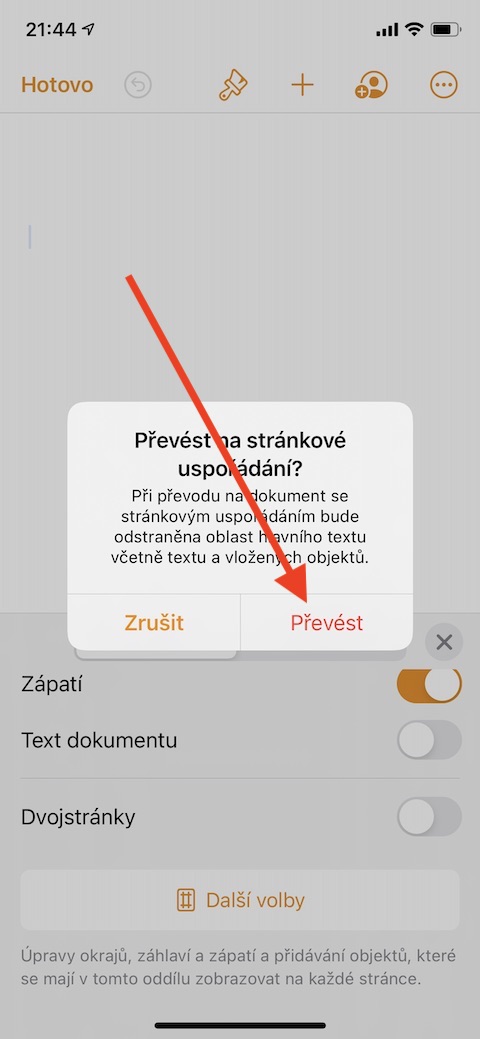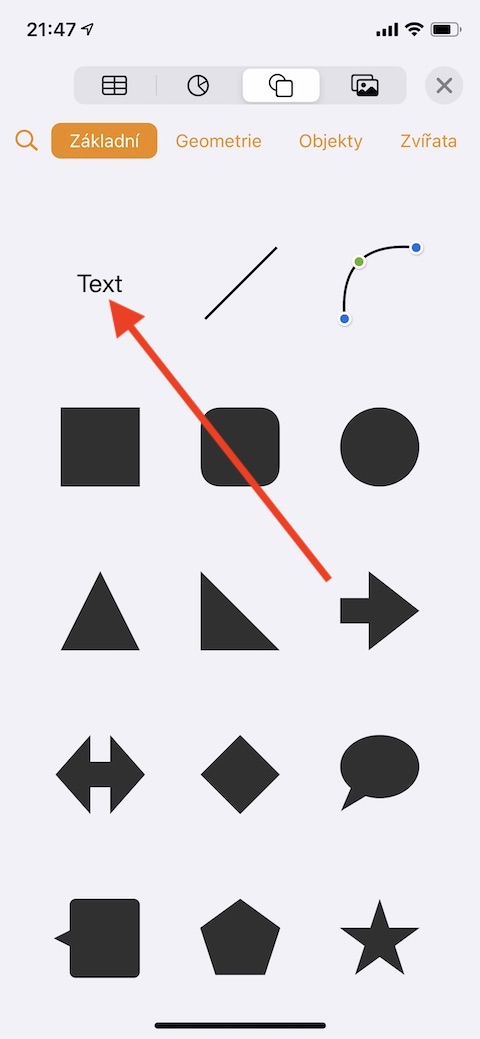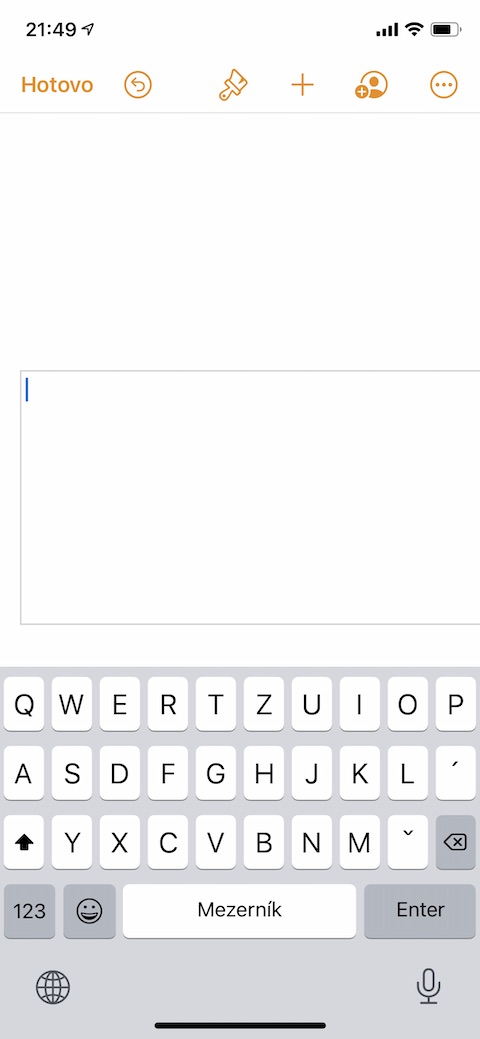မူရင်း Apple အက်ပ်များရှိ ကျွန်ုပ်တို့၏ ပုံမှန်စီးရီးများ၏ ယခင်အဆက်များတွင်၊ အခြားအရာများထဲမှ Pages for Mac ကိုလည်း မိတ်ဆက်ပေးခဲ့သည်။ သို့သော်၊ သင်သည် iPhone တွင် စာသားစာရွက်စာတမ်းများ ဖန်တီးခြင်းနှင့် တည်းဖြတ်ခြင်းအတွက် ဤအက်ပ်ကို အသုံးပြုနိုင်သည်။ အောက်ပါအပိုင်းများတွင် Pages ၏ iOS ဗားရှင်းကို ဆွေးနွေးပါမည်။ ထုံးစံအတိုင်း၊ ပထမအပိုင်းသည် လျှောက်လွှာကို သိလာခြင်းနှင့် စာမျက်နှာများအလိုက် စုစည်းထားသော စာရွက်စာတမ်းကို ဖန်တီးခြင်းတွင် လုံးဝအခြေခံများကို အာရုံစိုက်ပါမည်။
အဲဒါဖြစ်နိုင်တယ်။ မင်းကို စိတ်ဝင်စားတယ်။
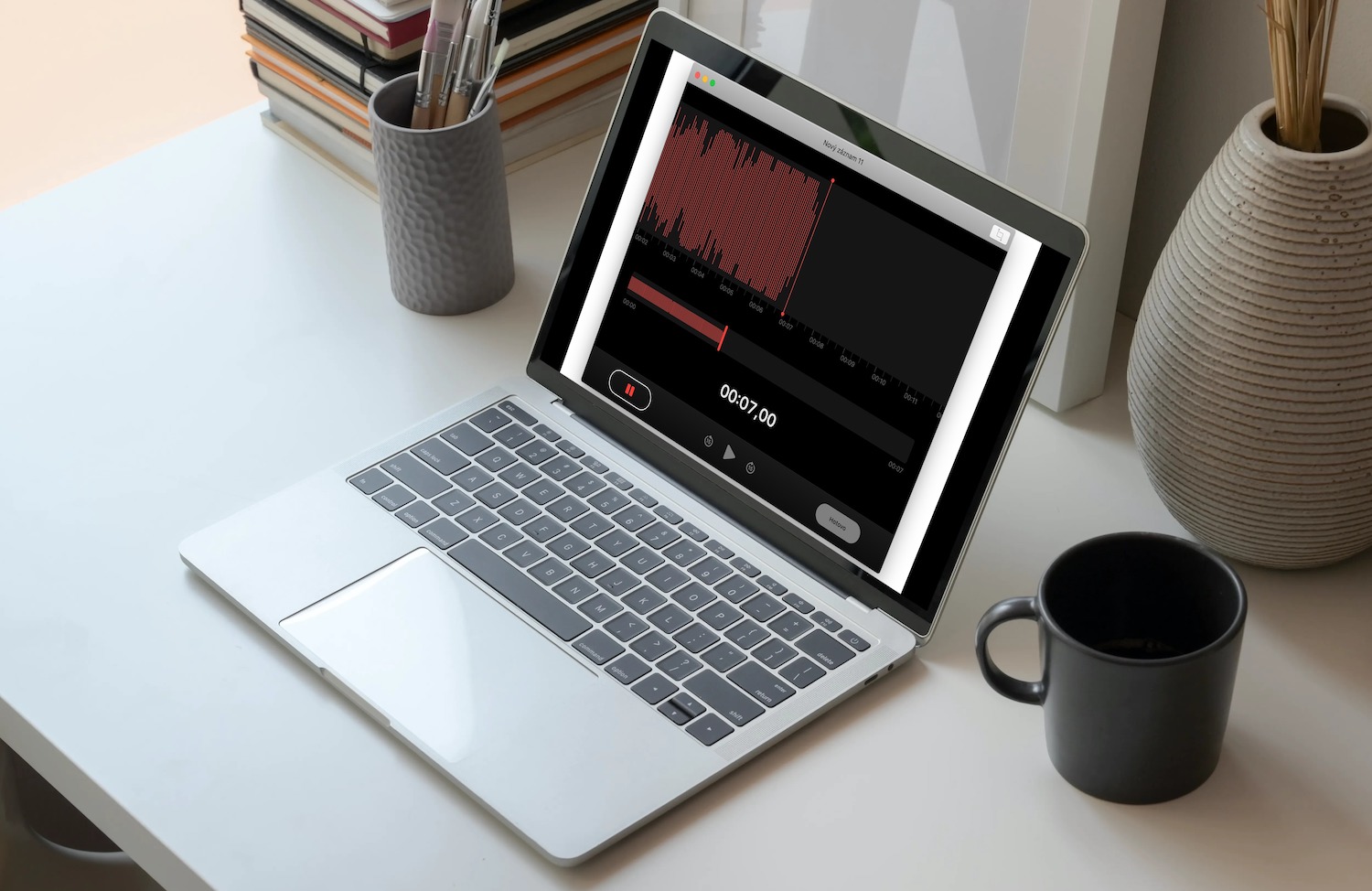
ဟုတ်ပါတယ်၊ iPhone မှာ စာသားနဲ့အလုပ်လုပ်ရတာ iPad ပေါ်က Mac လောက်အဆင်ပြေတာတော့မဟုတ်ပေမယ့် မဖြစ်နိုင်တာတော့မဟုတ်ပါဘူး။ Mac တွင်ကဲ့သို့ပင်၊ iPhone ရှိ စာမျက်နှာများသည် သင့်စာရွက်စာတမ်းကို စုစည်းရန် နောက်ထပ်ရွေးချယ်စရာများကို ပေးပါသည်။ စာမျက်နှာများအလိုက် စီစဉ်ခြင်းသည် လျော့ရဲသော အပြင်အဆင် (စာအုပ်များ၊ ပိုစတာများ၊ သတင်းလွှာများ) ပါရှိသော စာရွက်စာတမ်းများအတွက် သင့်လျော်သည်။ ဤနည်းဖြင့် စီစဉ်ထားသော စာရွက်စာတမ်းများတွင် စာသားဘောင်များနှင့် အမျိုးမျိုးသော အရာဝတ္ထုများကို သင်ထည့်သွင်းနိုင်ပြီး ၎င်းတို့ကို စာမျက်နှာပေါ်တွင် သင်နှစ်သက်သလို စီစဉ်နိုင်သည်။ iPhone ရှိ Pages များတွင် နမူနာများဖြင့်လည်း လုပ်ဆောင်နိုင်သည်။
အခြေခံ စကားလုံးလုပ်ဆောင်ခြင်း စာရွက်စာတမ်းကို ဖန်တီးရန်၊ သင့် iPhone ပေါ်ရှိ စာမျက်နှာများကို ဖွင့်ပြီး တင်းပလိတ်ရွေးချယ်မှုများကို ဖွင့်ရန် ညာဘက်အပေါ်ထောင့်ရှိ “+” ခလုတ်ကို နှိပ်ပါ။ ပြခန်းရှိ လိုချင်သော ပုံစံကို ရွေးပါ၊ ၎င်းကို နှိပ်ပြီး အလုပ်သို့ ရောက်သွားနိုင်သည်။ သင်ဖန်တီးနေသော စာရွက်စာတမ်းတွင် စာမျက်နှာများကို အလိုအလျောက် ပေါင်းထည့်မည်ဖြစ်ပြီး သင်လုပ်ဆောင်နေစဉ်တွင် သိမ်းဆည်းခြင်းသည် ဆက်တိုက်ဖြစ်ပေါ်ပါသည်။
စာမျက်နှာအပြင်အဆင်ဖြင့် အခြေခံစာရွက်စာတမ်းတစ်ခုဖန်တီးရန်၊ အခြေခံအမျိုးအစားရှိ ပြခန်းရှိ လိုချင်သောပုံစံကို ရွေးပါ၊ ထို့နောက် ညာဘက်အပေါ်ထောင့်ရှိ အစက်သုံးစက်အိုင်ကွန်ကို နှိပ်ပါ။ Document -> Document Settings ကို ရွေးပါ။ Document Text option ကိုပိတ်ပြီး ပေါ်လာသော dialog box တွင် Convert ကိုနှိပ်ပါ။ ဤသည်မှာ သင်ပေးထားသော ပုံစံခွက်ကို paginated template အဖြစ်သို့ ပြောင်းလဲပုံဖြစ်သည်။ စာသားပုံသဏ္ဍန်ကို ရွေးချယ်ပြီး စာသားကို စတင်ဖန်တီးရန် ဘောင်ပေါ်တွင် နှိပ်ပါ။ ဖရိမ်တစ်ခုကို ရွှေ့ရန်၊ ၎င်းအပြင်ဘက်ရှိ မည်သည့်နေရာကိုမဆို နှိပ်ပါ၊ ဘောင်ကိုရွေးချယ်ရန် ထပ်မံနှိပ်ပါ၊ ၎င်းကို စာမျက်နှာပေါ်ရှိ မည်သည့်နေရာတွင်မဆို ရွှေ့ရန် ဆွဲယူပါ။ အရွယ်အစားပြောင်းရန်၊ ဘောင်ကိုရွေးချယ်ရန် နှိပ်ပြီး ၎င်းကိုအရွယ်အစားပြောင်းရန် လက်ကိုင်များကို ဆွဲယူပါ။ ပြီးပါက စာရွက်စာတမ်း ခြုံငုံသုံးသပ်ချက်သို့ ပြန်သွားရန် ဘယ်ဘက်အပေါ်ရှိ မြှားအိုင်ကွန်ကို နှိပ်ပါ။