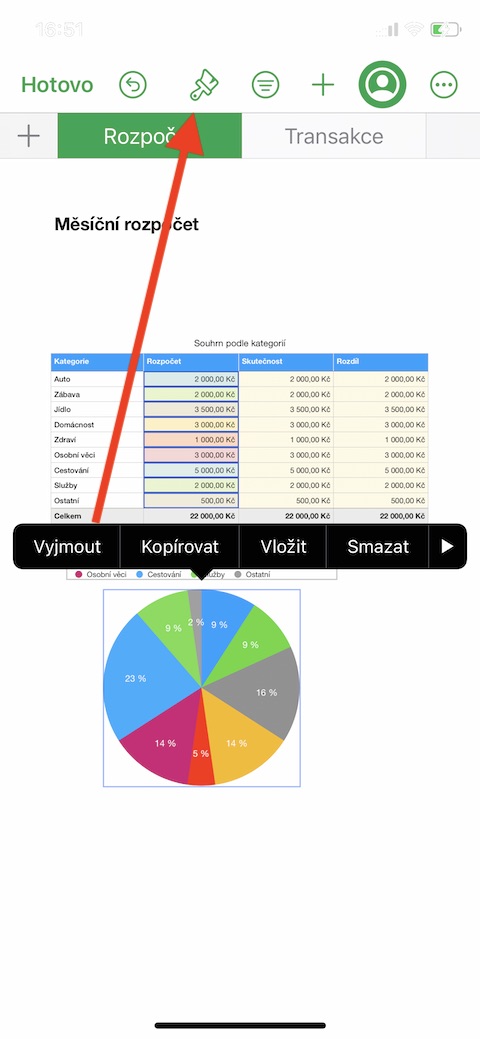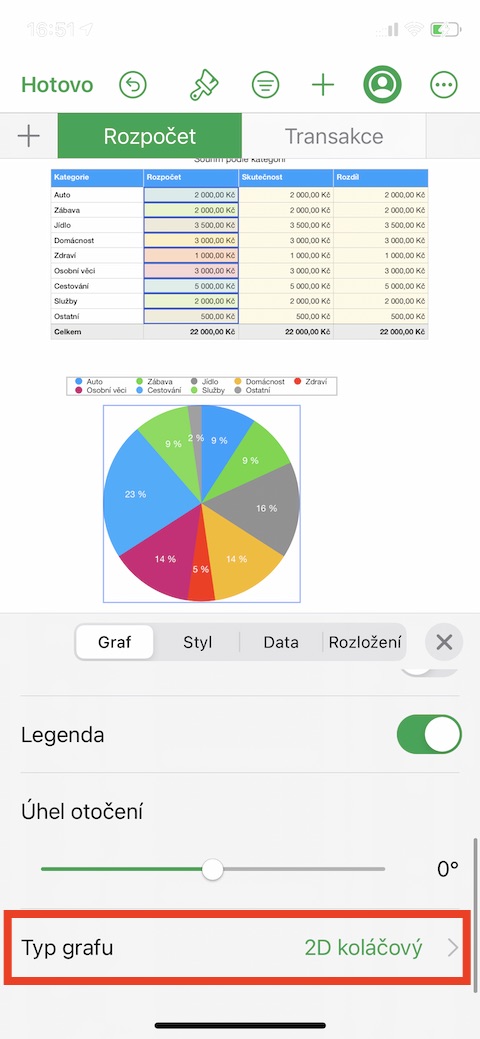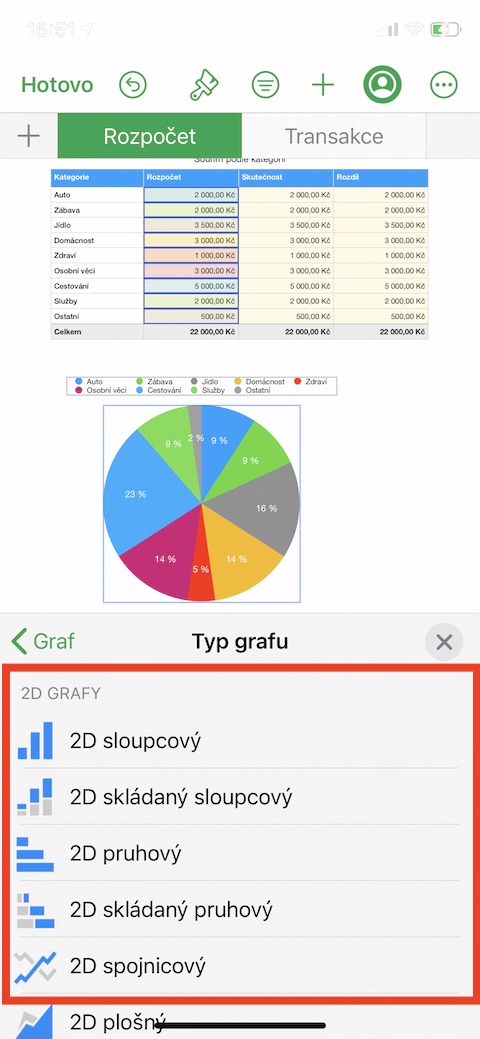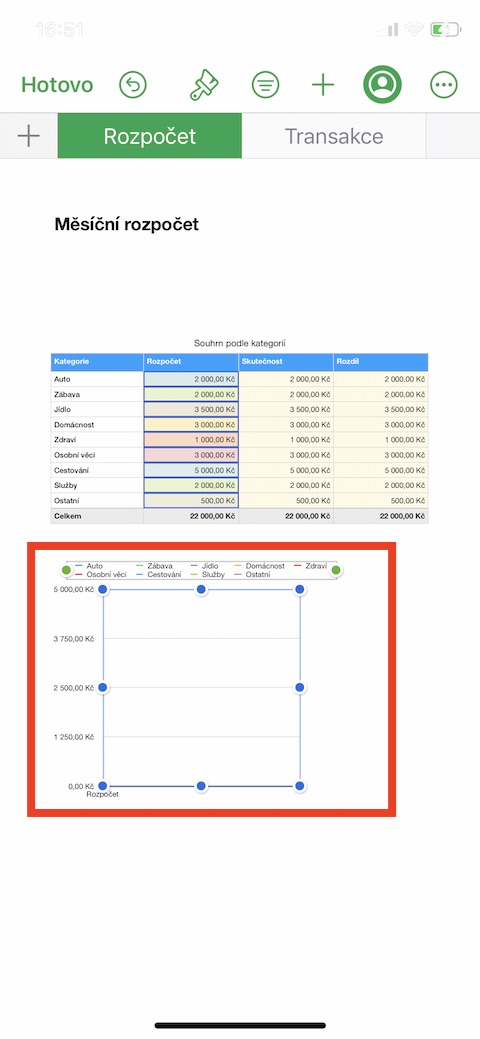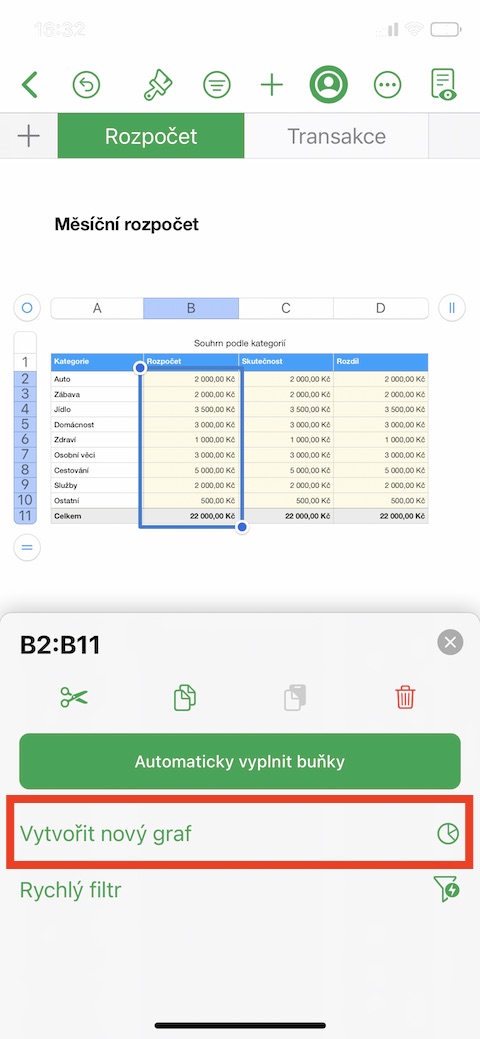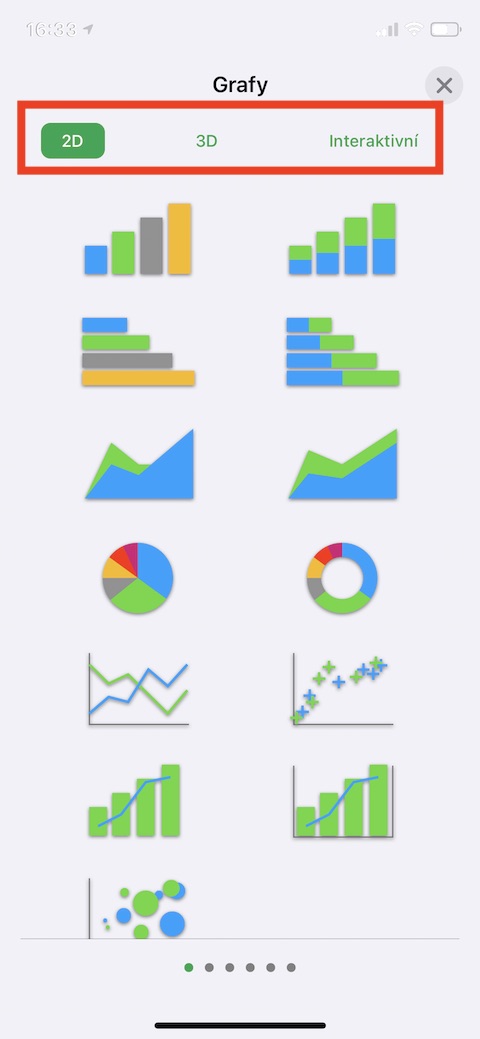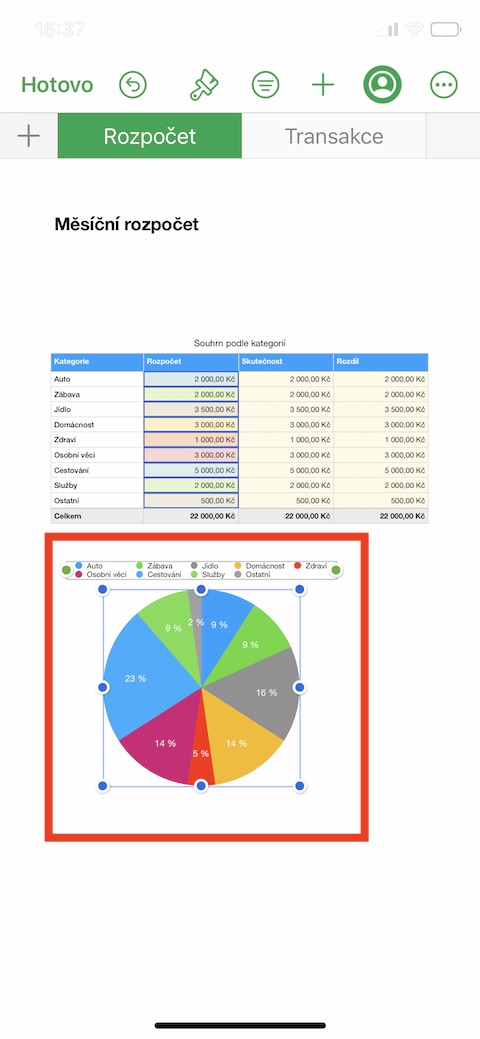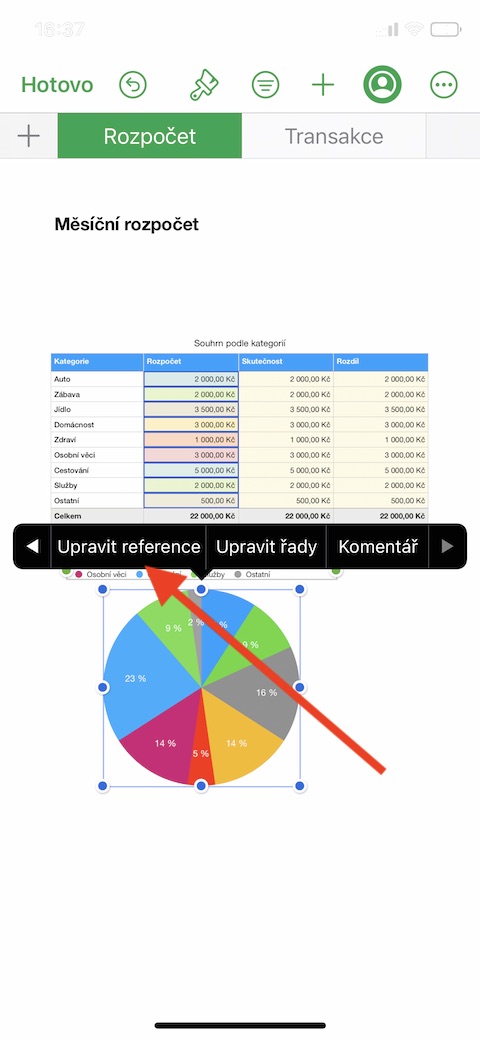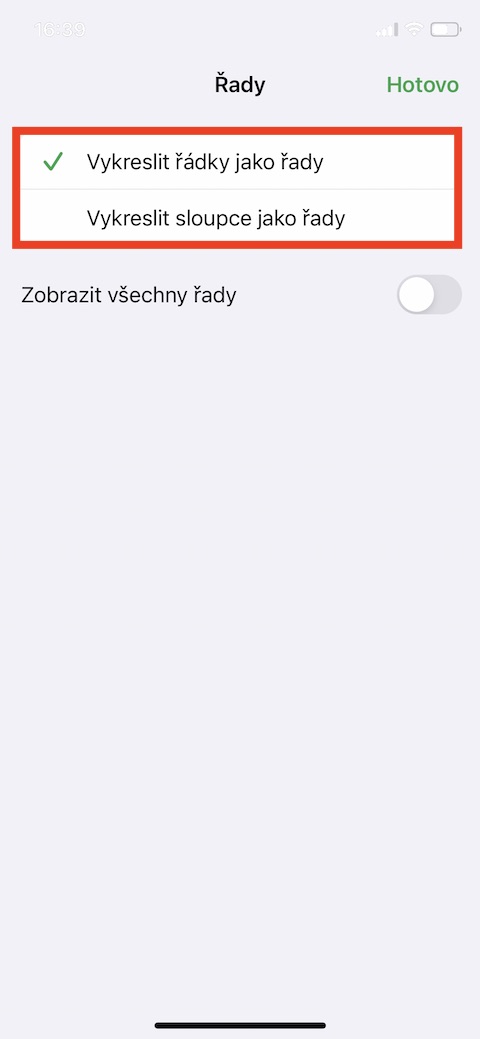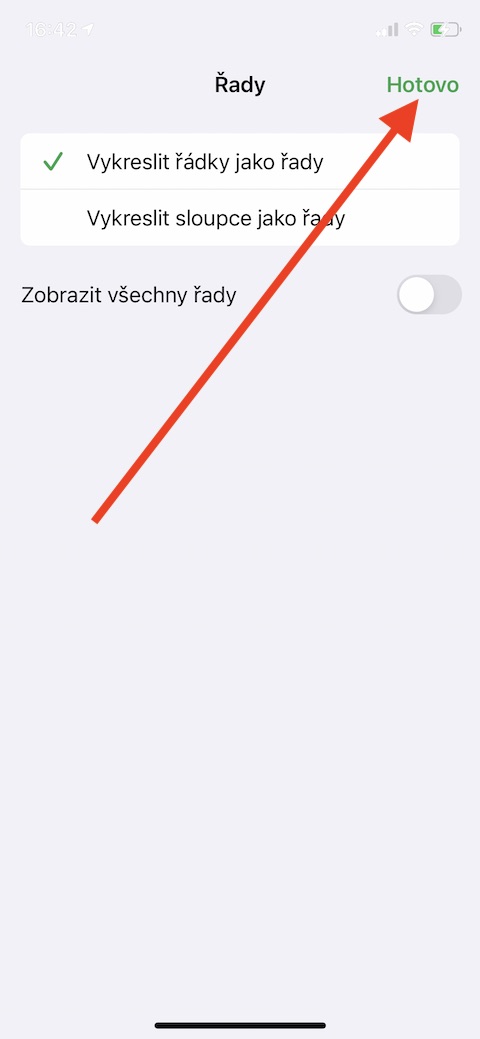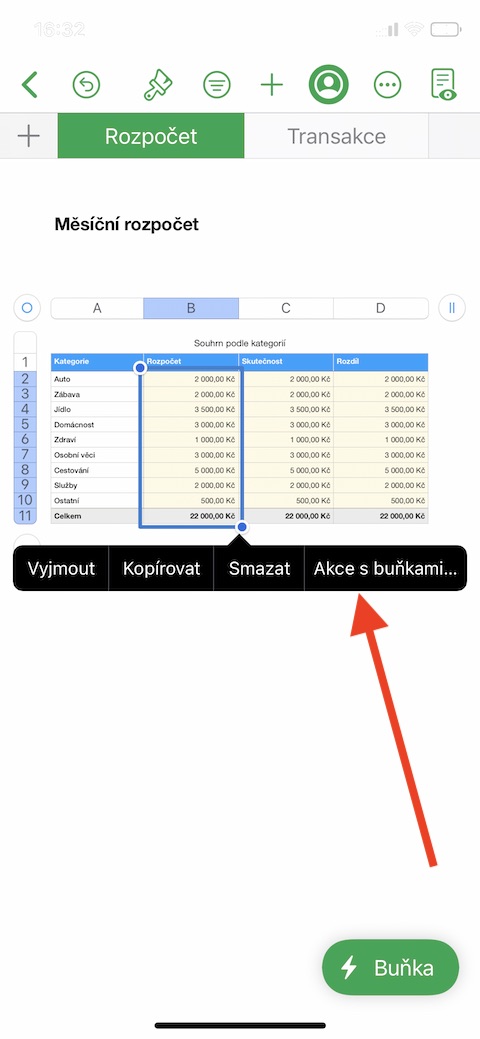Apple ၏ မူရင်းအက်ပ်များရှိ ကျွန်ုပ်တို့၏စီးရီး၏ယခင်အဆက်တွင်၊ ကျွန်ုပ်တို့သည် စာရင်းဇယားများ၊ တည်းဖြတ်ခြင်းနှင့် ဒေတာထည့်သွင်းခြင်းတို့ကို အထူးအာရုံစိုက်ပြီး iPhone ရှိ နံပါတ်များကို ကြည့်ရှုခဲ့သည်။ ယနေ့အရစ်ကျတွင်၊ အထူးသဖြင့်၊ iPhone ပေါ်ရှိ Numbers တွင် ဇယားတစ်ခုသို့ ဒေတာထည့်နည်း၊ ဇယားစတိုင်ရွေးချယ်နည်းနှင့် အခြေခံ ချိန်ညှိနည်းတို့ကို အနီးကပ်လေ့လာကြည့်ပါမည်။
အဲဒါဖြစ်နိုင်တယ်။ မင်းကို စိတ်ဝင်စားတယ်။
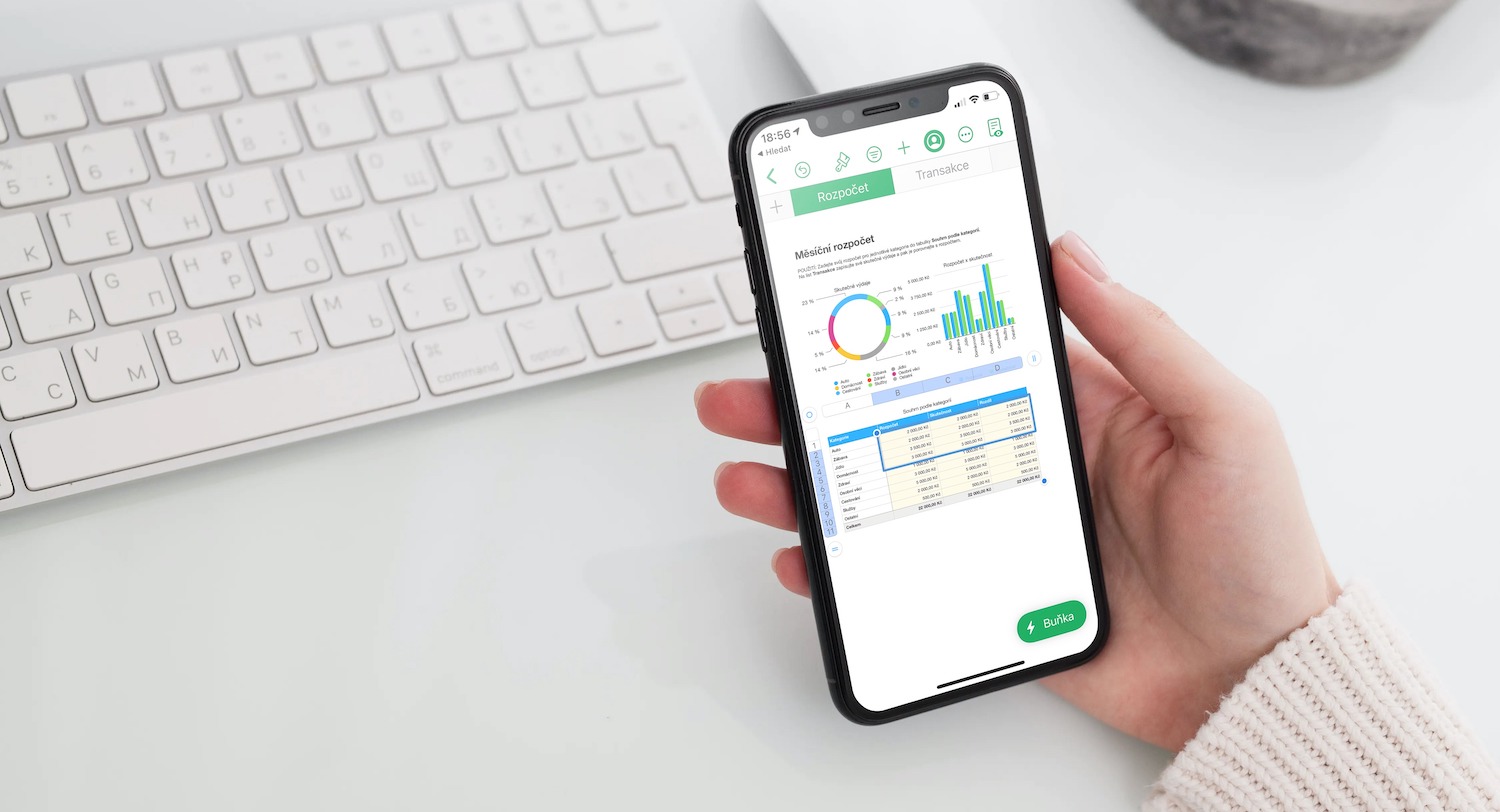
ဇယားများအပြင် iPhone ပေါ်ရှိ Numbers အက်ပ်တွင် ဇယားများဖြင့်လည်း ထည့်သွင်း၍ လုပ်ဆောင်နိုင်သည်။ ပထမဦးစွာ သင်သည် သင့်လျော်သော ဇယားကို ဖန်တီးလိုသည့် ဒေတာကို ရွေးချယ်ရန် လိုအပ်မည်ဖြစ်သည်။ ပေးထားသောဒေတာပါရှိသော ဇယားရှိဆဲလ်များကို ရွေးပါ။ ဇယားတစ်ခုလုံး အတန်း သို့မဟုတ် ကော်လံတစ်ခုမှ ဒေတာကို ပေါင်းထည့်ရန်၊ ဇယားပေါ်တွင် ဦးစွာ နှိပ်ပါ၊ ထို့နောက် အတန်း သို့မဟုတ် ကော်လံ၏ နံပါတ် သို့မဟုတ် အက္ခရာကို နှိပ်ပါ။ ရွေးချယ်မှုကို နှိပ်ပြီးနောက်၊ Actions with Cells -> Create New Chart ကို နှိပ်နိုင်သည့် မီနူးတစ်ခုကို သင်တွေ့ရပါမည်။
ဂရပ်များ၏ မီနူးကို တွေ့ရလိမ့်မည် - စခရင်၏ ထိပ်ရှိ အကန့်တွင် ဂရပ်အမျိုးအစားများ (2D၊ 3D၊ Interactive) ၏ ခြုံငုံသုံးသပ်ချက်ကို တွေ့ရမည်ဖြစ်ပြီး ဤအကန့်အောက်တွင် တစ်ဦးချင်း ဂရပ်ဖစ်စတိုင်များကို တွေ့ရပါမည်။ သင်တွဲလုပ်လိုသောဇယားကို ရွေးပြီး စာရွက်စာတမ်းရှိ လိုချင်သောတည်နေရာသို့ ဆွဲယူပါ။ ဒေတာစီးရီးများကို မည်ကဲ့သို့ စီစဉ်သတ်မှတ်ရန်၊ ဂရပ်ဖ် -> ကိုးကားချက်များကို တည်းဖြတ်ရန် ကိုနှိပ်ပါ၊ ထို့နောက် အလိုရှိသော ရွေးချယ်မှုကို သတ်မှတ်ရန် ဖန်သားပြင်၏ ထိပ်ရှိ ဂီယာသင်္ကေတကို နှိပ်ပါ။ တည်းဖြတ်ခြင်းကို အပြီးသတ်ရန် စခရင်၏ ညာဘက်အပေါ်ထောင့်ရှိ ပြီးရန် ကိုနှိပ်ပါ။ ဇယားများမှဒေတာများကိုအသုံးမပြုဘဲ ဇယားတစ်ခုကိုချက်ချင်းစတင်ဖန်တီးလိုပါက၊ ပြသမှု၏အပေါ်ပိုင်းရှိ "+" အိုင်ကွန်ကို နှိပ်ပြီး စိတ်ကြိုက်ဇယားကို ပုံမှန်နည်းလမ်းအတိုင်း ရွေးချယ်ပါ။
နံပါတ်များတွင် ကားချပ်အမျိုးအစားကို ပြောင်းလဲရန်၊ ဇယားကွက်ကို ရွေးချယ်ရန် ဦးစွာနှိပ်ပါ၊ ထို့နောက် စခရင်၏ထိပ်ရှိ စုတ်တံအိုင်ကွန်ကို နှိပ်ပါ။ Chart Type ကိုနှိပ်ပါ၊ ထို့နောက် သင်လိုချင်သော ဇယားအမျိုးအစားကို ရွေးပါ။ အပြောင်းအလဲသည် အလိုအလျောက်ဖြစ်သွားမည်ဖြစ်ပြီး ဒေတာကို ထိန်းသိမ်းထားမည်ဖြစ်သည်။ နံပါတ်စာရွက်စာတမ်းတစ်ခုရှိဇယားတစ်ခုကိုဖျက်ရန်၊ ၎င်းကိုနှိပ်ပြီး မီနူးမှဖျက်မည်ကိုရွေးချယ်ပါ။