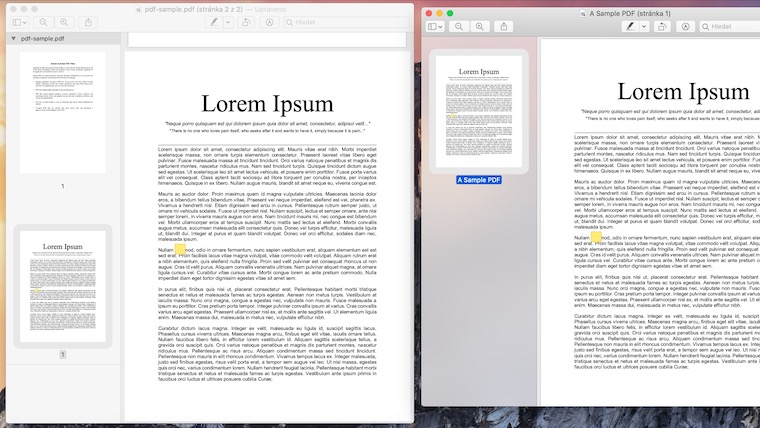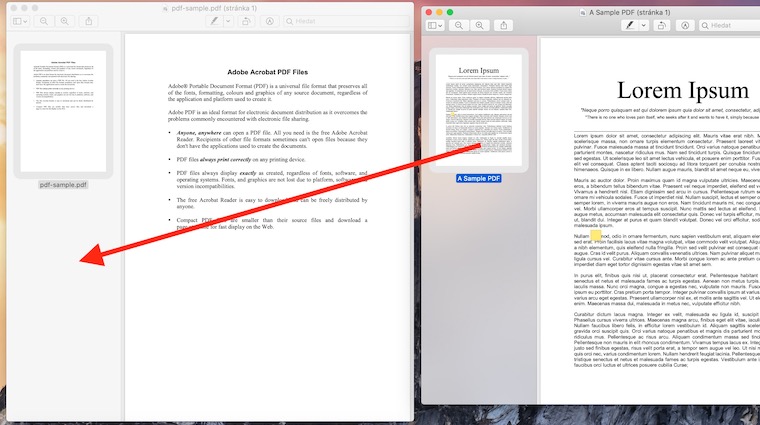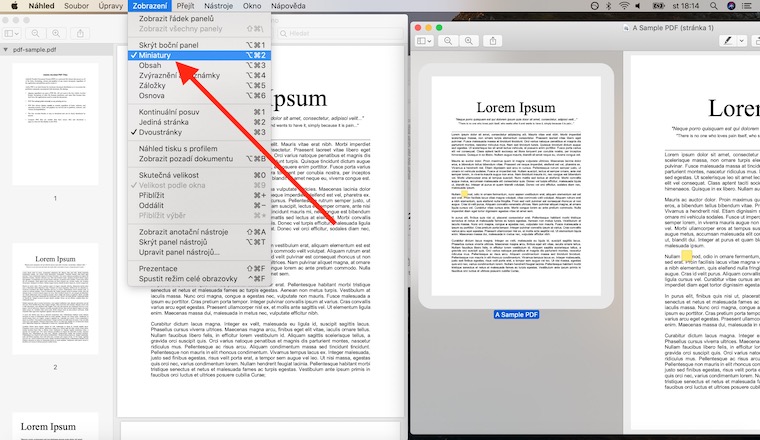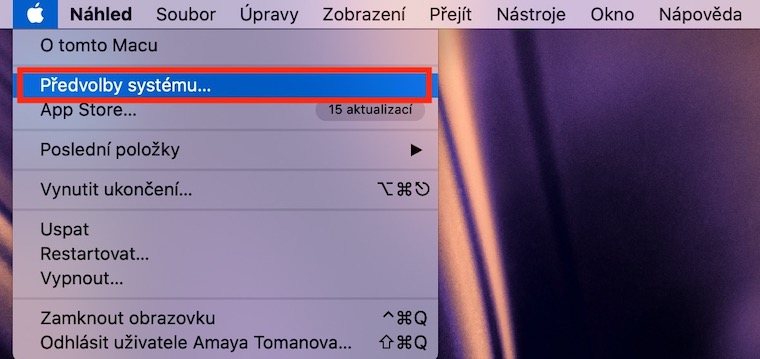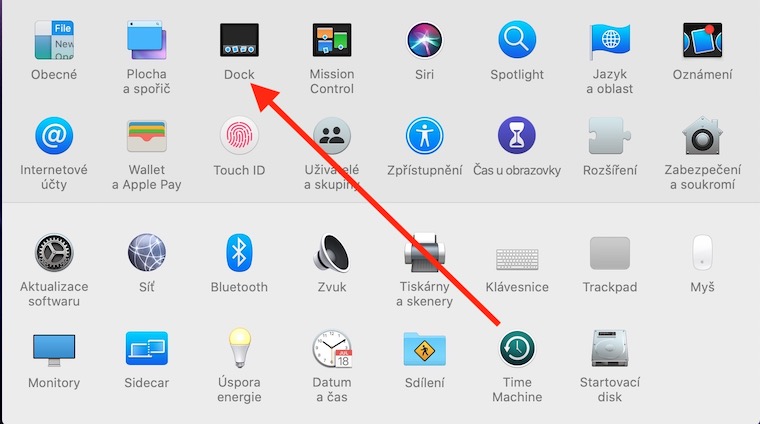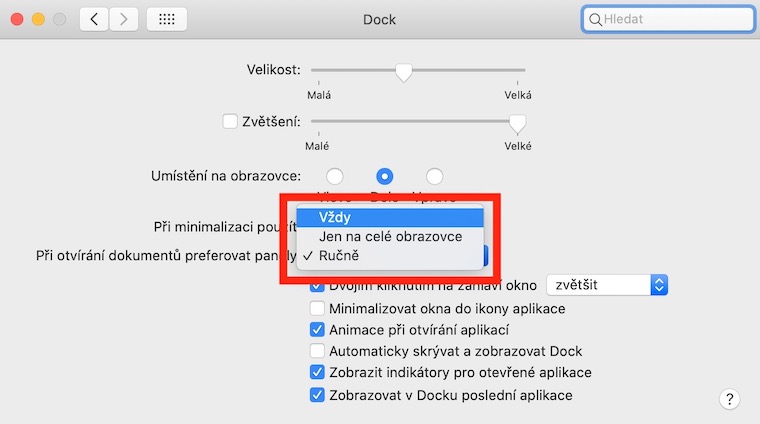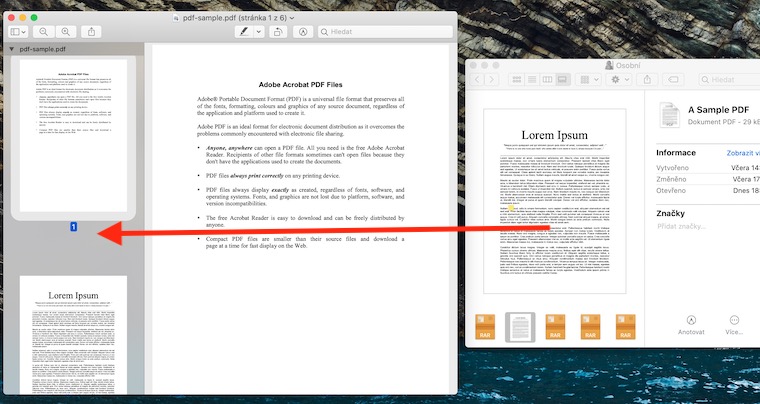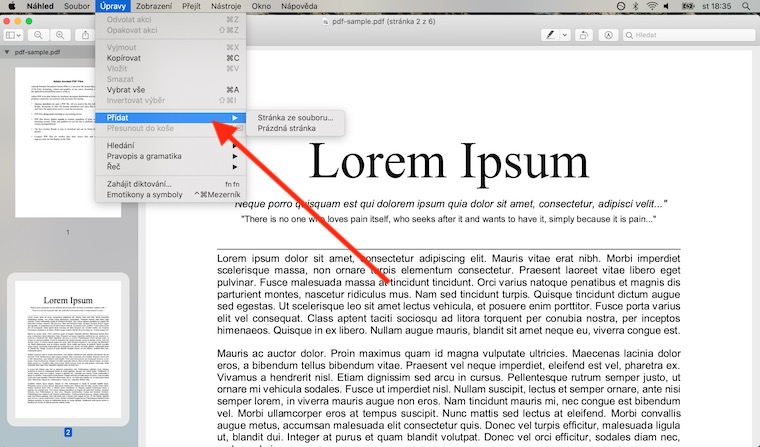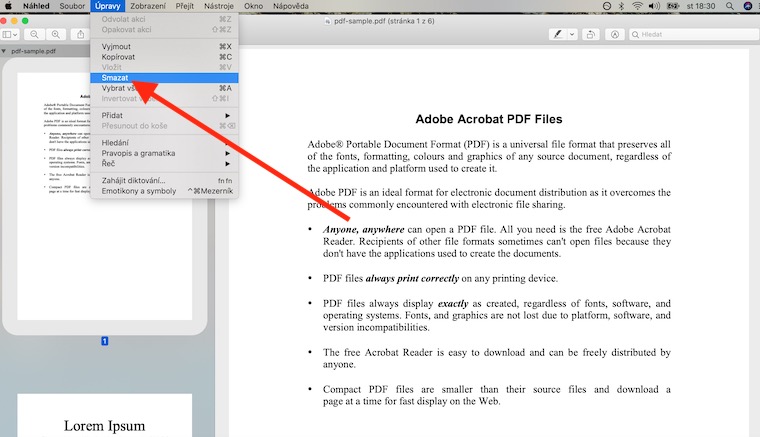Mac ပေါ်ရှိ မူရင်း Preview တွင် PDF ဖိုင်များနှင့် လုပ်ဆောင်ခြင်းအတွက် ကျွန်ုပ်တို့၏စီးရီး၏ အဆုံးကို ရောက်ရှိလာတော့မည်ဖြစ်သည်။ ယခင်အပိုင်းတွင်၊ မှတ်ချက်များနှင့် PDF တည်းဖြတ်ခြင်းတို့ကို အနည်းငယ်ပိုမိုနီးကပ်စွာကြည့်ရှုခဲ့ပြီး ယနေ့တွင် Preview ရှိ စာမျက်နှာများနှင့် သင်မည်သို့လုပ်ဆောင်နိုင်သည် သို့မဟုတ် စာရွက်စာတမ်းများစွာကို တစ်ခုတည်းအဖြစ် ပေါင်းစပ်နိုင်သည်ကို လေ့လာပါမည်။
အဲဒါဖြစ်နိုင်တယ်။ မင်းကို စိတ်ဝင်စားတယ်။
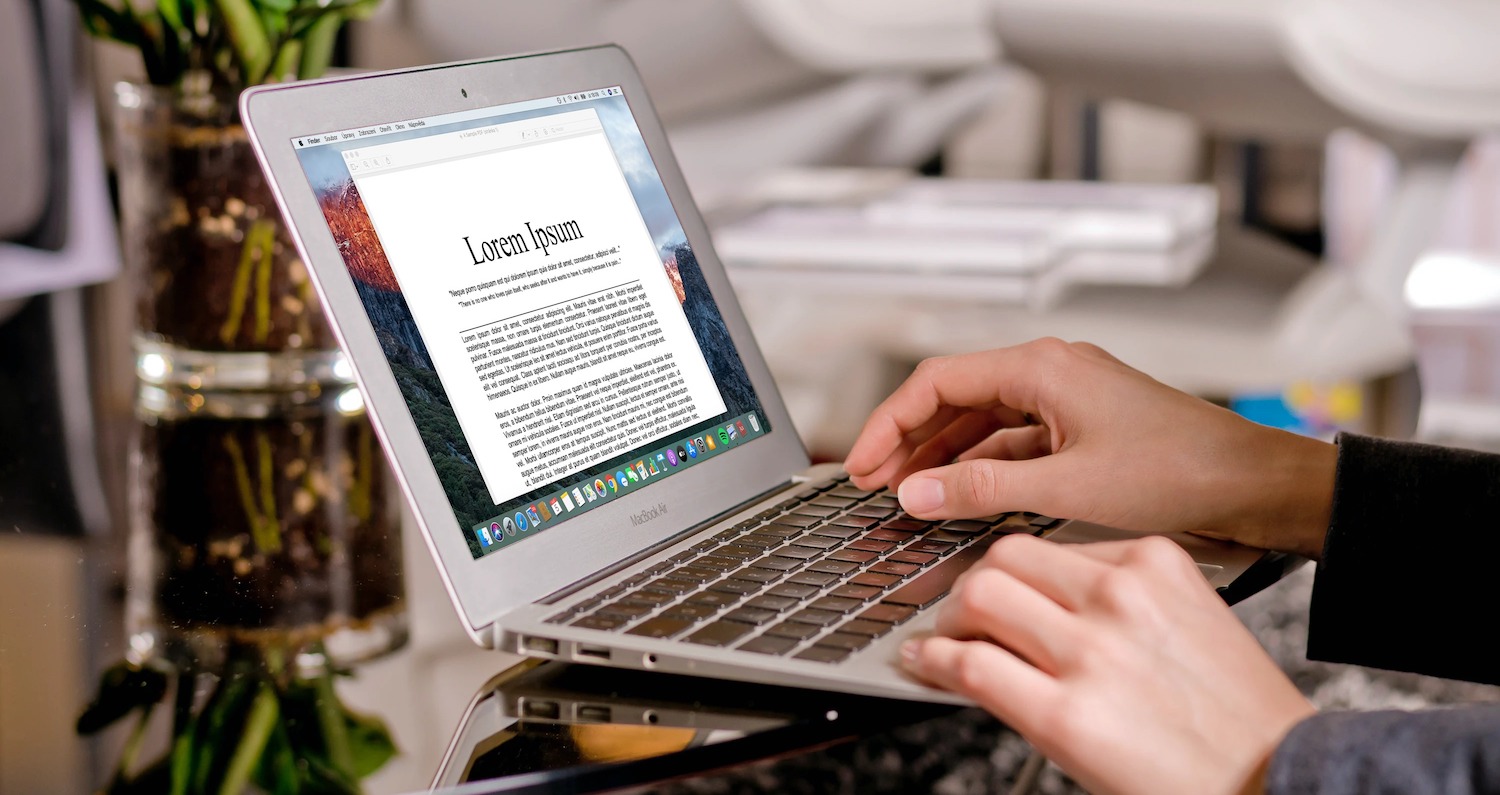
PDF အများအပြားကို ဖိုင်တစ်ခုတည်းတွင် ပေါင်းစပ်ပါ။
Mac ပေါ်ရှိ မူရင်း Preview တွင်၊ သင်သည် လုပ်နိုင်သည် ချိတ်ဆက်ရန်လွယ်ကူသည်။ နှစ်ခု သို့မဟုတ် ထို့ထက်ပိုသည်။ PDF ဖိုင်များ တစ်ခုထဲမှာ ဖိုင်တစ်ခုတည်း. လိုချင်ရင် တစ်ချိန်တည်းမှာ စောင့်ရှောက် ဖိုင်နှစ်ခုလုံးသည် command ကို အသုံးပြု၍ သီးခြားဖြစ်သည်။ ဖိုင် -> ပွားပါ။ ၎င်းတို့ကို မချိတ်ဆက်မီ ပထမဆုံး ဖန်တီးပါ။ သီးခြားကော်ပီများ. ပြီးတော့ သူတို့အားလုံး ဖိုင်များသင်အလိုရှိသော၊ စည်းလုံးပါ။၊ လျှောက်လွှာတွင်ဖွင့်ပါ။ စမ်းကြည့်ပါ။ - ဖိုင်များကိုဖွင့်လှစ်ထားသည်။ သီးခြားပြတင်းပေါက်များ. သင်၏ Mac မျက်နှာပြင်၏ထိပ်ရှိဘားတွင်၊ နှိပ်ပါ။ -> ပုံသေးများကို ကြည့်ရှုပါ။. ထို့နောက် ပြတင်းပေါက်များထဲမှ တစ်ခု ရွေးချယ်ပါ။ sidebar ထဲမှာ စာမျက်နှာပုံငယ်များသင်ချိတ်ဆက်လိုသော၊ နှင့် ဆွဲချလိုက်ပါ။ သည်အထိဖြစ်သည်။ ဘေးဘောင်များ ဒုတိယ window တွင်။ အော် သင်လုပ်နိုင်သော ဘေးဘားရှိ ပုံငယ်များ ပြောင်းလဲရန် ဆွဲချလိုက်ပါ။. အစ သို့မဟုတ် အဆုံးကို ရွေးလိုပါက PDF ကို ရွေးပါ။ စာရွက်စာတမ်းတစ်ခုလုံးကိုထည့်ပါ။ထည့်ထားသောစာရွက်စာတမ်း၏အိုင်ကွန်သည် လုံလောက်ပါသည်။ Finder မှ ဆွဲယူပါ။ ပုံသေးများဖြင့် ဘေးဘားသို့။ ဒါပေမယ့် Preview မှာလည်း လုပ်နိုင်ပါတယ်။ ဖိုင်များစွာကိုဖွင့်ပါ။ ပြတင်းပေါက်တစ်ခုတွင်။ IN မီနူး သင့် Mac မျက်နှာပြင်၏ ဘယ်ဘက်ထောင့်တွင် နှိပ်ပါ။ စနစ်ရွေးချယ်မှုများရွေးချယ်ပါ။ သငေ်္ဘာကျင်း မီနူးရှိ "စာရွက်စာတမ်းများဖွင့်သည့်အခါ အကန့်များကို ဦးစားပေးပါ" ကိုရွေးချယ်ပါ။ အမြဲတမ်း.
စာမျက်နှာများနှင့်အလုပ်လုပ်
PDF ဖိုင်ကို Preview လုပ်ချင်ရင် နောက်ထပ်စာမျက်နှာများထည့်ပါ။သင်တည်းဖြတ်လိုသောဖိုင်ကို ဦးစွာဖွင့်ပါ။ ပြီးနောက် စာမျက်နှာတစ်ခုကို ရွေးချယ်ပါ။အသစ်ရွေးချယ်ထားသောစာမျက်နှာ၏ရှေ့တွင်၊ သင်၏ Mac မျက်နှာပြင်၏ထိပ်ရှိဘားတွင်ပေါ်လာရန် တည်းဖြတ် -> Add paste option ကိုရွေးပါ။ ဘို့ ဖျက်ခြင်း။ PDF ဖိုင်ရှိ စာမျက်နှာအချို့ကို စခရင်၏ ထိပ်ရှိ ဘားပေါ်တွင် နှိပ်ပါ။ -> ပုံသေးများကို ကြည့်ရှုပါ။. နှိပ်ပါ။ စာမျက်နှာများကိုရွေးချယ်ပါ။သင်ဖျက်လိုသော၊ ထို့နောက် အပေါ်ဘားတွင် ထပ်မံရွေးချယ်ပါ။ တည်းဖြတ် -> ဖျက်ပါ။. အော် ဖိုင်ရှိ စာမျက်နှာများ သင်ပြောင်းလဲပါ။ ရိုးရှင်းစွာ ဆွဲယူခြင်းဖြင့် ဘေးဘားရှိ ၎င်းတို့၏ ပုံသေးများ။ စာမျက်နှာများကို PDF ဖိုင်တစ်ခုမှရယူလိုပါက ကူးယူရန် ဒုတိယအနေဖြင့် Preview တွင် ဖိုင်နှစ်ခုလုံးကို အရင်ဖွင့်ပါ။ ဝင်းဒိုးနှစ်ခုစလုံးတွင်၊ အပေါ်ဆုံးဘားကိုနှိပ်ပါ။ -> ပုံသေးများကို ကြည့်ရှုပါ။ (သို့မဟုတ် View --> Outline)။ တစ်ယောက်တည်း ကူးယူခြင်း။ ထို့နောက်သင် execute ဆွဲယူခြင်းဖြင့် ဝင်းဒိုးတစ်ခုမှ အခြားစာမျက်နှာများကို ရွေးချယ်ထားသည်။