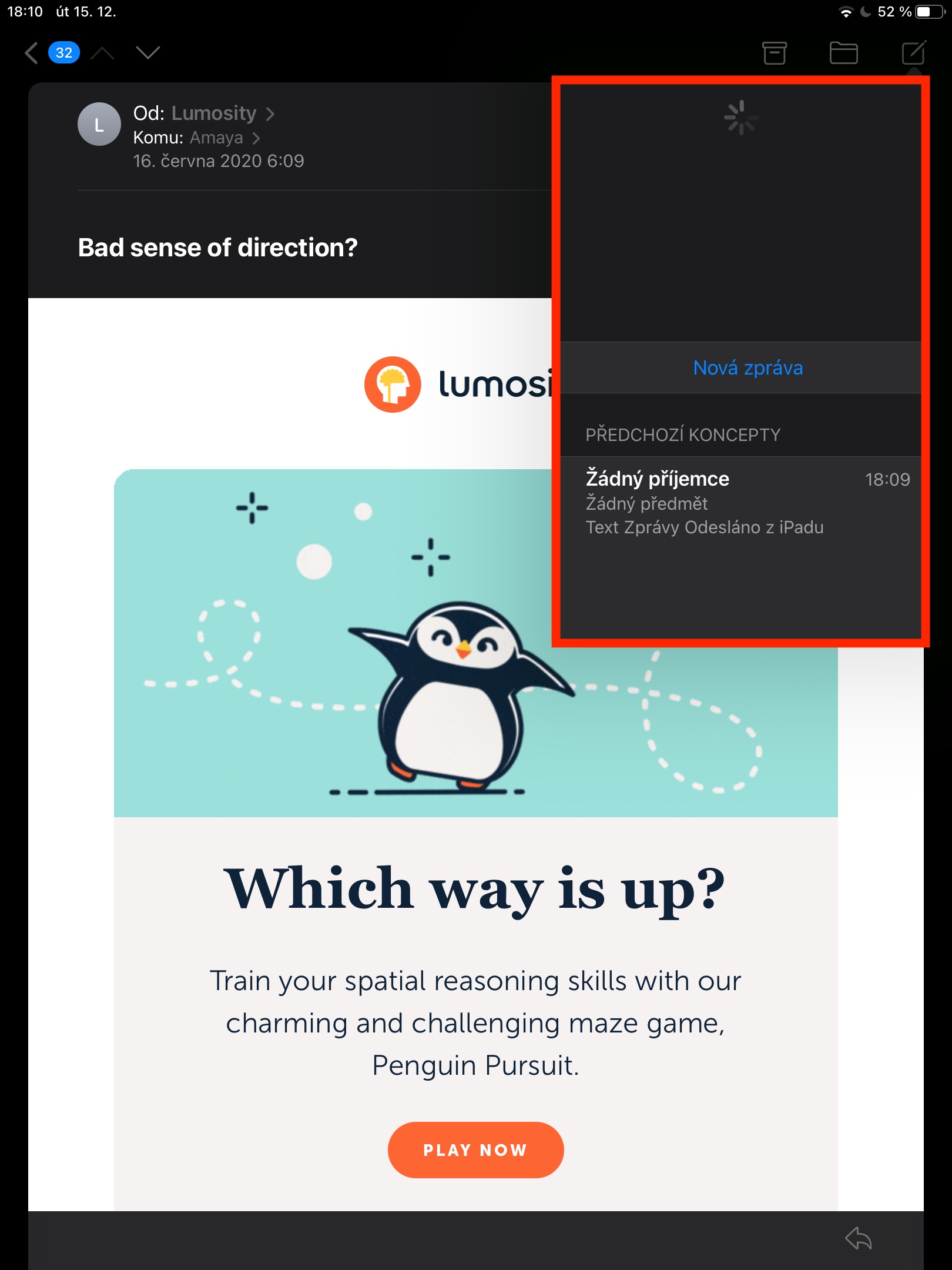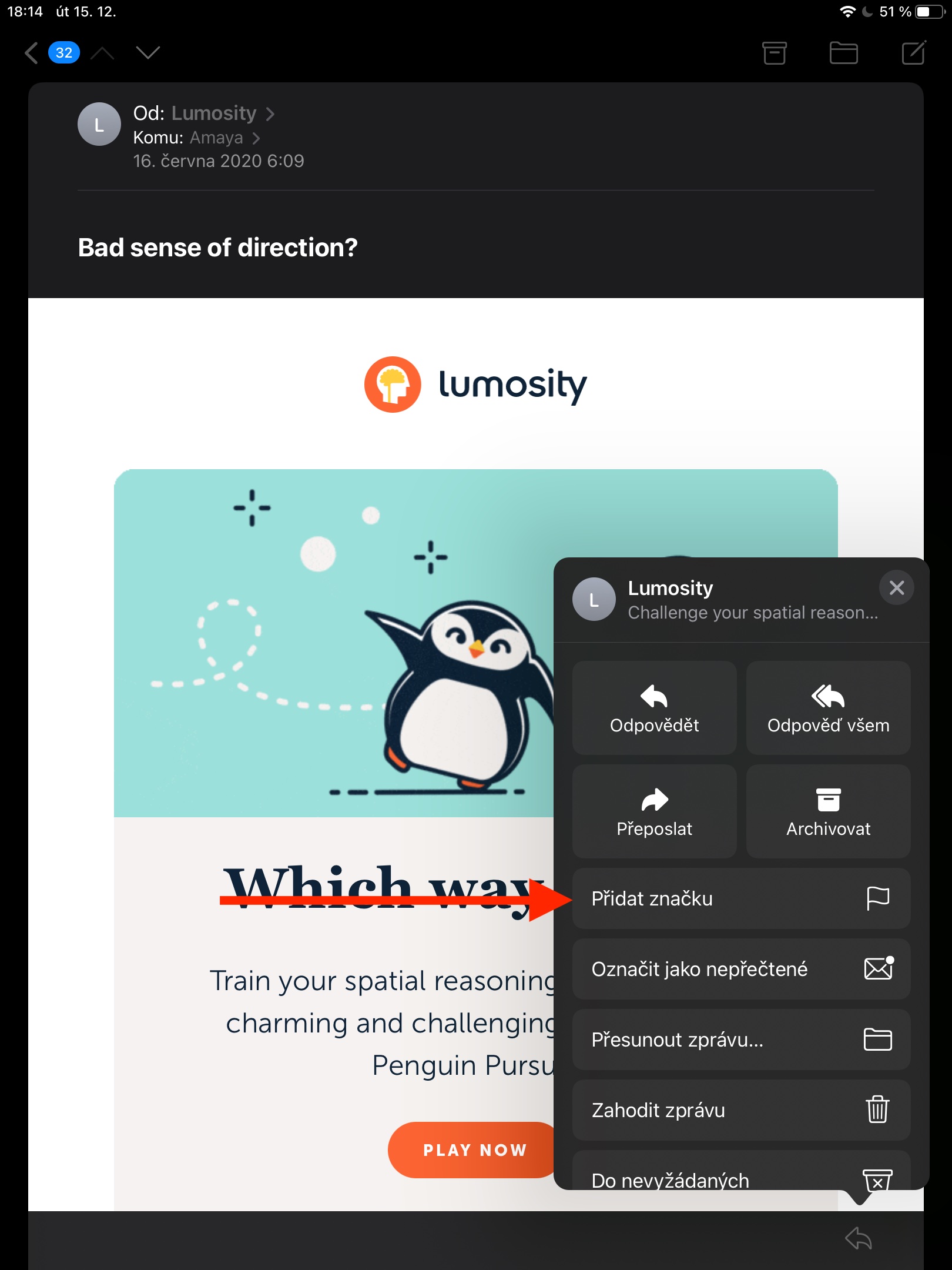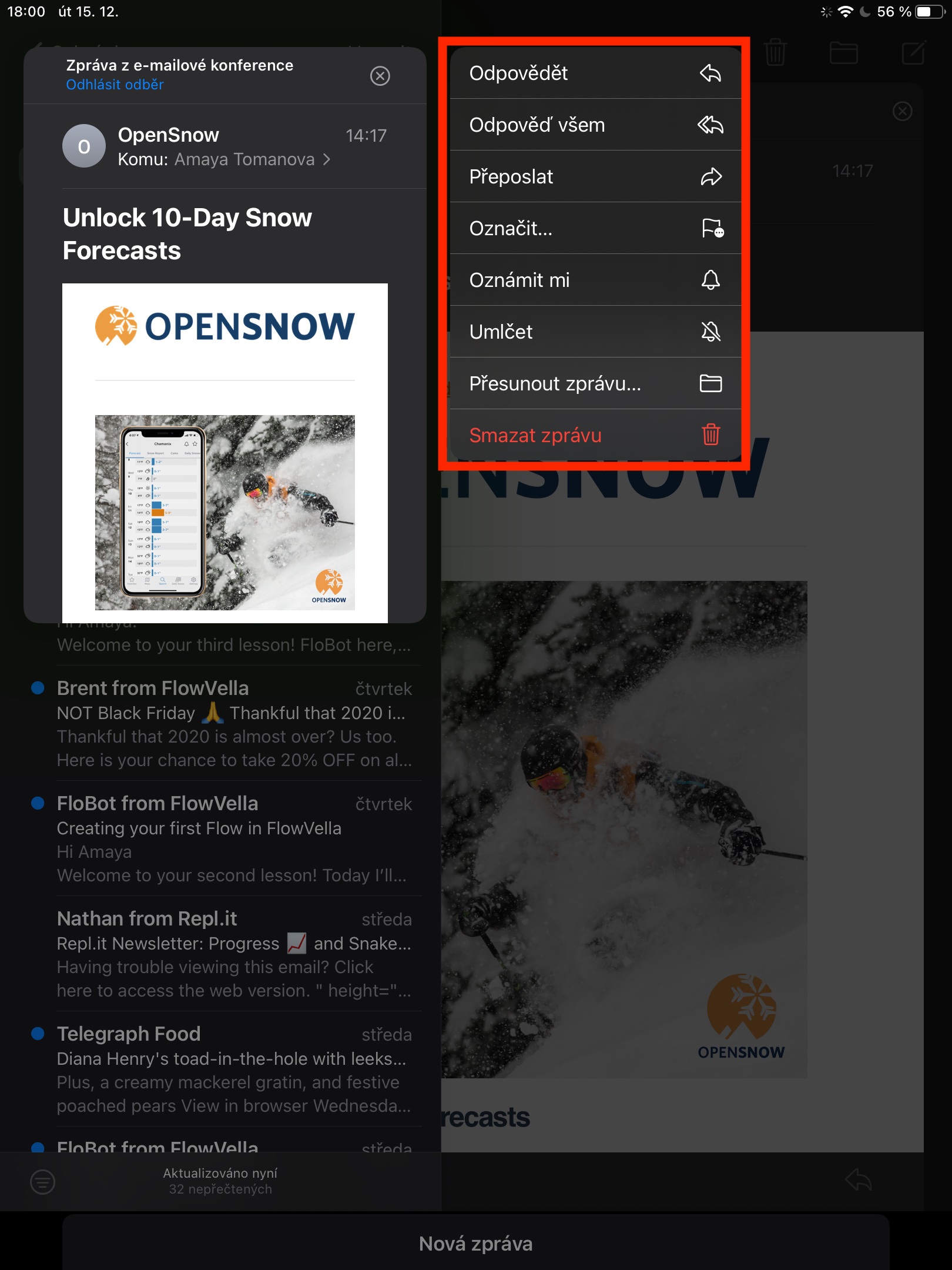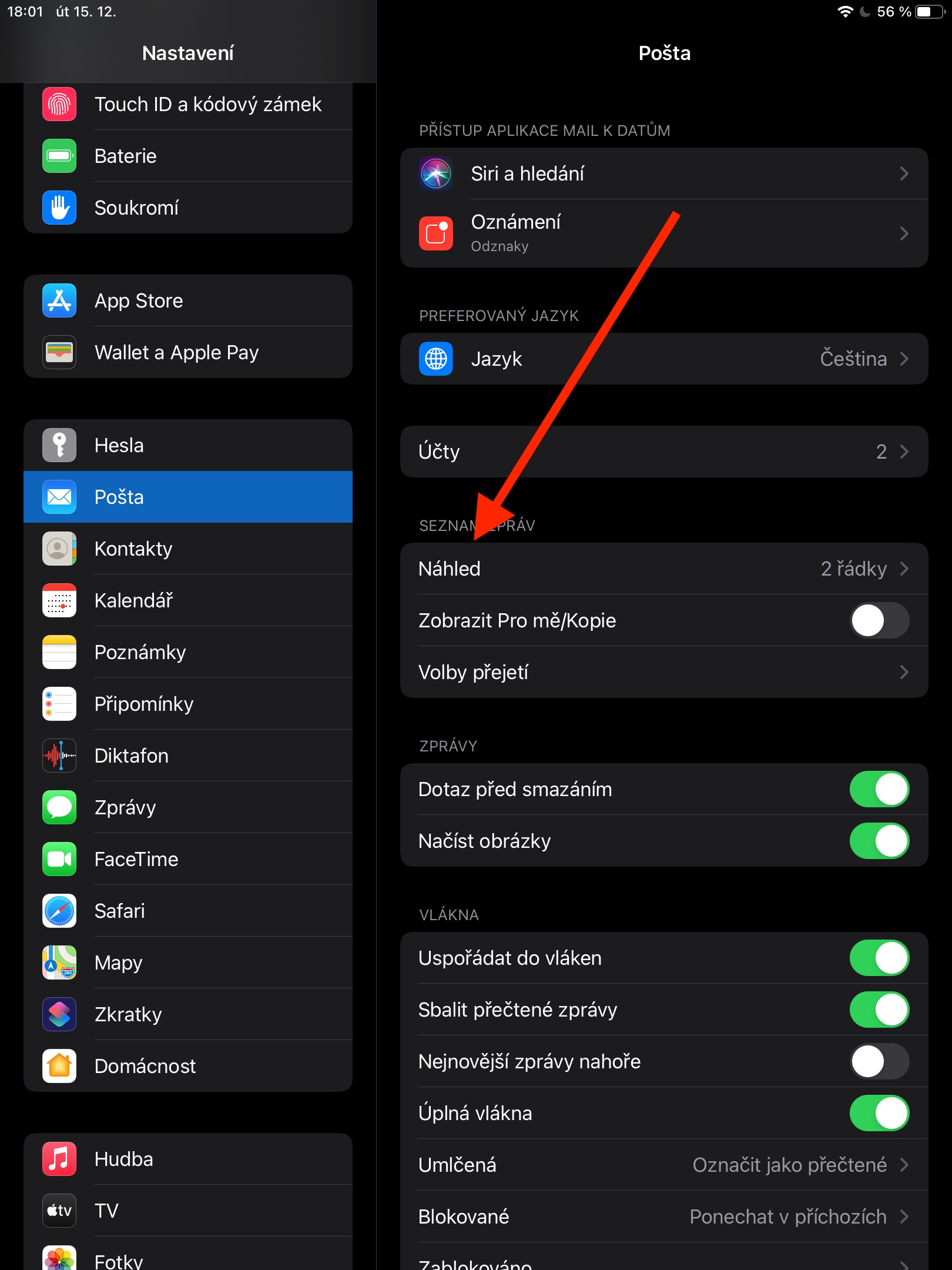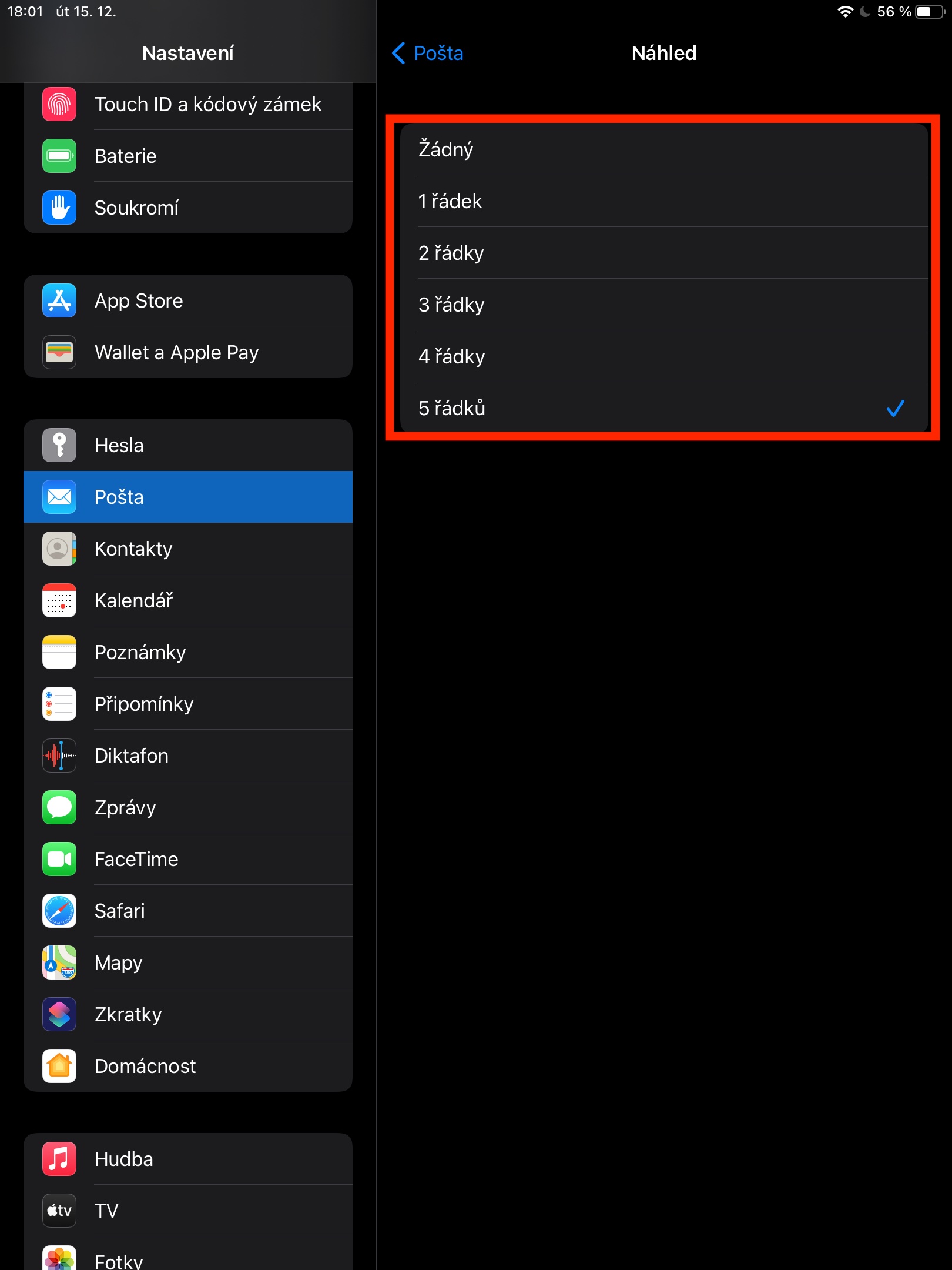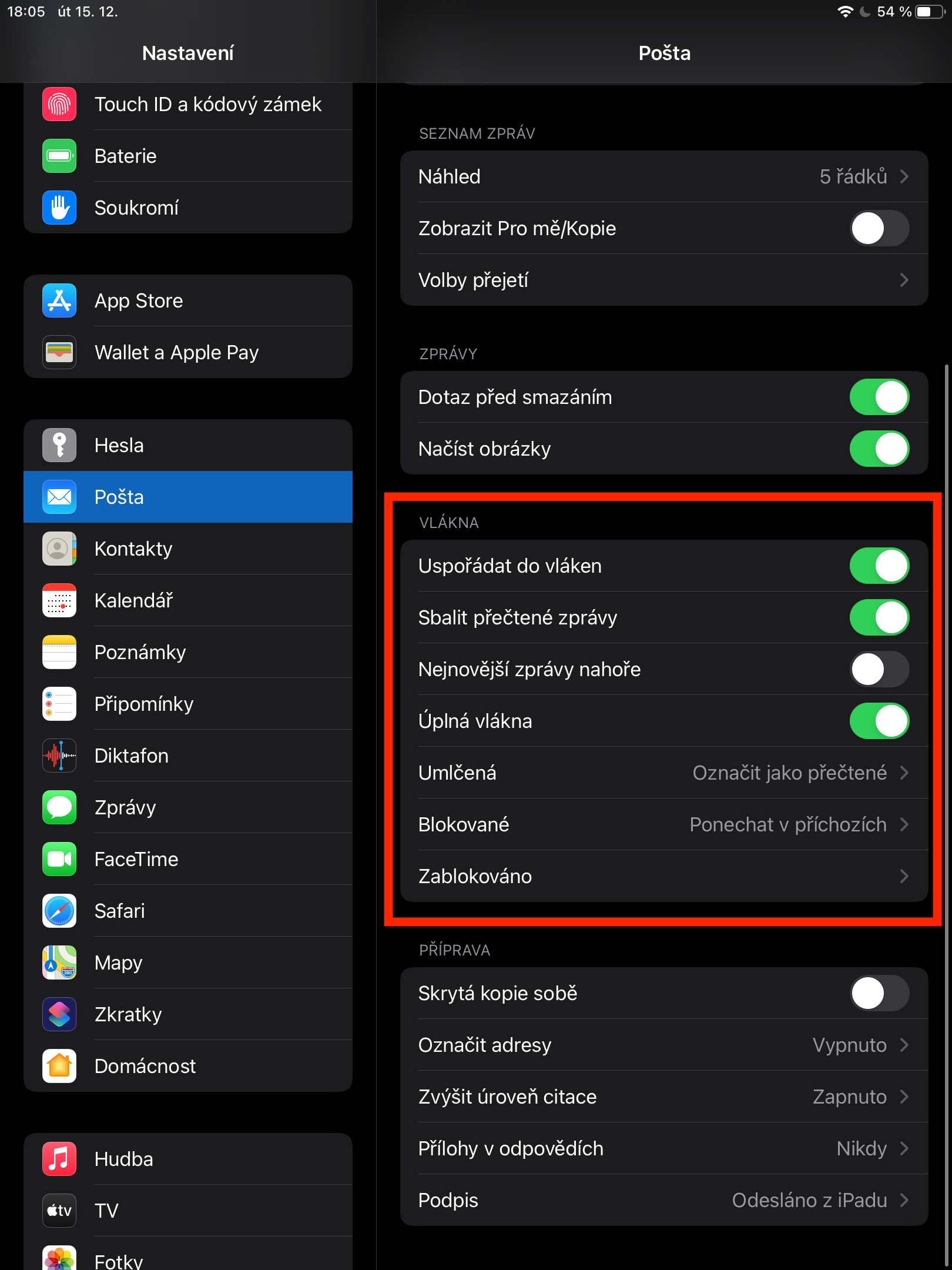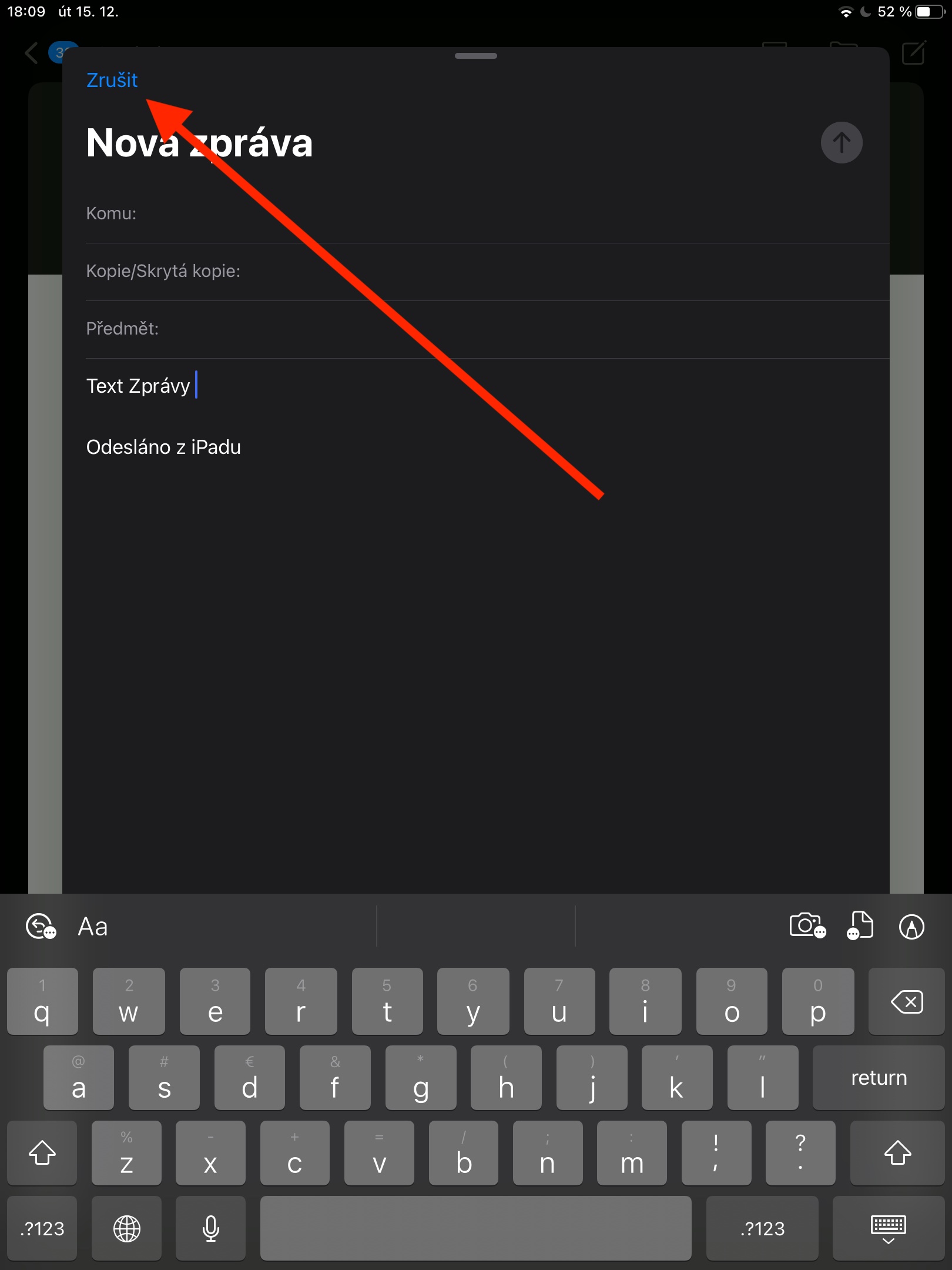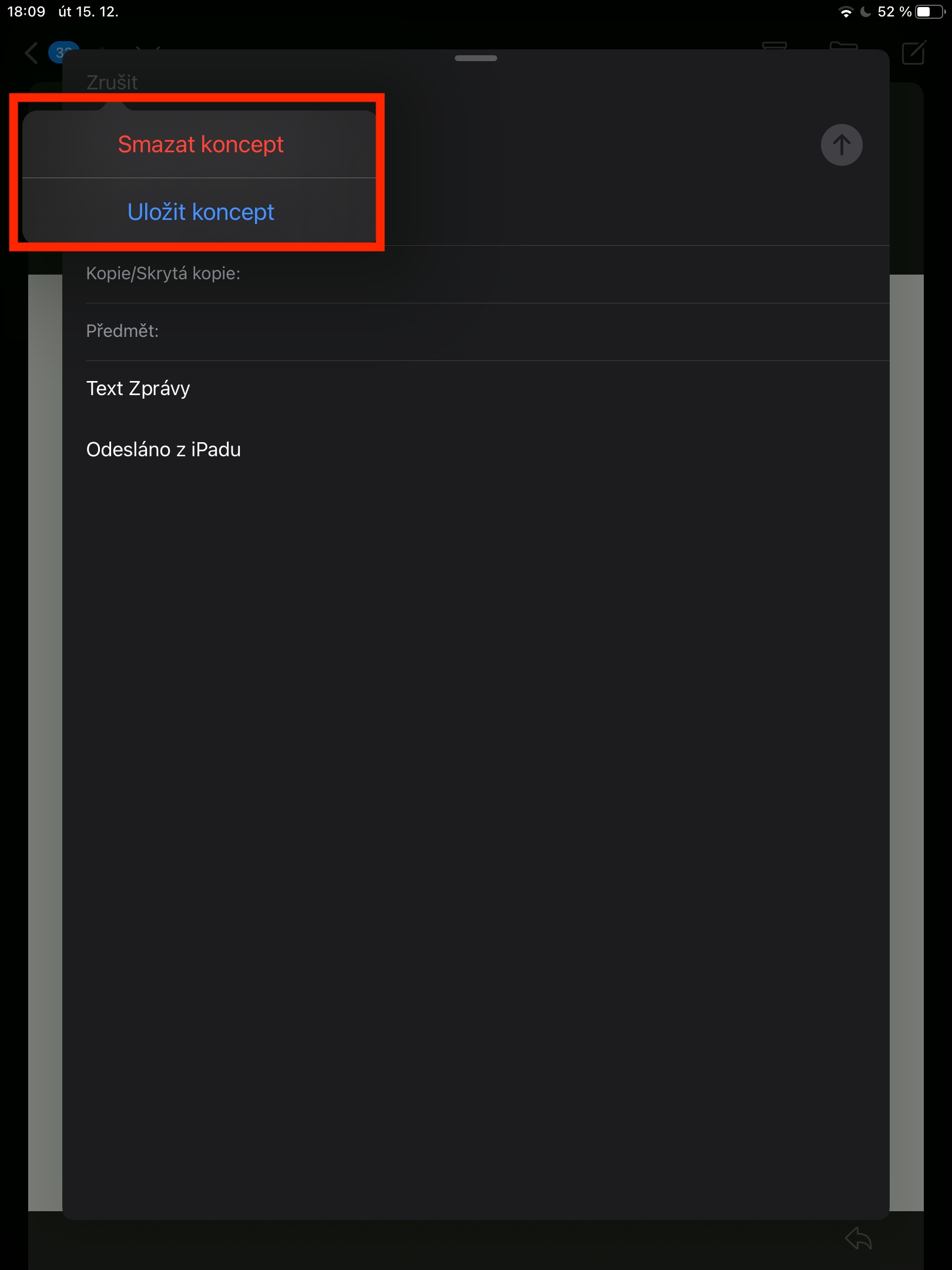ယနေ့ဆောင်းပါးတွင်၊ iPadOS လည်ပတ်မှုစနစ်၏ပတ်ဝန်းကျင်ရှိ မူရင်းမေးလ်ကိုလည်း အာရုံစိုက်ပါမည်။ ယနေ့ကျွန်ုပ်တို့သည် မက်ဆေ့ချ်များနှင့် လုပ်ဆောင်ခြင်း - အီးမေးလ်များကို ပြသခြင်း၊ မူကြမ်းများဖြင့် လုပ်ဆောင်ခြင်း သို့မဟုတ် မက်ဆေ့ချ်များကို အမှတ်အသားပြုခြင်း ဖြစ်နိုင်သည်။
အဲဒါဖြစ်နိုင်တယ်။ မင်းကို စိတ်ဝင်စားတယ်။

iPad ရှိ မူရင်း Mail တွင်၊ ၎င်းကိုဖွင့်စရာမလိုဘဲ ရွေးချယ်ထားသော မက်ဆေ့ချ်၏ အကြောင်းအရာအစိတ်အပိုင်းကို ကြည့်ရှုနိုင်သည်။ ပေးပို့ထားသော မက်ဆေ့ချ်များစာရင်းရှိ ရွေးချယ်ထားသော အီးမေးလ်ပေါ်တွင် သင့်လက်ချောင်းကို ဖိထားပါ - စာပြန်ခြင်း၊ သိမ်းဆည်းခြင်းနှင့် အခြားလုပ်ဆောင်ချက်များအတွက် ရွေးချယ်စရာများနှင့်အတူ ၎င်း၏အစမ်းကြည့်ရှုမှုကို သင်တွေ့ရပါမည်။ ပြသထားသည့် အစမ်းကြည့်ရှုမှု၏ အရွယ်အစားကို ပြောင်းလဲလိုပါက၊ သင်၏ iPad ရှိ ဆက်တင်များ -> မေးလ် -> အစမ်းကြည့်ရှုခြင်းသို့ သွားကာ သင်အလိုရှိသော လိုင်းအရေအတွက်ကို ရွေးချယ်ပါ။ မက်ဆေ့ချ်တစ်ခုလုံးကို ကြည့်ရန်၊ ၎င်းကို နှိပ်ပါ။ သင့်အီးမေးလ်စာတွဲများကို ပြသသည့်ပုံစံကို ပြောင်းလဲလိုပါက၊ Threads ကဏ္ဍရှိ ဆက်တင်များအားလုံးကို သင်လုပ်ဆောင်နိုင်သည့် ဆက်တင်များ -> မေးလ်သို့ သွားပါ။
iPad ပေါ်ရှိ Mail အက်ပ်တွင် စာမူကြမ်းတစ်စောင်ကို သိမ်းဆည်းနိုင်သည်။ အသေးစိတ်အစီရင်ခံစာအတွက်၊ Cancel ကိုနှိပ်ပြီး Draft ကိုသိမ်းဆည်းပါ။ မက်ဆေ့ချ်အသစ်တစ်ခုဖန်တီးရန်နှင့် လိုချင်သောမူကြမ်းကို ရွေးချယ်ရန် အိုင်ကွန်ကို ကြာကြာနှိပ်ခြင်းဖြင့် သင်နောက်ဆုံးသိမ်းဆည်းထားသောမူကြမ်းသို့ ပြန်သွားနိုင်ပါသည်။ iPad တွင် အီးမေးလ်များကို ပိုမိုကောင်းမွန်စွာ မြင်နိုင်စေရန်အတွက် တဂ်များကို အသုံးပြုနိုင်သည်။ သင် အမှတ်အသားပြုလိုသော အီးမေးလ်ကို ရွေးပါ၊ ပြန်ကြားချက် အိုင်ကွန်ကို နှိပ်ပြီး ပေါ်လာသည့် မီနူးတွင် ပေါင်းထည့်ရန် အမှတ်အသားကို ရွေးချယ်ပါ။ လိုချင်သောအရောင်၏အမှတ်အသားကိုရွေးချယ်ပြီးမီနူးကိုပိတ်ပါ။ မက်ဆေ့ဂျ်သည် သင့်ဝင်စာပုံးထဲတွင် ရှိနေမည်ဖြစ်ပြီး၊ သို့သော် ၎င်းကို သင်၏ အလံပြထားသည့် ဖိုင်တွဲတွင်လည်း တွေ့နိုင်သည်။