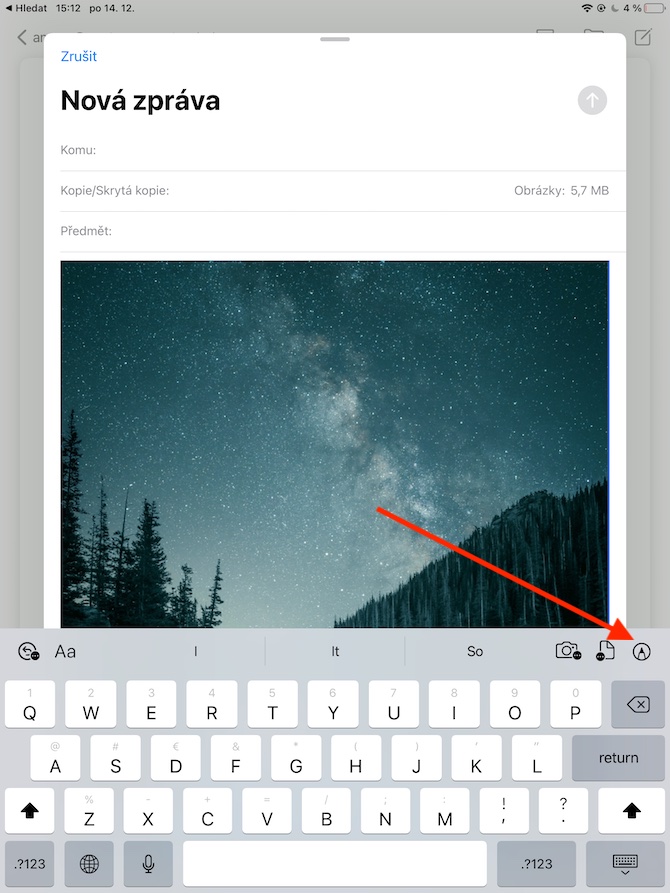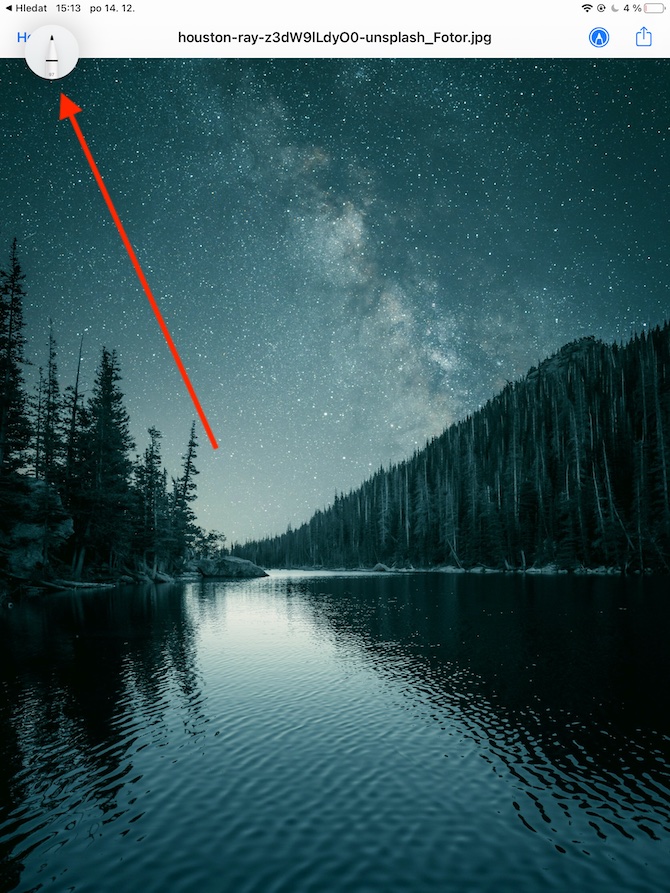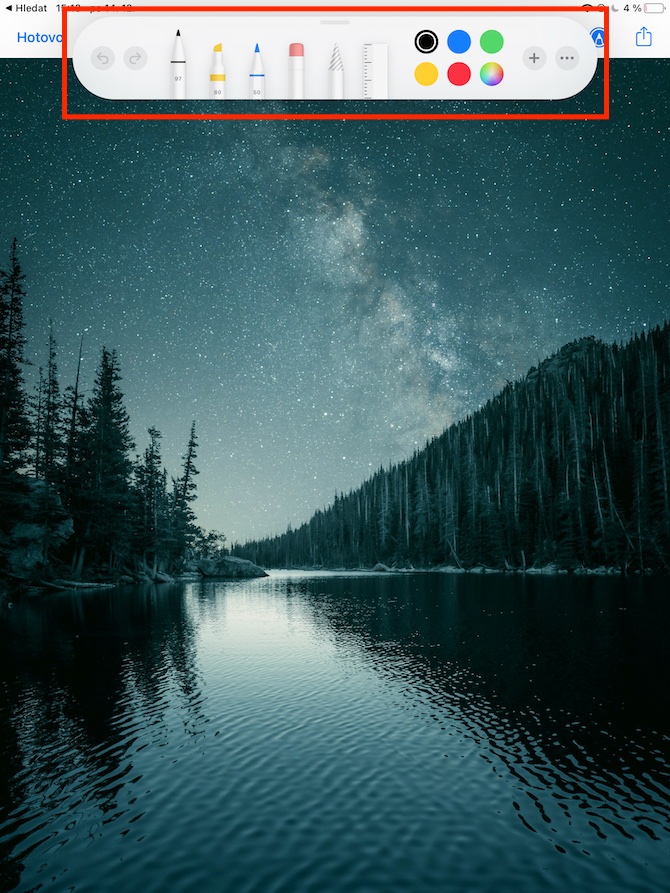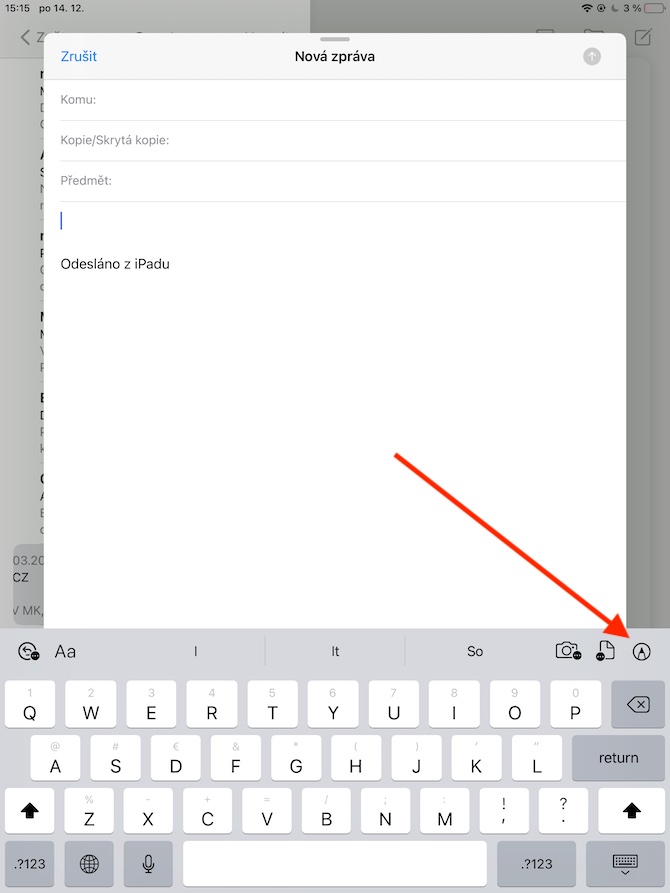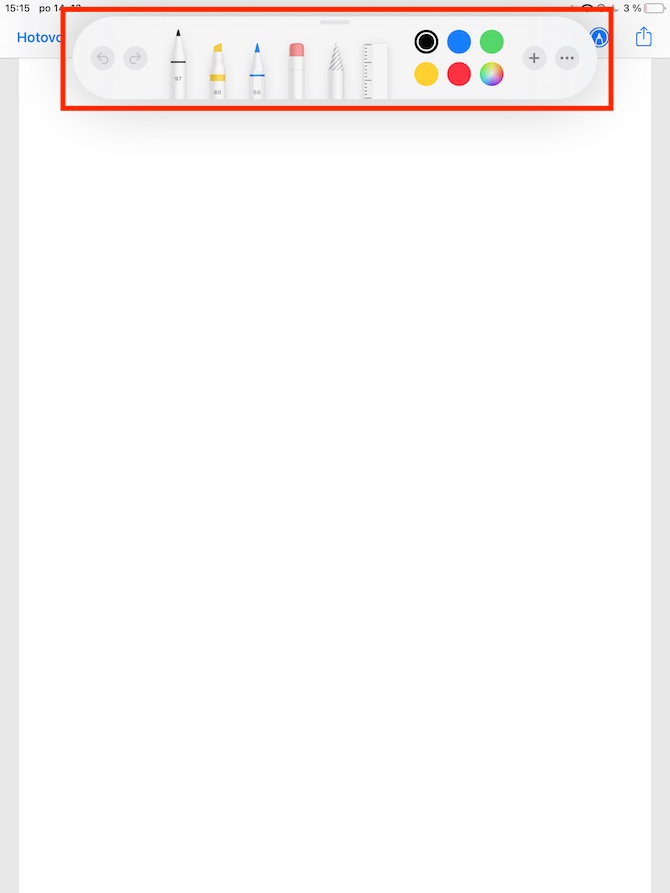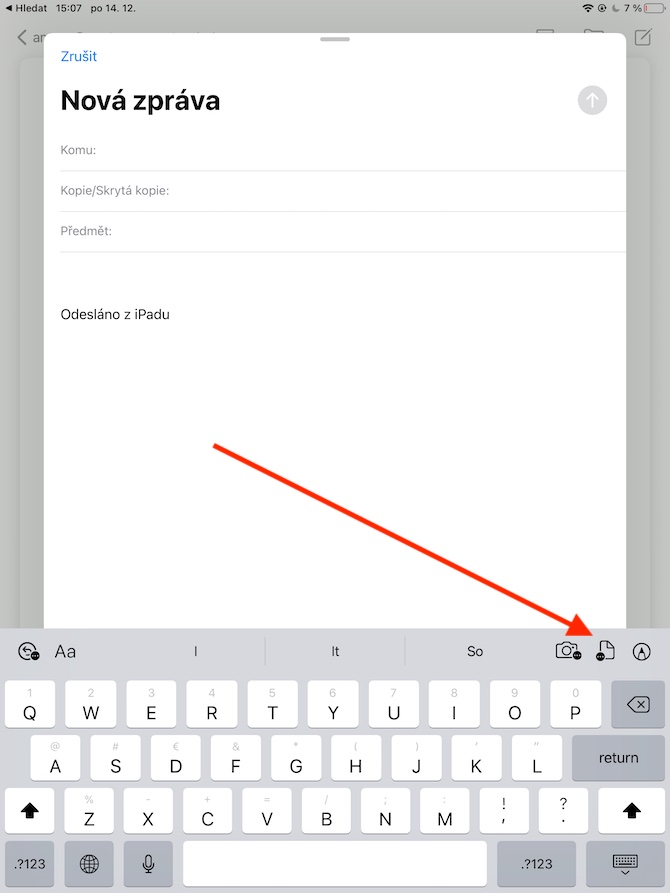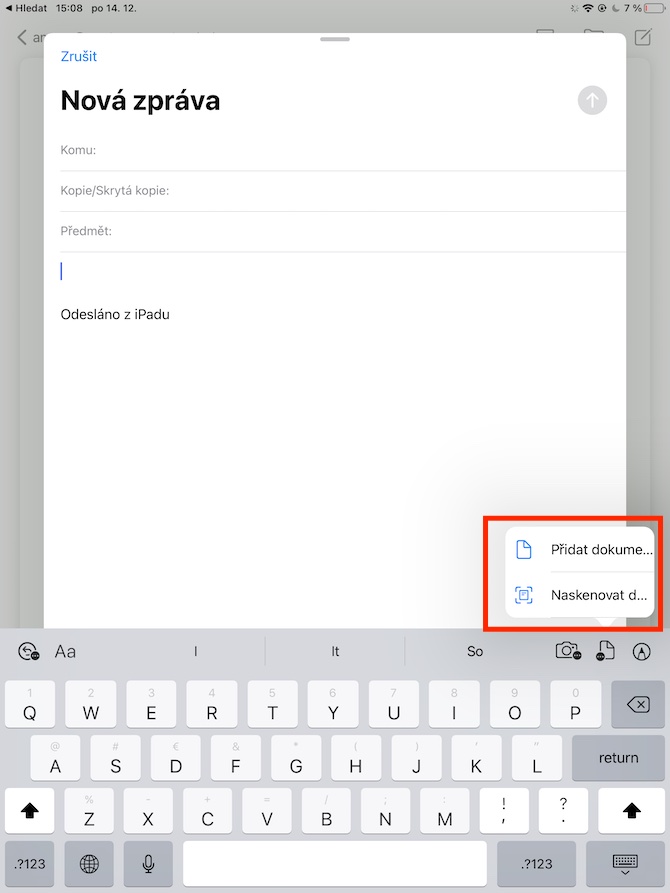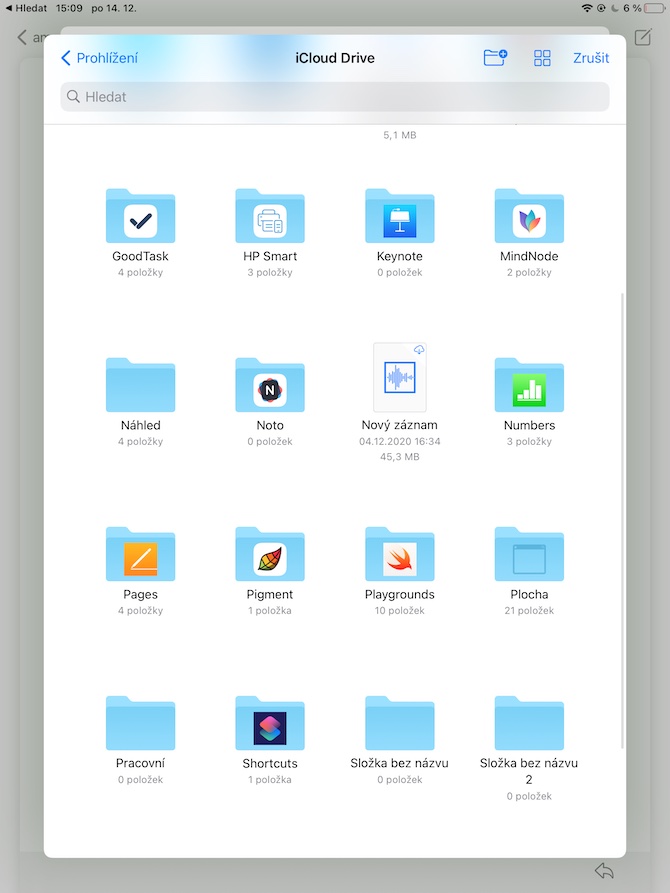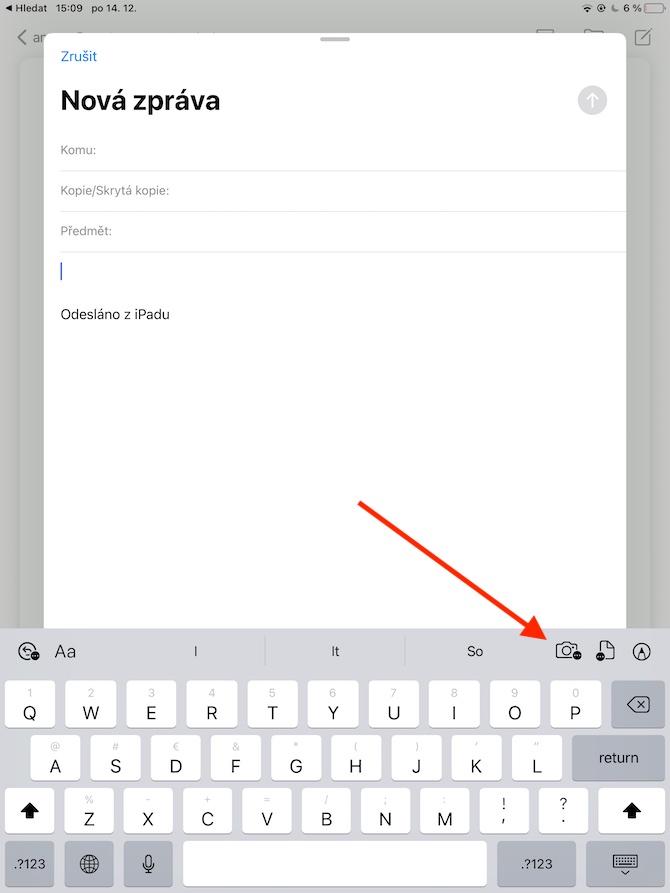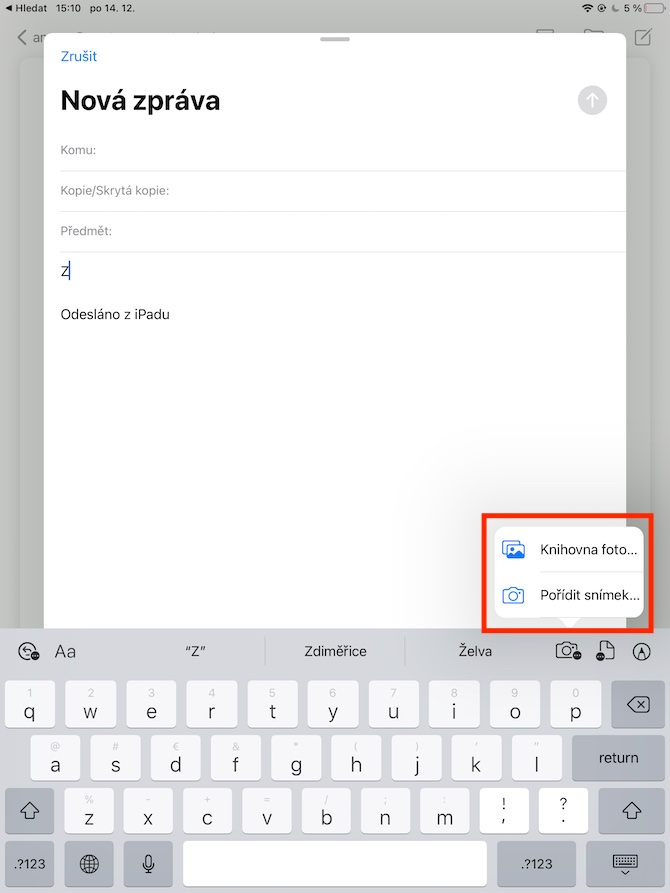မူရင်း Apple အက်ပ်များပေါ်တွင် ကျွန်ုပ်တို့၏ ပုံမှန်စီးရီးစီးရီးကို iPad ပေါ်ရှိ Mail တွင် ကြည့်ရှုမည့် နောက်အရစ်ကျဖြင့် ယနေ့ ဆက်လက်လုပ်ဆောင်ပါသည်။ ယခင်အပိုင်းတွင် ကျွန်ုပ်တို့သည် မက်ဆေ့ချ်များ ဖန်တီးခြင်းနှင့် အီးမေးလ်များကို စာပြန်ခြင်းအပေါ် အာရုံစိုက်ခဲ့သော်လည်း ယနေ့တွင် ပူးတွဲပါဖိုင်များနှင့် လုပ်ဆောင်ခြင်းနှင့်ပတ်သက်၍ အနီးကပ်ကြည့်ရှုပါမည်။
အဲဒါဖြစ်နိုင်တယ်။ မင်းကို စိတ်ဝင်စားတယ်။
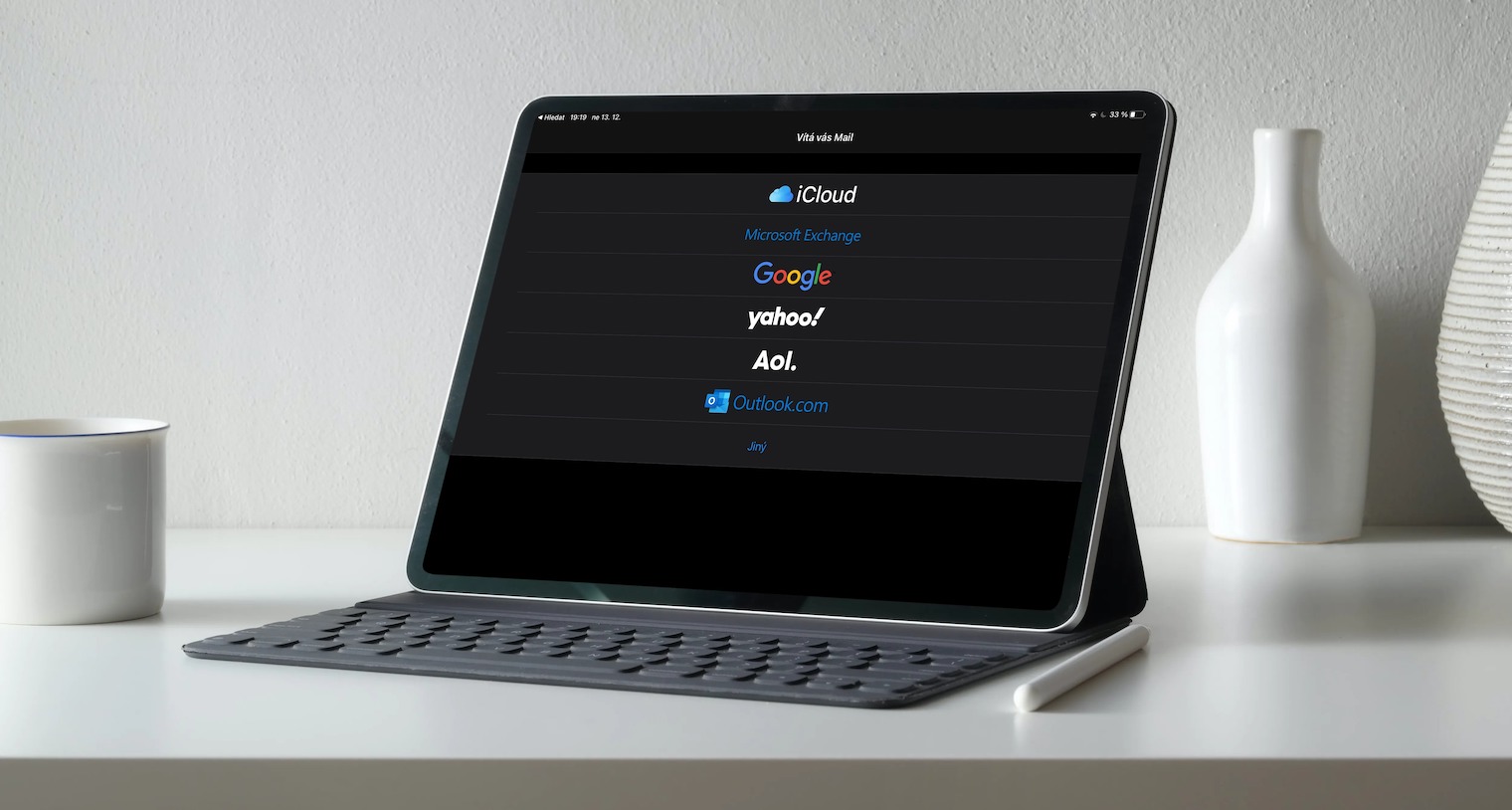
iPad ပေါ်ရှိ မူရင်း Mail တွင်၊ ရုပ်ပုံများ၊ ဓာတ်ပုံများ၊ ဗီဒီယိုများသာမက စကင်န်ဖတ်ထားသော သို့မဟုတ် ဒေါင်းလုဒ်လုပ်ထားသော စာရွက်စာတမ်းများနှင့် အခြားအကြောင်းအရာများဖြင့် သင့်မက်ဆေ့ချ်များသို့ ပူးတွဲပါဖိုင်များကို ထည့်သွင်းနိုင်သည်။ သင့်အီးမေးလ်တွင် စာရွက်စာတမ်းတစ်ခုကို ပူးတွဲလိုပါက ပူးတွဲပါဖိုင်ကို ထည့်လိုသည့် မက်ဆေ့ချ်ရှိ နေရာကို ဦးစွာနှိပ်ပါ။ ကီးဘုတ်အပေါ်ရှိ ညာဘက်အပေါ်ရှိ စာရွက်စာတမ်းအိုင်ကွန်ကို နှိပ်ပြီး လိုအပ်သလို စာရွက်စာတမ်းထည့်ရန် သို့မဟုတ် စကင်န်စာရွက်စာတမ်းကို ရွေးချယ်ပါ။ သင်ရွေးချယ်သည့် အဆင့်ပေါ်မူတည်၍ သင့် iPad ၏ကင်မရာကို အသုံးပြု၍ စာရွက်စာတမ်းကို စကင်န်ဖတ်ပါ သို့မဟုတ် ၎င်းကို မူရင်းဖိုင်များထဲတွင် ရှာဖွေပါ။ အီးမေးလ်တစ်ခုသို့ ဓာတ်ပုံတစ်ပုံထည့်ရန်၊ အီးမေးလ်၏ကိုယ်ထည်တွင် ထပ်မံနှိပ်ပြီး ကီးဘုတ်အပေါ်ရှိ ကင်မရာအိုင်ကွန်ကို နှိပ်ပါ။ ထို့နောက် ဓာတ်ပုံစာကြည့်တိုက်ကို ရွေးချယ်ပါ သို့မဟုတ် လိုအပ်သလို ဓာတ်ပုံရိုက်ပါ၊ သင်၏ iPad ကင်မရာကို အသုံးပြု၍ ဓာတ်ပုံရိုက်ပါ သို့မဟုတ် သင့်တက်ဘလက်၏ ဓာတ်ပုံပြခန်းရှိ အယ်လ်ဘမ်တစ်ခုမှ ၎င်းကို ရွေးချယ်ပါ။
iPad ပေါ်ရှိ မူရင်း Mail တွင် ပူးတွဲပါဖိုင်များတွင် မှတ်ချက်များကိုလည်း ထည့်သွင်းနိုင်သည်။ ပထမဦးစွာ၊ ပုံမှန်နည်းလမ်းဖြင့် ပူးတွဲပါဖိုင်ကို ထည့်ပါ၊ ထို့နောက် ၎င်းကို ရွေးချယ်ရန် နှိပ်ပြီး ကီးဘုတ်အပေါ်ရှိ ညာဘက်အပေါ်ထောင့်ရှိ မှတ်ချက်သင်္ကေတကို နှိပ်ပါ။ ပုံတစ်ပုံထည့်ရန်၊ ပုံထည့်လိုသည့် အီးမေးလ်၏ကိုယ်ထည်တွင် နှိပ်ပါ၊ ထို့နောက် ကီးဘုတ်အထက်ညာဘက်ထောင့်ရှိ မှတ်ချက်အိုင်ကွန်ကို ရွေးပါ။ ပြီးရင်တော့ သင်လုပ်ရမှာက လိုချင်တဲ့ tool ကိုရွေးပြီး ပုံမှန်ပုံစံနဲ့ စတင်ဆွဲလိုက်ပါ။ ပြီးပါက Done ကိုနှိပ်ပါ၊ ထို့နောက် Insert Drawing ကိုနှိပ်ပါ။ နောက်မှ ပုံသို့ ပြန်သွားရန် အမြဲတမ်း တို့နိုင်သည်။