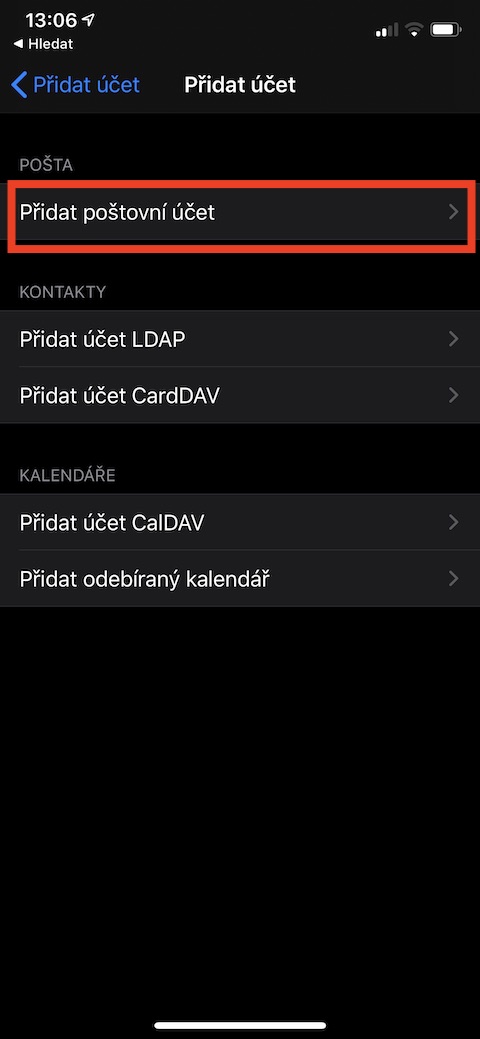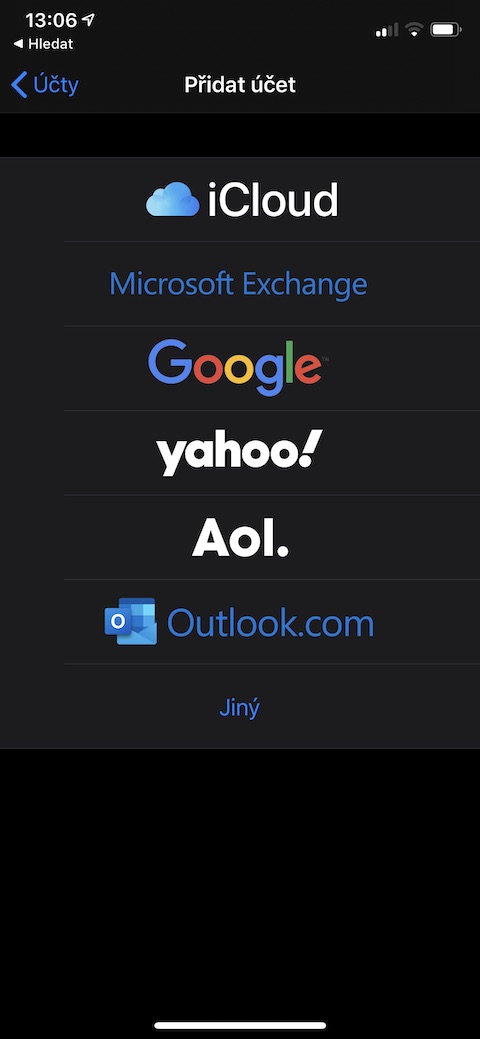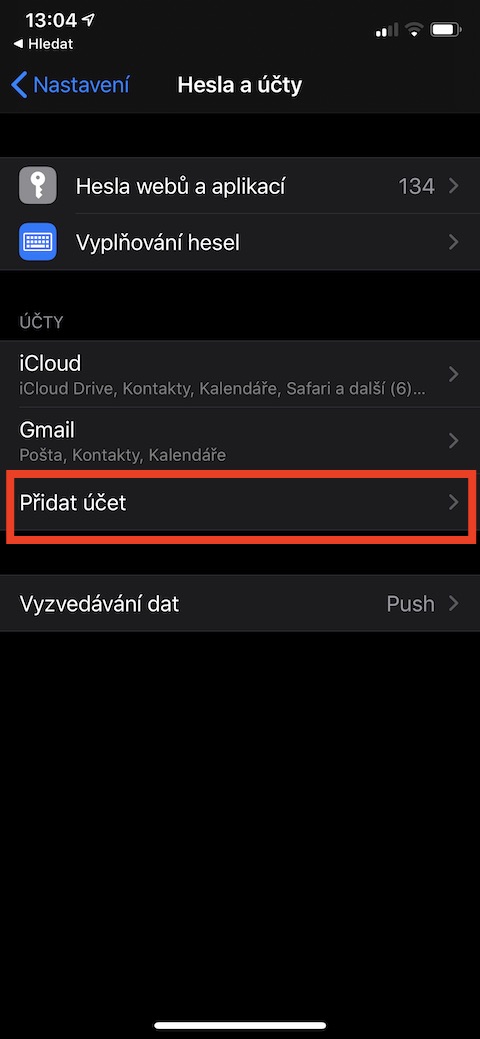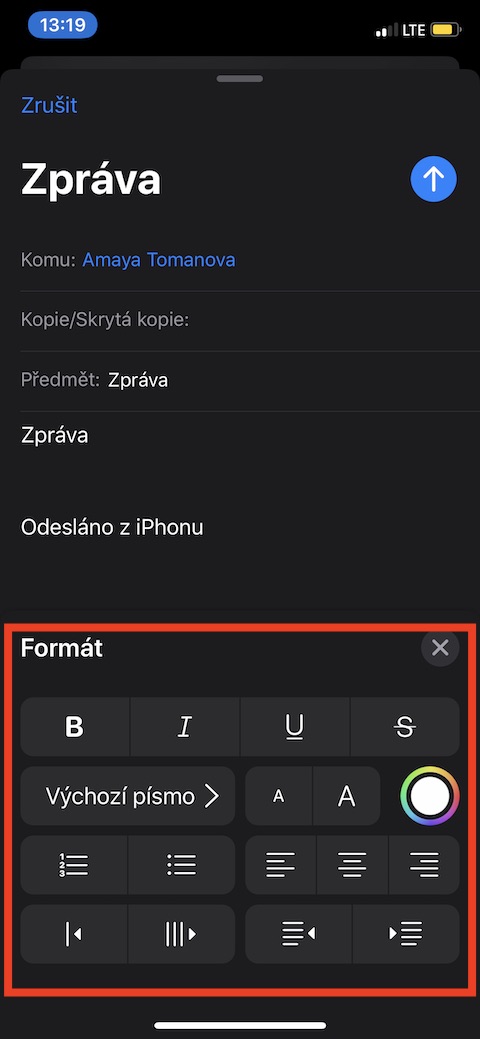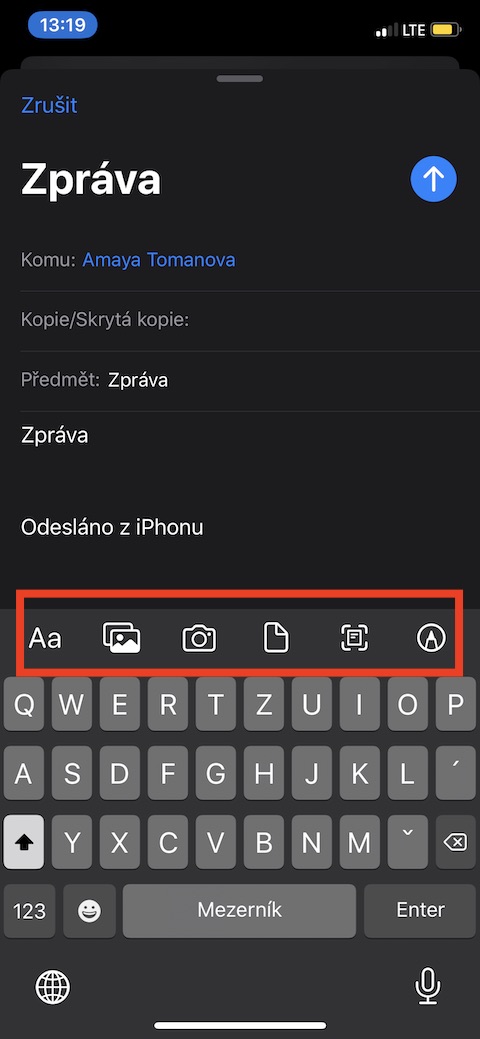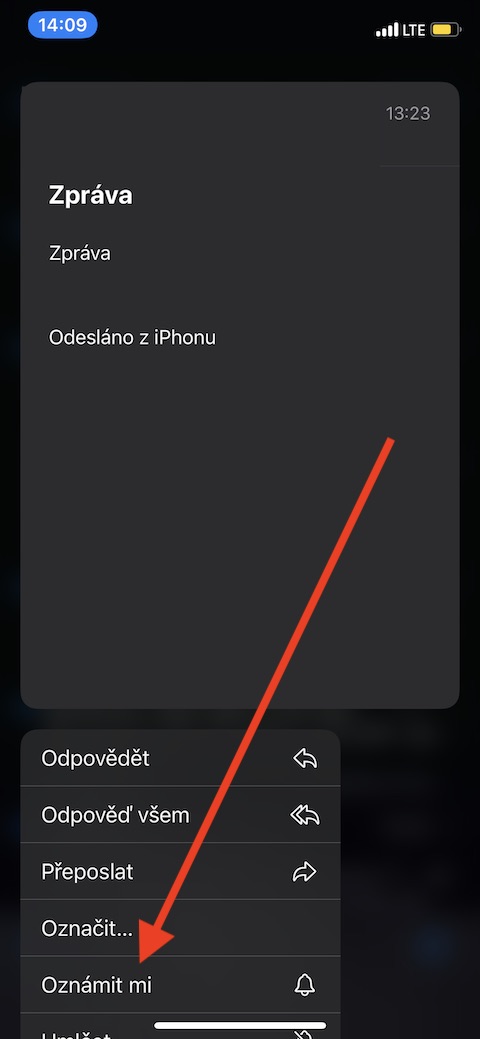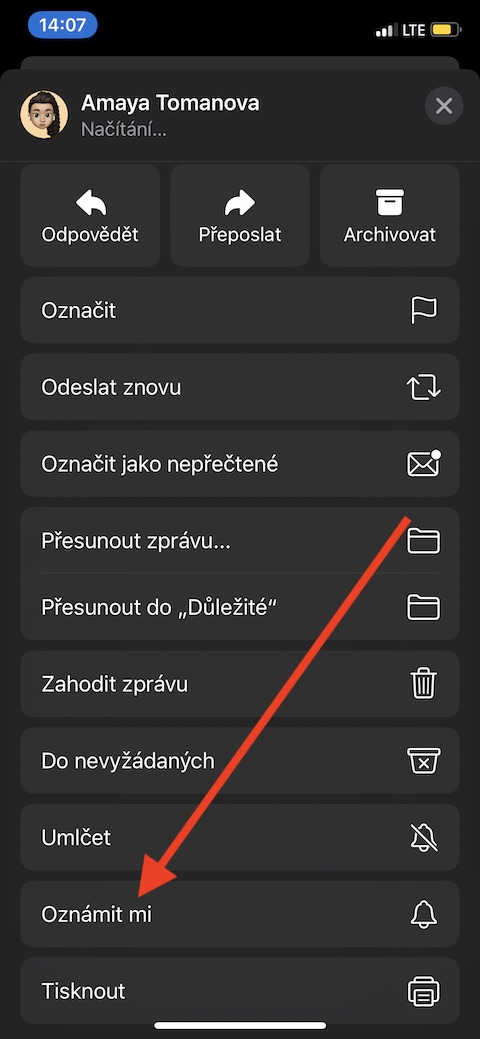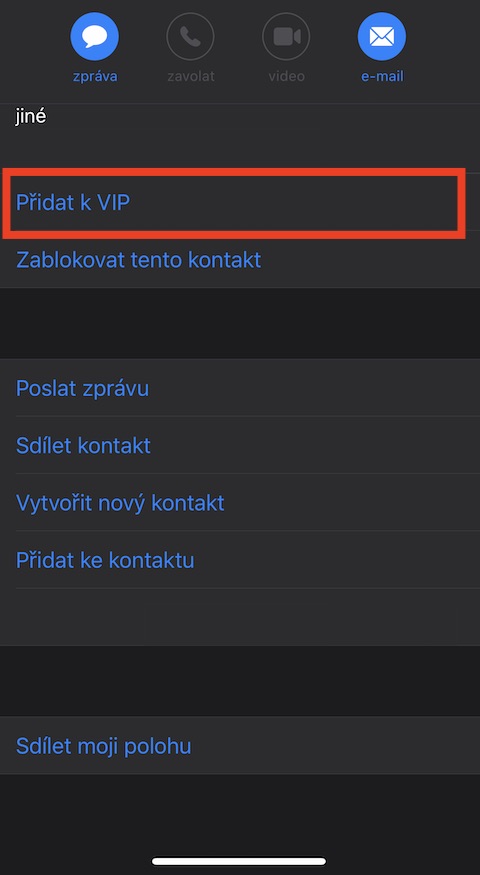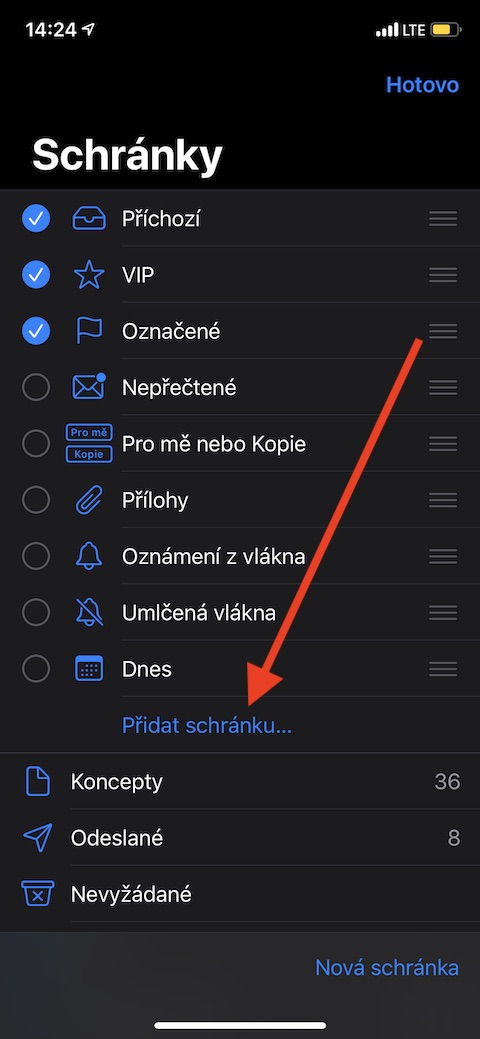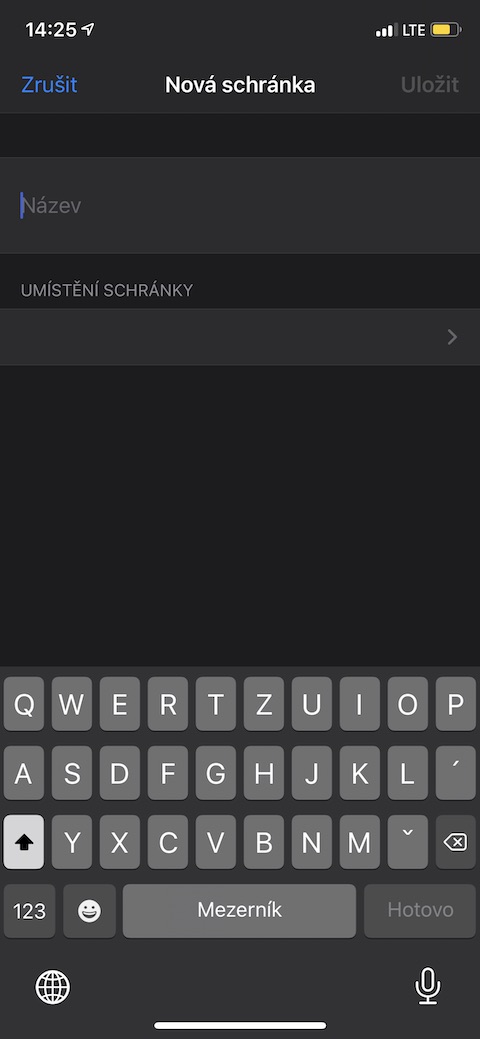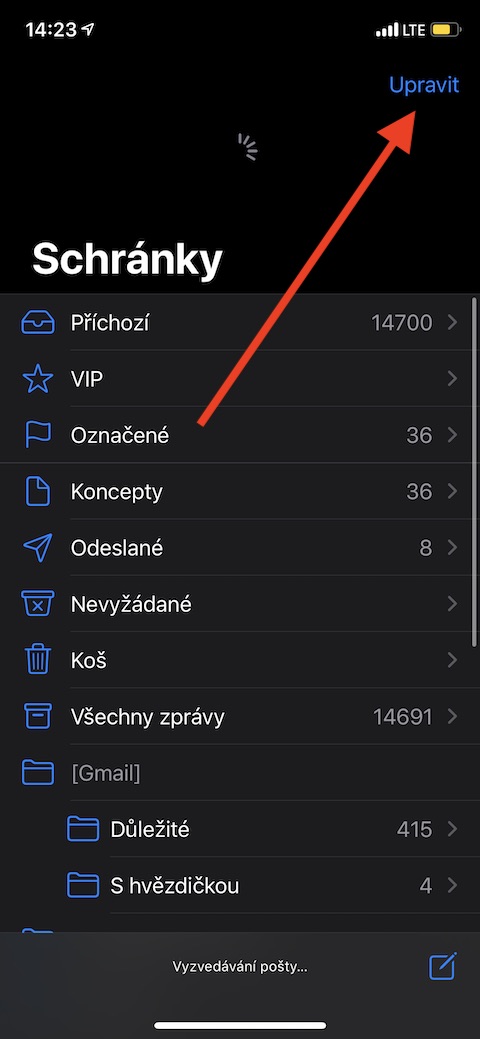ကျွန်ုပ်တို့၏ ပုံမှန်စီးရီးနောက်တစ်ခုတွင်၊ iPhone၊ iPad၊ Apple Watch နှင့် Mac အတွက် Apple မှ မူလအက်ပ်လီကေးရှင်းများကို တဖြည်းဖြည်း မိတ်ဆက်ပေးပါမည်။ စီးရီး၏ အချို့အပိုင်းများ၏ အကြောင်းအရာများသည် သင့်အတွက် အသေးအဖွဲဟု ထင်ရသော်လည်း ကိစ္စအများစုတွင် မူရင်း Apple အပလီကေးရှင်းများကို အသုံးပြုရန်အတွက် အသုံးဝင်သော အချက်အလက်များနှင့် အကြံပြုချက်များကို သင့်ထံ ယူဆောင်လာမည်ဟု ကျွန်ုပ်တို့ ယုံကြည်ပါသည်။
အဲဒါဖြစ်နိုင်တယ်။ မင်းကို စိတ်ဝင်စားတယ်။
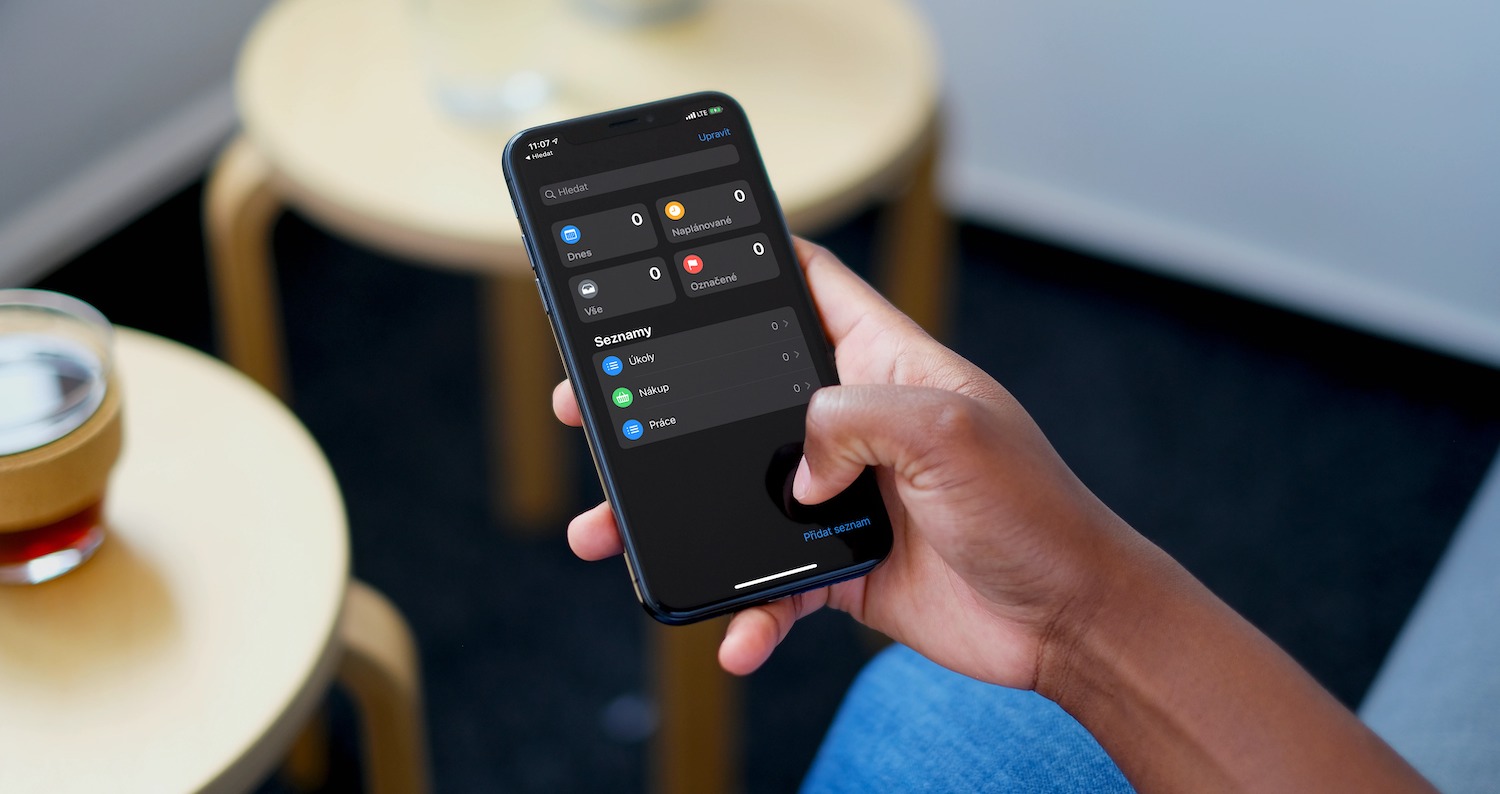
အကောင့်တစ်ခုထည့်ခြင်း။
Google၊ iCloud သို့မဟုတ် Yahoo အီးမေးလ်အကောင့်တစ်ခုထည့်ခြင်းသည် Apple ၏ မူရင်းမေးလ်အက်ပ်တွင် အလွန်လွယ်ကူသည် - ဖွင့်ရုံသာဖြစ်သည်။ ဆက်တင်များ -> စကားဝှက်များနှင့် အကောင့်များ ပြီးတော့ ဒီအပိုင်းမှာ အကောင့်များ ကိုနှိပ်ပါ။ အကောင့်ထည့်ပါ။ ပြီးရင် ကိုယ့်ကိုဝင်ပါ။ အီးမေးလ်လိပ်စာ နှင့်သင့်လျော်သည်။ စကားဝှက် - စနစ်သည် အချက်အလက်များကို စိစစ်မည်ဖြစ်ပြီး မှန်ပါက သင့်အကောင့်ဖြစ်လာမည်ဖြစ်သည်။ ထပ်ပြောသည်။ အောက်ပါအဆင့်များတွင်၊ ထို့နောက် လိုအပ်သလို သင့်အီးမေးလ်အကောင့်မှ အခြားအရာများကို ထည့်လိုခြင်းရှိမရှိကို သင်ရွေးချယ်မည်ဖြစ်သည်။ ပြက္ခဒိန် ဒါမှမဟုတ် အဆက်အသွယ်များ။ဘယ်တော့လဲ အခြားအကောင့် option ကိုနှိပ်ပါ။ အခြား -> မေးလ်အကောင့်ထည့်ပါ။ လိုအပ်သော အချက်အလက်များကို ထည့်သွင်းပါ။ သင့်အကောင့်အတွက် သင်ထည့်သွင်းသင့်သော အချက်အလက် သို့မဟုတ် သင့်အကောင့်ကို အသုံးပြုသင့်သလား မသေချာပါက IMAP သို့မဟုတ် POPလှည့်ပါ။ ဝန်ဆောင်မှုပေးသူ - ဒေတာပေါ် အဝင်ဆာဗာများ a စာထွက် ဝင်ရှာသင့်တယ်။ ကူညီကြပါ website ပေါ်မှာ ပံ့ပိုးပေးသူ သင်၏အီးမေးလ်။
မက်ဆေ့ခ်ျများနှင့်အတူအလုပ်လုပ်
မူရင်း Mail အပလီကေးရှင်းတွင်၊ မက်ဆေ့ချ်များဖန်တီးရာတွင် တည်းဖြတ်ခြင်းနှင့် ဖော်မတ်ချခြင်း ရွေးချယ်စရာများစွာရှိသည် - မက်ဆေ့ချ်တစ်ခုရေးသောအခါ ကီးဘုတ်အပေါ်ရှိ မီနူးဘားကို သင်တွေ့နိုင်သည်။ ဘို့ ဖောင့် ချိန်ညှိမှုများ ဆောင်ရွက်ပေးသည်။ "Aa" သင်္ကေတအီးမေးလ်သို့လည်း ထည့်နိုင်သည်။ ဓာတ်ပုံရိုက်တယ်။ ဒါမှမဟုတ် ဓာတ်ပုံပညာ သင့် iPhone ၏ပြခန်းမှ ကင်မရာရဲ့ ညာဘက်မှာ တွေ့ရပါလိမ့်မယ်။ အိုင်ကွန် Files မှ ပူးတွဲပါဖိုင်ကို ထည့်ရန်၊ ထို့နောက် ၎င်းသည် ၎င်း၏ဘေးတွင် ရှိနေသည်။ အိုင်ကွန် လိုလားသူ စာရွက်စာတမ်းစကင်န်ဖတ်ခြင်း။ ၎င်းသည် ကီးဘုတ်အထက် ညာဘက်အစွန်တွင် တည်ရှိသည်။ ပုံတစ်ပုံထည့်ရန်. မူရင်း Mail အက်ပ်တွင် လိုချင်လျှင် တိကျသောမက်ဆေ့ခ်ျကိုရှာဖွေပါ။ကလစ်ဘုတ်ကိုသွားပါ။ ဝင်လာ ပြီးလျှင် သင့်လက်ချောင်းကို စခရင်ပေါ်တွင် ခေတ္တပွတ်ဆွဲပါ။ ဆင်း ပေါ်လာသည့် ရှာဖွေရေးအကွက်တွင်၊ သင်သည် စကားရပ်တစ်ခု၊ အချိန်ဒေတာ သို့မဟုတ် လိပ်စာပေးပို့သူ သို့မဟုတ် ပေးပို့သူ ဖြစ်နိုင်သည်။ Mail အက်ပ်တွင် အရာများကို သတ်မှတ်ရန် နည်းလမ်းများစွာရှိသည်။ အသိပေးစာ မက်ဆေ့ခ်ျသို့ မှာ မက်ဆေ့ခ်ျကို အကြောင်းပြန်သည်။ pro ခလုတ်ကို နှိပ်နိုင်ပါတယ်။ ဖြေ ထို့နောက် မီနူးတွင် ရွေးချယ်ပါ။ ငါ့ကိုအကြောင်းကြားပါ။. ဤမီနူးတွင်လည်း သင်သတ်မှတ်နိုင်သည်။ မက်ဆေ့ချ်များကို အသံတိတ်ခြင်း။ သက်ဆိုင်ရာ စကားဝိုင်းမှ အခြားရွေးချယ်စရာတစ်ခုဖြစ်သည်။ မက်ဆေ့ချ်အကန့်ကို ကြာကြာနှိပ်ပါ။ မက်ဆေ့ချ်များစာရင်းတွင် - ၎င်းကို သင့်အား ထပ်မံပြသပါမည်။ မီနူး, ၎င်းတွင် သင် ထပ်မံရွေးချယ်နိုင်ပါသည်။ ငါ့ကိုအကြောင်းကြားပါ။ နောက်ဆုံးရွေးချယ်မှုကတော့ Settings -> Notifications -> Mail တွင် အသိပေးချက်များကို စိတ်ကြိုက်ပြင်ဆင်ခြင်း။.
လော့ကာများနှင့် VIP
မူရင်းအားဖြင့် သင်သည် Mail အပလီကေးရှင်းတွင် စာတိုက်ပုံးများကို ရှာဖွေနိုင်သည်။ ဝင်စာ၊ အထွက်ပုံးနှင့် အမှိုက်ပုံး. ဒါပေမယ့် ဒီမှာ မင်းကိုယ်တိုင် ဖန်တီးလို့ရတယ်။ စိတ်ကြိုက် စာတိုက်ပုံးများ. စာတိုက်ပုံးများစာရင်းတွင် နှိပ်ပါ။ တည်းဖြတ်ပါ။ ညာဘက်အပေါ်ထောင့်တွင်၊ ထို့နောက် ညာဘက်အောက်ထောင့်တွင် နှိပ်ပါ။ စာတိုက်ပုံးအသစ်။ ပြီးရင် စာတိုက်ပုံး နာမည်ပေးလိုက်ပါ။သူမကိုရွေးချယ်ပါ။ တည်နေရာ. လိုအပ်ရင် ရွှေ့ရန် အီးမေးလ်စာတိုကို စာတိုက်ပုံးတစ်ခုမှ အခြားစာတိုက်ပုံးကိုဖွင့်ပါ။ ဝင်လာ နှင့် အပေါ်ညာဘက်ထောင့်တွင် နှိပ်ပါ။ တည်းဖြတ်ပါ။ ရွေးချယ်ပါ။ သတင်း၊ သင်လိုချင်သောအရာ ရွှေ့၊ ကိုနှိပ်ပါ။ ရွှေ့ပါ။ ရွေးချယ်ပါ။ ဘယ်အကွက်သို့ သင်ရွေးချယ်ထားသောစာများကို ရွှေ့လိုသည်။ မက်ဆေ့ချ်များကို ရွှေ့ပါ။ ရွေးချယ်ထားသော စာတိုက်ပုံးကို မဖျက်မီ သင်အမြဲရွေးချယ်သင့်သည် - မဟုတ်ပါက ၎င်းကို စာတိုက်ပုံးနှင့်အတူ ဖျက်ပစ်မည်ဖြစ်သည်။ အီးမေးလ်များ အားလုံးကို ဆုံးရှုံးခဲ့သည်။၎င်းတွင်တည်ရှိသည်။ ဘို့ ဖျက်ခြင်း။ သွားပါ။ စာတိုက်ပုံးစာရင်း နှင့် အပေါ်ညာဘက်ထောင့်တွင် နှိပ်ပါ။ တည်းဖြတ်ပါ။ ရွေးချယ်ပါ။ စာတိုက်ပုံး၊ သင်လိုချင်သောအရာ ဖျက်ပါ။ ရွေးချယ်ပါ။ ကလစ်ဘုတ်ကို ဖျက်ပါ။ Mail အပလီကေးရှင်းတွင်ကဲ့သို့ ရွေးချယ်ထားသောအဆက်အသွယ်များကိုလည်း သင်သတ်မှတ်နိုင်သည်။ VIP - အပေါ်ကိုနှိပ်လိုက်ရုံပါပဲ။ ရွေးချယ်ထားသောစာ၊ ၎င်း၏ ခေါင်းစီးတွင် နှိပ်ပါ။ နာမည် ဒါမှမဟုတ် လိပ်စာ မေးခွန်းမေးသူ၏ ရွေးချယ်ပါ။ VIP သို့ထည့်ပါ။.