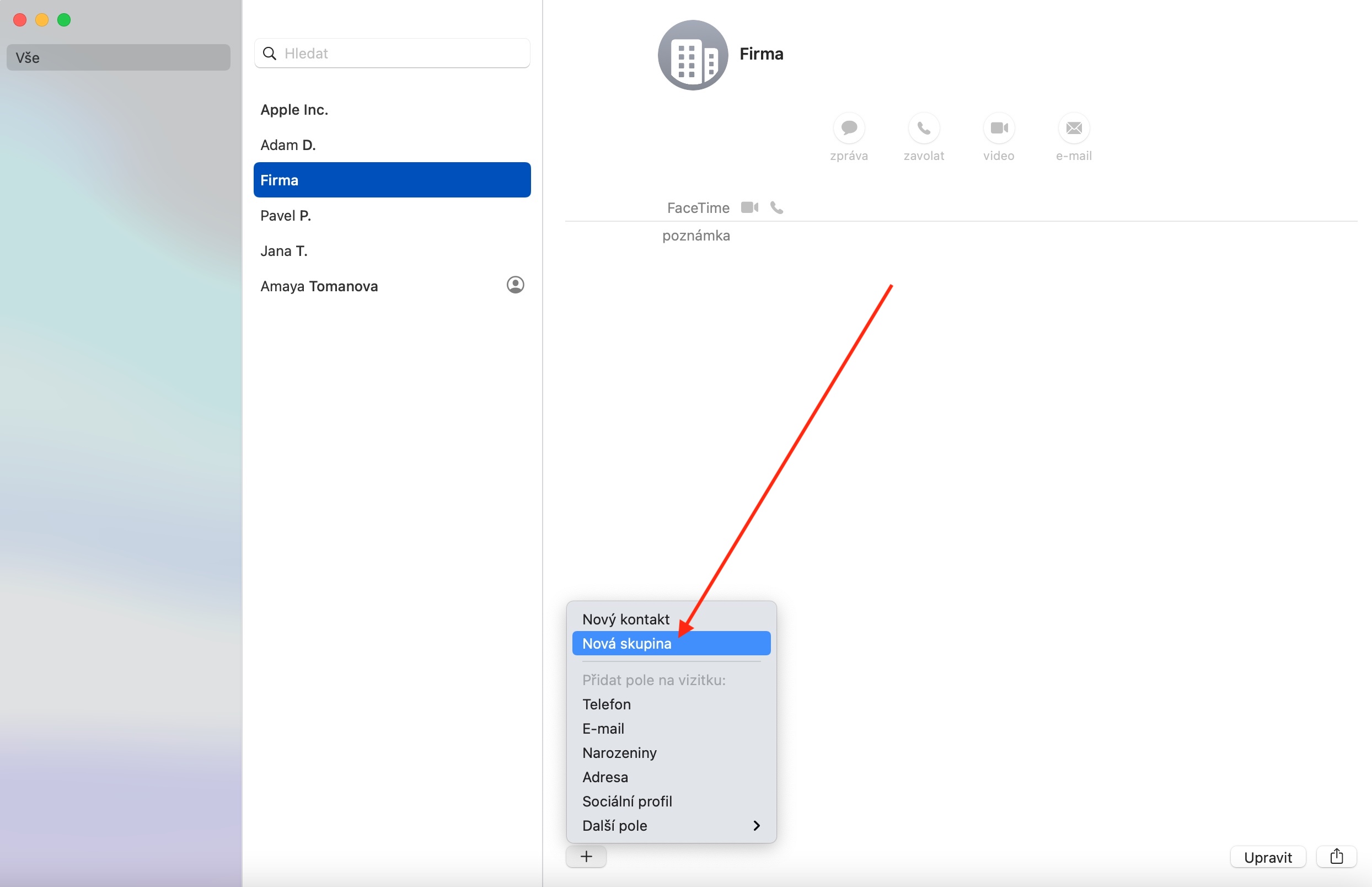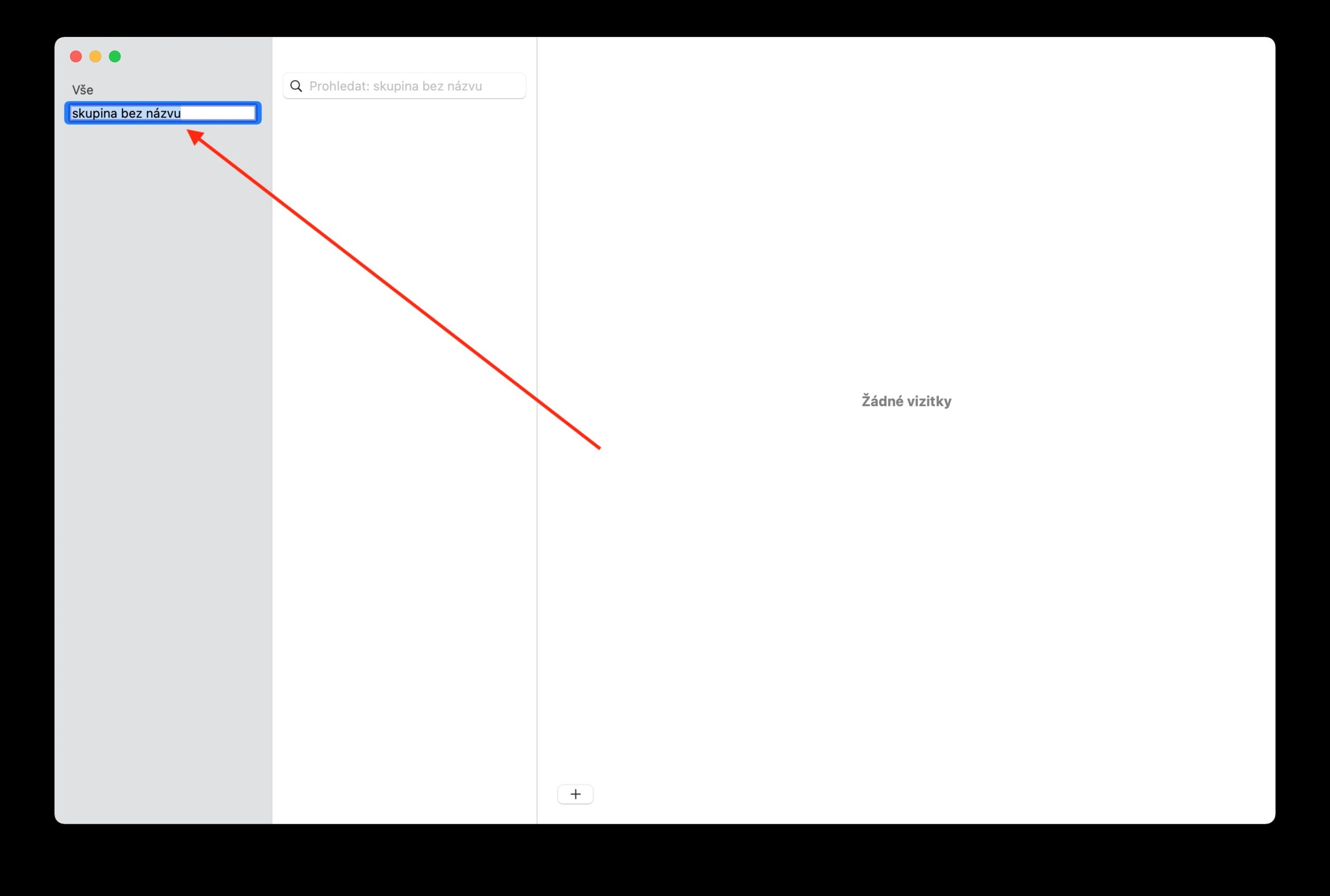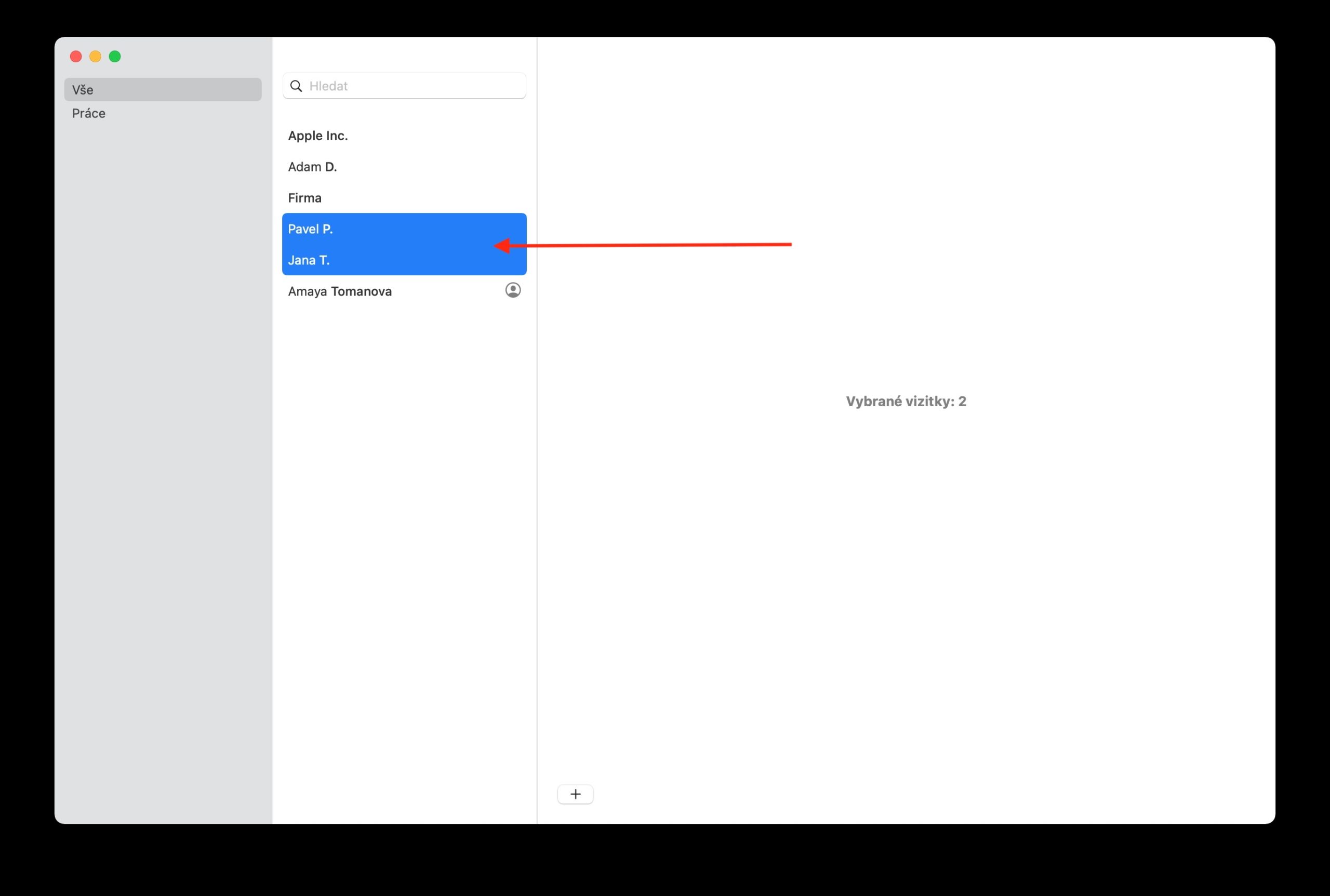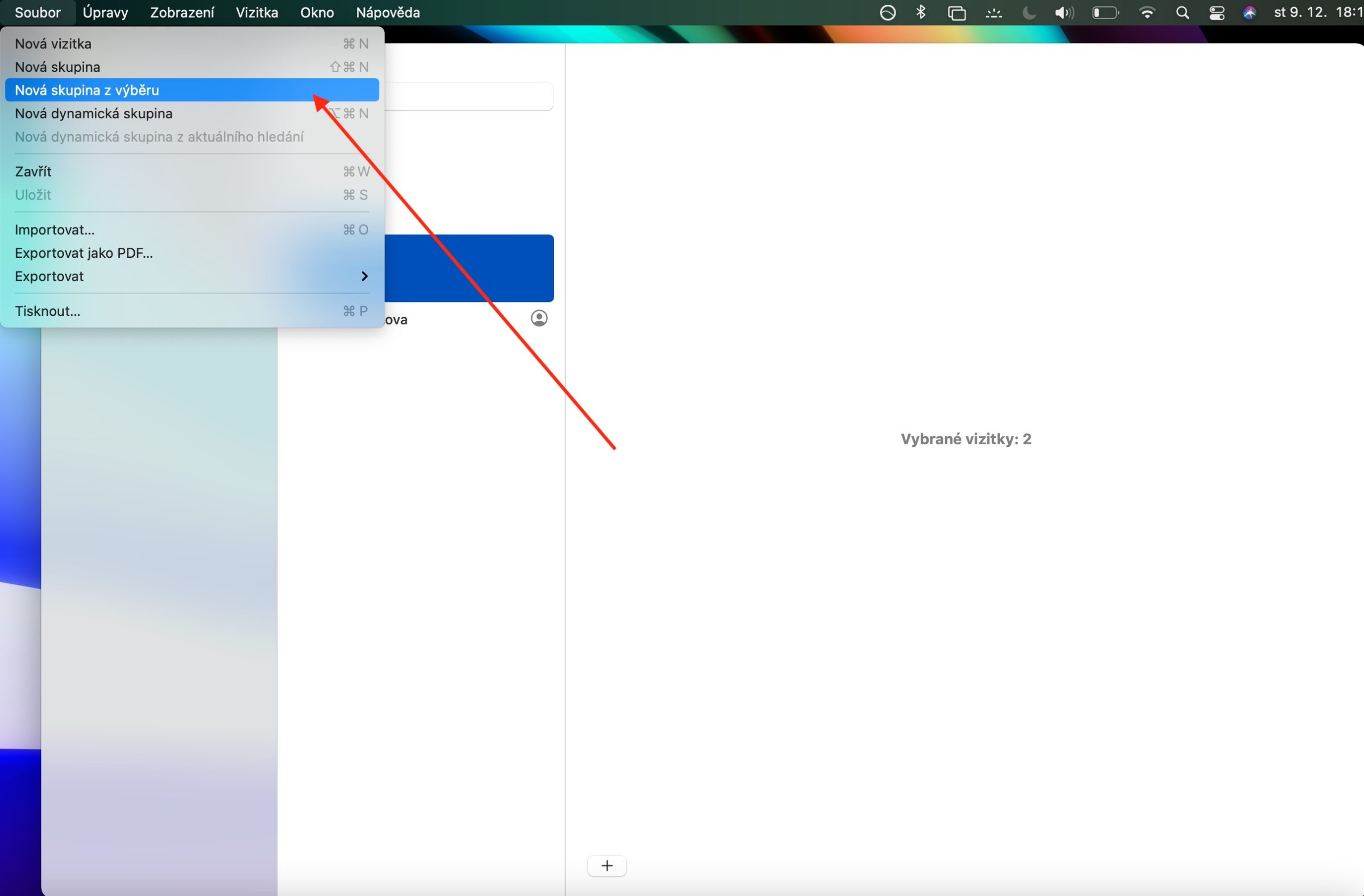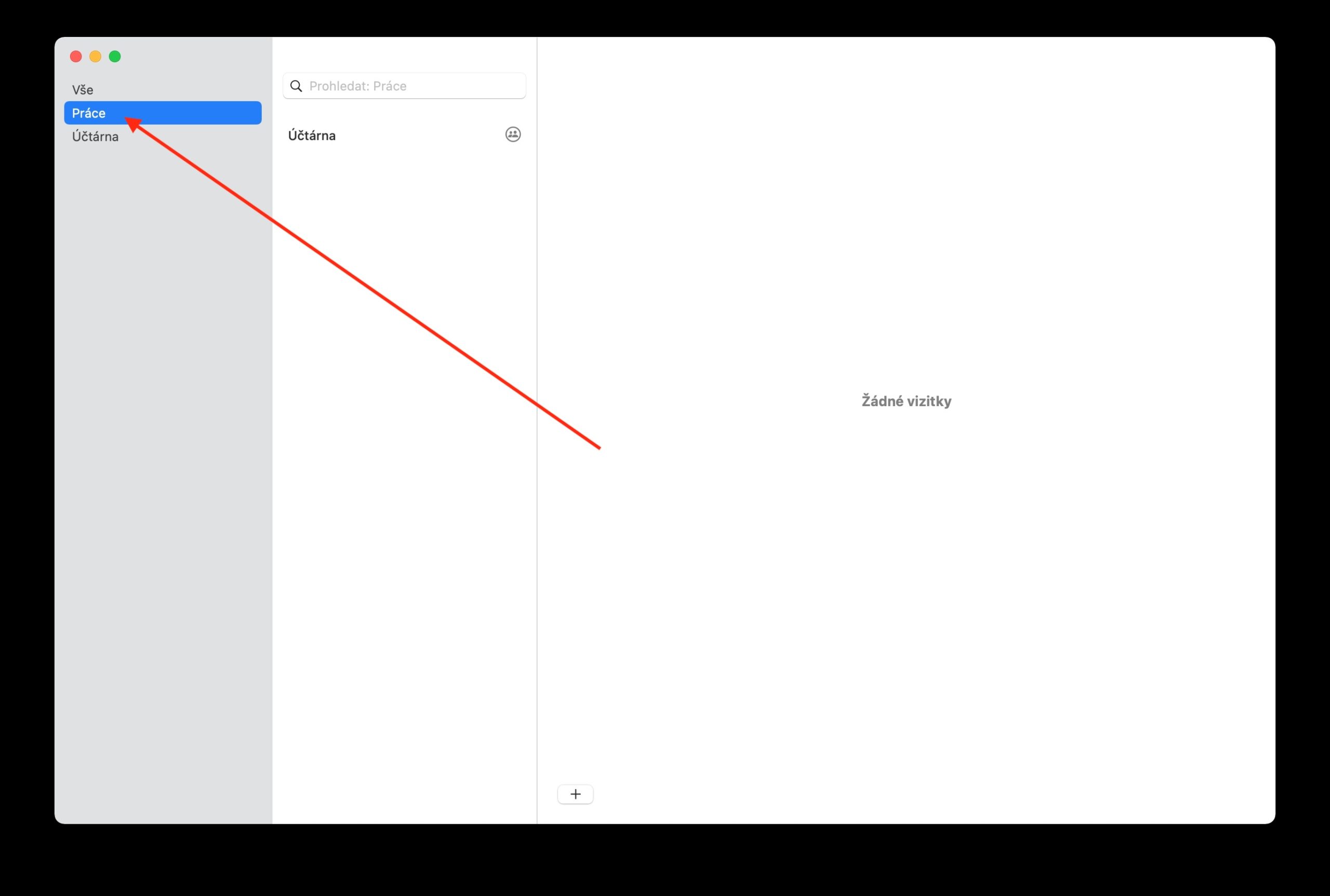မူလ Apple အပလီကေးရှင်းများအတွက် ရည်ရွယ်ထားသော ကျွန်ုပ်တို့၏ကဏ္ဍတွင်၊ ယနေ့ကာလတွင် ကျွန်ုပ်တို့သည် Contacts ကို အာရုံစိုက်နေပါသည်။ ယခင်အရစ်ကျတွင် အခြေခံအချက်များအား ကျွန်ုပ်တို့ ခြုံငုံမိစဉ်၊ ယနေ့တွင် အဖွဲ့များ ဖန်တီးခြင်းနှင့် ပြောင်းလဲခြင်းတို့ကို အနီးကပ် လေ့လာကြည့်ပါမည်။
အဲဒါဖြစ်နိုင်တယ်။ မင်းကို စိတ်ဝင်စားတယ်။
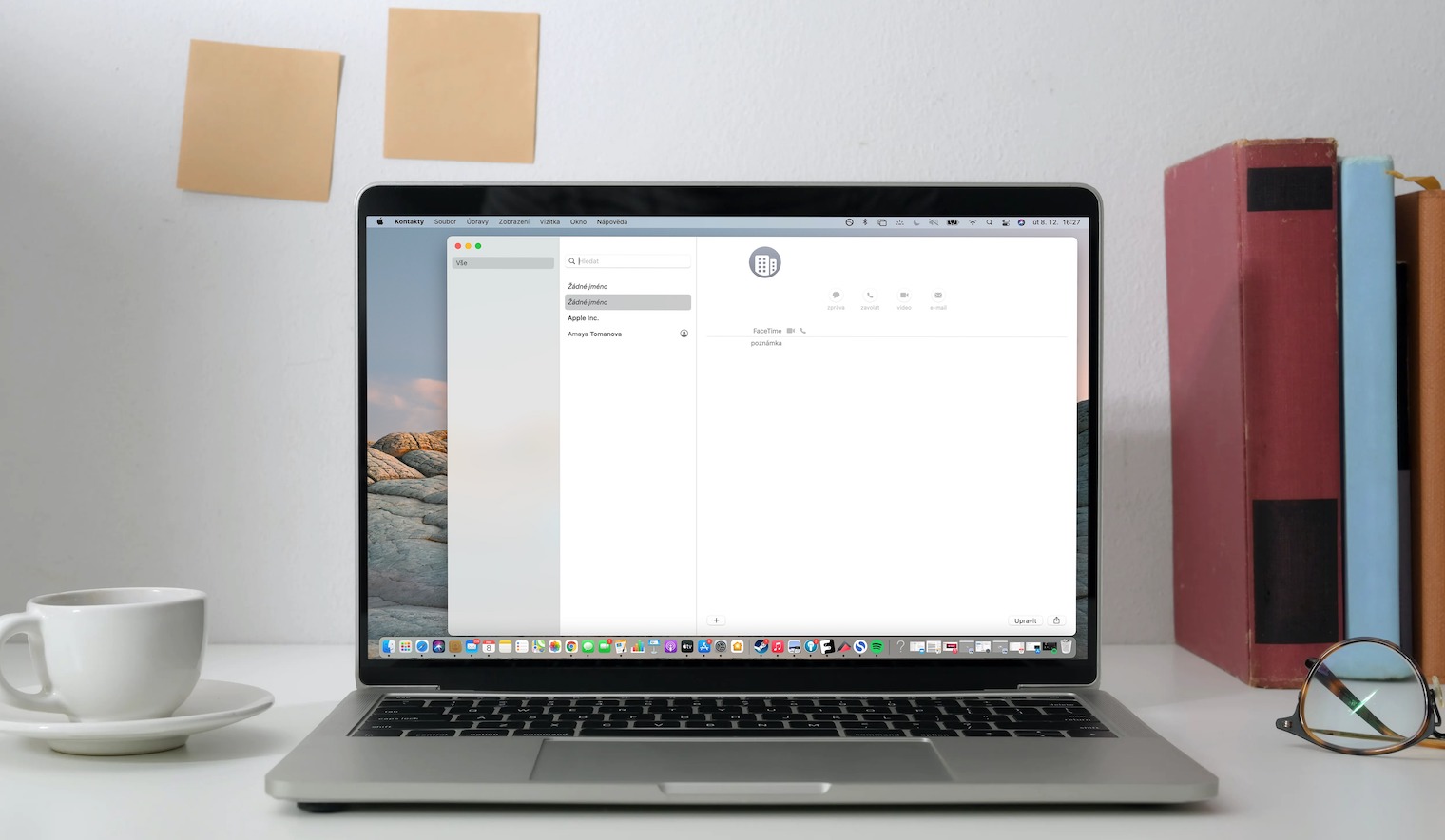
Mac ရှိ မူရင်း Contacts တွင်၊ သင်သည် သင်၏အဆက်အသွယ်များကို အုပ်စုများအဖြစ် စုစည်းနိုင်ပြီး ၎င်းတို့ကို အသုံးပြုရပိုမိုလွယ်ကူစေသည် - အဖွဲ့များ၏ကျေးဇူးကြောင့် ဥပမာအားဖြင့် သင်သည် အစုလိုက်အပြုံလိုက် မက်ဆေ့ချ်များ ပေးပို့နိုင်ပါသည်။ အပလီကေးရှင်းဝင်းဒိုး၏ ဘယ်ဘက်ခြမ်းရှိ ဘေးဘားတွင် အုပ်စုများစာရင်းကို သင်တွေ့နိုင်သည်။ အဖွဲ့တစ်ခုဖန်တီးရန် အဆက်အသွယ်များ အပလီကေးရှင်းဝင်းဒိုးအောက်ခြေရှိ “+” ကို နှိပ်ပြီး အဖွဲ့သစ်ကို ရွေးချယ်ပါ။ ထို့နောက်တွင်၊ သင်လုပ်ဆောင်ရမည့်အရာမှာ အဖွဲ့၏အမည်ကိုရိုက်ထည့်ကာ တစ်ဦးချင်းရွေးချယ်ထားသောအဆက်အသွယ်များကိုထည့်ပါ။ ဘေးဘားရှိ တစ်ခု သို့မဟုတ် တစ်ခုထက်ပိုသော အဆက်အသွယ်များကို ရွေးချယ်ခြင်းဖြင့် အဆက်အသွယ်များထဲတွင် အုပ်စုတစ်ခုကိုလည်း ဖန်တီးနိုင်ပြီး၊ ထို့နောက် သင်၏ Mac မျက်နှာပြင်၏ ထိပ်ရှိ ကိရိယာဘားရှိ ဖိုင်-> ရွေးချယ်မှုမှ အဖွဲ့သစ်ကို ရွေးပါ။ အဖွဲ့တစ်ခုသို့ အဆက်အသွယ်များထည့်ရန်၊ ဘေးဘားရှိ လိုချင်သောအဆက်အသွယ်များကို ဦးစွာရွေးချယ်ပါ၊ ထို့နောက် ၎င်းတို့ကို ရွေးချယ်ထားသောအဖွဲ့သို့ ဆွဲယူပါ။
အဖွဲ့တစ်ခုမှ အဆက်အသွယ်တစ်ခုကို ဖယ်ရှားရန်၊ ဘေးဘားရှိ အဖွဲ့ကို ဦးစွာရွေးချယ်ပါ၊ ထို့နောက် သင်ဖယ်ရှားလိုသော အဆက်အသွယ်များကို ရွေးချယ်ပြီး ဖျက်ပစ်သောခလုတ်ကို နှိပ်ပါ။ သင်ရွေးချယ်ထားသောအဖွဲ့၏ အခြားအဆက်အသွယ်များနှင့်အတူ အုပ်စုခွဲတစ်ခုကို ဖန်တီးလိုပါက အုပ်စုကို ဘေးဘားရှိ အခြားအုပ်စုသို့ ဆွဲယူပါ။ အဖွဲ့အမည်ပြောင်းရန်၊ ဘေးဘားရှိ အုပ်စုကို ဦးစွာရွေးချယ်ပါ၊ ထို့နောက် သင့် Mac မျက်နှာပြင်၏ထိပ်ရှိ ကိရိယာဘားပေါ်ရှိ ကိရိယာဘားတွင် တည်းဖြတ်ရန် -> အုပ်စုအမည်ပြောင်းရန် ကိုနှိပ်ပါ။ ရွေးချယ်ထားသော အဆက်အသွယ်သည် မည်သည့်အဖွဲ့ဖြစ်သည်ကို သင်သိရှိလိုပါက ဘေးဘားရှိ ၎င်းကို နှိပ်ပြီး Alt (Option) ခလုတ်ကို ဖိထားပါ - ထို့နောက် ရွေးချယ်ထားသော အဆက်အသွယ်သည် အပြာရောင်ရှိသော အုပ်စုများကို ပြသပေးမည်ဖြစ်သည်။