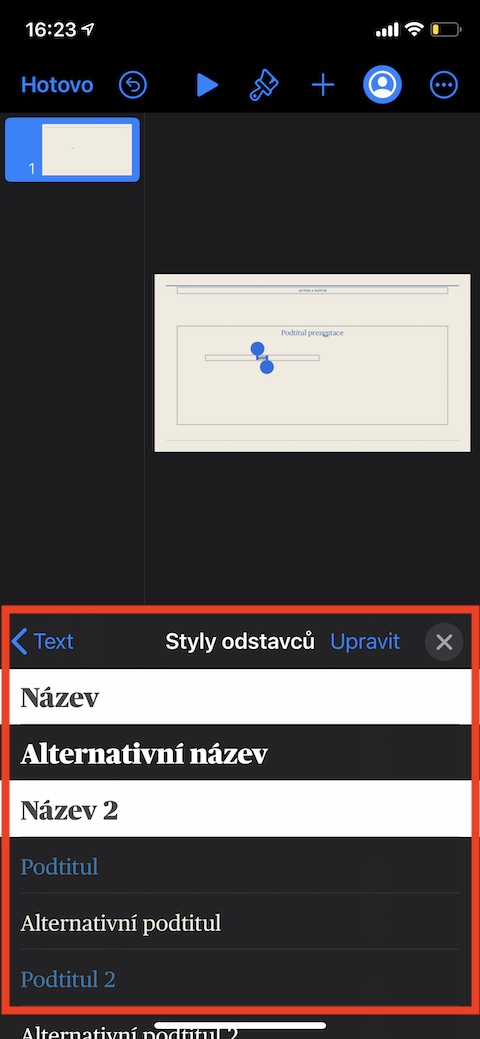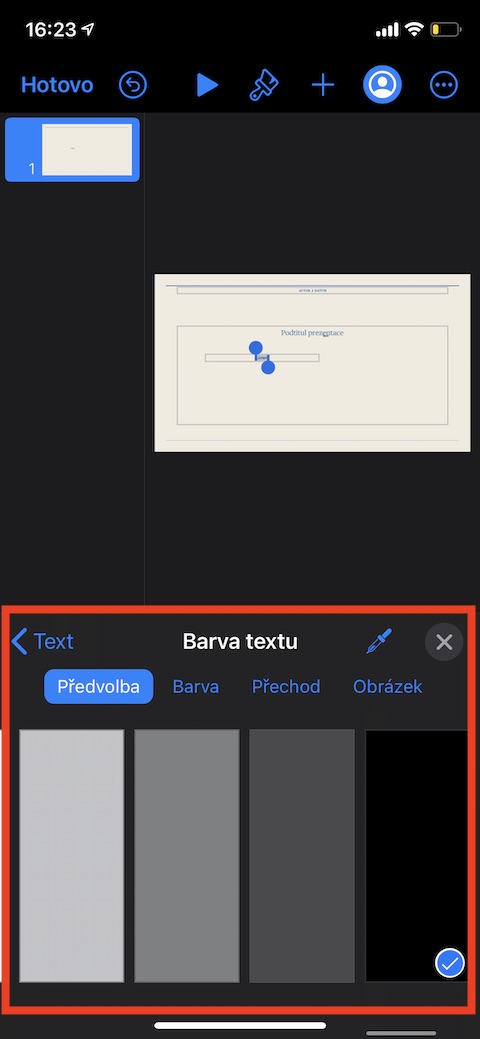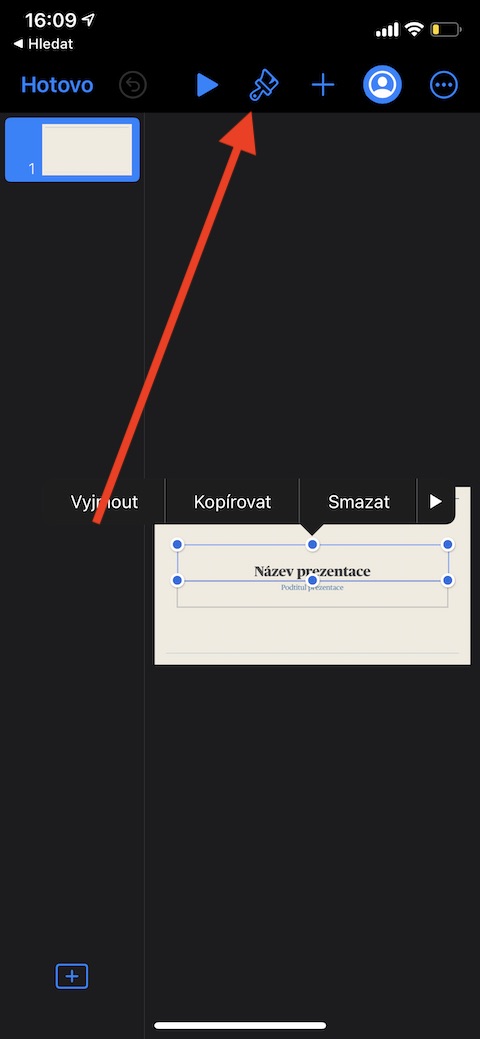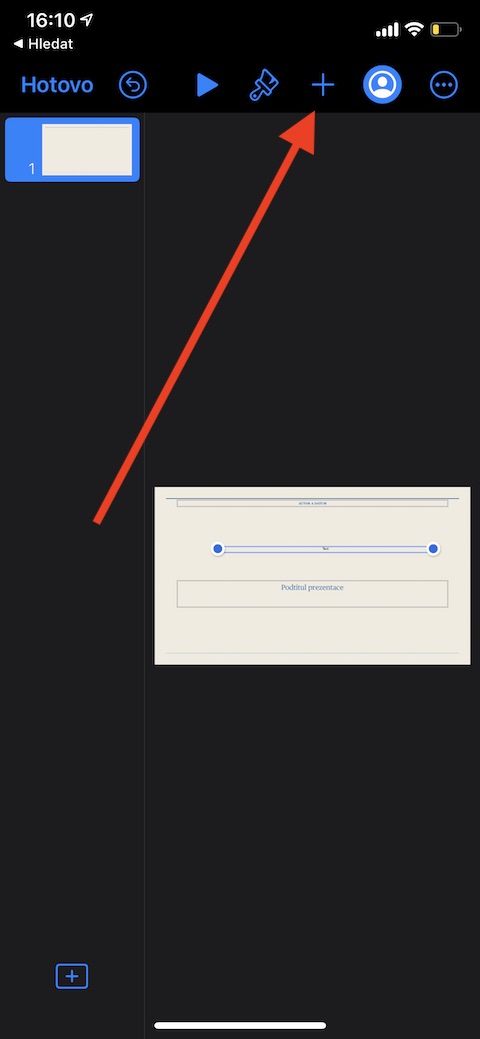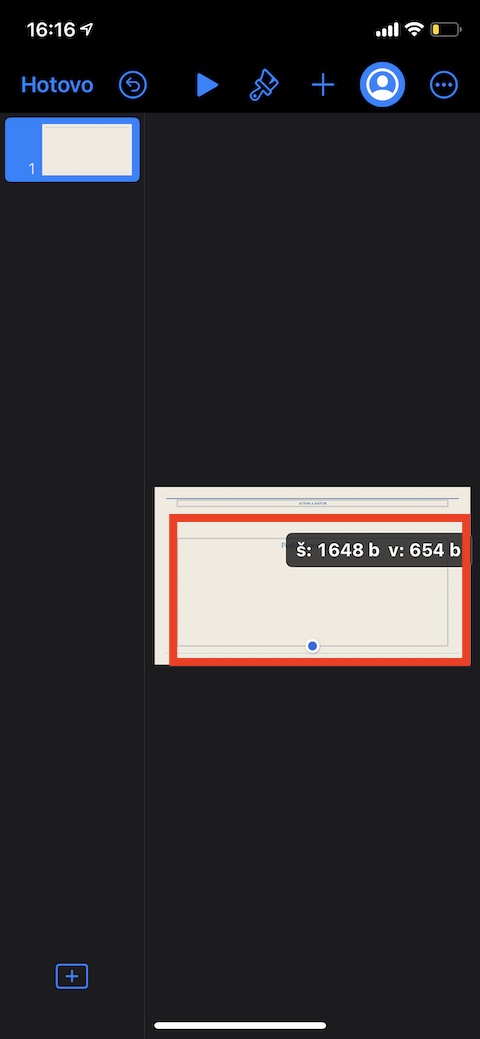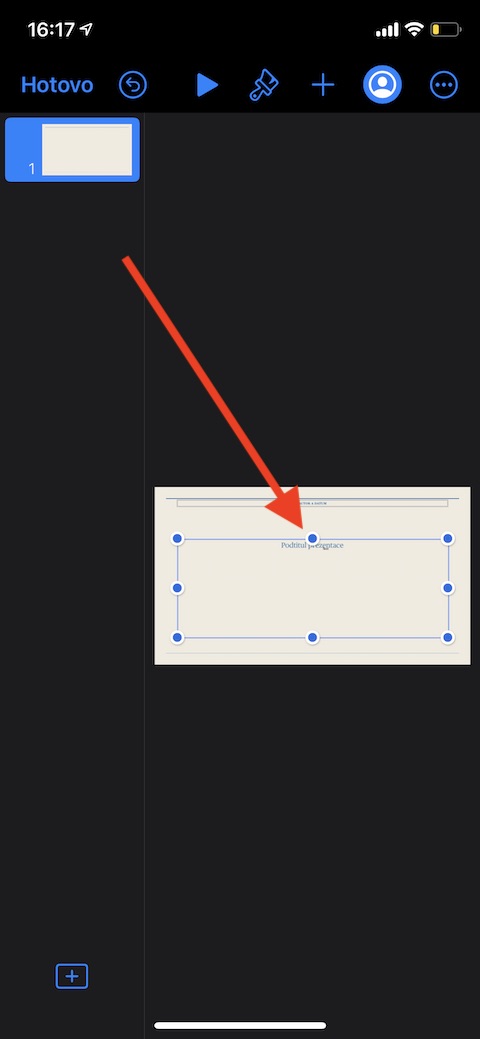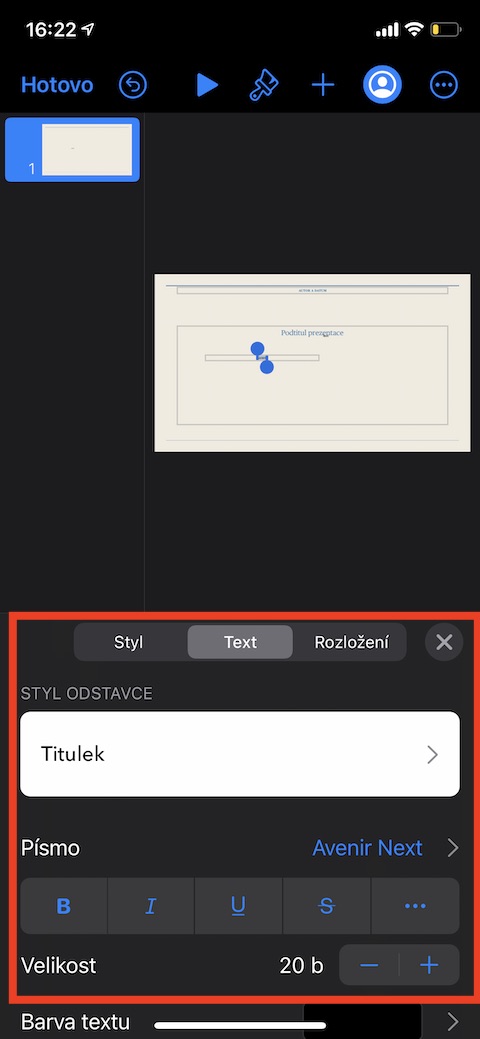iPhone ပေါ်ရှိ Keynote တွင် တင်ဆက်မှုများကို ဖန်တီးသည့်အခါ ဓာတ်ပုံများ၊ ပုံသဏ္ဍာန်များ၊ ဇယားများ သို့မဟုတ် ဇယားများကဲ့သို့ပင် စာသားသည် အရေးကြီးပါသည်။ ထို့ကြောင့်၊ ယနေ့ခေတ် Apple အက်ပ်လီကေးရှင်းများအတွက် ရည်ရွယ်ထားသော ကျွန်ုပ်တို့၏စီးရီး၏တစ်စိတ်တစ်ပိုင်းတွင်၊ iOS ရှိ Keynote တွင် စာသားဖြင့်လုပ်ဆောင်ခြင်း၏ အခြေခံများနှင့် ပိုမိုနီးစပ်ပါမည်။
စာသားဘောင်ပုံစံ၊ ပုံသဏ္ဍာန်၊ ဂန္ထဝင်နည်းဖြင့် သို့မဟုတ် စာသားပုံသဏ္ဍာန်ကို အစားထိုးအဖြစ် ရုပ်ပုံသို့ စာသားထည့်နိုင်သည်။ ပုံသဏ္ဍန်စာသားကို အစားထိုးရန်၊ ပုံစံတူစာသားကို နှိပ်ပြီး သင့်ကိုယ်ပိုင်စာသားကို ချက်ချင်းရိုက်နိုင်သည်။ ပုံသဏ္ဍန်တွင် သင် ဦးစွာဖျက်လိုသော စာသားပါရှိပါက စာသားအကွက်ကို ရွေးချယ်ရန် စာသားကို နှစ်ချက်နှိပ်ပြီးနောက် ဖျက်မည်ကို ရွေးချယ်ပါ။ သင့်တင်ပြချက်ရှိ ဆလိုက်တစ်ခုတွင် စာသားဘောင်တစ်ခုကို ထည့်လိုပါက၊ မျက်နှာပြင်၏ထိပ်ရှိ “+” ခလုတ်ကို နှိပ်ပါ။ ထို့နောက် ပုံသဏ္ဍာန်သင်္ကေတဖြင့် တက်ဘ်ကို ရွေးပါ (ပြခန်းကိုကြည့်ပါ) နှင့် အခြေခံအမျိုးအစားတွင် စာသားရွေးချယ်မှုကို နှိပ်ပါ။ ဝင်းဒိုးကိုပိတ်ရန် “+” ခလုတ်ကို ထပ်မံနှိပ်ပြီး စာသားအကွက်ကို လိုချင်သောနေရာတွင် ဆွဲယူပါ။
ပုံသဏ္ဍာန်အတွင်း စာသားထည့်ရန် ပုံသဏ္ဍာန်ကို နှစ်ချက်နှိပ်ပါ။ ကာဆာတစ်ခုပေါ်လာမည်ဖြစ်ပြီး သင်ချက်ချင်းစာရိုက်နိုင်သည်။ စာသားပိုရှိလျှင်၊ ဖြတ်တောက်မှုအညွှန်းကို သင်တွေ့ရပါမည်။ ပုံသဏ္ဍာန်တစ်ခုကို အရွယ်အစားပြောင်းရန်၊ ပုံသဏ္ဍာန်ကို ဦးစွာနှိပ်ပါ၊ ထို့နောက် စာသားနှင့်ကိုက်ညီစေရန် ပုံသဏ္ဍာန်ကို အရွယ်အစားပြောင်းရန် ရွေးချယ်မှုလက်ကိုင်ကို ဆွဲယူပါ။ သင်၏ Keynote တင်ပြမှုတွင် ဆလိုက်တစ်ခုပေါ်ရှိ စာသားကို တည်းဖြတ်ရန်၊ ၎င်းကို ရွေးရန် နှစ်ချက်နှိပ်ပါ၊ ထို့နောက် ဖန်သားပြင်၏ ထိပ်ရှိ အကန့်ရှိ စုတ်တံအိုင်ကွန်ကို နှိပ်ပါ။ ဖန်သားပြင်၏အောက်ခြေရှိ မီနူးတွင် စာသားတက်ဘ်ကို နှိပ်ပြီးနောက် ဖောင့်အရွယ်အစား၊ ပုံစံနှင့် ဖောင့်၊ စာပိုဒ်ပုံစံ သို့မဟုတ် စာသားအရောင်တို့ကို ပြောင်းလဲခြင်းအပါအဝင် လိုအပ်သော ချိန်ညှိမှုများ ပြုလုပ်နိုင်သည်။ တည်းဖြတ်ပြီးနောက်၊ စာသားတည်းဖြတ်ခြင်းမီနူး၏အပေါ်ဘက်ညာဘက်ထောင့်ရှိ ကြက်ခြေခတ်သင်္ကေတကို နှိပ်ပါ။