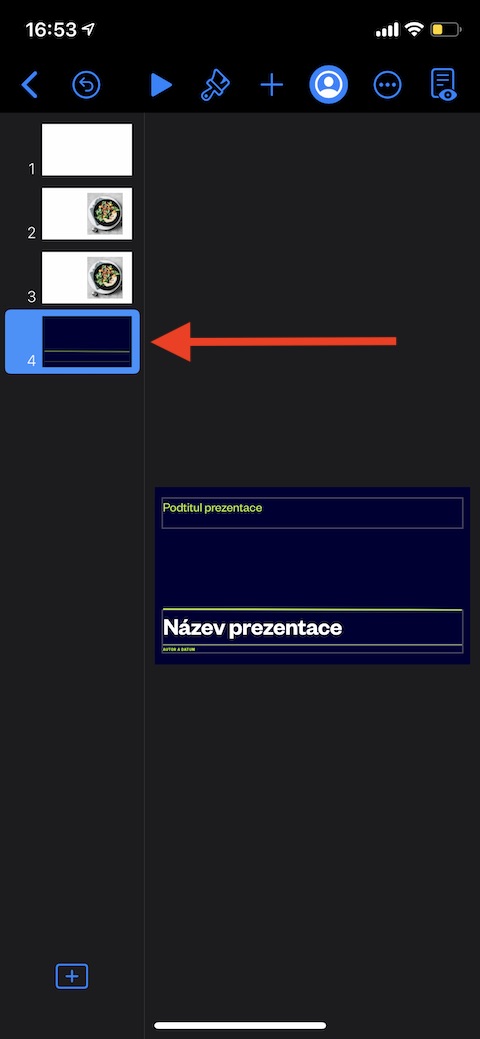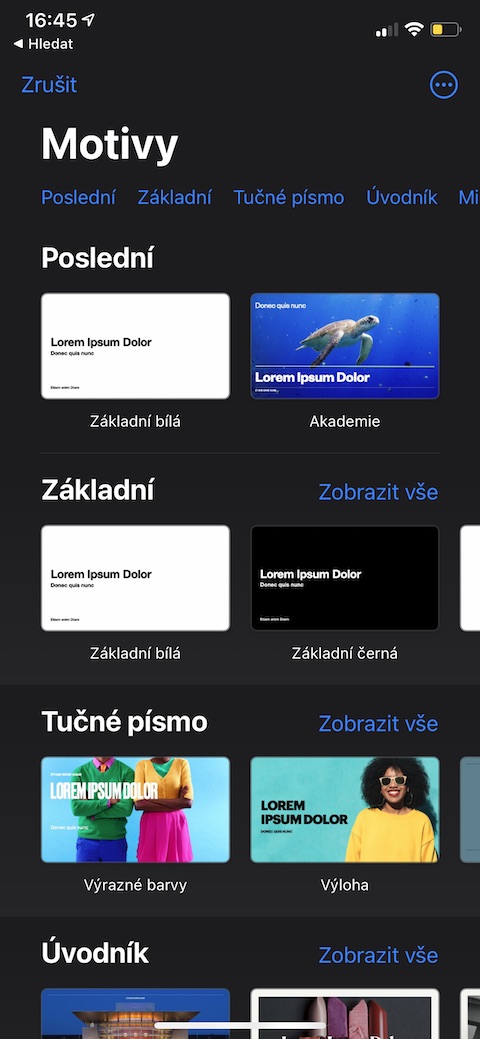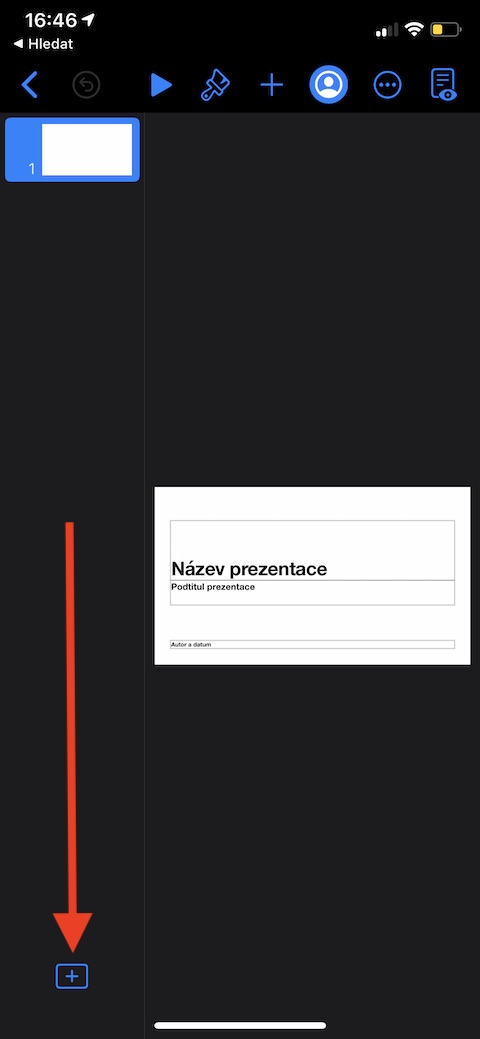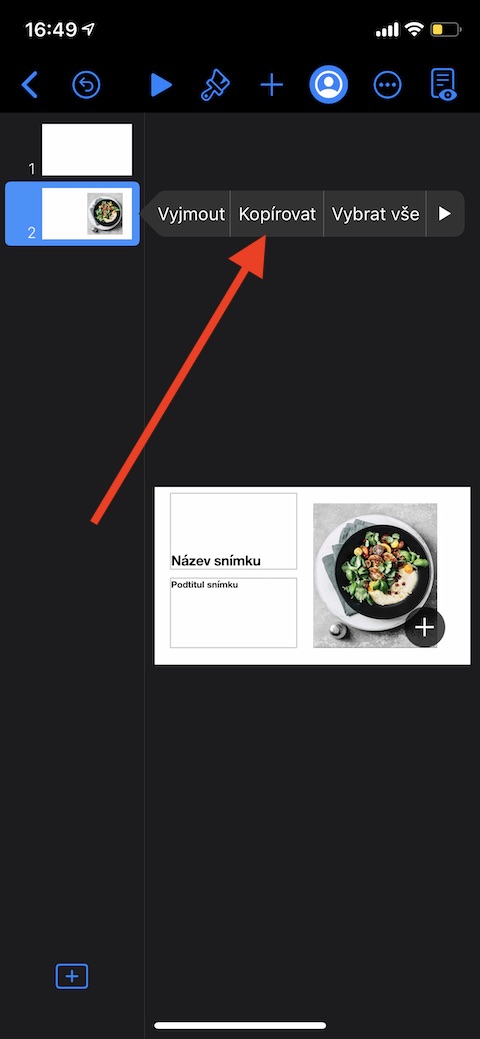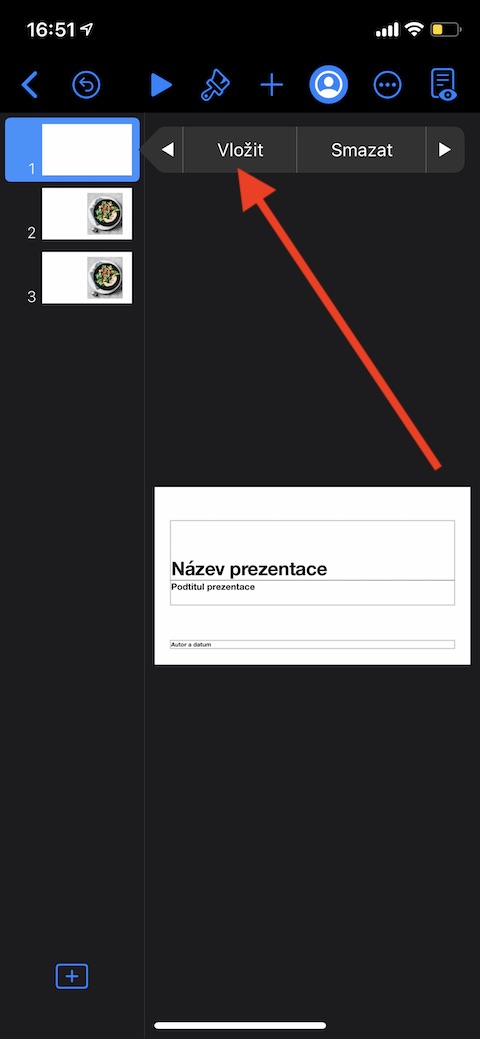iPhone သည် တင်ဆက်မှုများကို ဖန်တီးခြင်း၊ စီမံခန့်ခွဲခြင်းနှင့် ထိန်းချုပ်ခြင်းအတွက် အံ့အားသင့်ဖွယ် အသုံးဝင်သောကိရိယာတစ်ခုဖြစ်သည်။ iPhone အတွက် မူလ Keynote အပလီကေးရှင်းသည် ဤကိစ္စနှင့် ပတ်သက်၍ များစွာ ကိုင်တွယ်ဖြေရှင်းနိုင်ပြီး အင်္ဂါရပ်များ အနေဖြင့် iPad သို့မဟုတ် Mac အတွက် ၎င်း၏ ဗားရှင်းနှင့် ဆုံးရှုံးစရာ မရှိပါ။ မူရင်း Apple အက်ပ်များပေါ်တွင် ကျွန်ုပ်တို့၏စီးရီးများ၏ ယနေ့အစီအစဥ်တွင်၊ iOS အတွက် Keynote တွင် လုပ်ဆောင်ခြင်း၏ ပကတိအခြေခံအချက်များကို ခြုံငုံသုံးသပ်ပါမည်။
အဲဒါဖြစ်နိုင်တယ်။ မင်းကို စိတ်ဝင်စားတယ်။
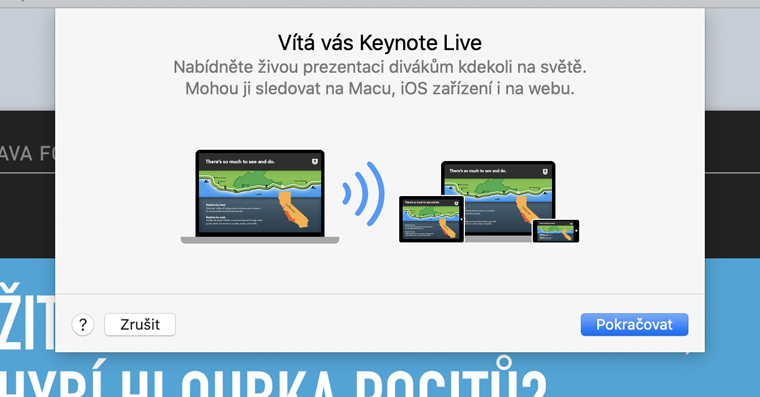
iPhone ရှိ Keynote တွင် တင်ပြမှုတစ်ခုသို့ ဆလိုက်တစ်ခုထည့်ရန် စခရင်အောက်ခြေရှိ “+” သင်္ကေတကို နှိပ်ပါ။ ပုံကိုနှိပ်ပြီး Copy ကိုရွေးချယ်ခြင်းဖြင့် ဘယ်ဘက်အကန့်တွင် ၎င်းကိုရွေးချယ်ခြင်းဖြင့် ပုံတစ်ပုံကိုပွားနိုင်သည်။ ထို့နောက် မိတ္တူကူးထားသောပုံကို ထည့်လိုသော ပုံကို နှိပ်ပြီး Paste ကို ရွေးချယ်ပါ။ သင့်လက်ရှိတင်ဆက်မှုတွင် အခြားတင်ပြချက်တစ်ခုမှ ဆလိုက်တစ်ခုကို ထည့်သွင်းလိုပါက၊ လိုချင်သောဆလိုက်ပါရှိသော တင်ပြမှုကိုဖွင့်ပါ။ ဘယ်ဘက်ရှိ အကန့်ရှိ ပုံတစ်ပုံကို ရွေးပါ၊ ကော်ပီကို နှိပ်ပါ။ ထို့နောက် ပြန်သွားရန် ဘယ်ဘက်အပေါ်ထောင့်ရှိ မြှားကို နှိပ်ပါ၊ ထဲသို့ ဆလိုက်ကို ထည့်သွင်းလိုသော ဆလိုက်ရှိုးကို ဖွင့်ပါ၊ ဘယ်ဘက်ဘောင်ရှိ ကူးယူထားသော အကြောင်းအရာကို ထည့်သွင်းလိုသော နောက်ဘက်ရှိ ဆလိုက်ကို နှိပ်ပါ၊ နှင့် ထည့်သွင်းရန်ကို ရွေးချယ်ပါ။ ပုံတစ်ပုံကို ဖျက်ရန်၊ ဘယ်ဘက်ဘောင်ရှိ လိုချင်သောပုံကို ဦးစွာရွေးချယ်ပါ၊ ၎င်းကိုနှိပ်ပြီး ဖျက်မည်ကို ရွေးချယ်ပါ။ ပုံများစွာကို ဖျက်လိုပါက ပုံတစ်ပုံပေါ်တွင် သင့်လက်ချောင်းကို ဖိထားပြီး ဖျက်ရန် နောက်ထပ်ပုံများကို ရွေးချယ်ရန် အခြားလက်ချောင်းကို အသုံးပြုပါ။ ထို့နောက် သင့်လက်ချောင်းများကို မြှောက်ပြီး ဖျက်မည်ကို နှိပ်ပါ။
iPhone ပေါ်ရှိ Keynote တွင် ဆလိုက်များ၏ အစီအစဥ်ကို သင်ရွေးချယ်ထားသော ဆလိုက်ကို ဘယ်ဘက်ဘောင်ရှိ သင့်လက်ချောင်းပေါ်တွင် တင်ကာ အရှေ့သို့ရောက်သည်အထိ ဖိထားခြင်းဖြင့် ၎င်းကို ပြောင်းလဲနိုင်သည်။ ထို့နောက် ပုံအား အနေအထားအသစ်သို့ ဆွဲယူပါ။ ပုံများစွာကို ရွှေ့လိုပါက ၎င်းတို့ထဲမှ တစ်ခုပေါ်တွင် သင့်လက်ချောင်းကို ဖိထားပြီး အခြားပုံများကို ရွေးချယ်ရန် နှိပ်ပါ။