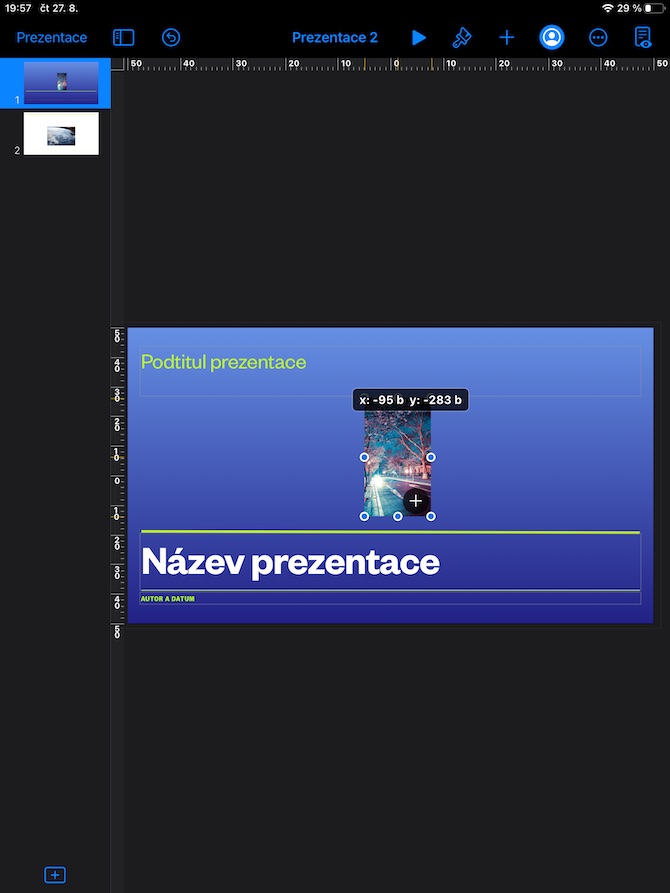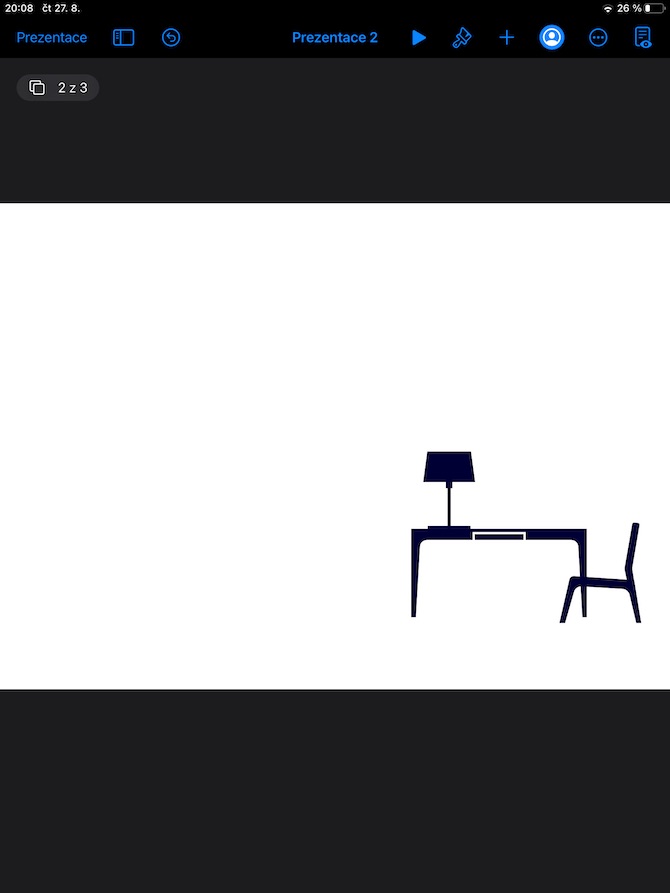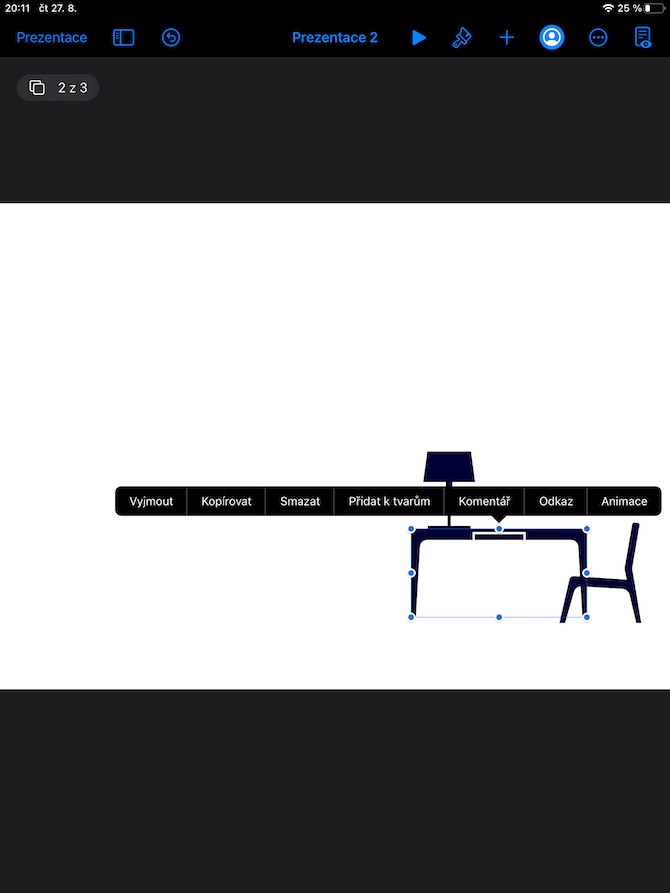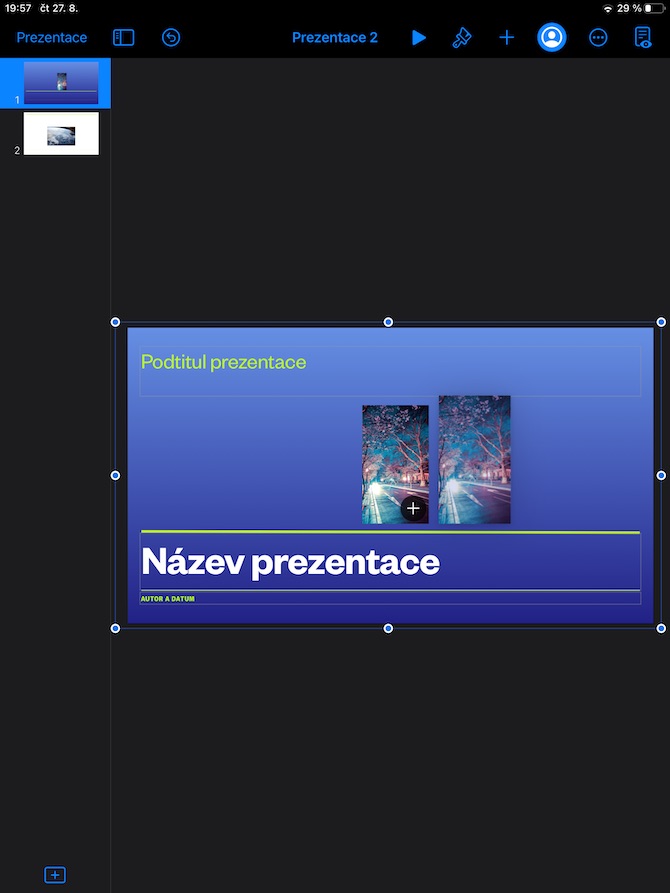မူရင်း Apple အက်ပ်များပေါ်တွင် ကျွန်ုပ်တို့၏စီးရီးများ၏ ယနေ့အစီအစဥ်တွင်၊ iPad ရှိ Keynote ကို နောက်ဆုံးကြည့်ရှုပါမည်။ ယခင်အပိုင်းများတွင်၊ ကျွန်ုပ်တို့သည် ရုပ်ပုံများနှင့် လုပ်ဆောင်ခြင်းဆိုင်ရာ အခြေခံများကို ဆွေးနွေးထားပြီး၊ ဓာတ်ပုံများနှင့် ပုံများကို ပေါင်းထည့်ခြင်း၊ ယနေ့တွင် အရာဝတ္ထုများနှင့် လုပ်ဆောင်ခြင်းအား အနီးကပ် လေ့လာကြည့်ပါမည်။
အဲဒါဖြစ်နိုင်တယ်။ မင်းကို စိတ်ဝင်စားတယ်။
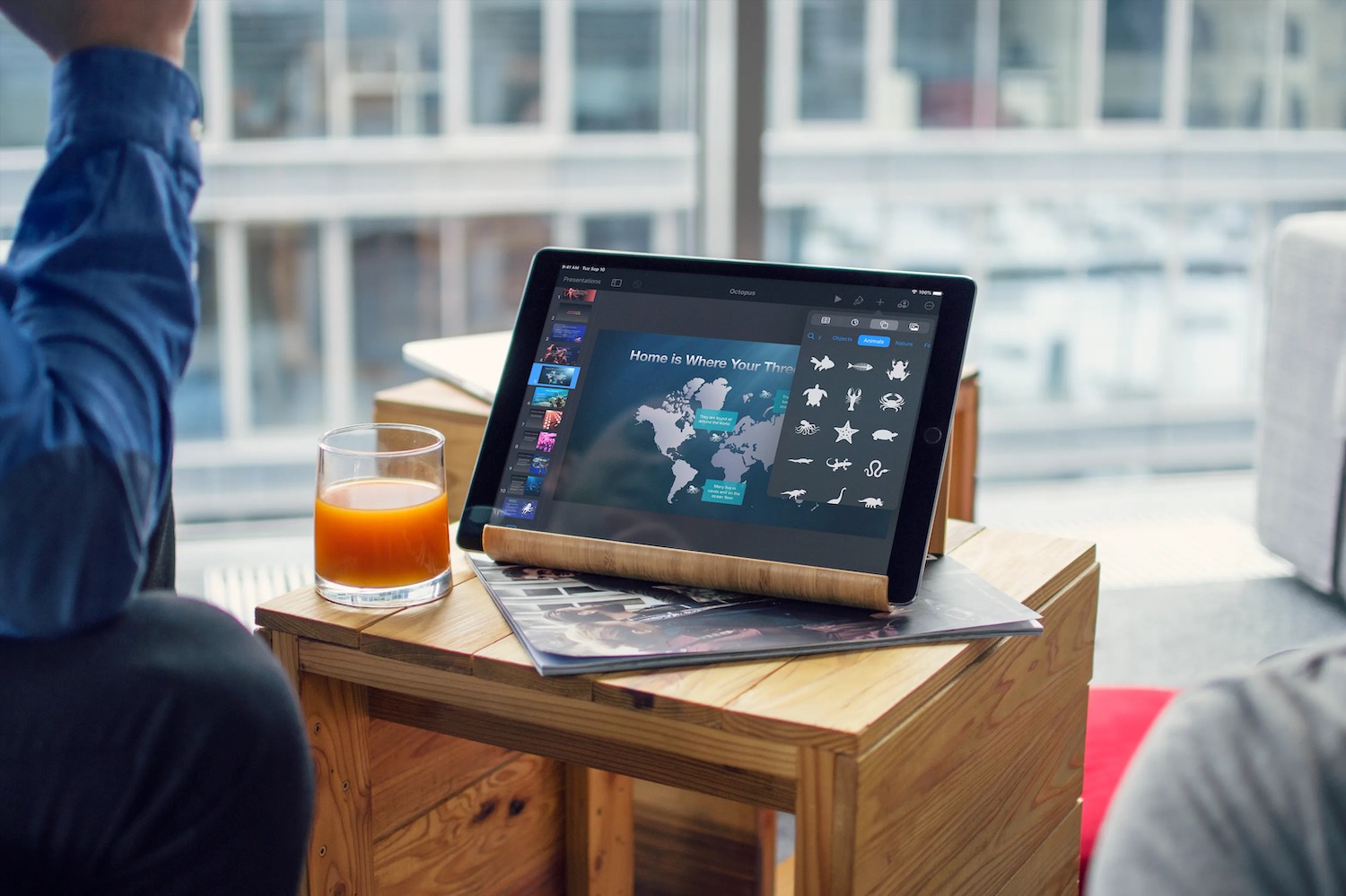
iPad ပေါ်ရှိ Keynote တွင် အရာဝတ္ထုများကို နေရာချထားခြင်းနှင့် ချိန်ညှိခြင်းသည် Mac တွင် လုပ်ဆောင်သကဲ့သို့ ပထမတစ်ချက်တွင် အဆင်ပြေပုံမပေါ်သော်လည်း အမှန်တကယ်တွင် ၎င်းသည် ထိုမျှမရှုပ်ထွေးပါ။ ပေးထားသည့်အရာဝတ္ထုကို စာသားတွင် ထည့်သွင်းထားသည့်အတိုင်း ပေါင်းထည့်ပါက၊ ၎င်းကို ဆွဲယူခြင်းဖြင့် သို့မဟုတ် ဖြည်ပြီး ကူးထည့်ခြင်းဖြင့် ၎င်းကို လက်ရှိ စာသားဧရိယာရှိ နေရာအသစ်သို့ ရွှေ့နိုင်သည်။ သင်ရွေးချယ်ထားသော အရာဝတ္တုကို အချက်တစ်ချက်ဖြင့် ရွှေ့လိုပါက၊ ၎င်းကို လက်တစ်ချောင်းဖြင့် ဖိထားပြီး သင်အရာဝတ္တုကို ရွှေ့လိုသော လမ်းကြောင်းတွင် ပုံပေါ်ရှိ အခြားလက်ချောင်းကို ဆွဲယူပါ။ 10၊ 20၊ 30 သို့မဟုတ် 40 အမှတ်ဖြင့် ရွှေ့ရန် လက်နှစ်ချောင်း၊ သုံး၊ လေး သို့မဟုတ် ငါးချောင်းဖြင့် မျက်နှာပြင်ကို ပွတ်ဆွဲပါ။
iPad ပေါ်ရှိ Keynote ရှိ စလိုက်များပေါ်ရှိ အရာဝတ္ထုများ၏ ပွင့်လင်းမြင်သာမှုကိုလည်း အလွယ်တကူ ချိန်ညှိနိုင်ပြီး၊ ဥပမာအားဖြင့် သင်သည် အရာဝတ္ထုများကို စိတ်ဝင်စားဖွယ်နည်းလမ်းများဖြင့် အလွှာလိုက်နိုင်စေပါသည်။ ဦးစွာ၊ သင်ချိန်ညှိလိုသော ပွင့်လင်းမြင်သာမှုရှိသော အရာဝတ္တုကို ရွေးချယ်ရန် နှိပ်ပါ၊ ထို့နောက် ဖန်သားပြင်၏ ထိပ်ရှိ စုတ်တံအိုင်ကွန်ကို နှိပ်ပါ။ ထို့နောက် သက်ဆိုင်ရာမီနူးရှိ Opacity ကဏ္ဍရှိ slider ဖြင့် ပွင့်လင်းမြင်သာမှုကို ချိန်ညှိနိုင်သည်။ iPad ပေါ်ရှိ Keynote ဆလိုက်များတွင် အရောင်၊ အရောင်ခြယ်မှု သို့မဟုတ် ရုပ်ပုံများဖြင့် အရာဝတ္ထုများကို ဖြည့်စွက်နိုင်သည်။ အရာဝတ္ထုတစ်ခုကို တည်းဖြတ်ရန်၊ ၎င်းကို ရွေးချယ်ရန် အမြဲတမ်း နှိပ်ပါ၊ ထို့နောက် iPad မျက်နှာပြင်၏ ထိပ်ရှိ စုတ်တံအိုင်ကွန်ကို နှိပ်ပါ။ ပေါ်လာသောမီနူးတွင်၊ သင်သည် အရောင်ကို ချိန်ညှိနိုင်သည်၊ ဖြည့်စွက်ရန်၊ ဘောင်များ၊ အရိပ်၊ ရောင်ပြန်ဟပ်မှုနှင့် အခြားဒြပ်စင်များကို ထည့်နိုင်သည်။