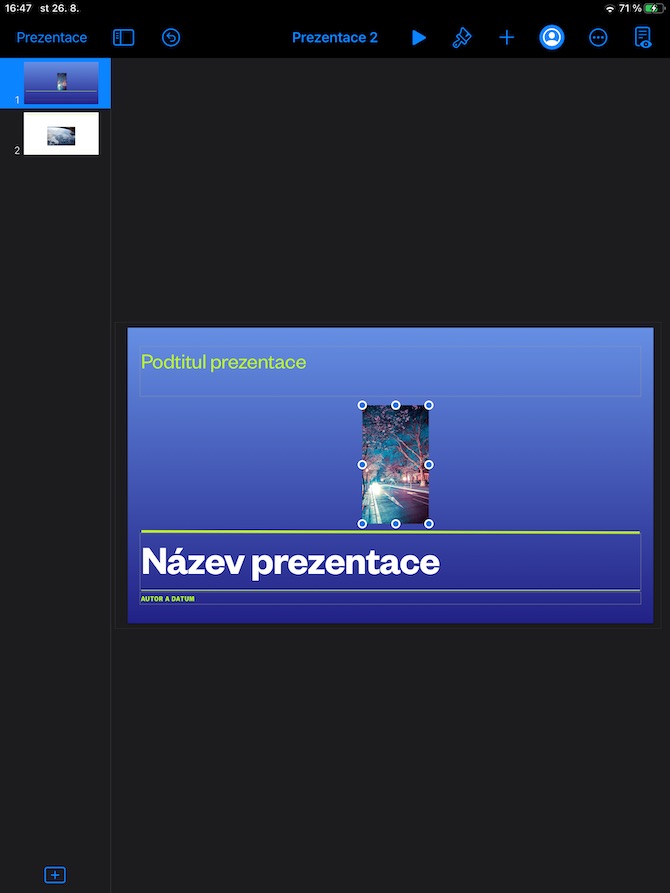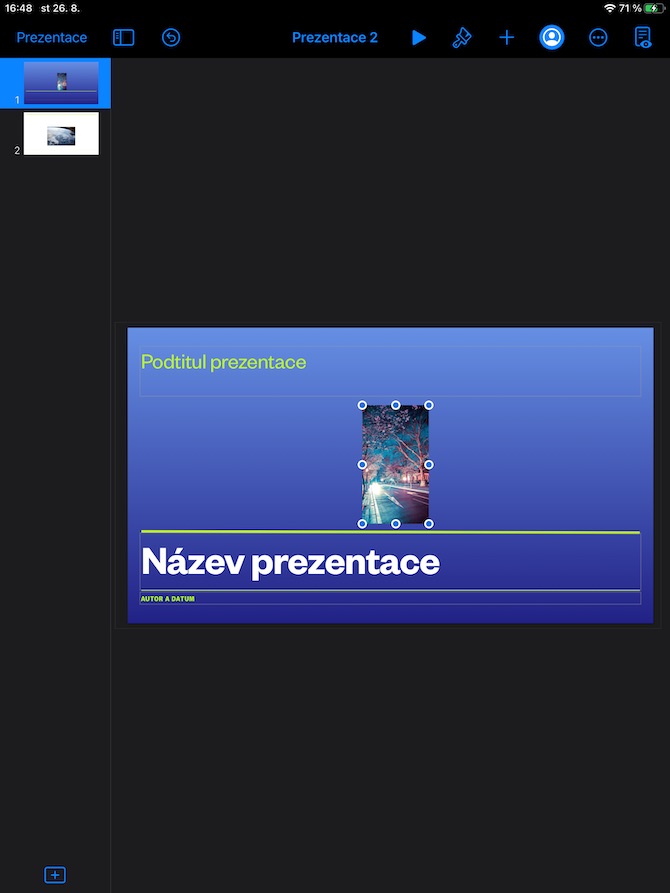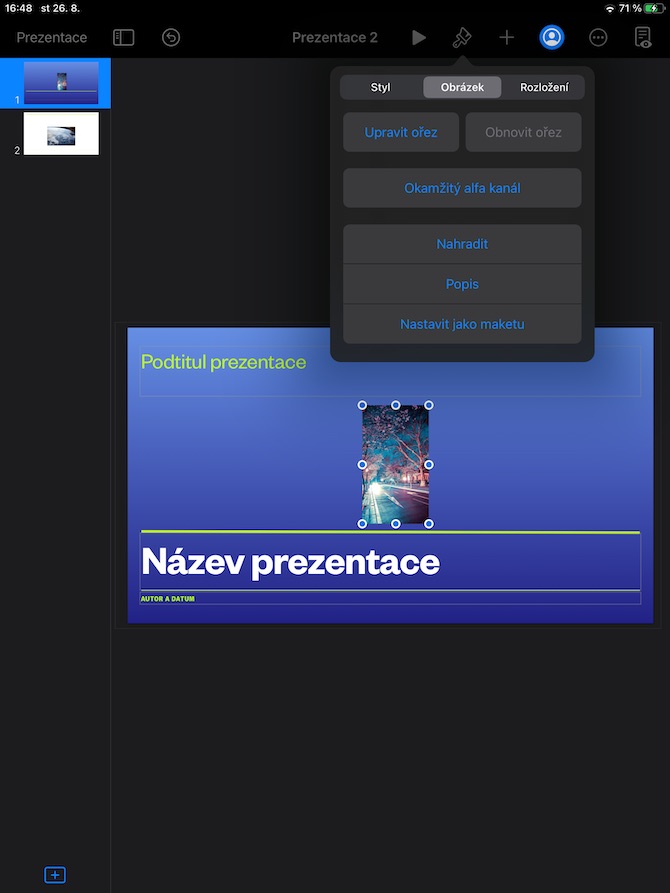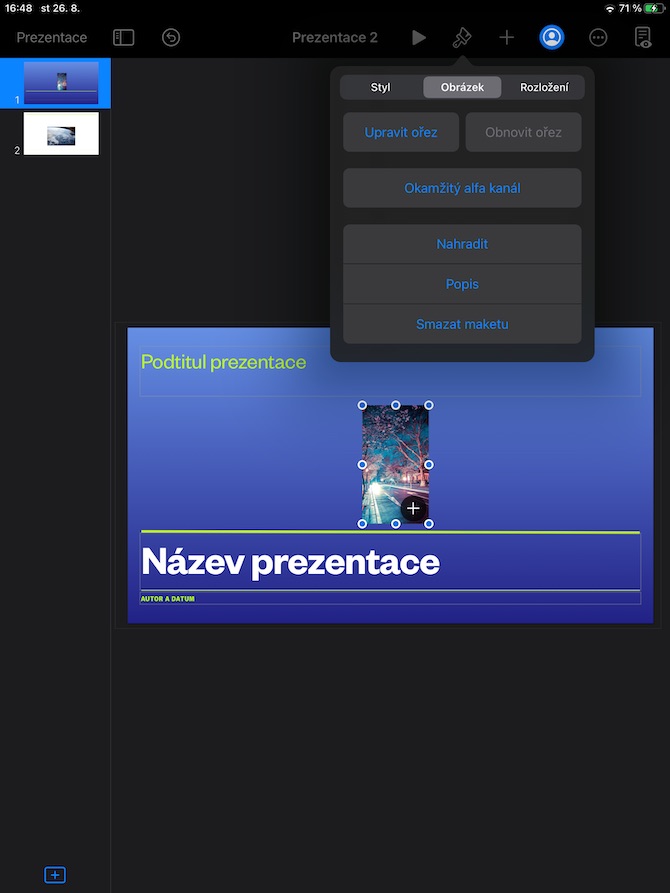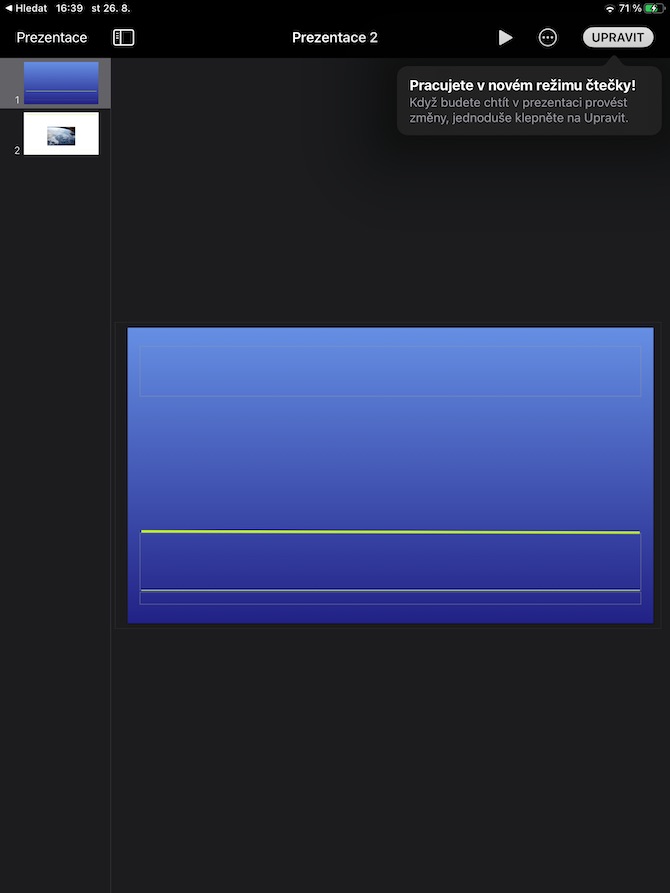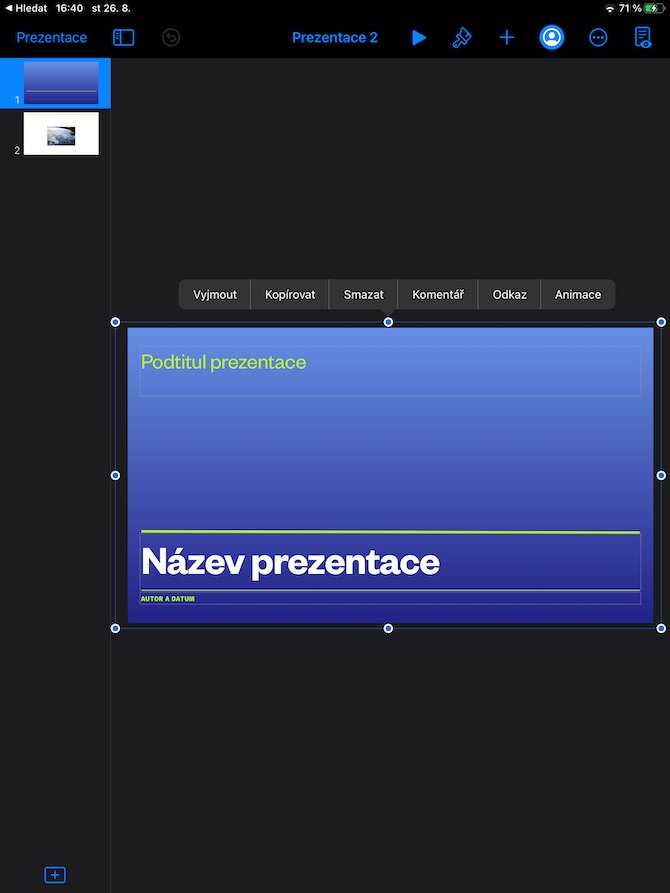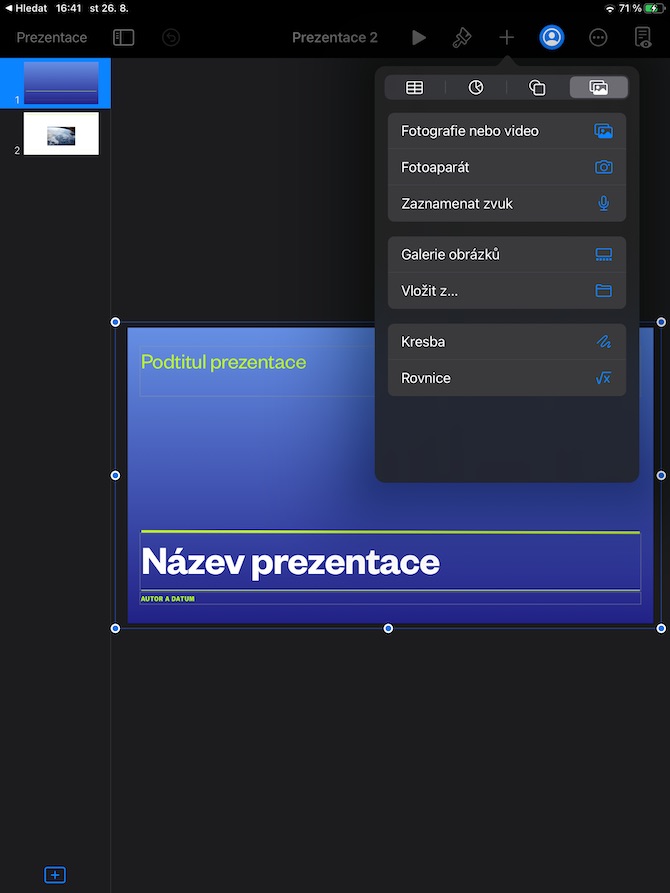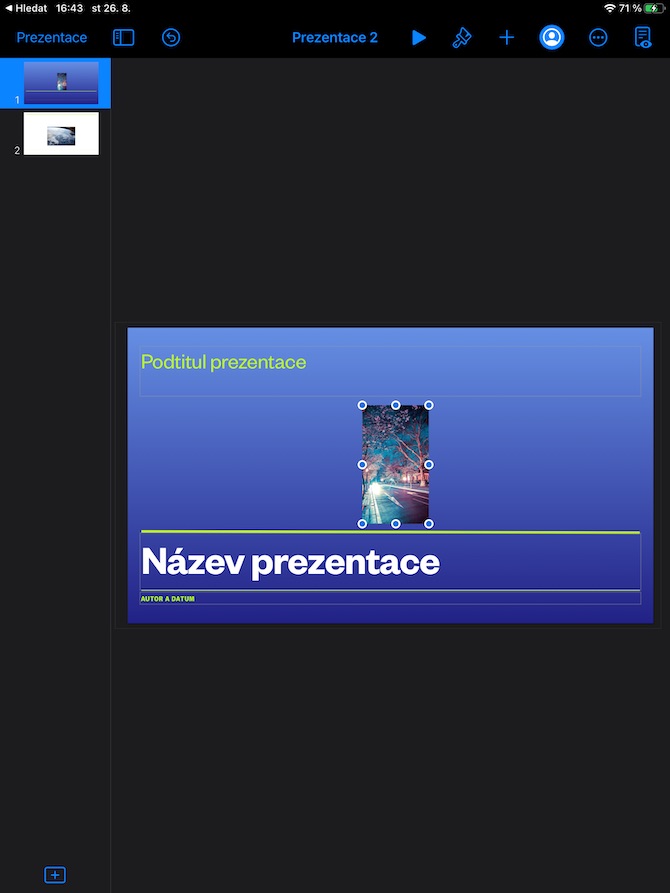မူလ Apple အက်ပ်များပေါ်တွင် ကျွန်ုပ်တို့၏ပုံမှန်စီးရီးများ၏ ယနေ့အစီအစဥ်တွင်၊ iPad ပေါ်တွင် Keynote နှင့် တစ်ဖန်လုပ်ဆောင်ပါမည်။ နောက်ဆုံးအရစ်ကျတွင် ရုပ်ပုံများနှင့် လုပ်ဆောင်ခြင်းဆိုင်ရာ အခြေခံများကို ဆွေးနွေးခဲ့ကြသော်လည်း ယနေ့တွင် ပုံများအတွင်း ပုံများကို ပေါင်းထည့်ခြင်း၊ စီမံခန့်ခွဲခြင်းနှင့် တည်းဖြတ်ခြင်းတို့ကို အနီးကပ် လေ့လာကြည့်ပါမည်။
အဲဒါဖြစ်နိုင်တယ်။ မင်းကို စိတ်ဝင်စားတယ်။
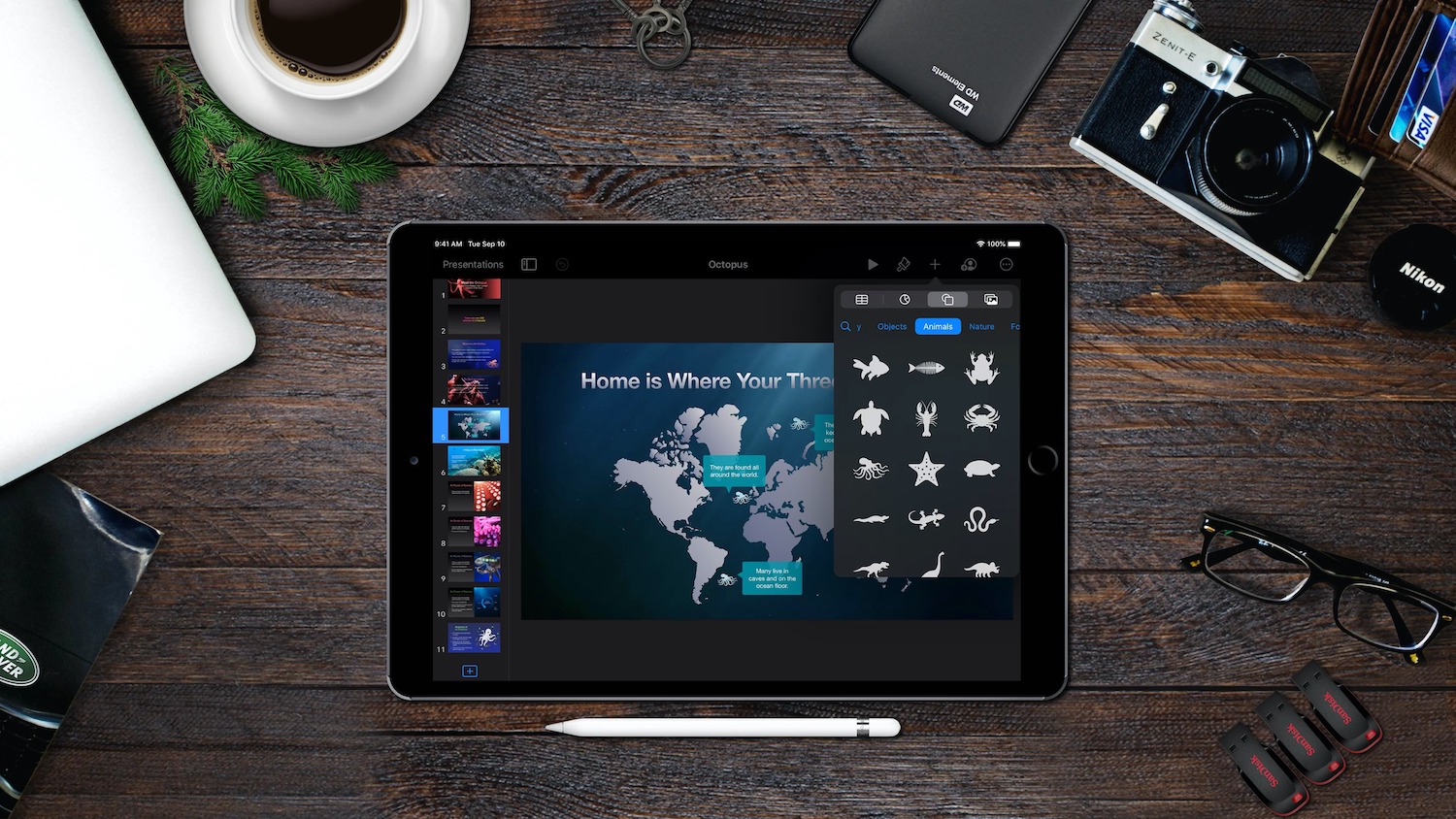
iPad ပေါ်ရှိ Keynote တွင် သင့်ကိုယ်ပိုင်ပုံ သို့မဟုတ် ဓာတ်ပုံကို ဆလိုက်တစ်ခုတွင် ထည့်နိုင်သည် သို့မဟုတ် မီဒီယာပုံစံတူဖြင့် လုပ်ဆောင်နိုင်သည် သို့မဟုတ် မီဒီယာပုံစံတူတစ်ခုကို သင်ကိုယ်တိုင်ဖန်တီးနိုင်သည်။ ထည့်ရန်၊ သင်ပုံရှိလိုသည့် ပုံကို နှိပ်ပါ။ သင့် iPad ၏ မျက်နှာပြင်ပေါ်ရှိ ဘားတွင် “+” သင်္ကေတကို နှိပ်ပါ၊ ထို့နောက် ဓာတ်ပုံတက်ဘ်ကို နှိပ်ပြီး ဓာတ်ပုံများ သို့မဟုတ် ဗီဒီယိုကို ရွေးချယ်ပါ။ ဓာတ်ပုံထည့်လိုသော အယ်လ်ဘမ်ကို ရွေးရန် တို့ပါ။ သင့် iPad ၏ကင်မရာနှင့် တိုက်ရိုက်ရိုက်ထားသော ဓာတ်ပုံတစ်ပုံကို ပုံထဲသို့ထည့်လိုပါက၊ မီနူးရှိ ကင်မရာရွေးချယ်မှုကို နှိပ်ပါ၊ iCloud မှထည့်ရန် သို့မဟုတ် အခြားတည်နေရာမှထည့်သွင်းရန် Insert ကိုရွေးချယ်ပါ။ သင်ထည့်သွင်းထားသောပုံ၏အရွယ်အစားကို တစ်ချက်ဆွဲခြင်းဖြင့် အလွယ်တကူပြောင်းလဲနိုင်သည်။ ၎င်း၏ပတ်ပတ်လည်ပတ်လည်တွင် အပြာစက်များ။
မီဒီယာပုံသဏ္ဍန်တစ်ခုဖန်တီးရန်၊ ပုံတစ်ပုံကို ပုံမှန်အတိုင်း ဆလိုက်သို့ ဦးစွာထည့်ကာ သင့်စိတ်ကြိုက်ပြင်ဆင်ပါ။ ထို့နောက် ပုံကိုနှိပ်ပါ၊ iPad မျက်နှာပြင်ပေါ်ရှိ ဘားပေါ်ရှိ စုတ်တံအိုင်ကွန်ကို နှိပ်ပါ။ ပေါ်လာသည့် မီနူးတွင်၊ ရုပ်ပုံတက်ဘ်ကို ရွေးချယ်ပြီး အသွင်သဏ္ဍန်အဖြစ် သတ်မှတ်ရန် ရွေးချယ်မှုကို ရွေးချယ်ပါ။ ညာဘက်အောက်ထောင့်ရှိ "+" သင်္ကေတဖြင့် ရုပ်ပုံ၏ မီဒီယာပုံသဏ္ဍန်ကို မှတ်မိနိုင်သည် - ဤအိုင်ကွန်ကို နှိပ်ပြီးနောက်၊ ပုံသဏ္ဍန်ကို အစားထိုးနိုင်ပါသည်။ မီဒီယာပုံသဏ္ဍန်တစ်ခုကို အစားထိုးသည့်အခါ၊ ပုံတူကူးပုံ၏ထောင့်ရှိ "+" သင်္ကေတကို နှိပ်ပြီးနောက်၊ ဂန္ထဝင်နည်းဖြင့် ဆလိုက်သို့ ပုံတစ်ခုကို ထည့်သည့်အခါကဲ့သို့ပင် ဆက်လက်လုပ်ဆောင်ပါ။