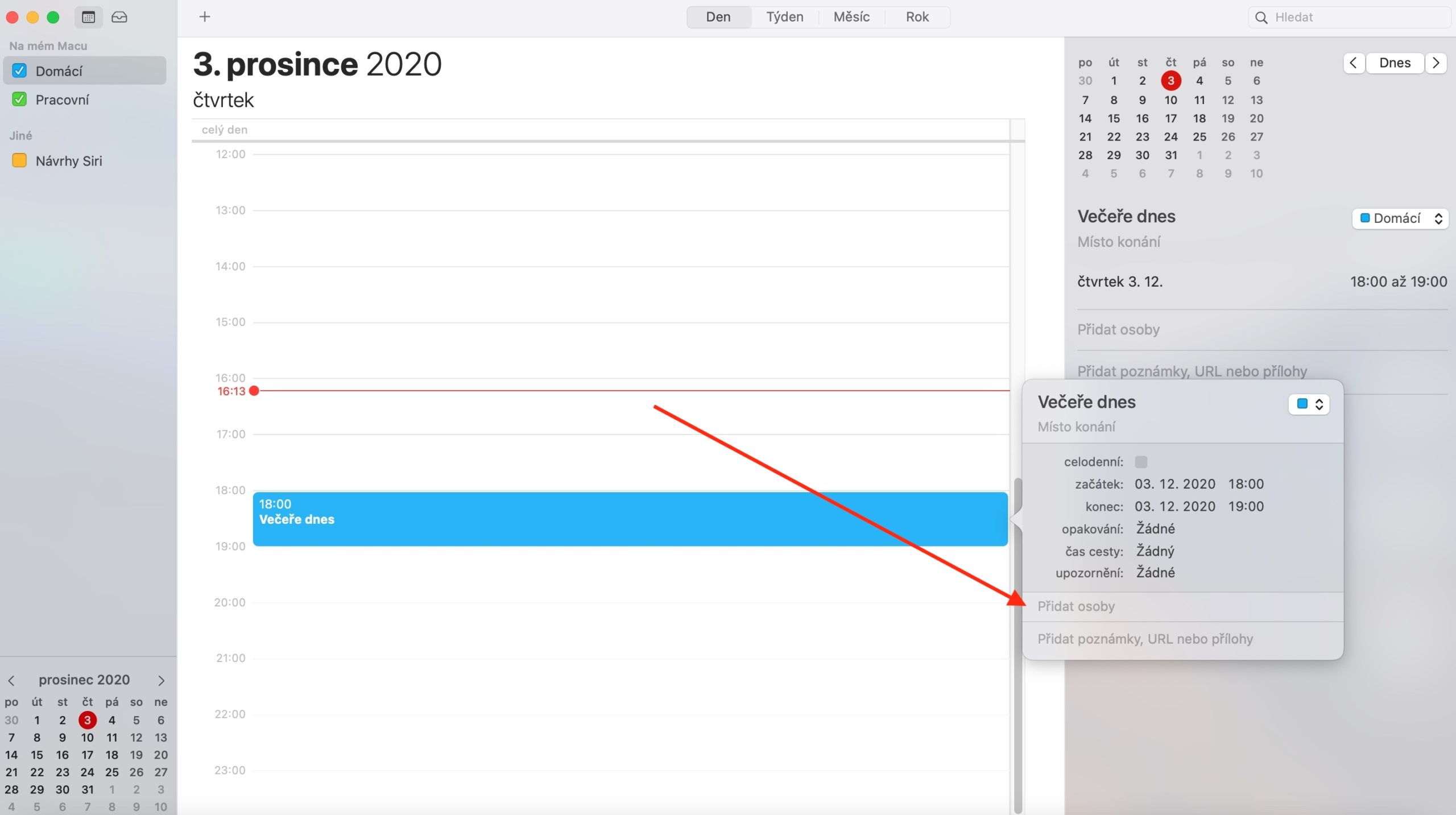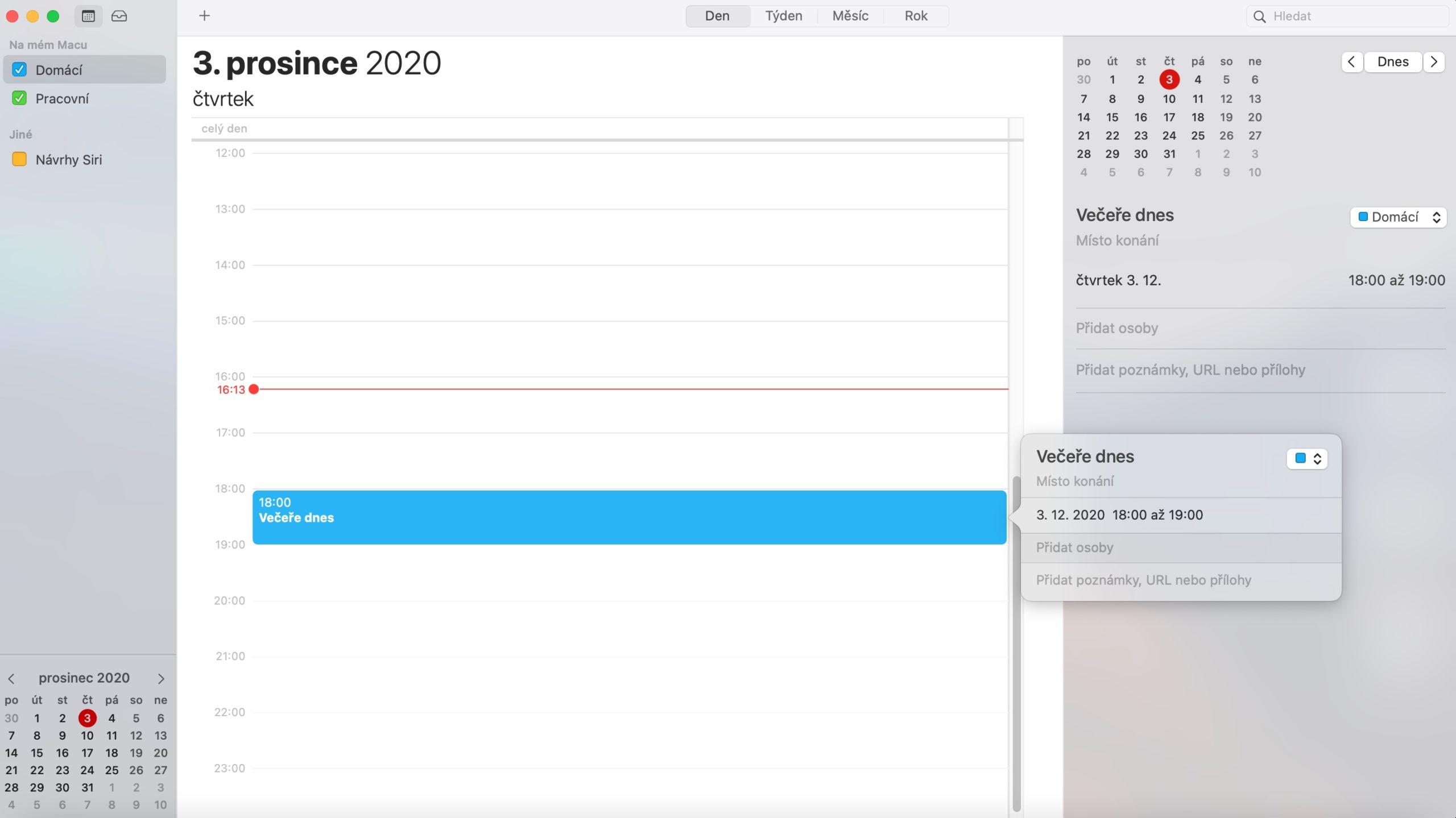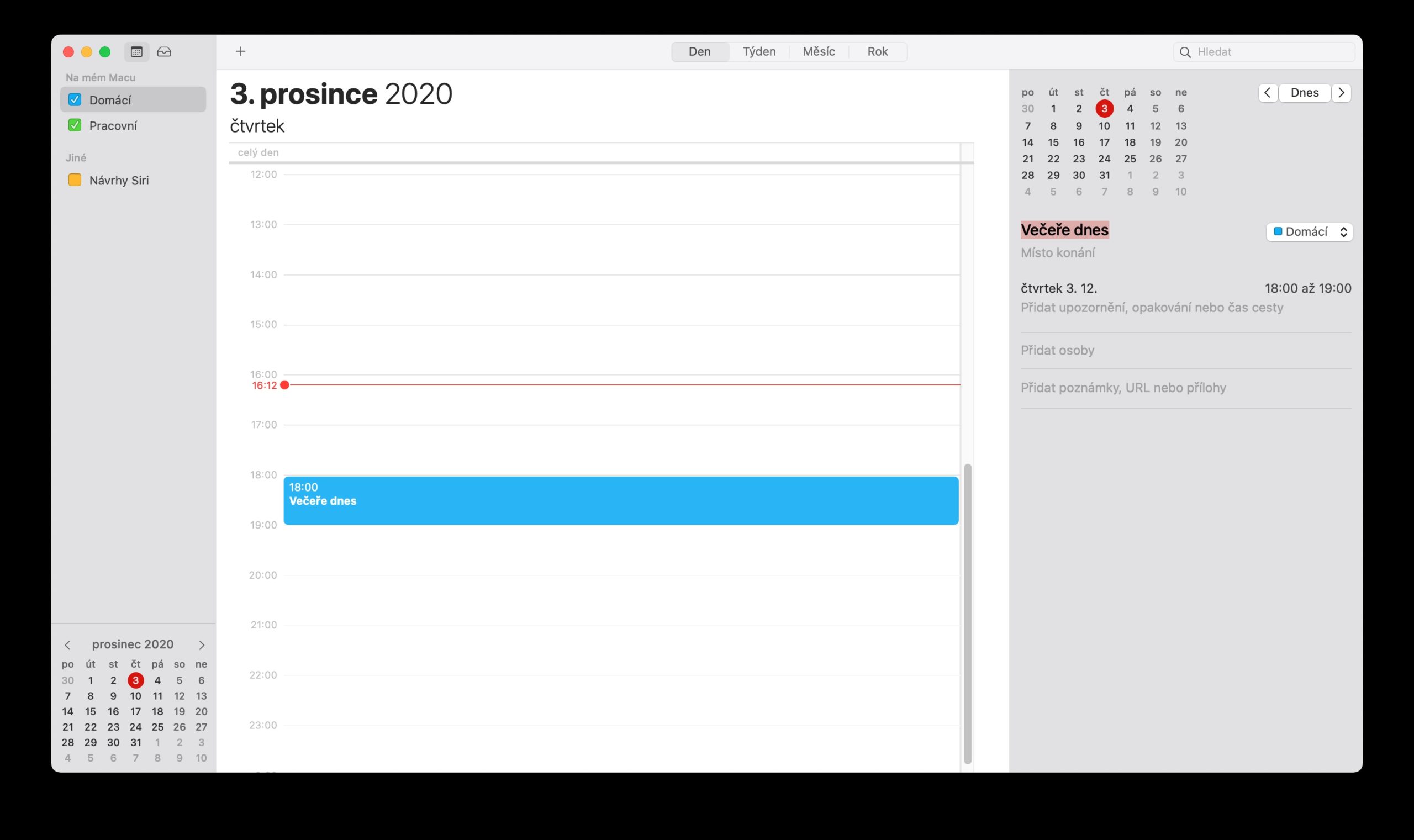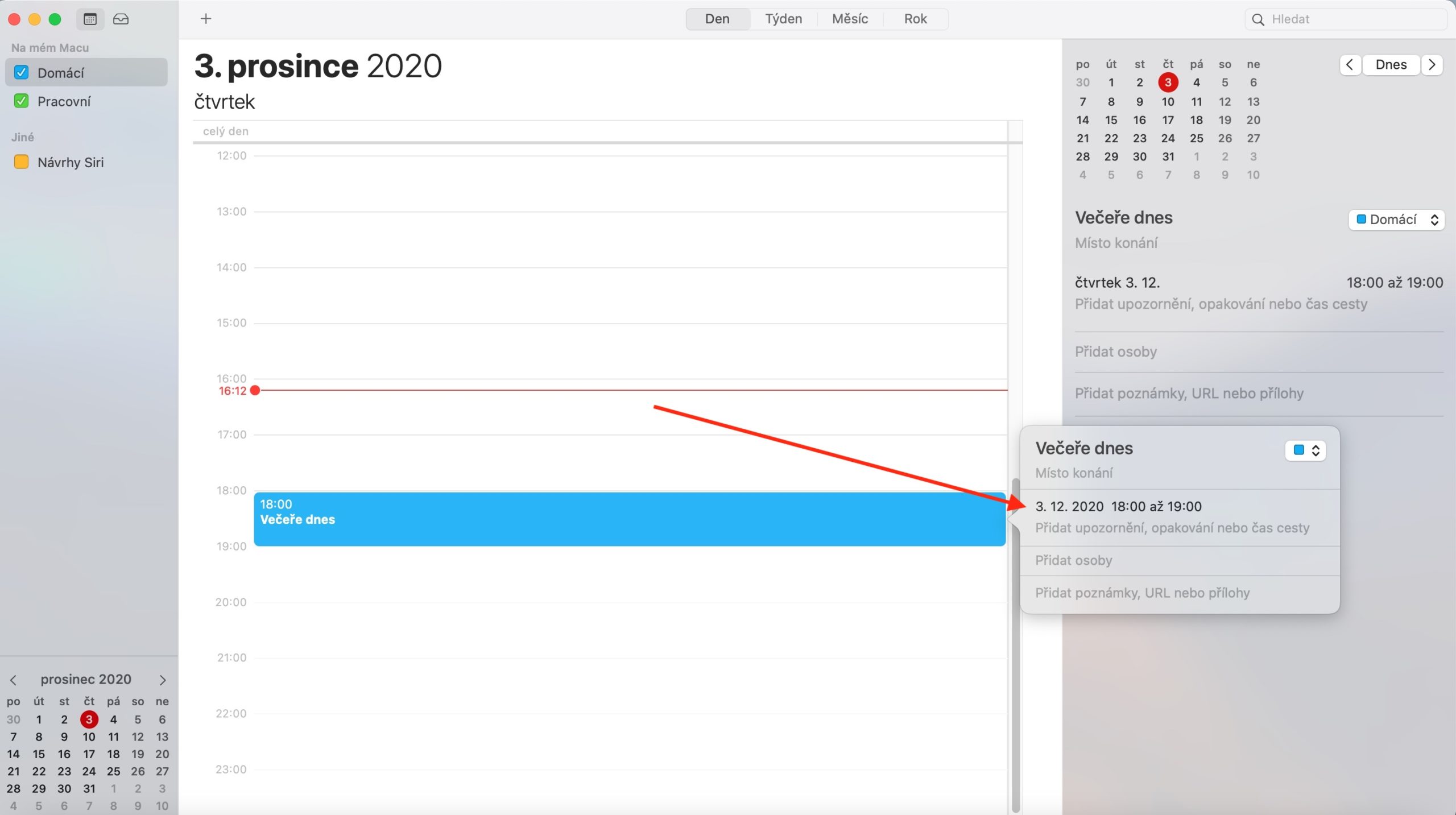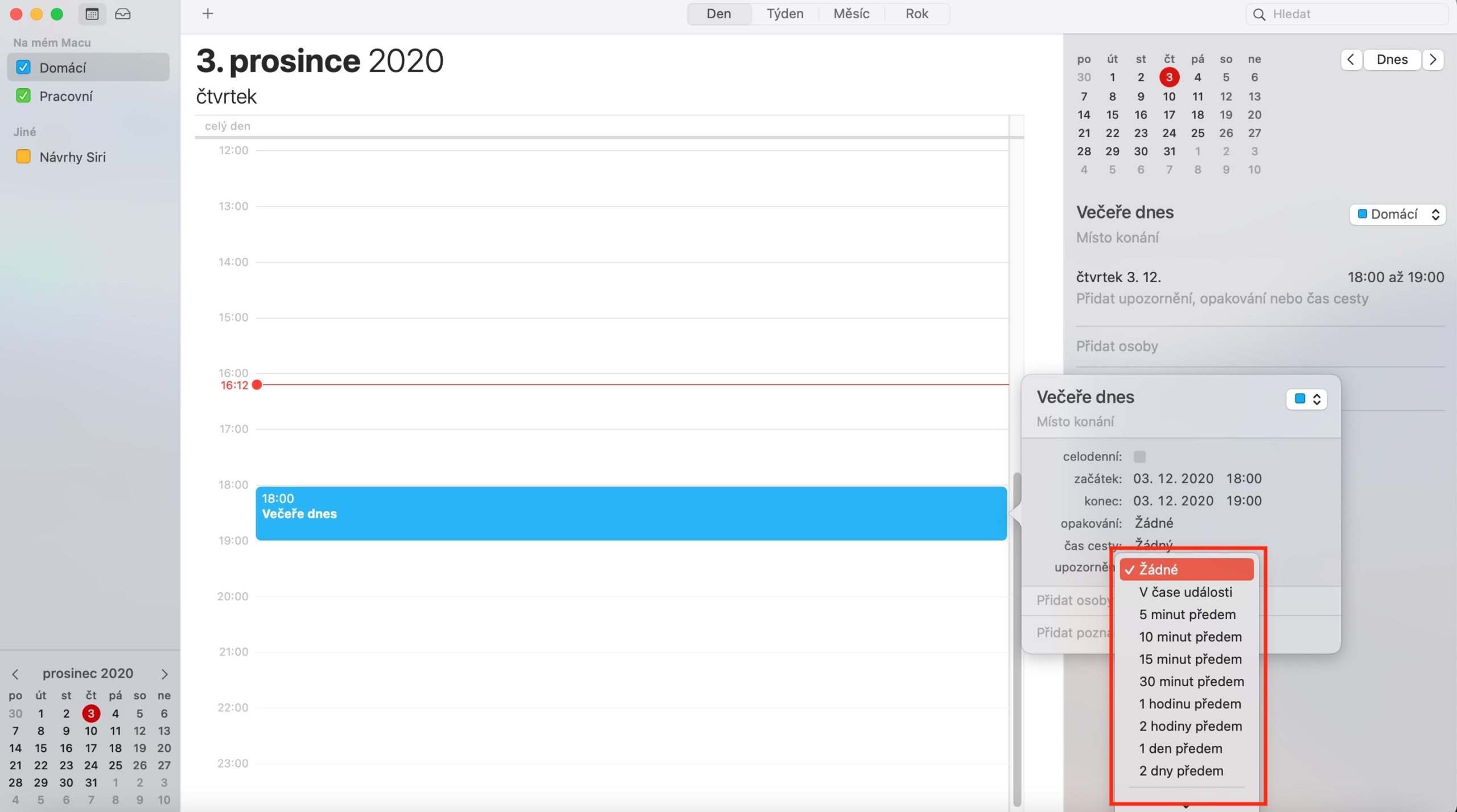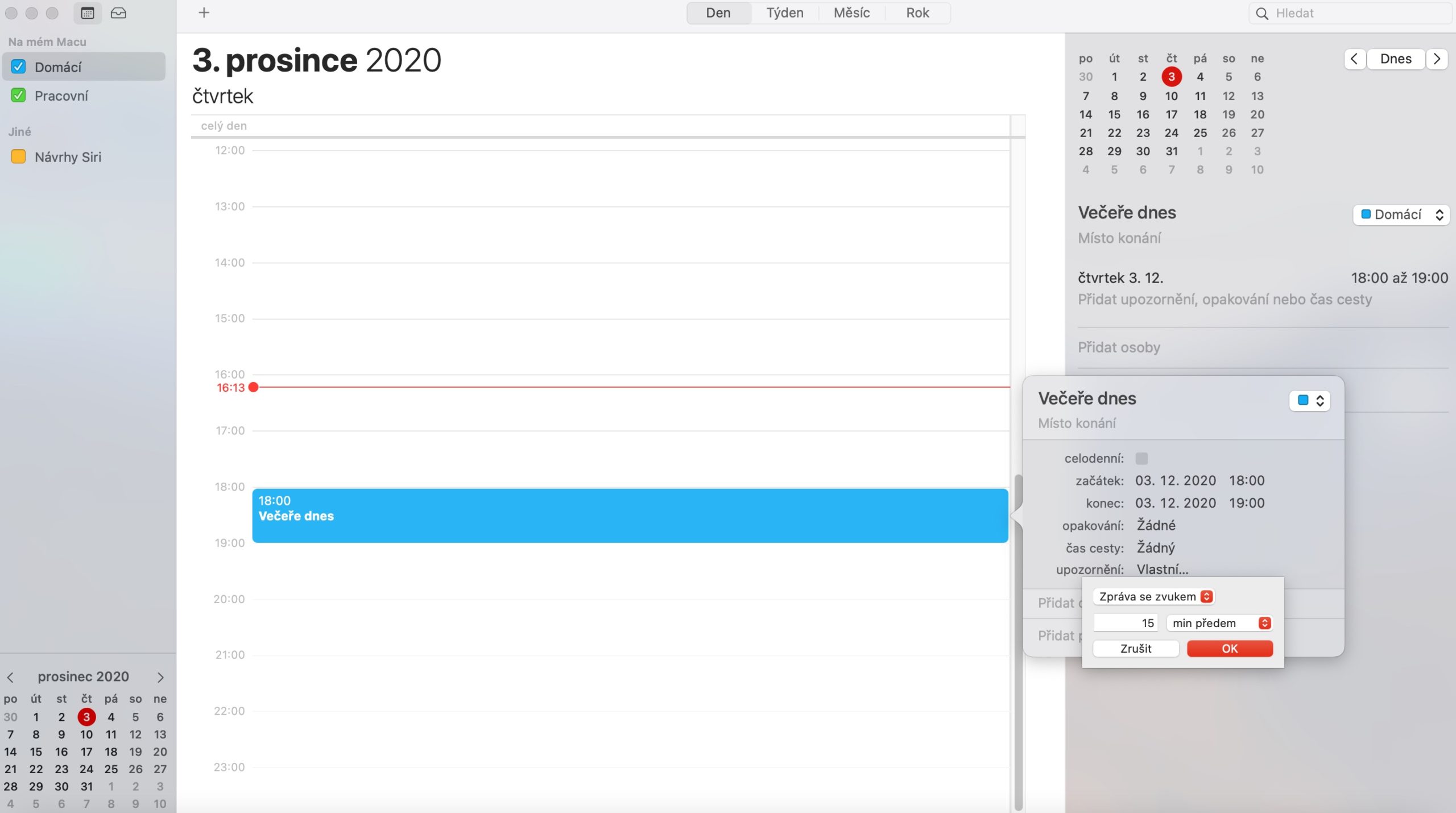Mac ရှိ မူလပြက္ခဒိန်သည် ပွဲများကို စီမံခန့်ခွဲခြင်းနှင့် လုပ်ဆောင်ခြင်းအတွက် အမှန်တကယ် ကြွယ်ဝသော ရွေးချယ်စရာများကို ပေးပါသည်။ မူလ Apple အက်ပ်များပေါ်တွင် ကျွန်ုပ်တို့၏စီးရီး၏ ယနေ့အဆက်မပြတ်တွင်၊ Calendar မှ အစီအစဉ်သတိပေးချက်များကို စနစ်ထည့်သွင်းခြင်းနှင့် စိတ်ကြိုက်ပြင်ဆင်ခြင်းနှင့် အခြားပွဲတက်ရောက်သူများအတွက် ဖိတ်ကြားချက်များကို ဖန်တီးခြင်းအကြောင်း အနည်းငယ်ပြောဆိုပါမည်။
အဲဒါဖြစ်နိုင်တယ်။ မင်းကို စိတ်ဝင်စားတယ်။
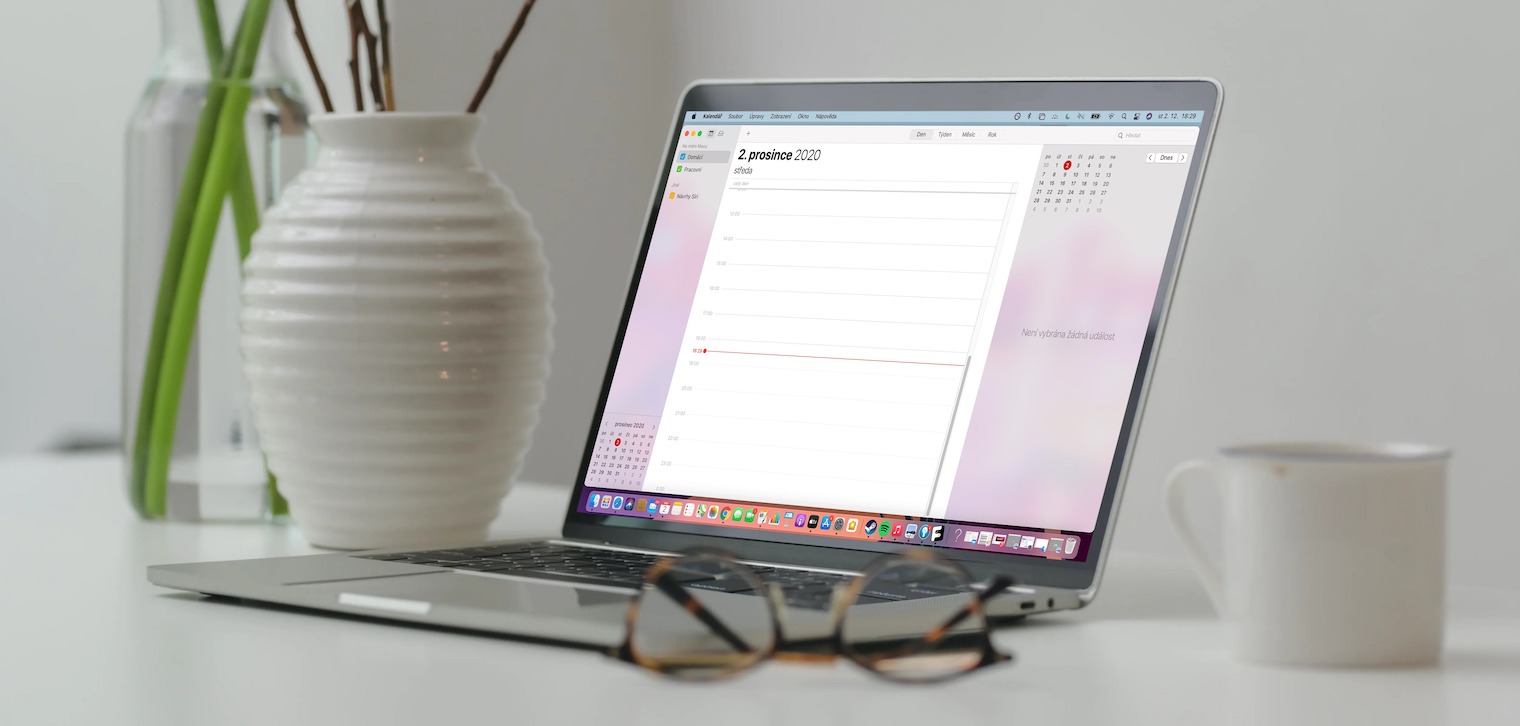
အခြားအရာများထဲမှ၊ Mac ပေါ်ရှိ မူလပြက္ခဒိန်သည် ရွေးချယ်ထားသော အစီအစဉ်များကို သတိပေးရန်နှင့် သတိပေးချက်များကို ပြသရန်အတွက် ရွေးချယ်စရာများစွာကိုလည်း ပေးပါသည်။ သီးခြားဖြစ်ရပ်တစ်ခုအတွက် အကြောင်းကြားချက်တစ်ခု သတ်မှတ်ရန်၊ ဖြစ်ရပ်ကို နှစ်ချက်နှိပ်ပါ၊ ထို့နောက် ပွဲ၏အချိန်ကို နှိပ်ပါ။ Notifications pop-up မီနူးကို နှိပ်ပြီး အဖြစ်အပျက်အကြောင်း သင်အကြောင်းကြားလိုသည့် အချိန်နှင့် မည်သို့ကို ရွေးချယ်ပါ။ သင့် Mac ပေါ်ရှိ Calendar တွင် တည်နေရာဝန်ဆောင်မှုများကို အသုံးပြုခွင့်ပေးမှသာ သွားရမည့်အချိန် အကြောင်းကြားချက်သည် ရနိုင်သည်။ Custom ကို နှိပ်ပါက၊ သင်ရွေးချယ်ထားသော အဖြစ်အပျက်၏ အသိပေးချက်ကို မည်သည့်ပုံစံဖြင့် သတ်မှတ်နိုင်သည် - ၎င်းသည် အသံသတိပေးချက်၊ အီးမေးလ် သို့မဟုတ် သီးခြားဖိုင်တစ်ခု၏ ဖွင့်ခြင်းပင်ဖြစ်နိုင်သည်။ အကြောင်းကြားချက်ကို ဖယ်ရှားရန် အကြောင်းကြားချက် မီနူးကို နှိပ်ပါ၊ ထို့နောက် None ကို ရွေးပါ။ သတ်မှတ်ထားသော ပြက္ခဒိန်အတွက် အကြောင်းကြားချက်များကို ပိတ်လိုပါက Ctrl ခလုတ်ကို ဖိထားပြီး ဘယ်ဘက်ရှိ အကန့်ရှိ သက်ဆိုင်ရာ ပြက္ခဒိန်အမည်ကို နှိပ်ပါ။ Ignore Alerts ကိုရွေးချယ်ပြီး OK ကိုနှိပ်ပါ။
သင်ဖန်တီးထားသော ဖြစ်ရပ်များသို့ နောက်ထပ်အသုံးပြုသူများကို ထည့်ရန် ရွေးချယ်ထားသော အစီအစဉ်ကို နှစ်ချက်နှိပ်ပါ။ Add People ကိုနှိပ်ပါ၊ လိုချင်သောအဆက်အသွယ်များကိုရိုက်ထည့်ကာ Enter နှိပ်ပါ။ နောက်ထပ်ပါဝင်သူများကို သင်ထည့်သွင်းသည့်အခါ၊ ပြက္ခဒိန်သည် အခြားဖြစ်နိုင်သောအဆက်အသွယ်များကို အကြံပြုပေးပါမည်။ ပါဝင်သူတစ်ဦးကို ဖျက်ရန် ၎င်းတို့၏အမည်ကို ရွေးချယ်ပြီး ဖျက်ပစ်သော့ကို နှိပ်ပါ။ ဖိတ်ကြားထားသူများထံ အီးမေးလ် သို့မဟုတ် မက်ဆေ့ချ်တစ်ခု ပေးပို့လိုပါက Ctrl ခလုတ်ကို ဖိထားပြီး ပွဲကို နှိပ်ပါ - ထို့နောက် ပါဝင်သူအားလုံးထံ အီးမေးလ်ပေးပို့ရန် သို့မဟုတ် ပါဝင်သူအားလုံးထံ မက်ဆေ့ချ်ပို့ရန် ရွေးချယ်ပါ။ စာသားရိုက်ထည့်ပြီး မက်ဆေ့ချ် သို့မဟုတ် အီးမေးလ်ပို့ပါ။