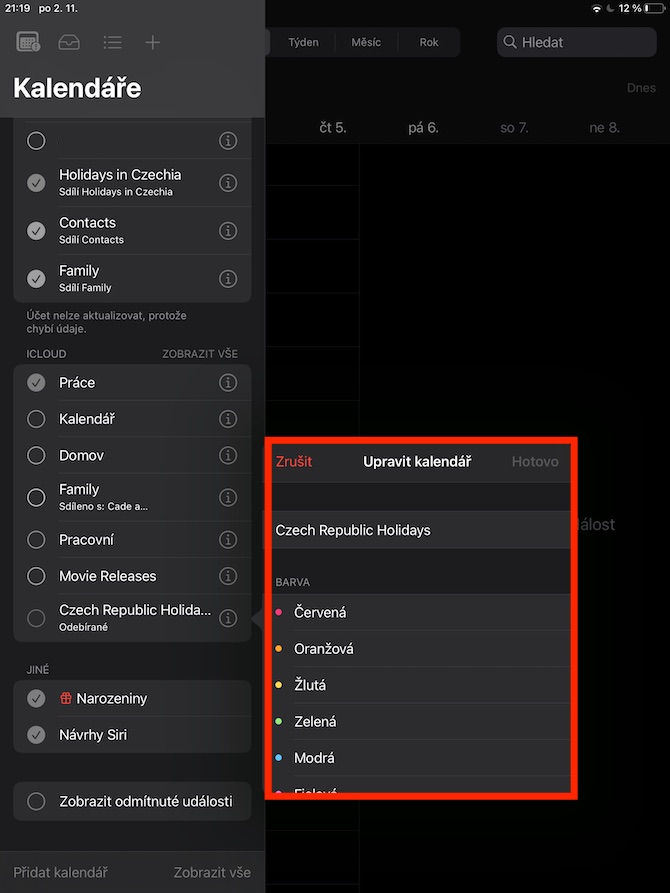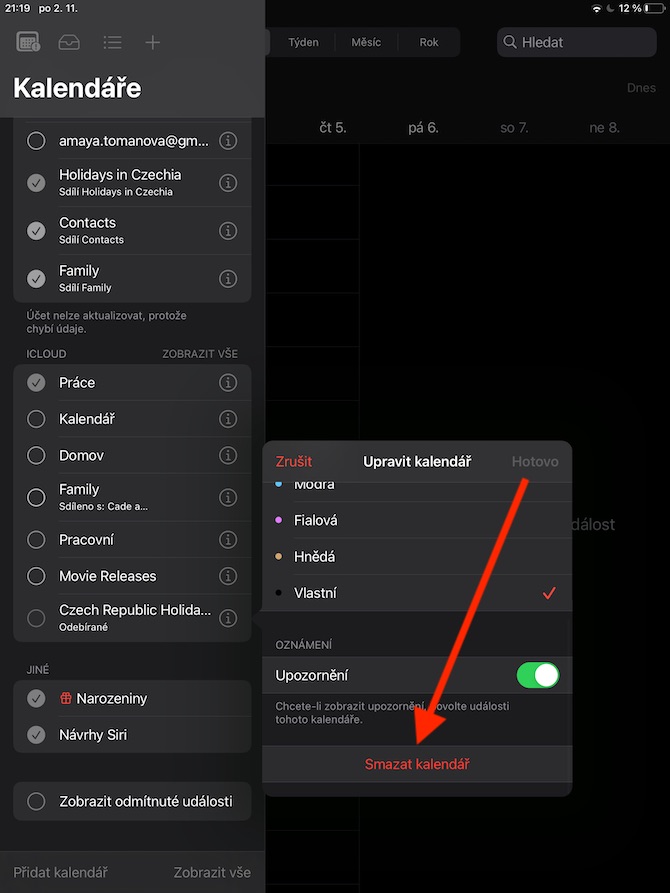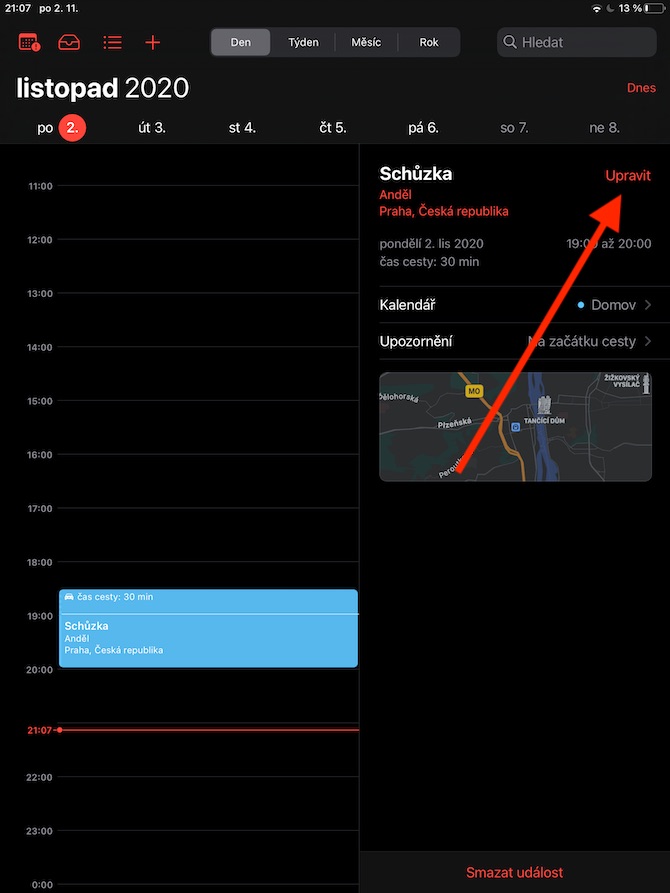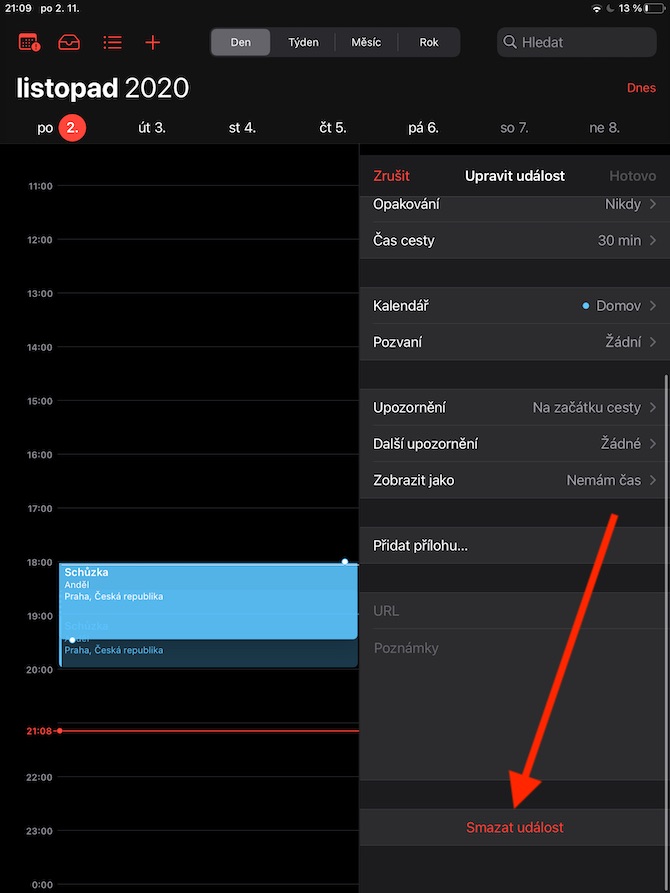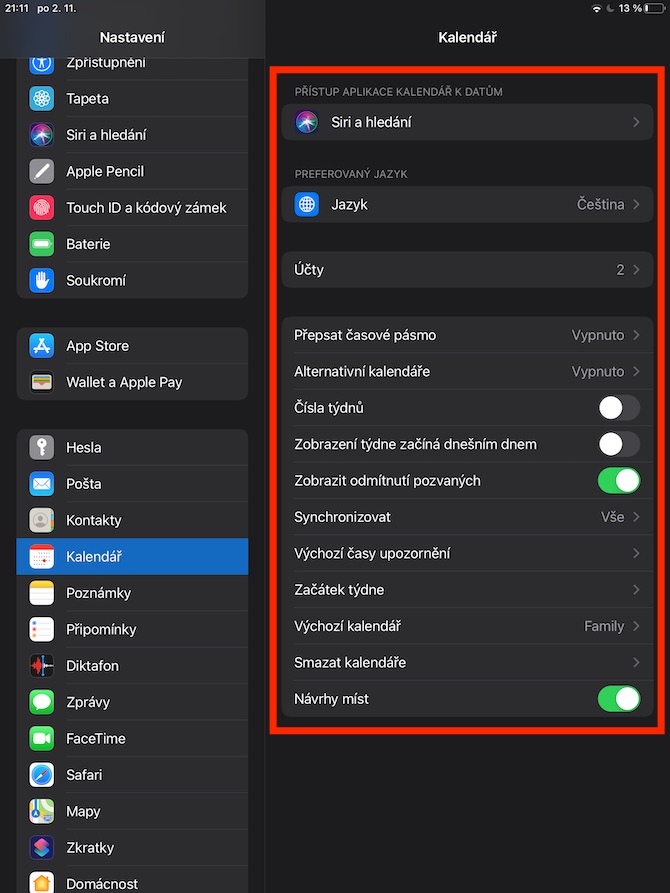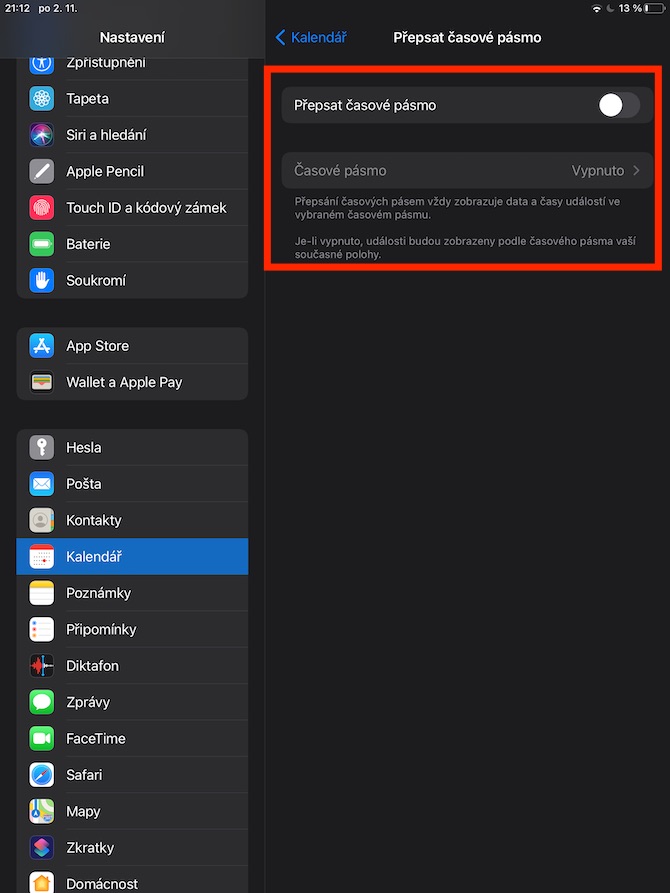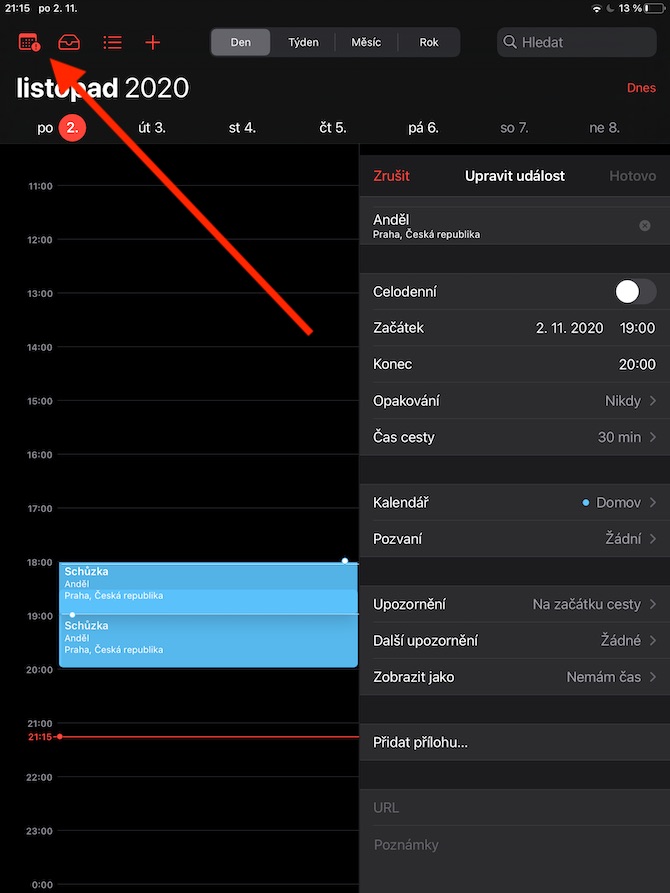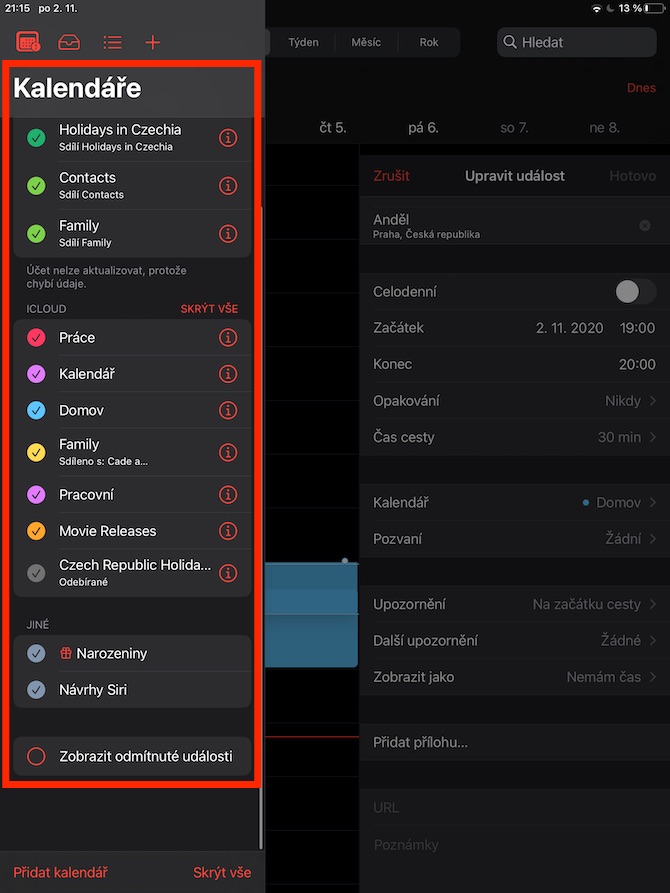ယနေ့တွင်လည်း၊ iPadOS လည်ပတ်မှုစနစ်ရှိ Calendars ခေါင်းစဉ်ဖြင့် မူလ Apple အက်ပ်လီကေးရှင်းများတွင် ကျွန်ုပ်တို့၏စီးရီးများကို ဆက်လက်လုပ်ဆောင်ပါမည်။ ယနေ့အပိုင်းတွင်၊ အစီအစဉ်များကို ဖျက်ခြင်း၊ သင့်ပြက္ခဒိန်ကို တည်းဖြတ်ခြင်းနှင့် စိတ်ကြိုက်ပြင်ဆင်ခြင်း သို့မဟုတ် iPad ပေါ်တွင် ပြက္ခဒိန်များစွာ ဖန်တီးခြင်းတို့ကို ကျွန်ုပ်တို့ အနီးကပ်ကြည့်ရှုပါမည်။
အဲဒါဖြစ်နိုင်တယ်။ မင်းကို စိတ်ဝင်စားတယ်။
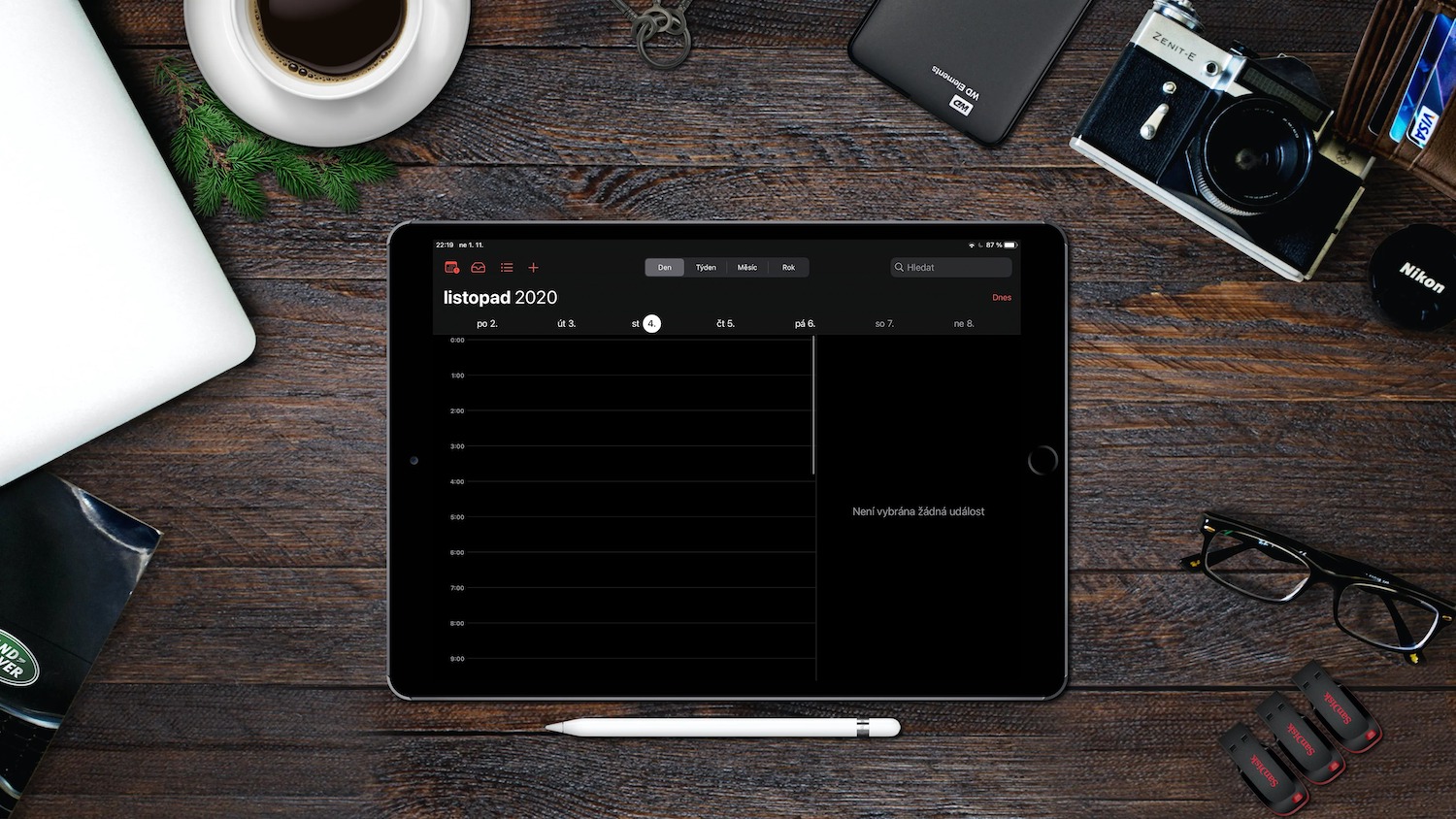
နောက်ဆုံးအပိုင်းတွင် တည်းဖြတ်ခြင်းအစီအစဉ်များကို ကျွန်ုပ်တို့ ဆွေးနွေးထားသည်၊ ထို့ကြောင့် ယနေ့တွင် သင်သည် ပြက္ခဒိန်ရှိ အဖြစ်အပျက်ကို ဦးစွာနှိပ်ခြင်းဖြင့် ရွေးချယ်ထားသော အစီအစဉ်ကို စတင်တည်းဖြတ်ပြီးနောက် အစီအစဉ်တဘ်၏ ညာဘက်အပေါ်ထောင့်ရှိ တည်းဖြတ်ခြင်းကို နှိပ်ပါ။ သင်၏တည်းဖြတ်မှုများကို သိမ်းဆည်းရန်၊ ညာဘက်အပေါ်ထောင့်ရှိ ပြီးပြီ ကိုနှိပ်ပါ။ အစီအစဉ်တစ်ခုကို ဖျက်ရန်၊ ပြက္ခဒိန် မြင်ကွင်းတွင် ၎င်းကို ဦးစွာ နှိပ်ပါ၊ ထို့နောက် အစီအစဉ်တဘ်၏ အောက်ခြေရှိ ပွဲကို ဖျက်မည်ကို ရွေးချယ်ပါ။
သင့် iPad ပေါ်ရှိ ပြက္ခဒိန်၏ မြင်ကွင်းကို စိတ်ကြိုက်ပြင်ဆင်လိုပါက၊ ဆက်တင်များ -> ပြက္ခဒိန်သို့ သွားပါ၊ အချိန်ဇုန် သတ်မှတ်ချက်များအရ ပြက္ခဒိန်၏ အပြုအမူကို သတ်မှတ်နိုင်သည်၊ အခြားပြက္ခဒိန်များကို သတ်မှတ်ရန်၊ သင့်အပတ်စဥ်စတင်မည့်ရက်ကို သတ်မှတ်ရန် သို့မဟုတ် သတ်မှတ်ပေးနိုင်ပါသည်။ မူရင်းပြက္ခဒိန်။ iPad ရှိ မူလပြက္ခဒိန်တွင်၊ သင်သည် အိမ်၊ အလုပ်၊ မိသားစု သို့မဟုတ် သူငယ်ချင်းများအတွက် မတူညီသော ပြက္ခဒိန်များစွာကို ဖန်တီးနိုင်သည်။ ပြက္ခဒိန်များ ပိုမိုကြည့်ရှုလိုပါက၊ ပြက္ခဒိန်တွင်၊ ဘယ်ဘက်အပေါ်ထောင့်ရှိ ပြက္ခဒိန်အိုင်ကွန်ကို နှိပ်ပါ။ ထို့နောက် ဘယ်ဘက်ရှိ အကန့်တွင် မည်သည့်ပြက္ခဒိန်များကို ပြသမည်ကို သင် သတ်မှတ်နိုင်သည်။ iPad ပေါ်တွင် ပြက္ခဒိန်အသစ်တစ်ခုဖန်တီးရန်၊ ပြက္ခဒိန်အားလုံး၏ခြုံငုံသုံးသပ်ချက်နှင့်အတူ ဘယ်ဘက်အကန့်၏အောက်ခြေရှိ Add Calendar ကိုနှိပ်ပါ။ ပြက္ခဒိန်၏အရောင်ကိုပြောင်းရန်၊ ပေးထားသောပြက္ခဒိန်၏ညာဘက်ရှိ စက်ဝိုင်းရှိ "i" အိုင်ကွန်လေးကို နှိပ်ပါ။ အရောင်တစ်ခုကို ရွေးပြီး Done ကိုနှိပ်ပြီး အတည်ပြုပါ။