ကျွန်ုပ်တို့၏ ပုံမှန်စီးရီးနောက်တစ်ခုတွင်၊ iPhone၊ iPad၊ Apple Watch နှင့် Mac အတွက် Apple မှ မူလအက်ပ်လီကေးရှင်းများကို တဖြည်းဖြည်း မိတ်ဆက်ပေးပါမည်။ စီးရီး၏ အချို့အပိုင်းများ၏ အကြောင်းအရာများသည် သင့်အတွက် အသေးအဖွဲဟု ထင်ရသော်လည်း ကိစ္စအများစုတွင် မူရင်း Apple အပလီကေးရှင်းများကို အသုံးပြုရန်အတွက် အသုံးဝင်သော အချက်အလက်များနှင့် အကြံပြုချက်များကို သင့်ထံ ယူဆောင်လာမည်ဟု ကျွန်ုပ်တို့ ယုံကြည်ပါသည်။
အဲဒါဖြစ်နိုင်တယ်။ မင်းကို စိတ်ဝင်စားတယ်။
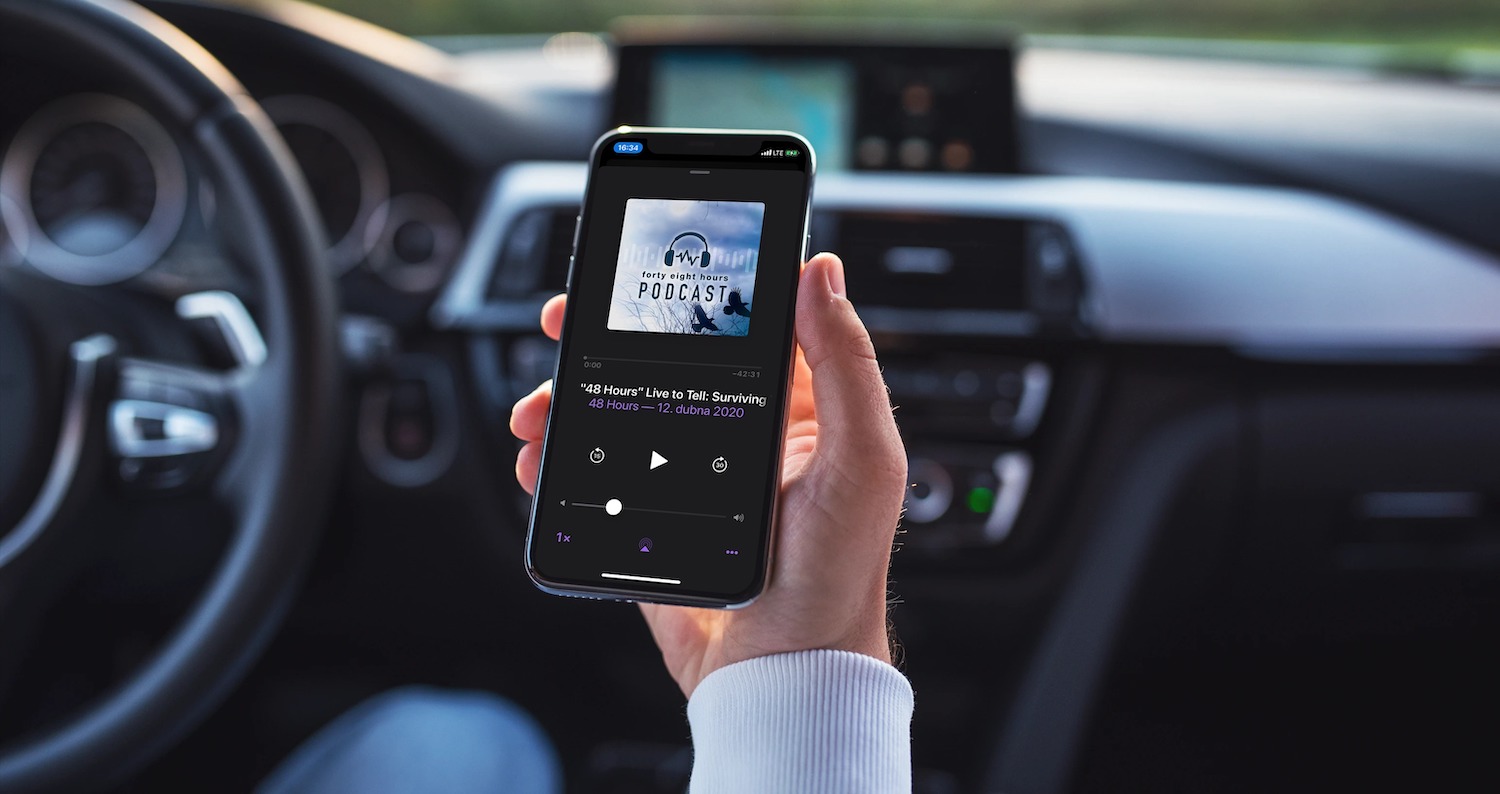
ပွဲများကိုဖန်တီးခြင်း။
မူလ iOS Calendar တွင် ပွဲများကို ဖန်တီးခြင်းသည် အမှန်တကယ် လွယ်ကူပါသည်။ လျှောက်လွှာတွင် တိုက်ရိုက်၊ ပင်မစာမျက်နှာကို နှိပ်ပါ။ + သင်္ကေတ ညာဘက်အပေါ်ထောင့်တွင်။ ထို့နောက် သင်သည် ဖန်တီးထားသော ဖြစ်ရပ်ကို အမည်ပေးပြီး အမည်အောက်ရှိ စာကြောင်းတွင် နေရာတစ်ခုကို ထည့်သွင်းနိုင်သည် - နေရာ၏အမည်ကို ရိုက်ထည့်သောအခါ၊ အပလီကေးရှင်းသည် မြေပုံပေါ်ရှိ တည်နေရာများအပြင် ဆက်စပ်အဆက်အသွယ်များကို အလိုအလျောက် ပေးဆောင်မည်ဖြစ်သည်။ နောက်လိုင်းများတွင်၊ ၎င်းသည် တစ်နေကုန်ပွဲဖြစ်မည်လား သို့မဟုတ် သတ်မှတ်အချိန်တစ်ခုတွင် ကျင်းပမည်လားဟု သတ်မှတ်နိုင်သည်။ ပုံမှန်သတိပေးချက်များ (မွေးနေ့များ၊ ငွေတောင်းခံလွှာများ၊ နှစ်ပတ်လည်နေ့များ...) အတွက် တဘ်တွင် သင်လုပ်နိုင်ပါသည်။ ထပ်ခါထပ်ခါ လုပ်ဆောင်ချက်ကို သင်သတိပေးမည့် အချိန်ကာလများကို သတ်မှတ်ပါ။ ခရီးသွားရန် လိုအပ်သော ပွဲတစ်ခု ဖြစ်ပါက ကဏ္ဍတွင် ပါဝင်နိုင်ပါသည်။ ခရီးသွားချိန် သင်ခရီးသွားမည့်မည်မျှကြာမည်ကို ထည့်သွင်းပါ - အချိန်ကို ပွဲအကြောင်းကြားစာတွင် ထင်ဟပ်မည်ဖြစ်ပြီး ထိုအချိန်အတွက် သင့်ပြက္ခဒိန်ကို ပိတ်ဆို့သွားပါမည်။ အပိုင်း၌ ပြက္ခဒိန် အစီအစဉ်တွင် မည်သည့်ပြက္ခဒိန်ကို ထည့်သွင်းမည်ကို သင်ဆုံးဖြတ်သည် - ကျွန်ုပ်တို့သည် ဆောင်းပါး၏ နောက်အပိုင်းများတွင် ပြက္ခဒိန်တစ်ခုချင်းစီ၏ ဖန်တီးမှုနှင့် စီမံခန့်ခွဲမှုကို ဆွေးနွေးပါမည်။ သင့်အဆက်အသွယ်များမှ လူများကို ပွဲသို့ ဖိတ်ခေါ်နိုင်ပြီး ပွဲအကြောင်း အသိပေးလိုသော မည်မျှအထိ ကြိုတင်သတ်မှတ်နိုင်သည်။ နောက်အဆင့်များတွင် သင်သည် ပွဲကျင်းပသည့်အချိန်တွင် ရနိုင်မလား။ သင့် iPhone ရှိ ဖိုင်များ၊ ဝဘ်လိပ်စာနှင့် အခြားအရာများကို ပွဲသို့ ပူးတွဲထည့်နိုင်သည်။
အစီအစဉ်တစ်ခုကို တည်းဖြတ်ခြင်းနှင့် ပြက္ခဒိန်အသစ်တစ်ခု ဖန်တီးခြင်း။
ဖြစ်ရပ်တစ်ခု၏အချိန်ကို ပြောင်းလဲရန် လိုအပ်ပါက နေ့မြင်ကွင်းတွင် အဖြစ်အပျက်ကို ကြာရှည်စွာ နှိပ်ပါ၊ ထို့နောက် ၎င်းကို အခြားအချိန်တစ်ခုသို့ ဆွဲယူပါ။ ဒုတိယရွေးချယ်မှုမှာ ဖြစ်ရပ်ကိုယ်တိုင်ကလစ်နှိပ်ပြီး ဖြစ်ရပ်၏အခြားဘောင်များကို သင်ပြောင်းလဲနိုင်သည့် ညာဘက်အပေါ်ထောင့်ရှိ Edit ကိုရွေးချယ်ရန်ဖြစ်သည်။ မတူညီသော ဖြစ်ရပ်များကို အတူတကွ ထိန်းသိမ်းထားရန် မူလ iOS Calendar တွင် ပြက္ခဒိန်များစွာကိုလည်း ဖန်တီးနိုင်သည်။ အချို့သော ပြက္ခဒိန်များကို အပလီကေးရှင်းတွင် အလိုအလျောက် ဖန်တီးထားသည် - သင်သည် မလိုအပ်သော ပြက္ခဒိန်များကို ဖျက်နိုင်သည် သို့မဟုတ် ပိတ်ကာ သင့်ကိုယ်ပိုင် ပြက္ခဒိန်ကို ဖန်တီးနိုင်သည်။ ဖန်တီးရန် ပြက္ခဒိန်အသစ် ကိုနှိပ်ပါ။ ပြက္ခဒိန်များ မျက်နှာပြင်၏အောက်ခြေအလယ်၌။ ဘယ်ဘက်အောက်ထောင့်တွင် ပြက္ခဒိန်ထည့်မည်ကို နှိပ်ပါ၊ ပြက္ခဒိန်အမည်ကို နှိပ်ပြီး နှိပ်ပါ။ ပြီးပြီ။ပြက္ခဒိန်စာရင်းကို နှိပ်ရင်၊ "i" အိုင်ကွန် ပြက္ခဒိန်အမည်၏ ညာဘက်တွင်၊ သင်သည် ပြက္ခဒိန်ကို ထပ်မံတည်းဖြတ်နိုင်သည် - အခြားသူများနှင့် မျှဝေခြင်းကို စနစ်ထည့်သွင်းရန်၊ ပြက္ခဒိန်၏ အများသူငှာမျှဝေခြင်းကို စနစ်ထည့်သွင်းပါ သို့မဟုတ် အရောင်အမှတ်အသားကို ပြောင်းလဲနိုင်သည်။ အောက်ခြေတွင် ပြက္ခဒိန်ကို ဖျက်ရန် ခလုတ်တစ်ခုကို တွေ့ရပါမည်။ ပြက္ခဒိန်လုပ်ချင်ရင် အခြားဝန်ဆောင်မှု၏ပြက္ခဒိန်ကို ထည့်ပါ။ပြေး ဆက်တင်များ -> စကားဝှက်များနှင့် အကောင့်များ -> အကောင့်ထည့်ပါ -> အခြားနှင့် သင့်ထံသို့ လော့ဂ်အင်ဝင်ပါ။ Google၊ Exchange၊ Yahoo ဒါမှမဟုတ် အခြားအကောင့်။
ဖိတ်စာကော ဘယ်လိုလဲ။
မင်းရဲ့ ပွဲတက်ချင်ရင် အခြားအသုံးပြုသူများကို ဖိတ်ကြားပါ။၊ ဖြစ်ရပ်အပေါ်ကိုနှိပ်ပါ၊ ညာဘက်အပေါ်ထောင့်ရှိကိုရွေးချယ်ပါ။ တည်းဖြတ်၊ မျက်နှာပြင်အောက်တစ်ဝက်လောက်ကို နှိပ်ပါ။ ဖိတ်စာ ရွေးချယ်ထားသော အသုံးပြုသူများကို ထည့်ပါ။ သင်မဖန်တီးခဲ့သည့် ပွဲအတွက်ပင် ဖိတ်ကြားသူများကို ရွေးချယ်နိုင်သည် - ပွဲအတွက် လုံလောက်ပါသည်။ နှိပ်ပါ။ရွေးချယ်ပါ။ ဖိတ်စာ ရွေးချယ်ပါ။ ဖိတ်ကြားသူများထံ အီးမေးလ်ပို့ပါ။. ထို့နောက် သင်လုပ်ရမည့်အရာမှာ ဖိတ်ကြားသူများ၏ အမည်များ သို့မဟုတ် အီးမေးလ်လိပ်စာများကို ရိုက်ထည့်ပါ၊ သို့မဟုတ် ခလုတ်ကို နှိပ်ပါ။ ထည့်ပါ။ လိုချင်သောအဆက်အသွယ်များကိုရွေးချယ်ပါ။ ပြီးသောအခါတွင်နှိပ်ပါ။ ပြီးပြီ။ နိုင်ငံခြားပွဲတစ်ပွဲအတွက် ရွေးချယ်ပါ။ ပို့ပါ။
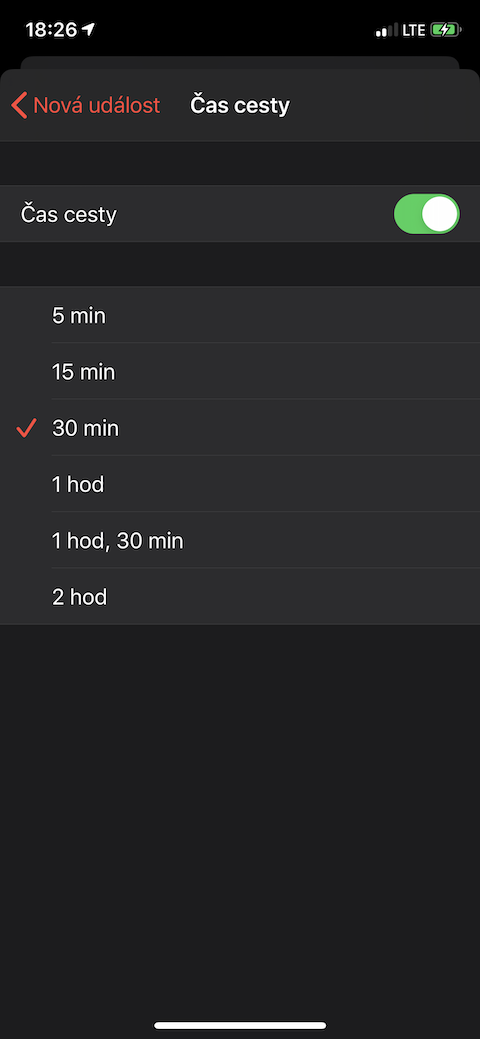
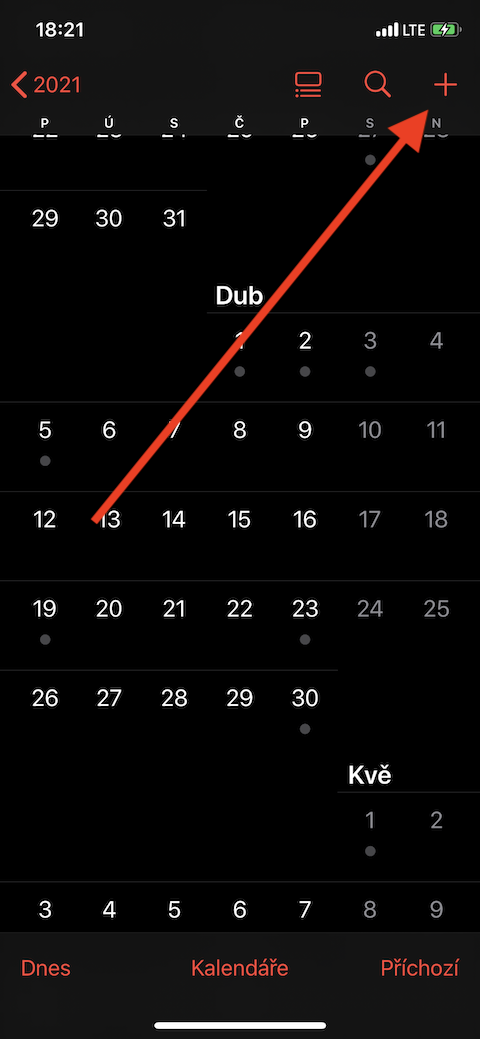
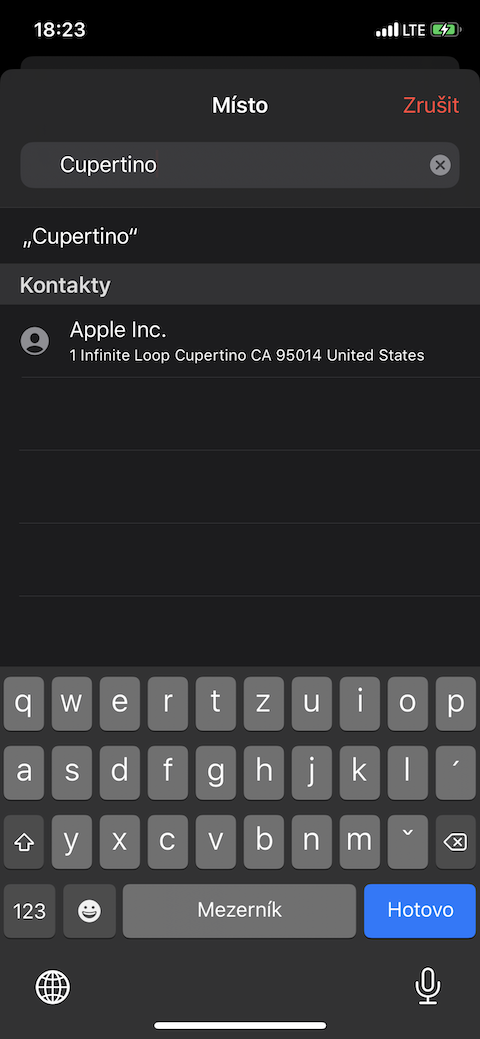
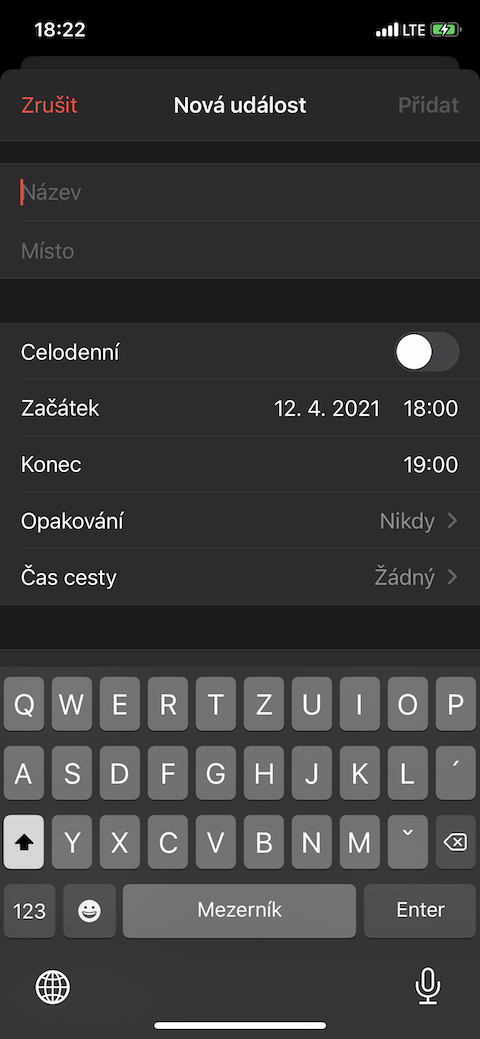
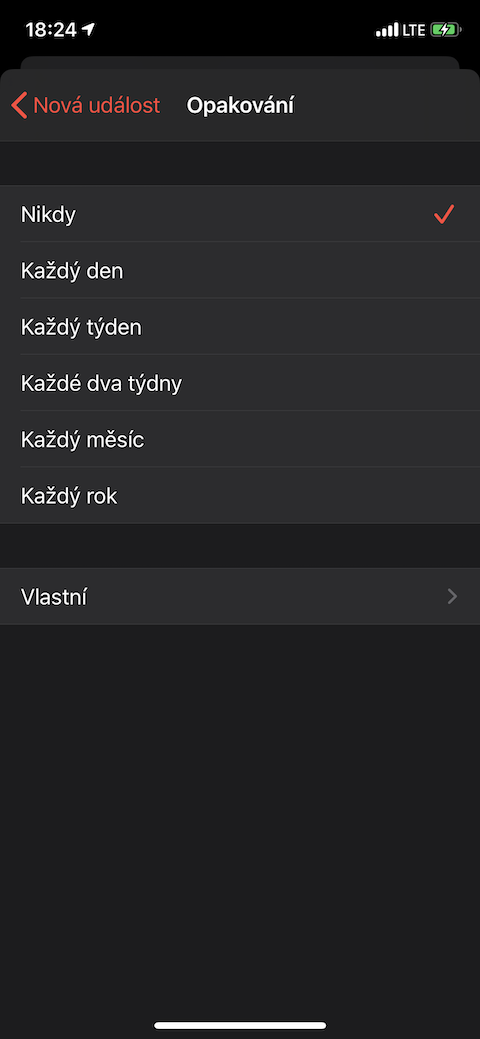
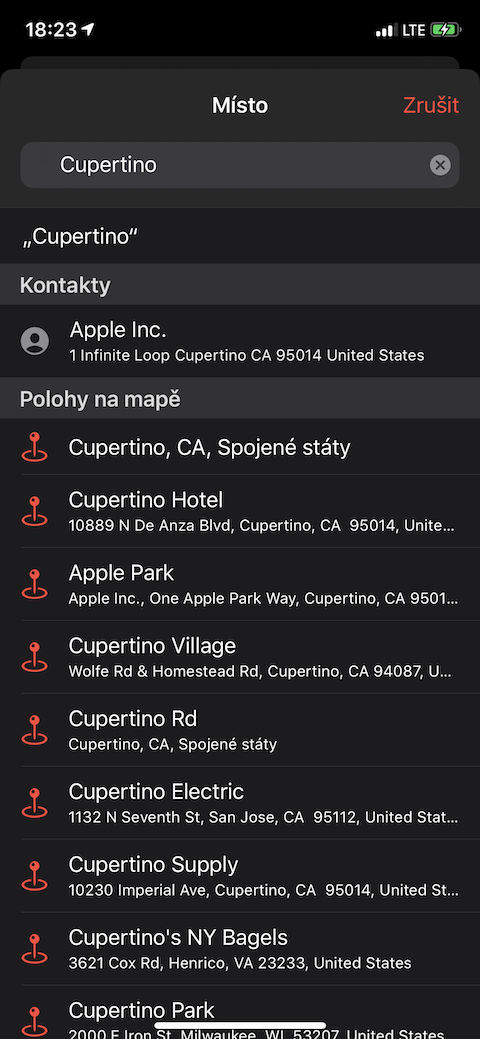

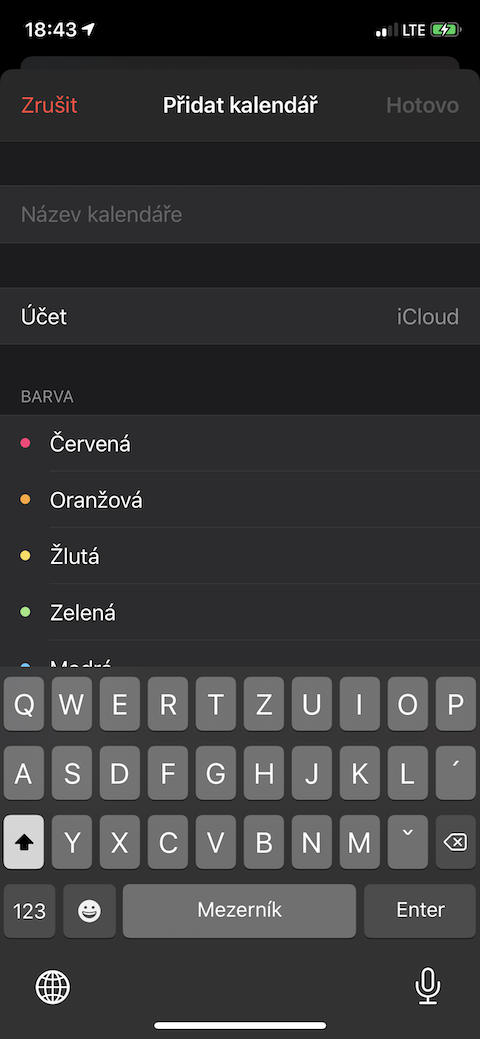
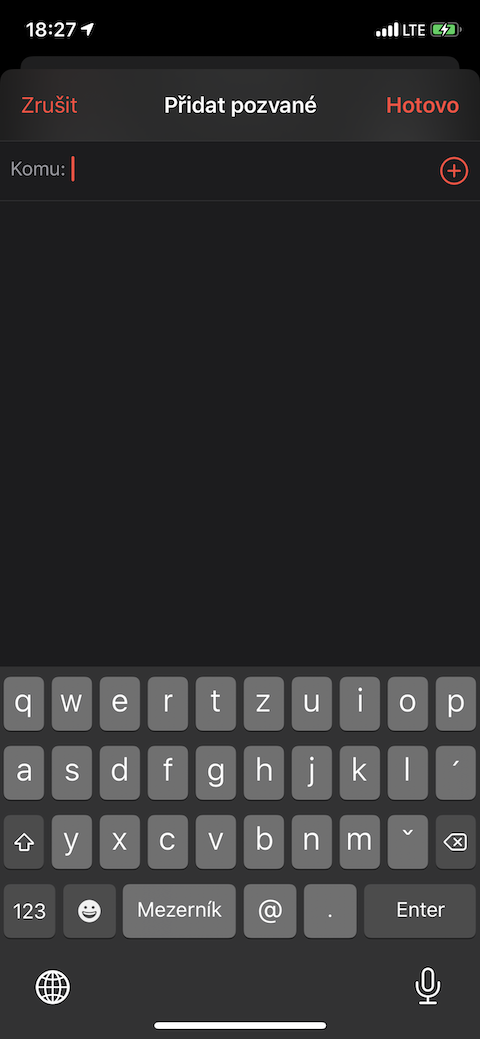
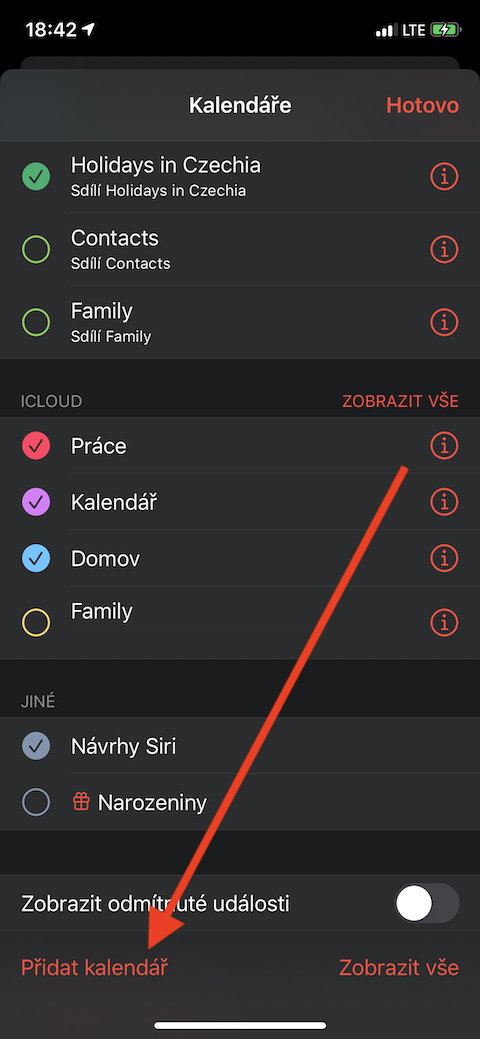
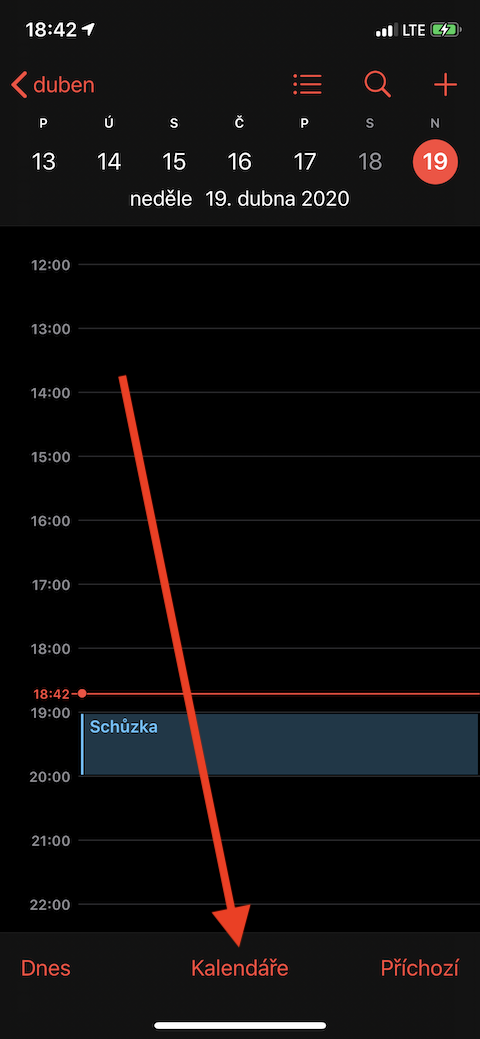

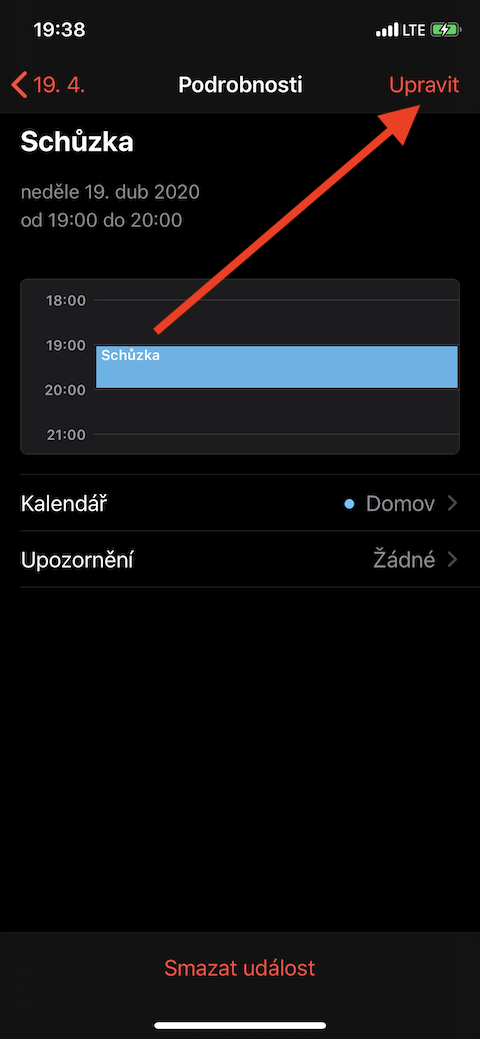

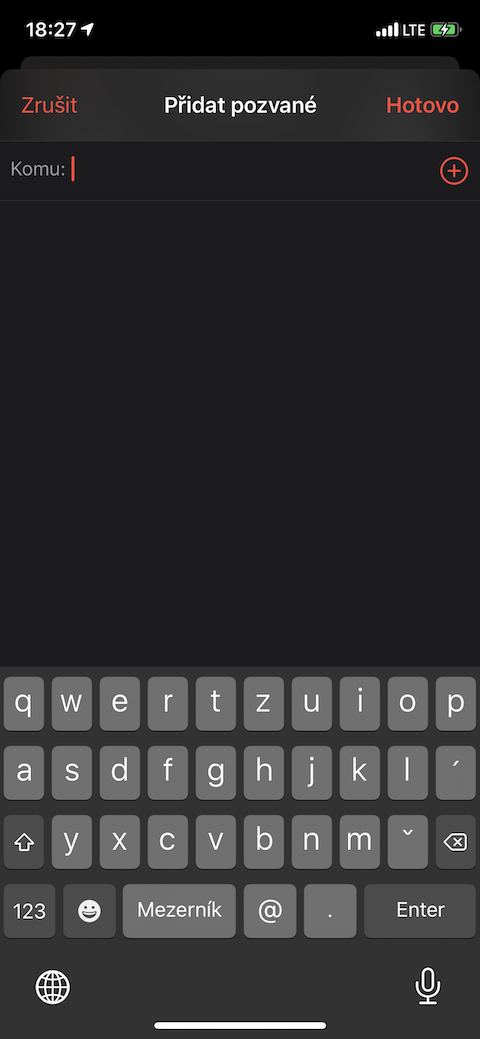
Dobrýတွင်း၊
ကျေးဇူးပြု၍ အကြံဥာဏ်ပေးပါ။
ပွဲတက်ဘ်တွင် "ဖိတ်ကြားချက်" ကို မတွေ့ပါ (Edit Event)။ "ပြက္ခဒိန်" လိုင်းအောက်တွင် ပေါ်လာရန် ၎င်းကို ပြောင်းလဲနိုင်ပါသလား။ ကျေးဇူးတင်ပါသည်။
ကျွန်ုပ်တွင် အလားတူ ပြဿနာရှိပါသည်၊ ကျွန်ုပ်သည် Calendar ကို iCloud နှင့် မမျှဝေခဲ့ပါ။
ကောင်းသောနေ့။ ဇာတိပြက္ခဒိန်တွင် Reminders များကို မူရင်း Reminders အက်ပ်မှတဆင့် iPhone သို့ ရေးထားပါသလား။ တစ်နည်းနည်းနဲ့ ဖွင့်ထားရမှာလား ဒါမှမဟုတ် အလုပ်မလုပ်ဘူးလား။ ငါမကျော်လွှားနိုင်ဘူး။ ကျေးဇူးတင်ပါတယ် Jarda