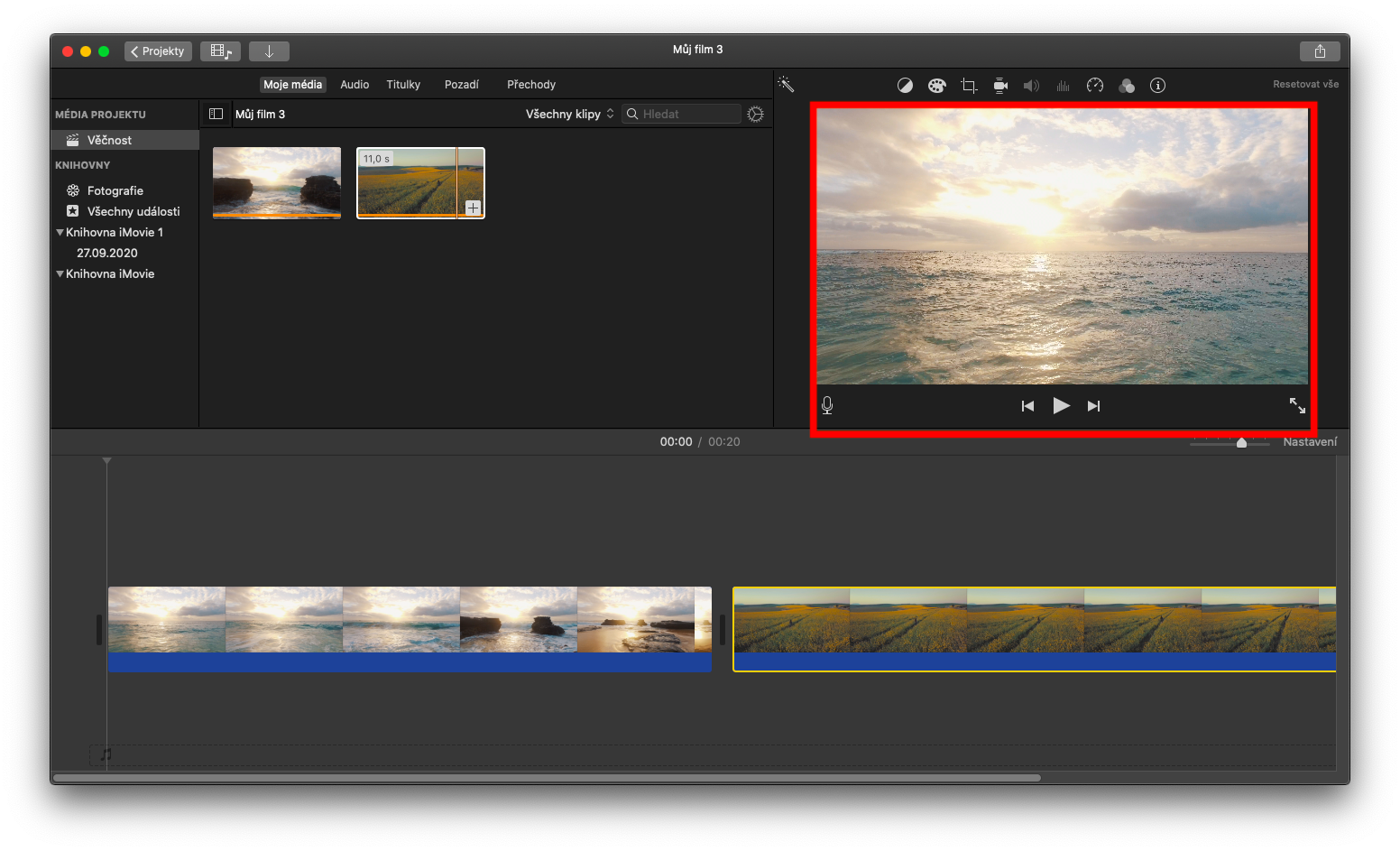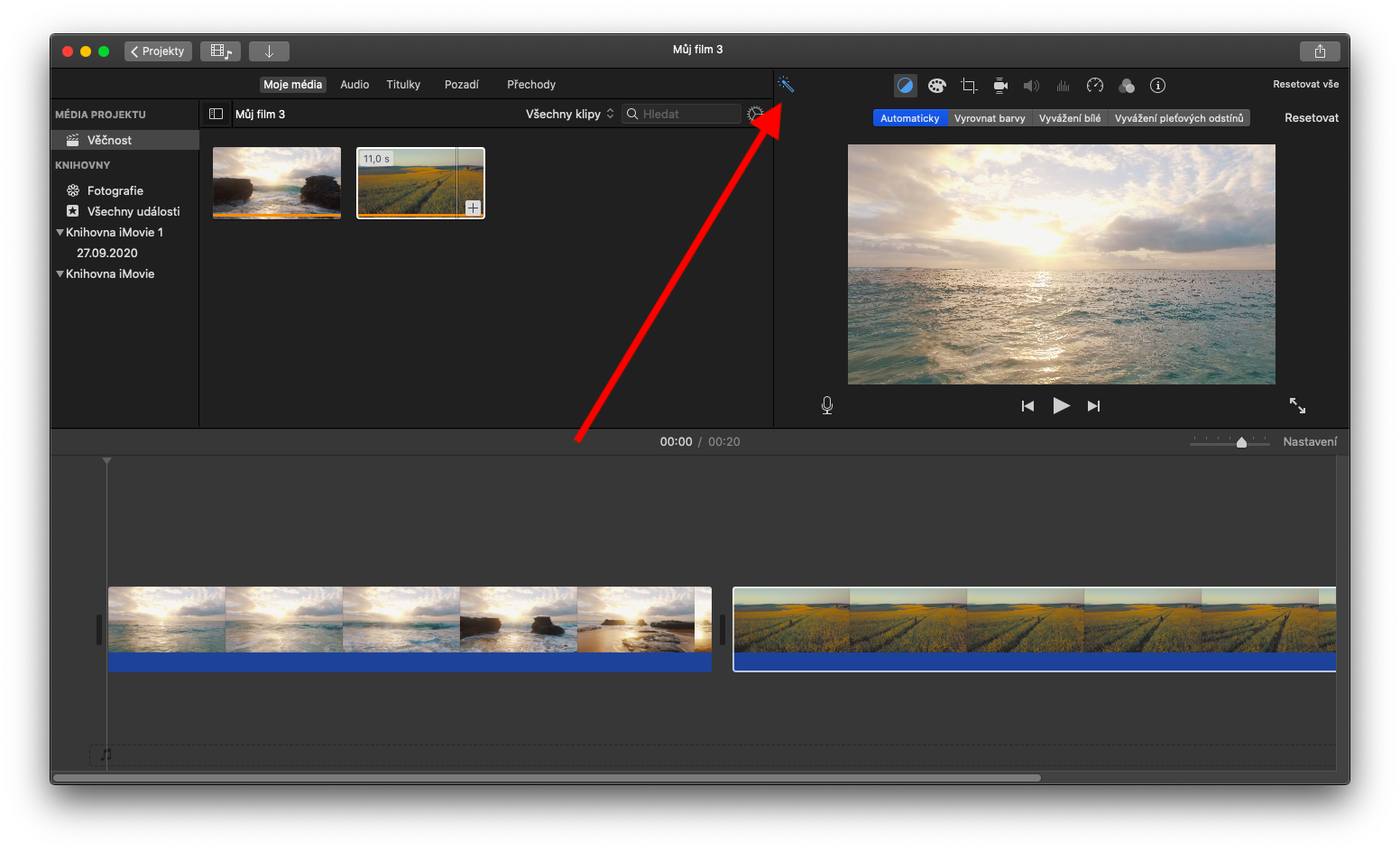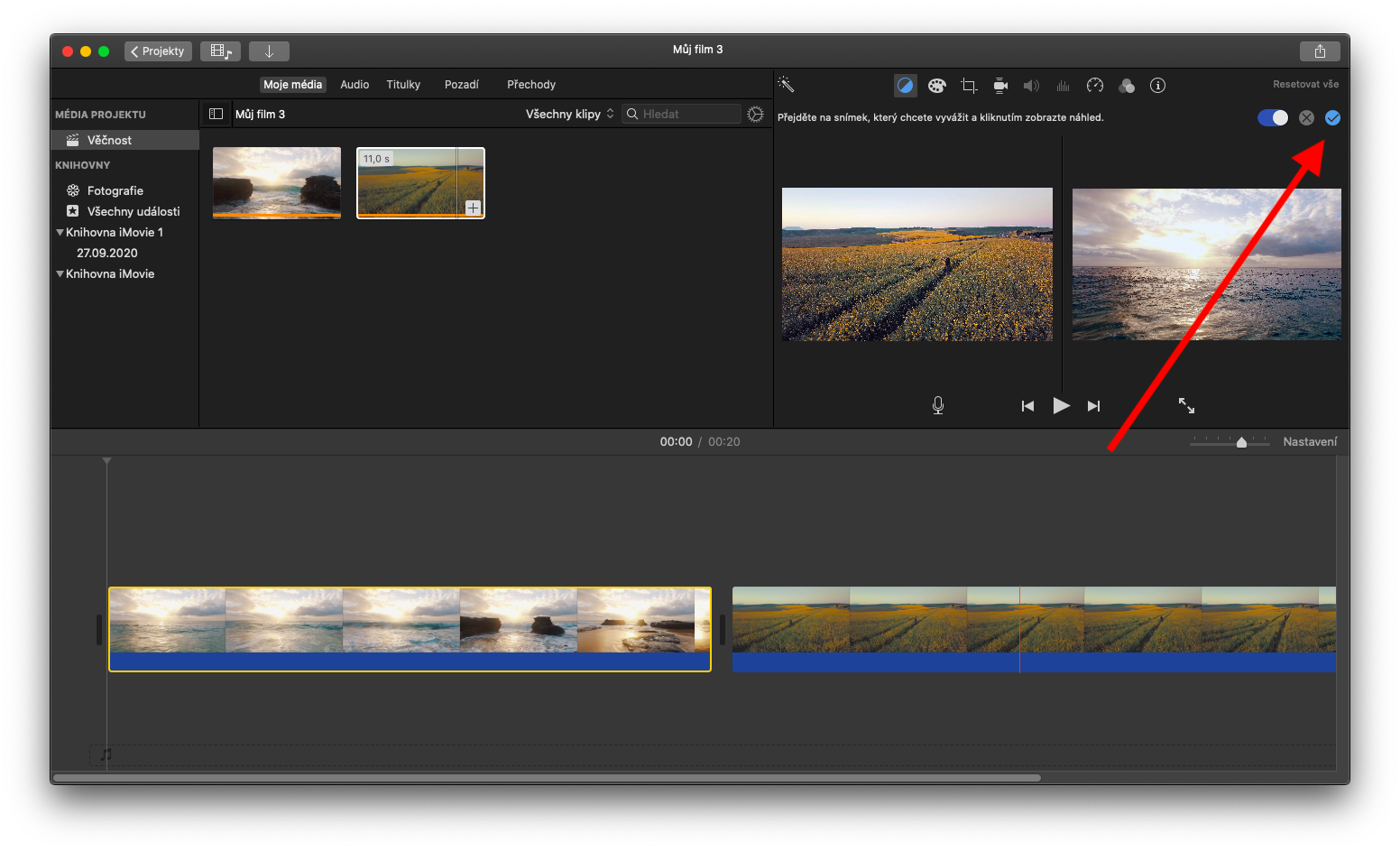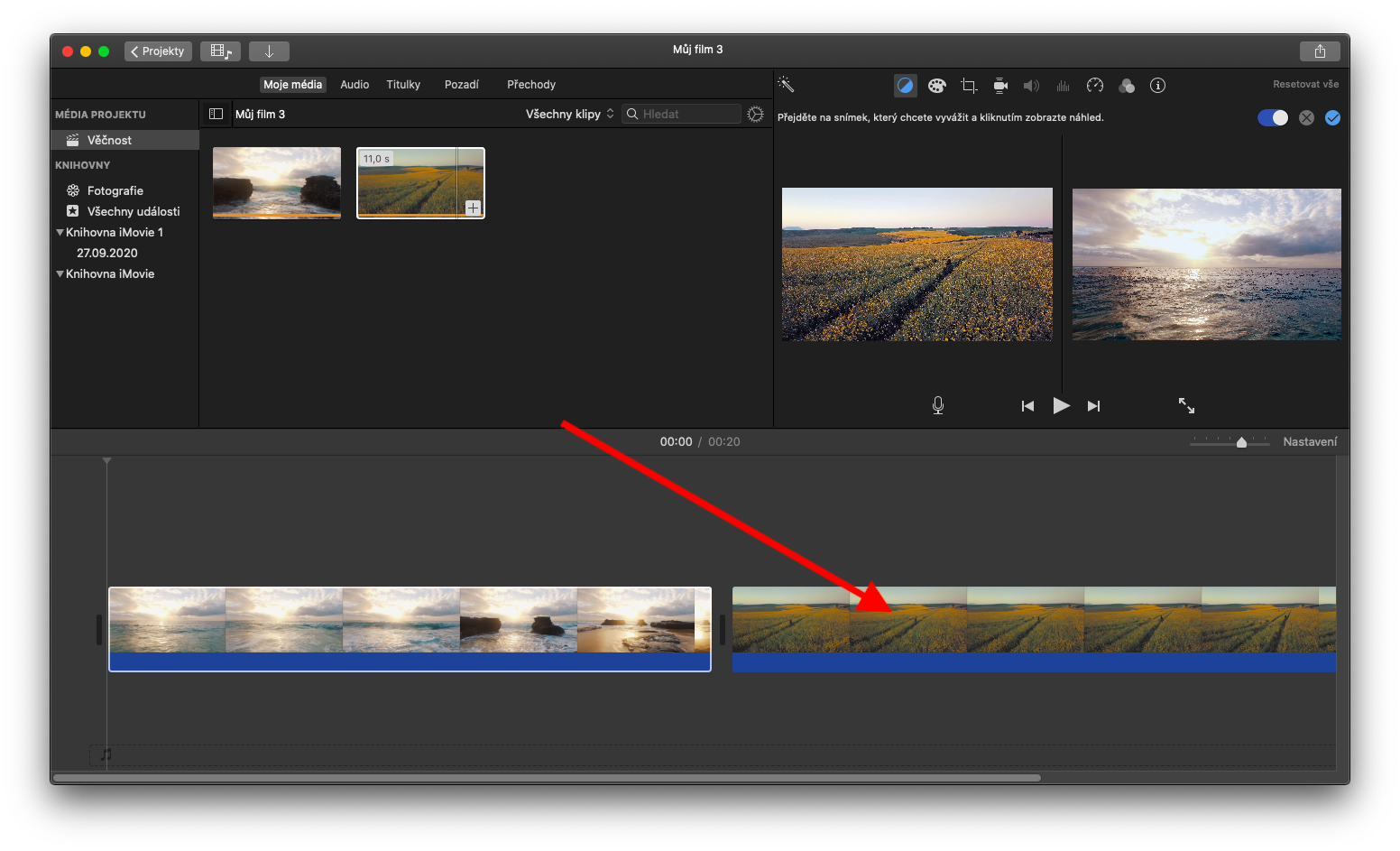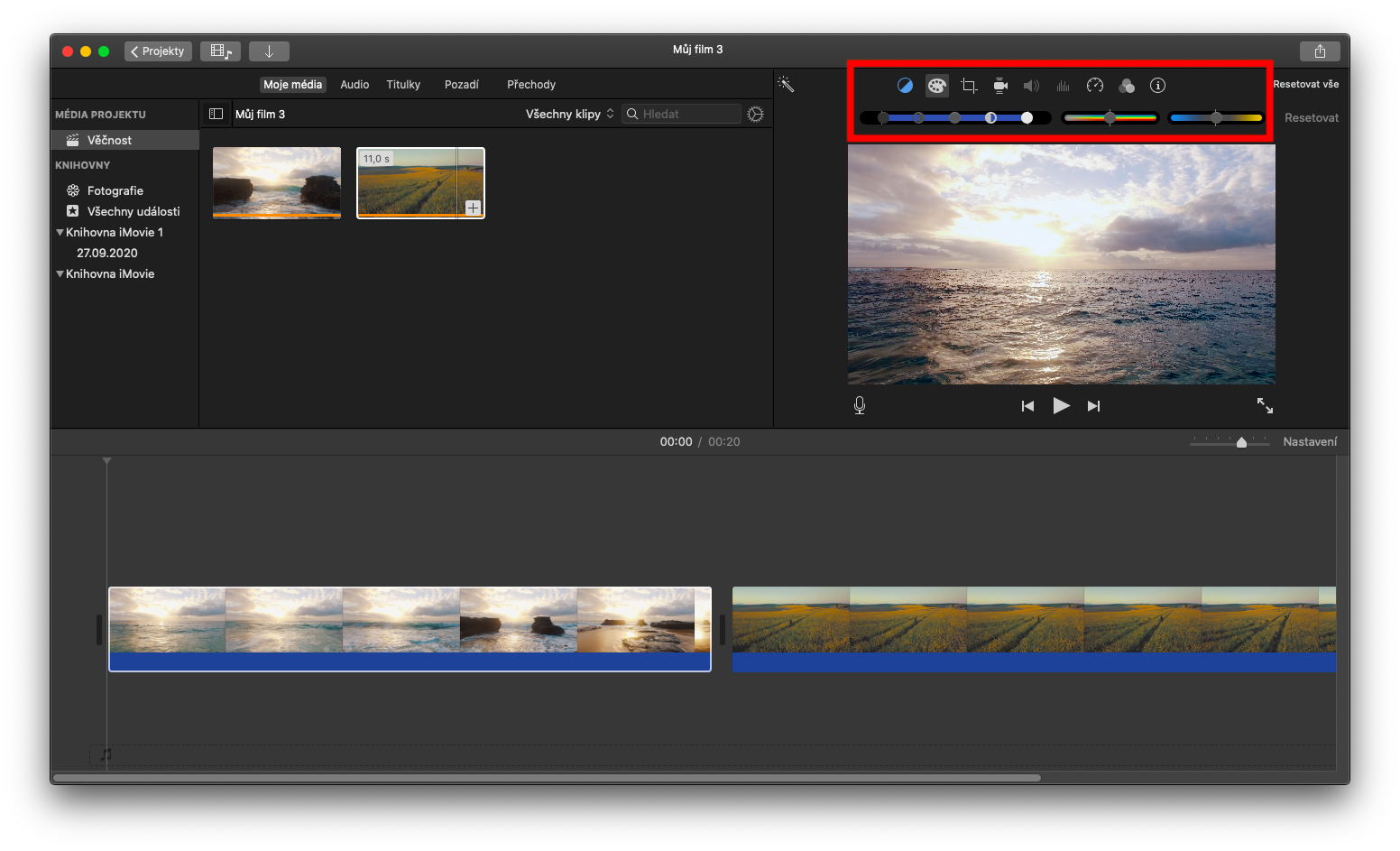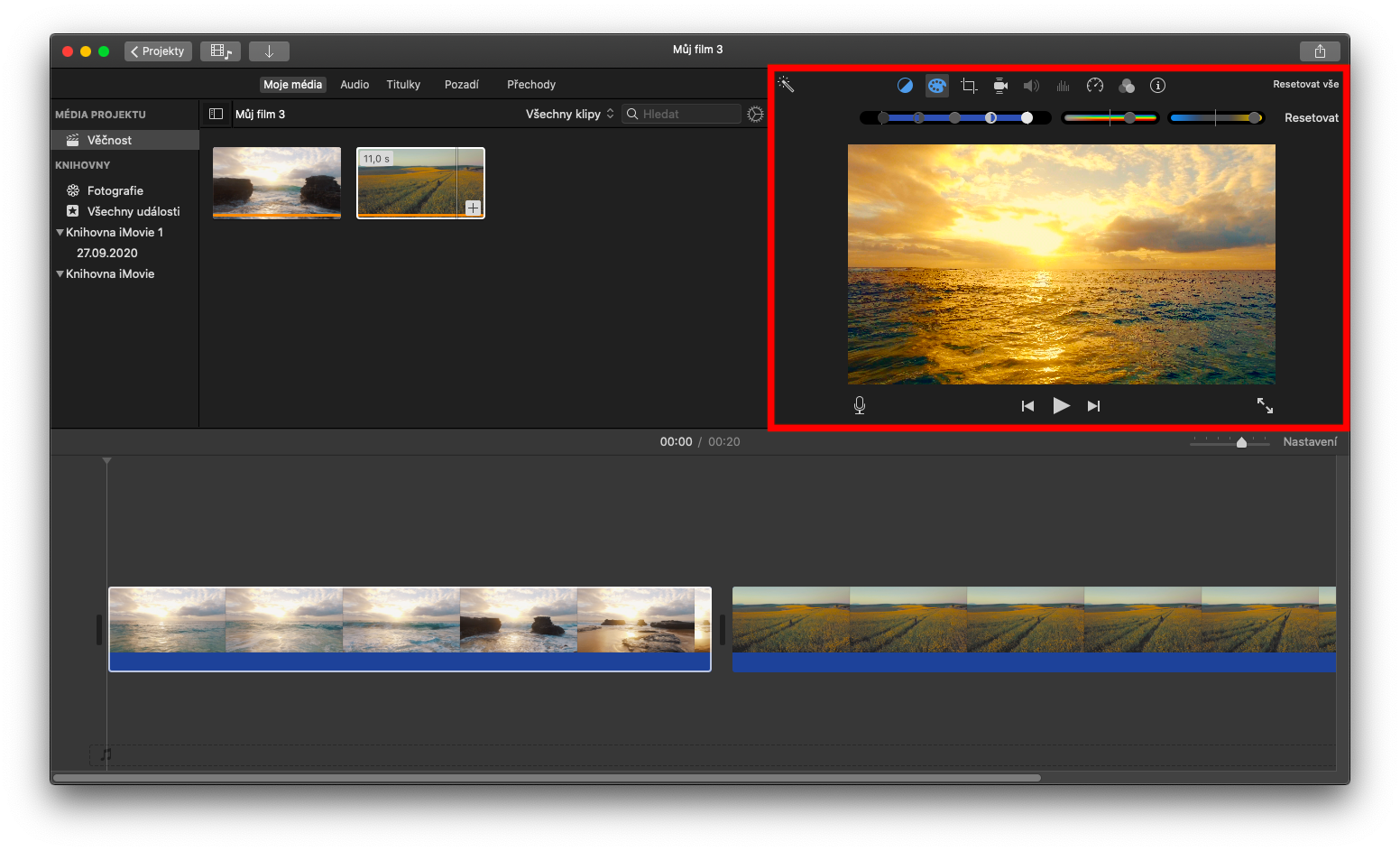မူလ Apple အပလီကေးရှင်းများအကြောင်းစီးရီးတွင်၊ ယနေ့ Mac ရှိ iMovie ကို ဆက်လက်အာရုံစိုက်ပါမည်။ ယနေ့အပိုင်းတွင်၊ ကျွန်ုပ်တို့သည် တည်းဖြတ်ခြင်းနှင့် အပိုင်းများကို ပိုမိုကောင်းမွန်လာစေရန် အာရုံစိုက်ပါမည်။
အဲဒါဖြစ်နိုင်တယ်။ မင်းကို စိတ်ဝင်စားတယ်။
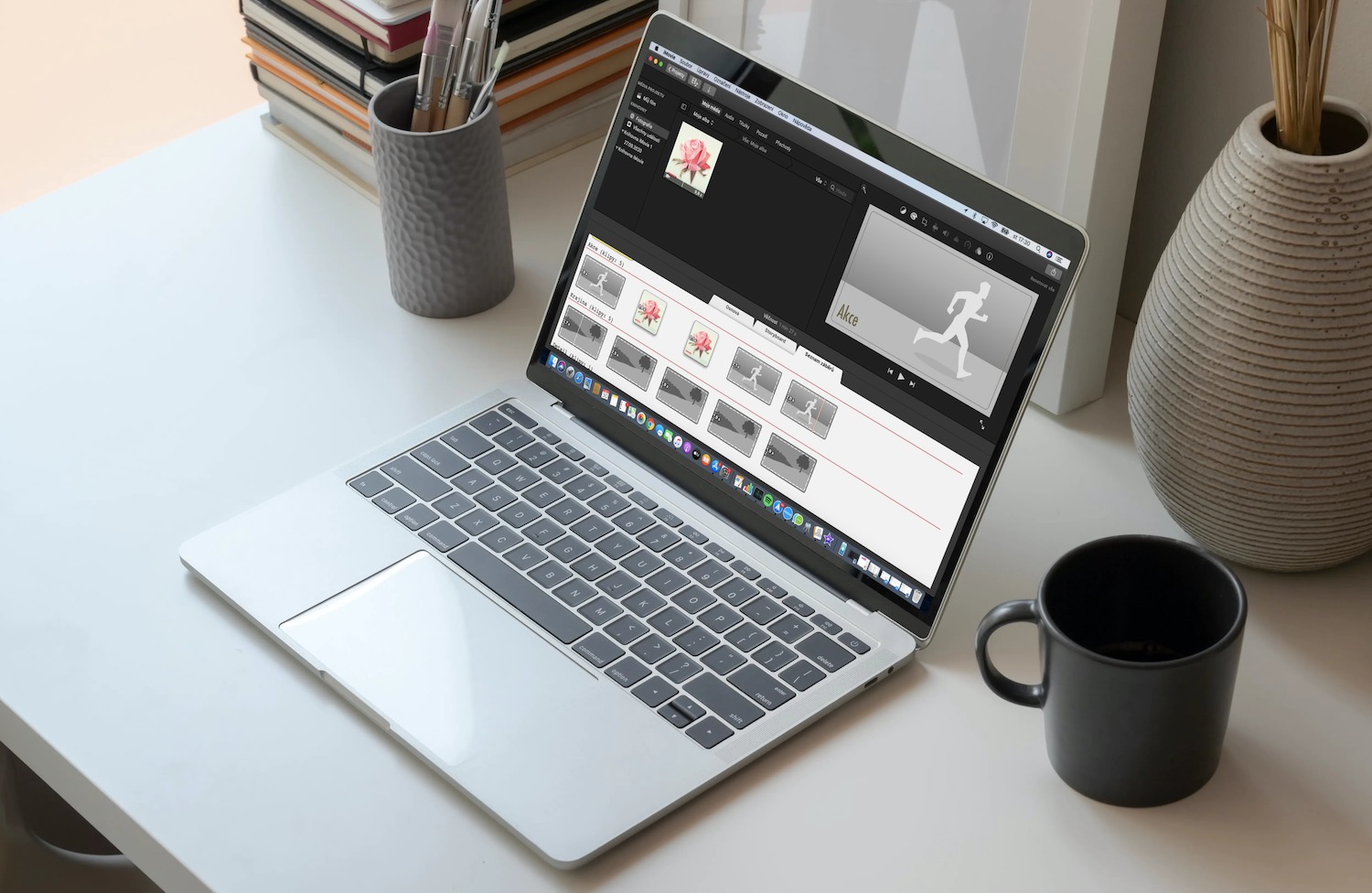
တည်းဖြတ်ကလစ်များ၏ အရိုးရှင်းဆုံးပုံစံများထဲမှတစ်ခုမှာ ကလစ်တစ်ချက်နှိပ်ရုံဖြင့် ရွေးချယ်ထားသောကလစ်၏ ဗီဒီယိုနှင့် အသံကို ပိုမိုကောင်းမွန်အောင် လုပ်ဆောင်နိုင်သည့် ၎င်းတို့၏ အလိုအလျောက် မြှင့်တင်မှုဖြစ်သည်။ ကလစ်တစ်ခုကို မြှင့်တင်ရန်၊ အချိန်ဇယားပေါ်ရှိ သို့မဟုတ် ဖိုင်ဘရောက်ဆာတွင် လိုချင်သောဘောင်ကို ဦးစွာရွေးချယ်ပါ။ ဘရောက်ဆာအပေါ်ရှိ wand အိုင်ကွန်ကိုနှိပ်ခြင်းဖြင့် အလိုအလျောက်တိုးတက်မှုများကို လုပ်ဆောင်နိုင်သည် (ပြခန်းကိုကြည့်ပါ)။ Mac ရှိ iMovie ရှိ ကလစ်များ၏ အရောင်များကိုလည်း ချိန်ညှိနိုင်သည်။ အလိုအလျောက်အရောင်ချိန်ညှိမှုအတွက် အလိုရှိသောကလစ်ကို ရွေးချယ်ရန် နှိပ်ပါ။ ရွေးချယ်ထားသောကလစ်၏ ညာဘက်အပေါ်ပိုင်းရှိ အစမ်းကြည့်ရှုမှုတွင် သက်ဆိုင်ရာခလုတ်များကို တွေ့ရလိမ့်မည် - အရောင်ချိန်ခွင်လျှာခလုတ် (ဘယ်ဘက်အစွန်ဆုံးဘား) ကိုနှိပ်ပြီး ခလုတ်များအောက်ရှိ မီနူးတွင် အလိုအလျောက်ကို နှိပ်ပါ။
ကလစ်တစ်ခု၏ အသွင်အပြင်ကို အခြားတစ်ခုနှင့် ကိုက်ညီရန်၊ ဖိုင်ဘရောက်ဆာ သို့မဟုတ် အချိန်စာရင်းတွင် လိုချင်သောအပိုင်းကို ဦးစွာရွေးချယ်ပါ။ အရောင်လက်ကျန်ခလုတ်ကို နှိပ်ပါ (ဘယ်ဘက်အစွန်ဆုံးအစမ်းကြည့်ရှုမှုအပေါ်ရှိ ဘားပေါ်ရှိ) နှင့် Balance Locks ကိုနှိပ်ပါ။ ဖိုင်ဘရောင်ဇာရှိ ကလစ်ကိုဖြတ်၍ သို့မဟုတ် သင်ချဲ့ကြည့်လိုသောဘောင်ကို ရှာရန် အချိန်ပြဇယားကို အသုံးပြုပါ။
သင် scroll လုပ်သည့်အခါတွင်၊ browser ၏ဘယ်ဘက်တွင် အရင်းအမြစ်ကလစ်၏ အစမ်းကြည့်ရှုမှုတစ်ခုပေါ်လာပြီး ညွှန်ပြချက်သည် eyedropper အဖြစ်သို့ပြောင်းလဲသွားသည်။ eyedropper cursor ဖြင့် အရင်းအမြစ်ကလစ်ကို နှိပ်ပါ - ၎င်းသည် နမူနာယူမည်ဖြစ်ပြီး၊ ထို့နောက် ကလစ်၏အသွင်အပြင်ကို ပြောင်းလဲပါမည်။ အပြောင်းအလဲများကို အတည်ပြုရန်၊ ကလစ်အကြိုကြည့်ရှုခြင်း၏ ညာဘက်အပေါ်ရှိ အပြာရောင်ခလုတ်ကို နှိပ်ပါ။ အကယ်၍ သင်သည် iMovie ရှိ ကလစ်ရှိ အရောင်များကို ကိုယ်တိုင်ချိန်ညှိလိုပါက ဦးစွာ သက်ဆိုင်ရာကလစ်ကို နှိပ်ပြီး ရွေးချယ်ပါ၊ ထို့နောက် အရောင်ပြင်ဆင်မှု (ဆေးသုတ်သည့် ရောင်စုံအိုင်ကွန်) ကိုနှိပ်ပါ။ အပေါ်ဘားပေါ်တွင်။ ထို့နောက် ဘားများပေါ်ရှိ slider များကို အသုံးပြု၍ အရောင်အစိုဓာတ်နှင့် အပူချိန်ကို ချိန်ညှိနိုင်သည်။