Apple ၏ မူလ Apple အပလီကေးရှင်းများအကြောင်း ပုံမှန်စီးရီးကို Mac ပေါ်ရှိ iMovie ၏ ခေါင်းစဉ်ဖြင့် ယခုအပတ်တွင် ဆက်လက်ဖော်ပြသည်။ ယနေ့အပိုင်းတွင်၊ ကျွန်ုပ်တို့သည် ကလစ်များဖြင့် လုပ်ဆောင်ခြင်းကို ကြည့်ရှုပါမည် - ၎င်းတို့၏ရွေးချယ်မှုကို အနီးကပ်ကြည့်ရှုပြီး iMovie ရှိ ရုပ်ရှင်သို့ ပေါင်းထည့်ပါမည်။
အဲဒါဖြစ်နိုင်တယ်။ မင်းကို စိတ်ဝင်စားတယ်။

iMovie တွင် ရုပ်ရှင်များဖန်တီးသည့်အခါ၊ ကလစ်များကို ရွေးချယ်ခြင်းမရှိဘဲ သင်လုပ်ဆောင်နိုင်သော်လည်း ၎င်းသည် အလွန်ရိုးရှင်းသော လုပ်ထုံးလုပ်နည်းတစ်ခုဖြစ်သည်။ Mac ပေါ်ရှိ iMovie တွင်၊ ဖိုင်ဘရောက်ဆာ သို့မဟုတ် timeline ရှိ သင်အလိုရှိသောကလစ်ကို နှိပ်ပါ—၎င်း၏အရှည်ကိုချိန်ညှိရန် လက်ကိုင်များပါရှိသော အဝါရောင်ဘောင်ကို သင်တွေ့ရပါမည်။ iMovie တွင် ကလစ်များစွာကို ရွေးရန် ဦးစွာ Cmd ခလုတ်ကို နှိပ်ပြီး ဖိထားပြီး သင်အသုံးပြုလိုသော ကလစ်များကို နှိပ်ပါ။ ကလစ်အားလုံးကို ရွေးရန်၊ ကလစ်ကို ရွေးပြီး မျက်နှာပြင်၏ ထိပ်ရှိ ကိရိယာဘားပေါ်ရှိ တည်းဖြတ်ခြင်း -> အားလုံးကို ရွေးချယ်မည်ကို နှိပ်ပါ။ ဗီဒီယိုကလစ်များ သို့မဟုတ် ဓာတ်ပုံများသာ ရွေးချယ်လိုပါက၊ တည်းဖြတ်ရန် -> ရုပ်ရှင်တွင် ရွေးချယ်ပါ ကိုရွေးချယ်ပြီးနောက် သင်လိုချင်သော အကြောင်းအရာအမျိုးအစားကို ရွေးချယ်ပါ - သင်သည် အကူးအပြောင်းများ၊ မြေပုံများ သို့မဟုတ် နောက်ခံများကို ဤနည်းဖြင့် ရွေးချယ်နိုင်သည်။
အစမ်းကြည့်ရှုသည့်မြင်ကွင်းမှ အပိုင်းတစ်ခုကို ဆွဲဆွဲချရုံဖြင့် ရုပ်ရှင်အချိန်လိုင်းသို့ သင်ထည့်နိုင်သည်။ ၎င်း၏အရှည်ကိုချိန်ညှိရန် အဝါရောင်ဘောင်ရှိသောကလစ်၏အနားများကို ဆွဲယူပါ၊ ကလစ်အစမ်းကြည့်ရှုမှုကို အချိန်ဇယားပေါ်ရှိ ၎င်း၏အနေအထားကိုပြောင်းရန် ကလစ်အစမ်းကြည့်ရှုမှုကို နှိပ်ပြီး ဆွဲဆွဲပါ။ အချိန်လိုင်းပေါ်တွင် ကလစ်တစ်ပိုင်းကိုသာ ထားလိုပါက R ဖိထားပြီး သင်အလိုရှိသော ကလစ်၏အပိုင်းကို ရွေးရန် ဆွဲယူပါ - ထို့နောက် ၎င်းကို အချိန်ဇယားသို့ ဆွဲယူပါ။ timeline ပေါ်ရှိ မည်သည့်အပိုင်းကိုမဆို အပိုင်းနှစ်ပိုင်းခွဲပြီး ၎င်းတို့ကြားတွင် အခြားကလစ် သို့မဟုတ် ဓာတ်ပုံကို ထည့်သွင်းနိုင်သည် - timeline ပေါ်ရှိ ရွေးချယ်ထားသောကလစ်ကို ဦးစွာနှိပ်ပြီးနောက် Edit -> Split on the toolbar ကို ရွေးချယ်ပါ၊ သို့မဟုတ် နှိပ်ပါ။ ကီးဘုတ်ဖြတ်လမ်း Cmd + B ။
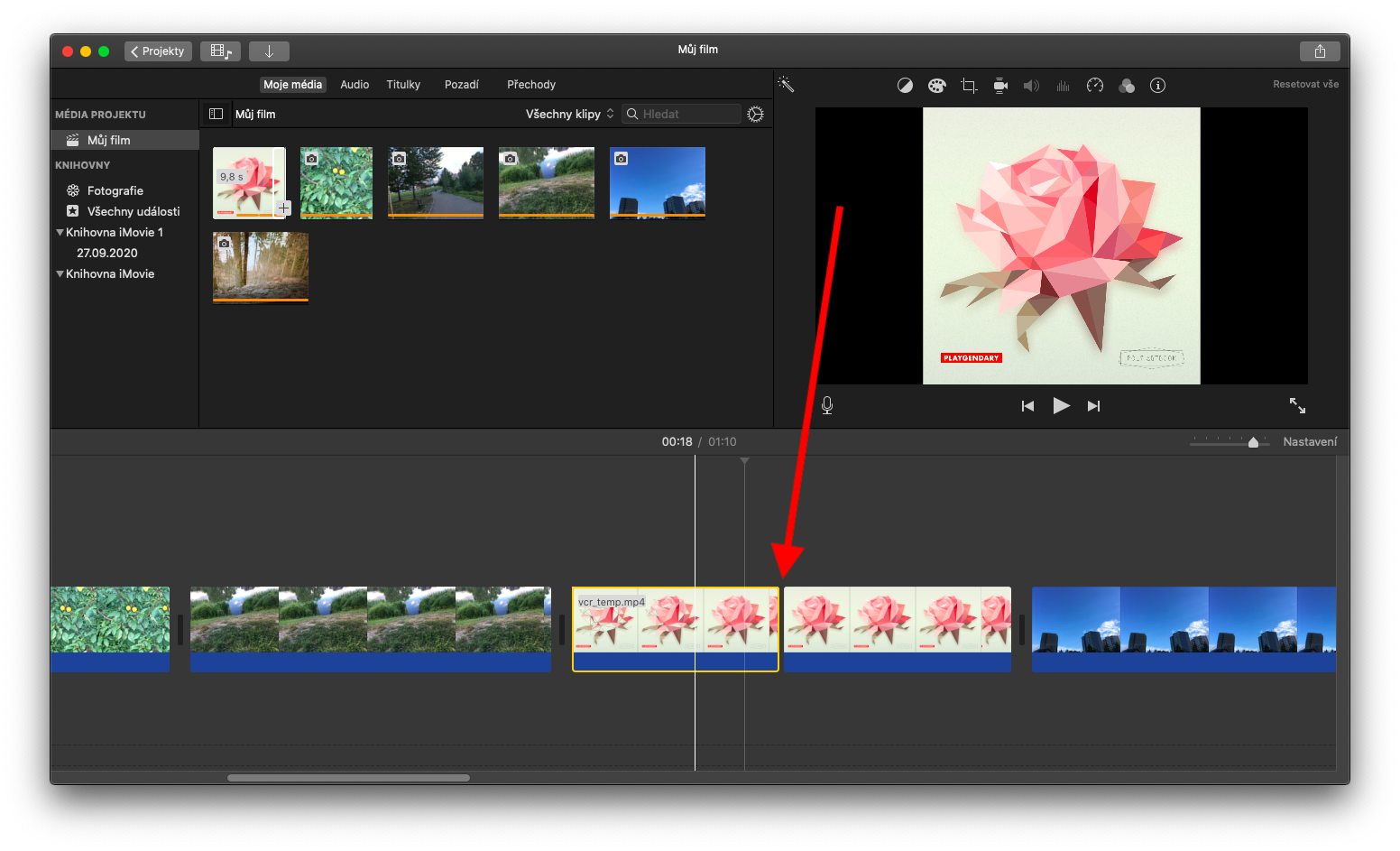
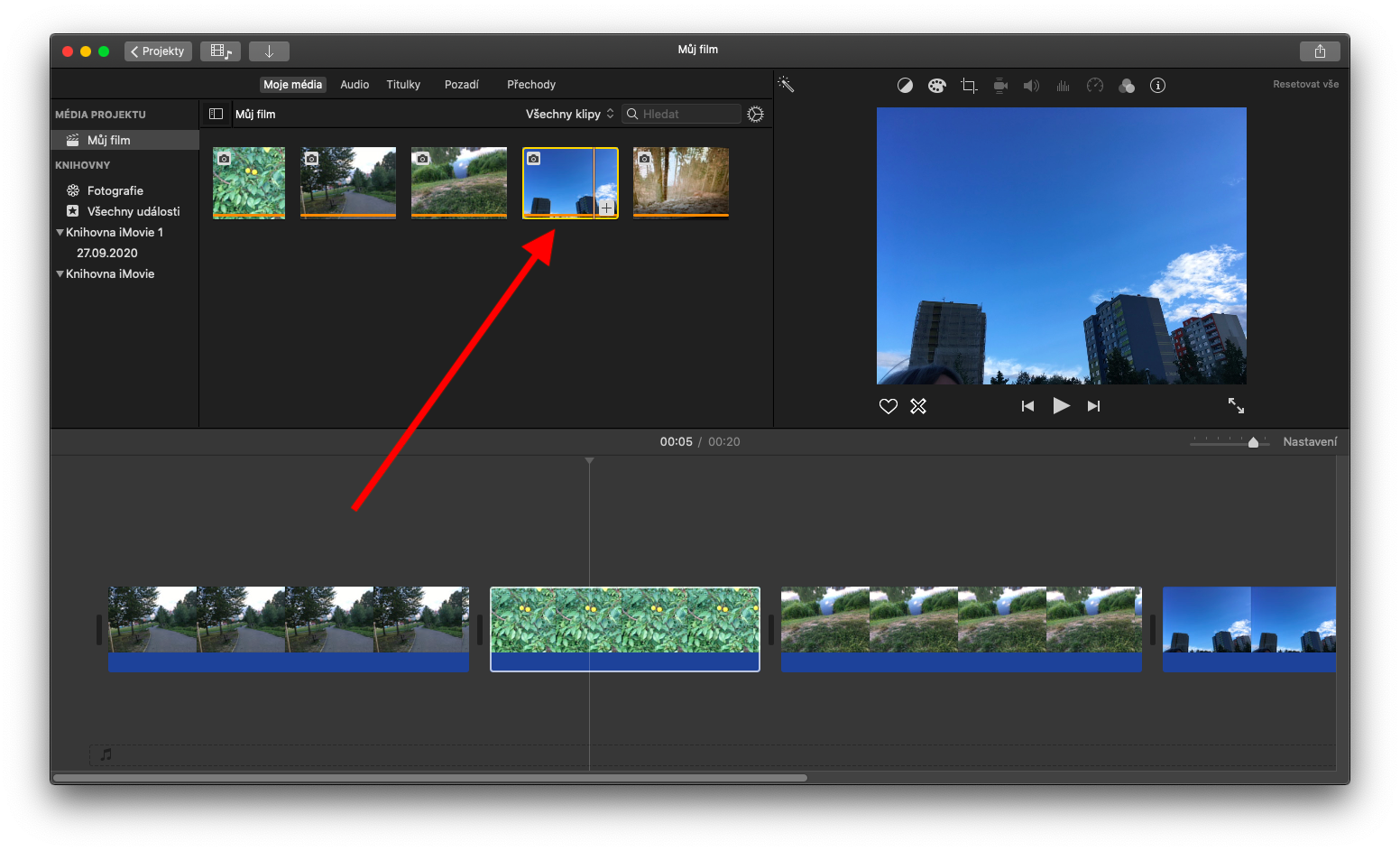
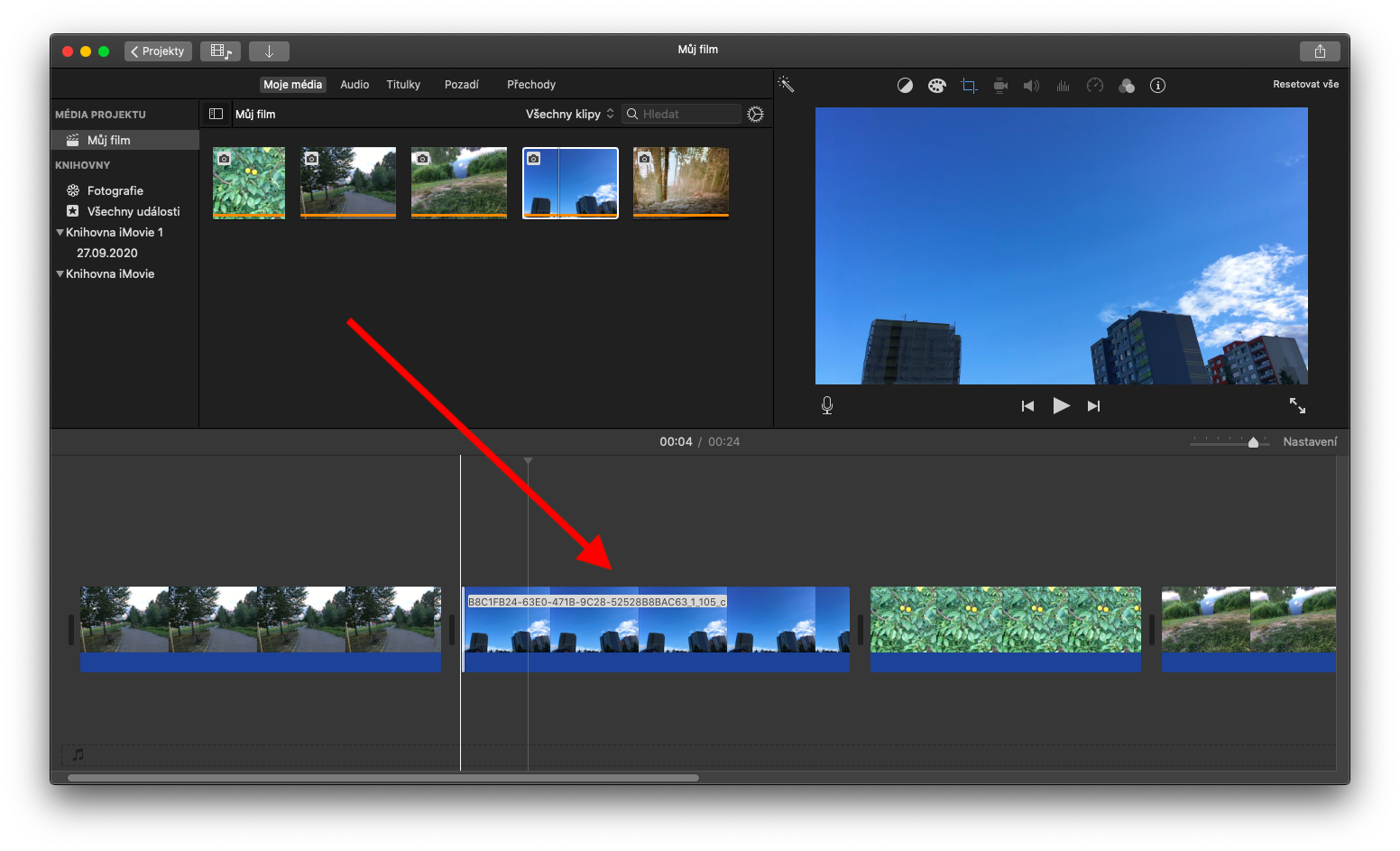
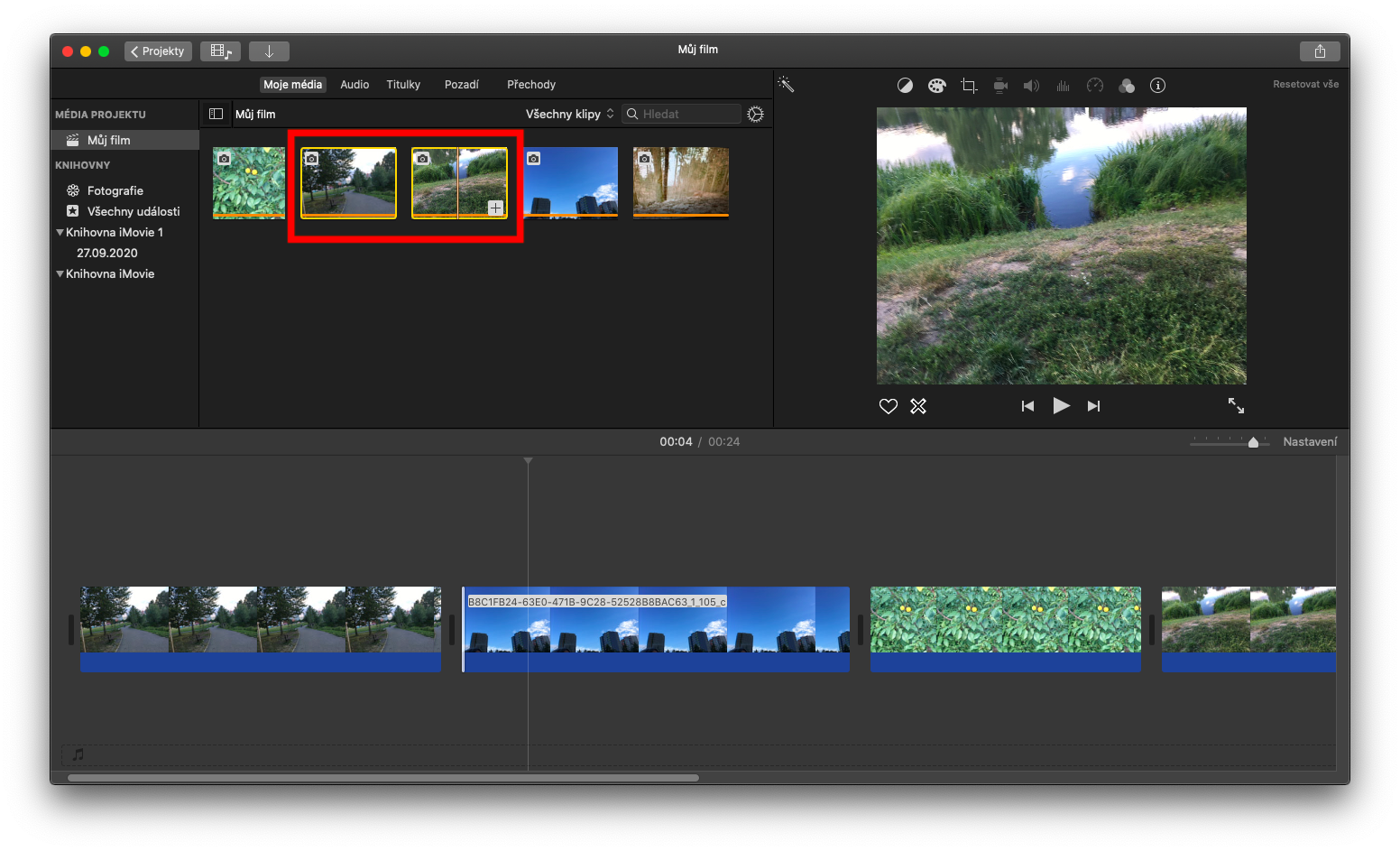
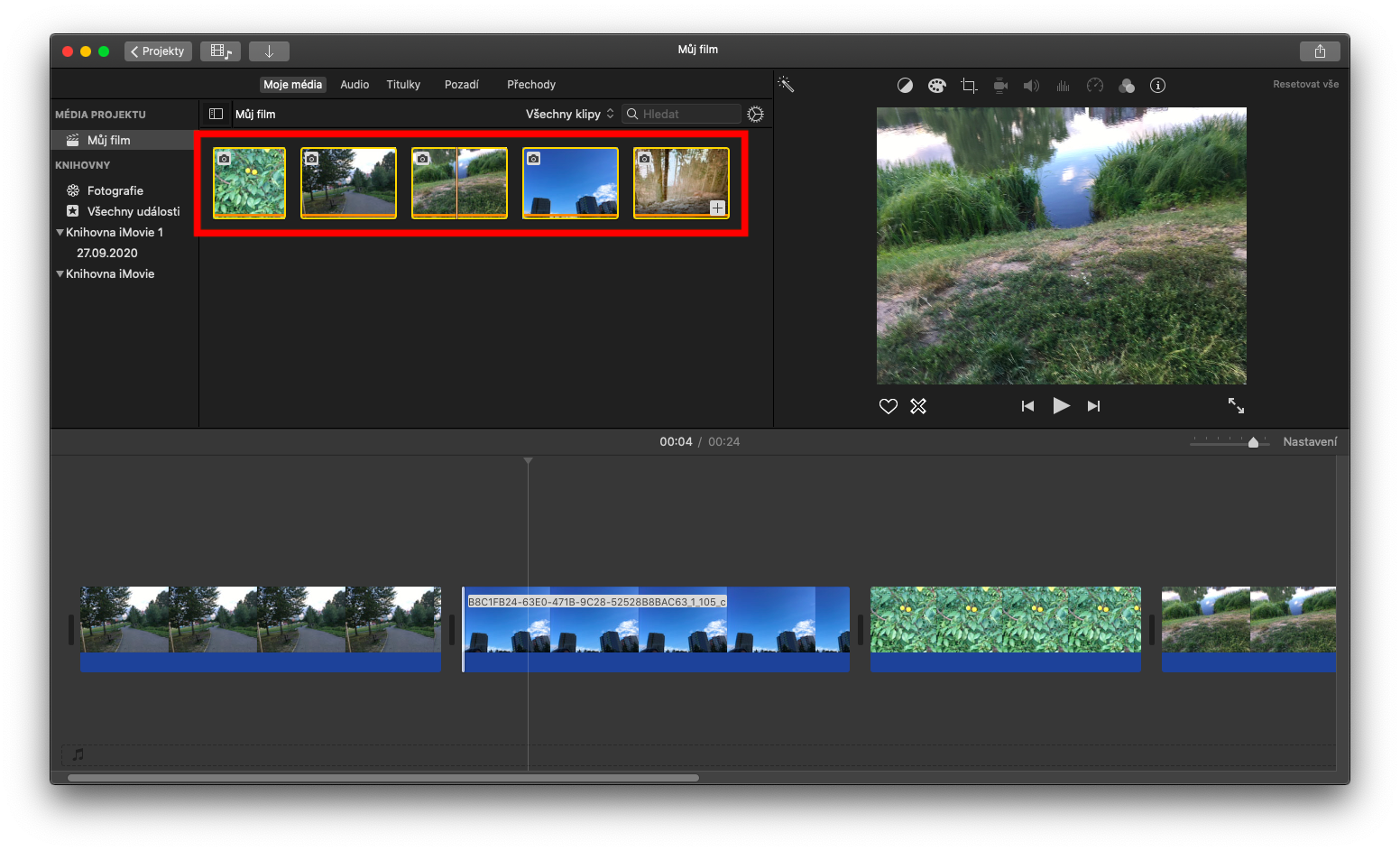
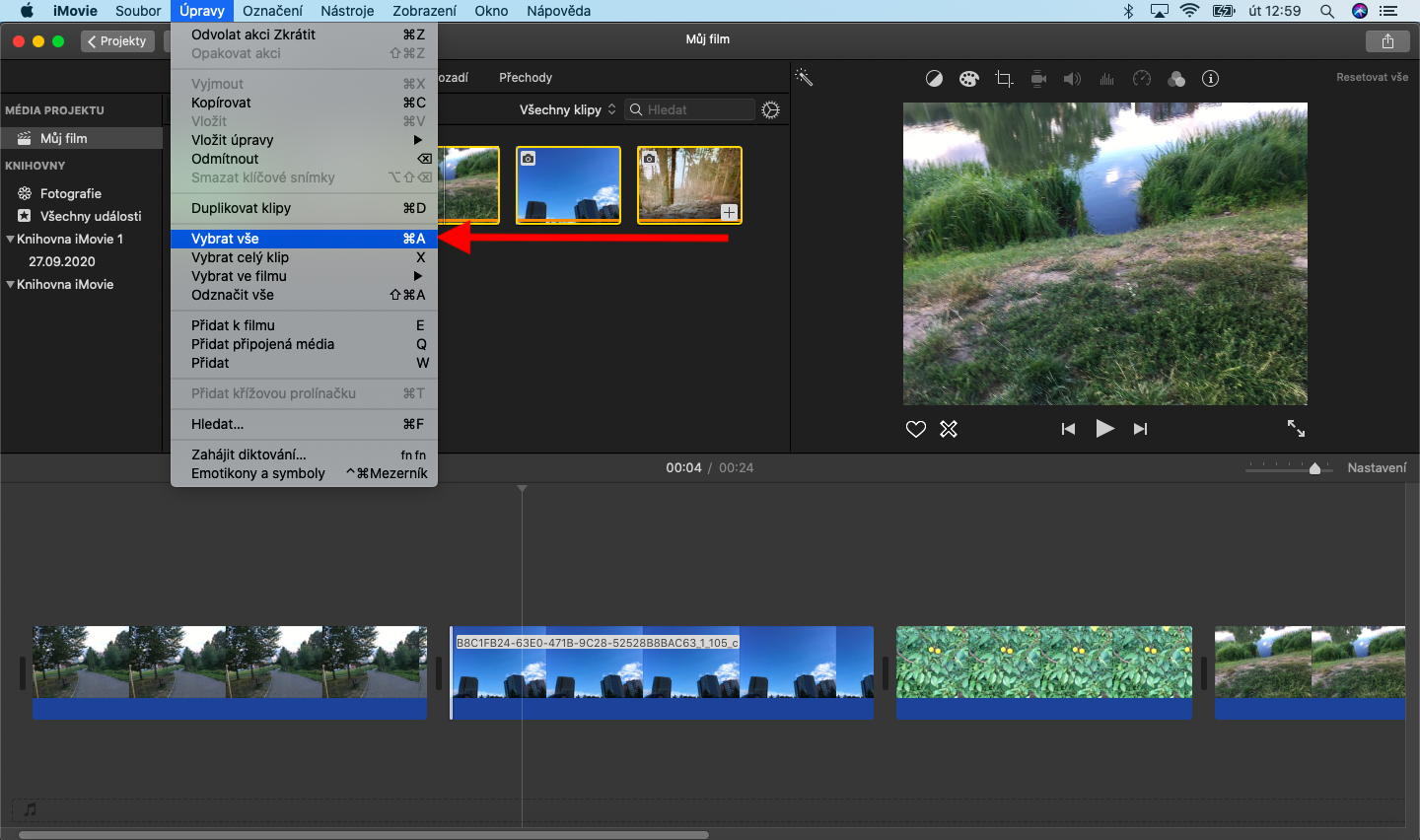
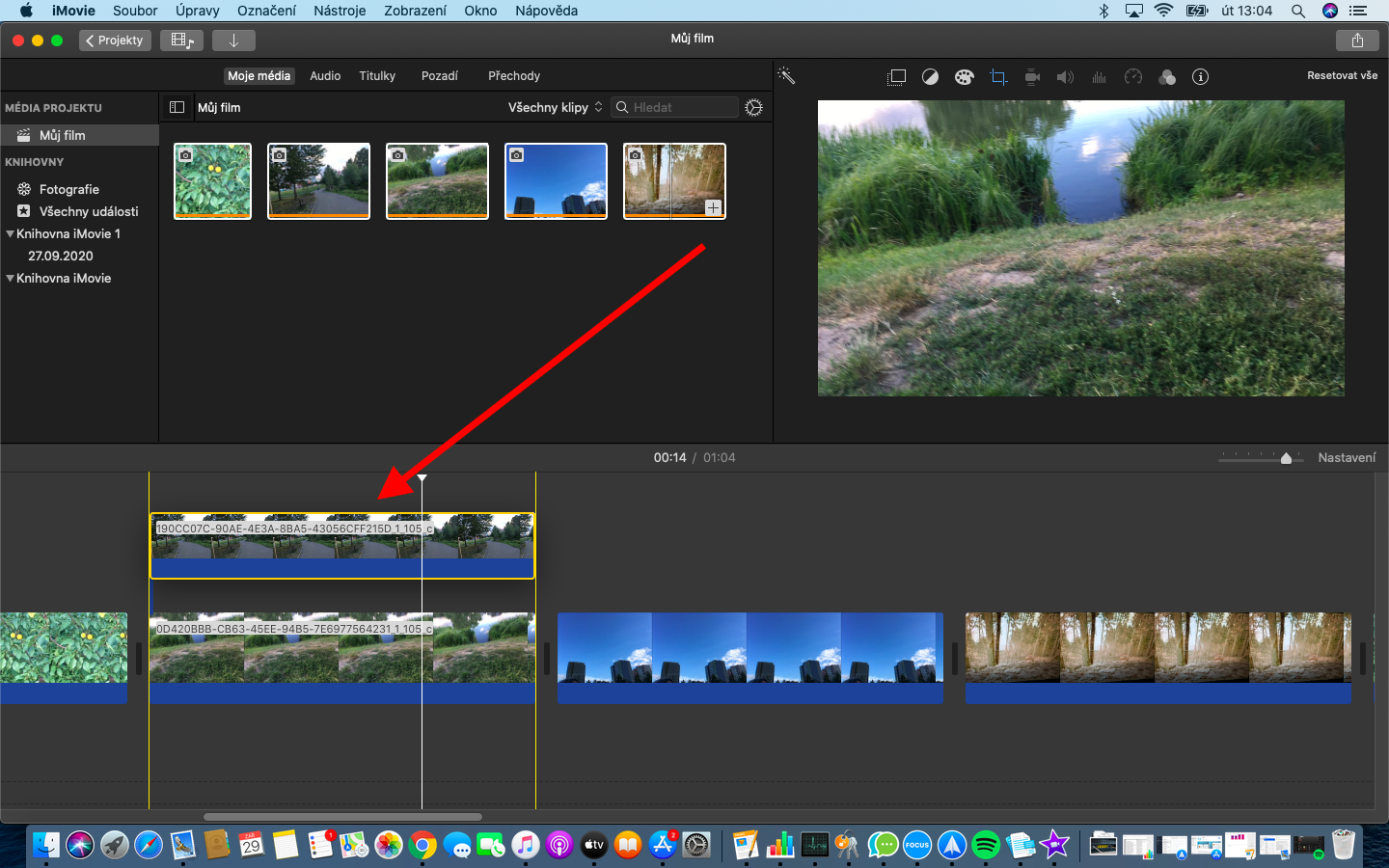
ဤဖော်ပြချက်များနှင့် လမ်းညွှန်ချက်များသည် အလွန်ကောင်းမွန်ပါသည်၊ ၎င်းတို့အတွက် ကျေးဇူးတင်ပါသည်။
Dobrýတွင်း၊
အပြုသဘောဆောင်သောတုံ့ပြန်ချက်အတွက်ကျေးဇူးတင်ပါသည်။ :-)