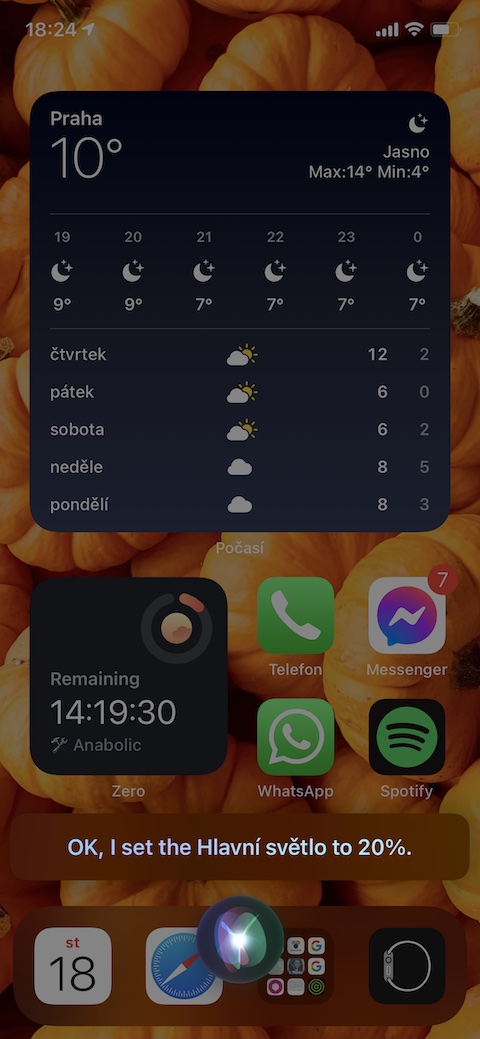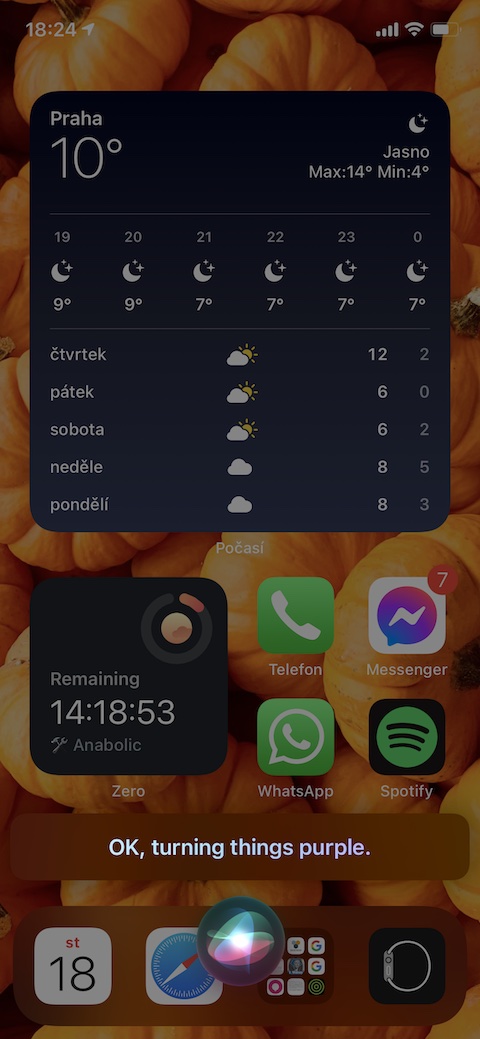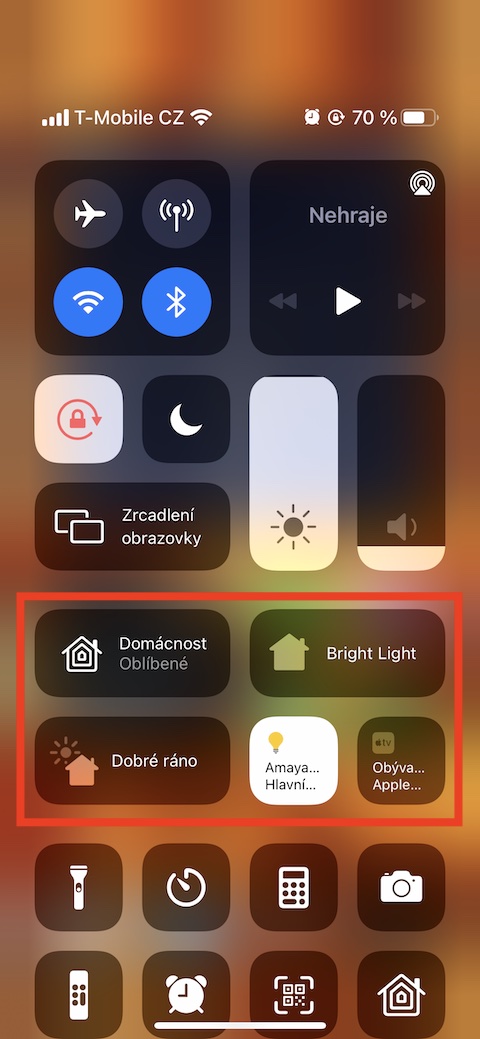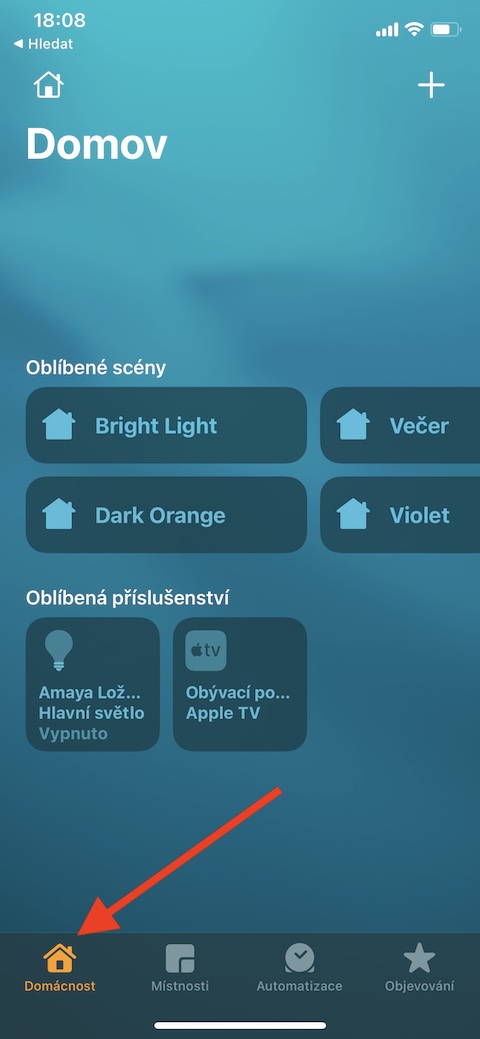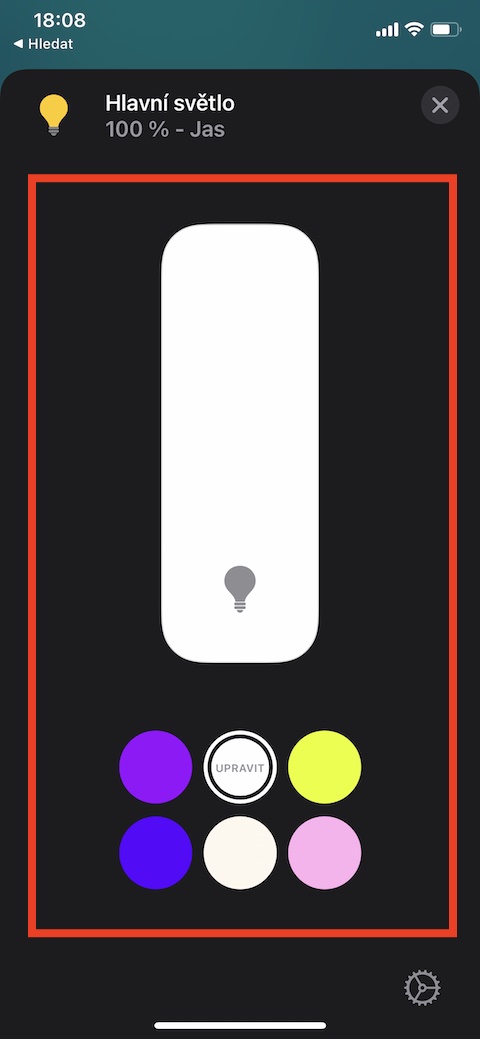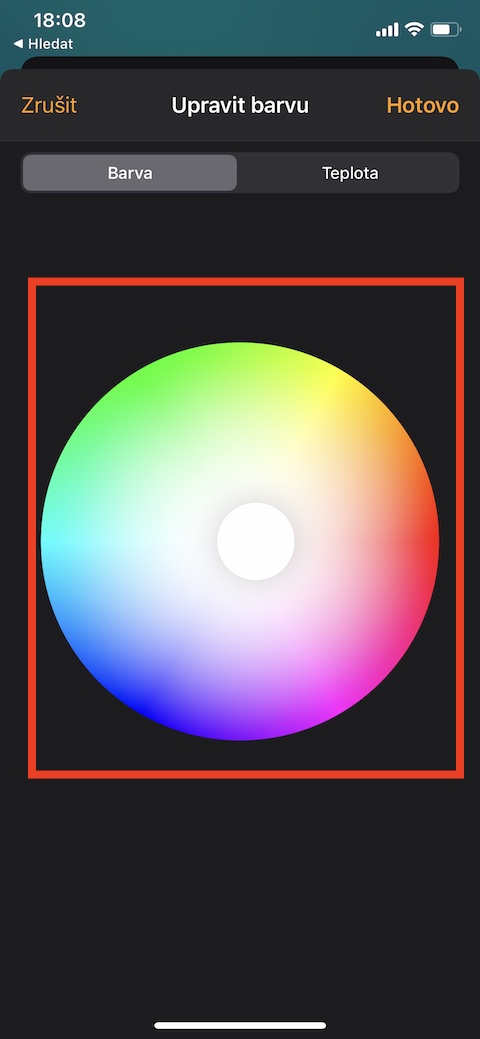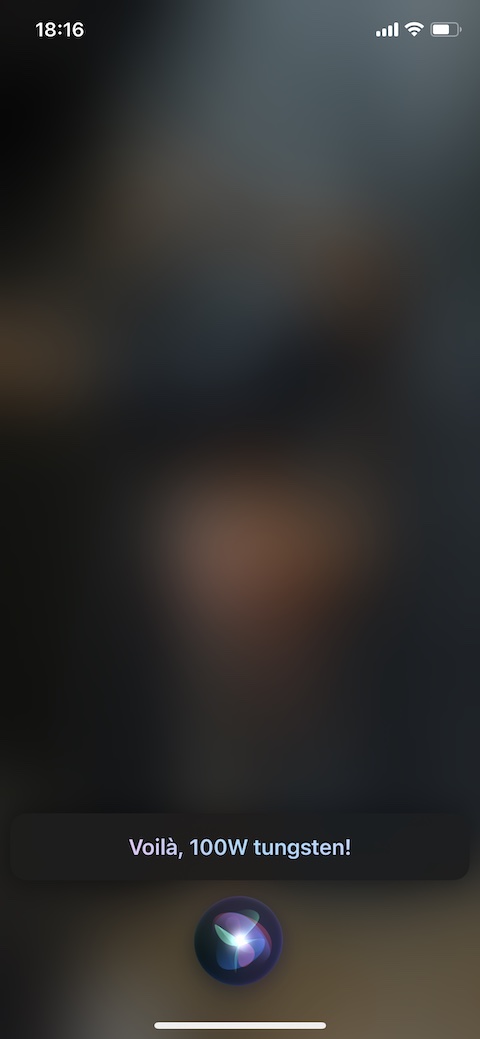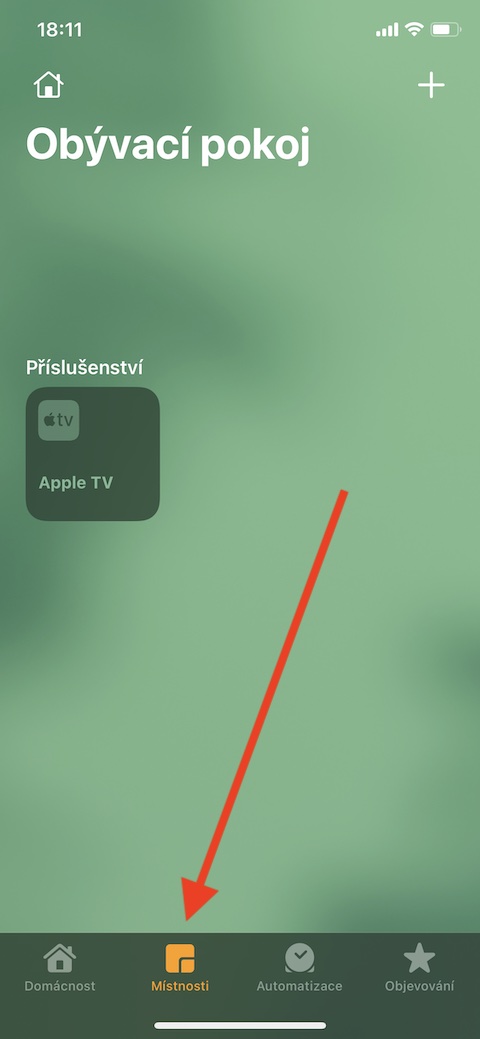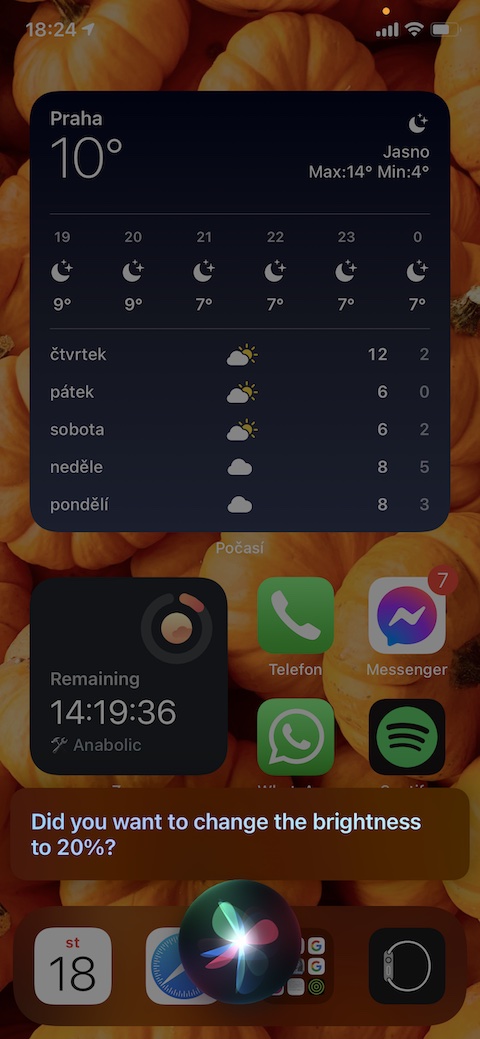မူရင်း Apple အက်ပ်များရှိ ကျွန်ုပ်တို့၏ ပုံမှန်စီးရီးများသည် iPhone အတွက် Home အတွက် အခြားအရစ်ကျဖြင့် ဆက်လက်လုပ်ဆောင်ပါသည်။ ယခုတစ်ကြိမ်တွင် iPhone ရှိ မူလပင်မရှိ ဆက်စပ်ပစ္စည်းများကို ထိန်းချုပ်ခြင်းနှင့် သင့် iPhone မှ သင့်စမတ်အိမ်ကို ထိန်းချုပ်နိုင်သည့် နည်းလမ်းများအကြောင်း အနည်းငယ် ထပ်မံဆွေးနွေးပါမည်။
အဲဒါဖြစ်နိုင်တယ်။ မင်းကို စိတ်ဝင်စားတယ်။
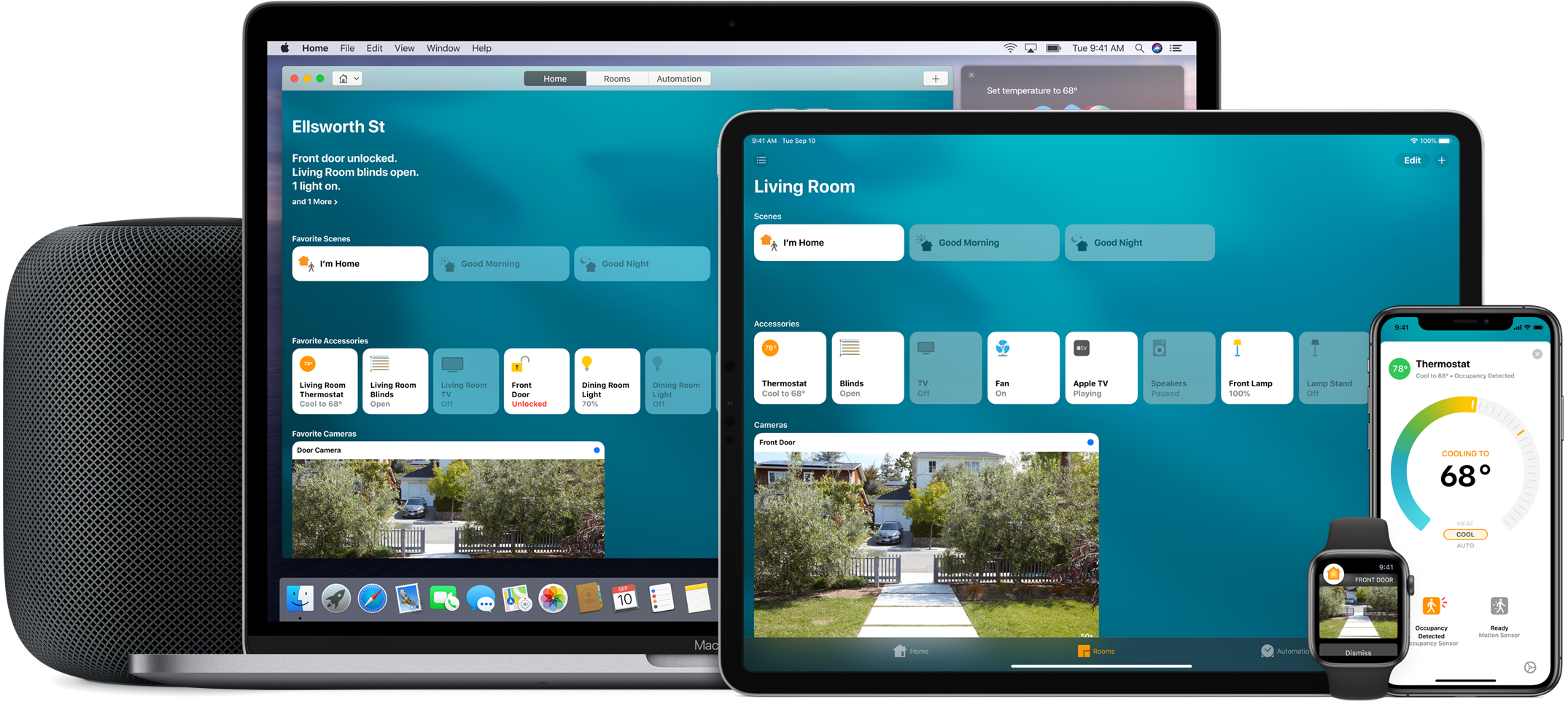
ယခင်အပိုင်းတွင် ကျွန်ုပ်တို့ပြောခဲ့သည့်အတိုင်း၊ သင်သည် iPhone ရှိ မူလပင်မအက်ပ်လီကေးရှင်းတွင် သင့်စမတ်အိမ်၏အပိုပစ္စည်းများကို အက်ပ်ပတ်ဝန်းကျင်တွင်၊ Siri သို့မဟုတ် Control Center မှတစ်ဆင့် တိုက်ရိုက်ထိန်းချုပ်နိုင်သည်။ Home အက်ပ်တွင် ထိန်းချုပ်ရန် အောက်ဘားရှိ နေအိမ် သို့မဟုတ် အခန်းများကို နှိပ်ပါ။ စက်တစ်လုံးချင်းစီအား ၎င်းတို့၏အမည်ဖြင့် အကွက်ပေါ်တွင် နှိပ်ရုံဖြင့် ဤနေရာတွင် လျင်မြန်စွာ အဖွင့်အပိတ်လုပ်နိုင်ပါသည်။ အကွက်ကို ကြာကြာကိုင်ထားပါက ဆက်စပ်ပစ္စည်းအမျိုးအစားပေါ်မူတည်၍ နောက်ထပ်ထိန်းချုပ်မှုများကို သင်တွေ့ရပါမည်။ အခြားဆက်စပ်ပစ္စည်းထိန်းချုပ်မှုများပါရှိသော တက်ဘ်၏အောက်ညာဘက်ထောင့်တွင်၊ ဆက်တင်များသို့သွားရန် ခလုတ်တစ်ခုလည်းရှိသည်။ ဒြပ်စင်များစွာကို သင်၏စမတ်အိမ်တွင် ချိတ်ဆက်ထားပါက၊ Home အက်ပ်၏ ပင်မမျက်နှာပြင်သည် နေ့၏အချိန်ပေါ်မူတည်၍ ၎င်းတို့ထဲမှ ရွေးချယ်မှုများကို ပြသမည်ဖြစ်သည်။ Control Center မှ ဆက်စပ်ပစ္စည်းများကို ထိန်းချုပ်ရန် သင့် iPhone တွင် Control Center ကိုဖွင့်ပြီး အက်ပ်သင်္ကေတကို ကြာကြာနှိပ်ပါ။ Control Center တွင် Home အပလီကေးရှင်း၏ အိုင်ကွန်ကို မတွေ့ပါက၊ အပိုထိန်းချုပ်မှုများ ကဏ္ဍရှိ ဆက်တင်များ -> ထိန်းချုပ်ရေးစင်တာတွင် ၎င်း၏ မျက်နှာပြင်ပြသမှုကို သင် အသက်သွင်းနိုင်ပါသည်။
Control Center တွင် တစ်ခုချင်းစီ ဆက်စပ်ပစ္စည်းများကို ပြသလိုပါက၊ ဆက်တင်များ -> Control Center တွင် Show home control item ကို အသက်သွင်းပါ။ သင်၏စမတ်ဆက်စပ်ပစ္စည်းများကို virtual assistant Siri မှတဆင့်လည်း ထိန်းချုပ်နိုင်သည် - ၎င်းကို စဖွင့်ပြီး အမိန့်ပေးရုံဖြင့် - မြင်ကွင်း၏အမည် ("Good Night", "Good Morning", "Evening") သို့မဟုတ် ရွေးချယ်ထားသော တွဲဖက်ပစ္စည်းများ လုပ်ဆောင်သင့်သည် လုပ်ဆောင်ပါ ("မီးသီးကို 100% သတ်မှတ်ပါ"၊ "ခရမ်းရောင်"၊ "ကန်းများကို ပိတ်ပါ")။