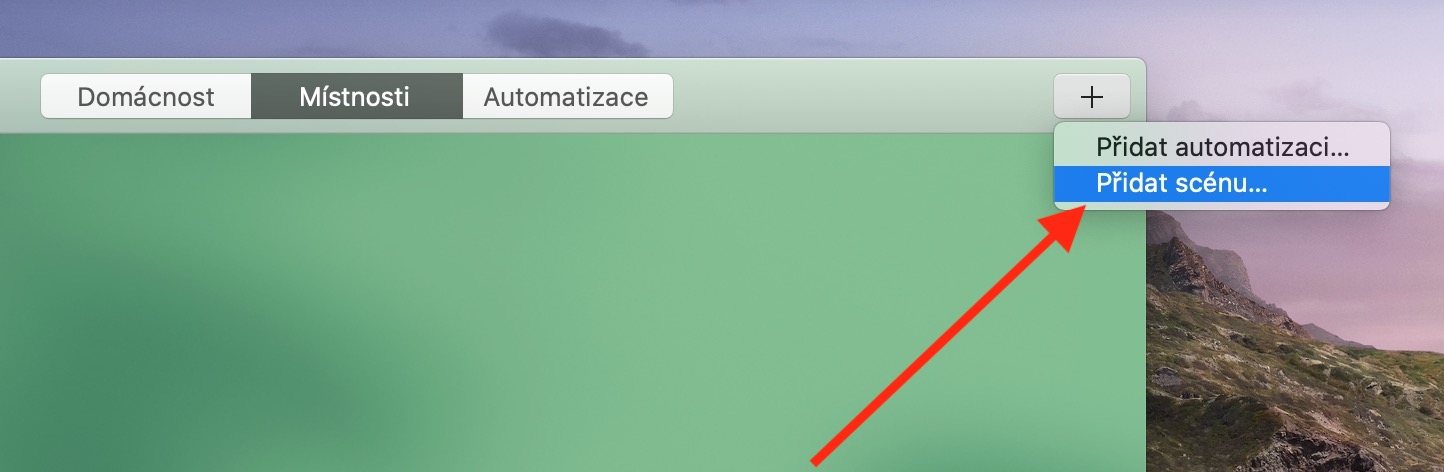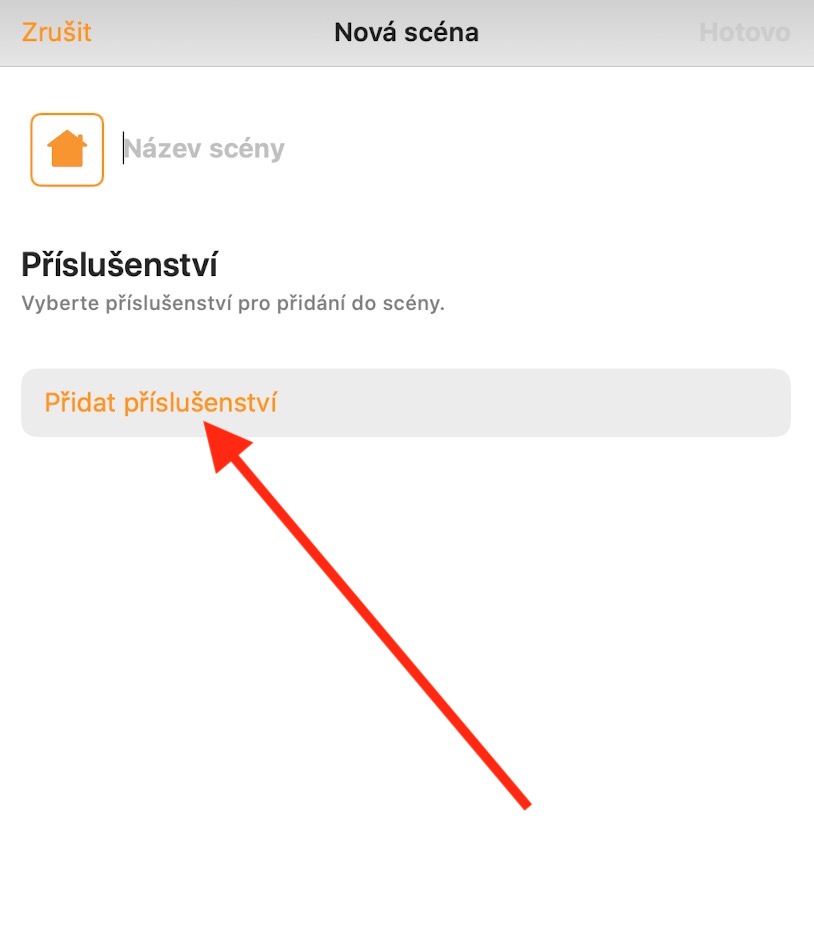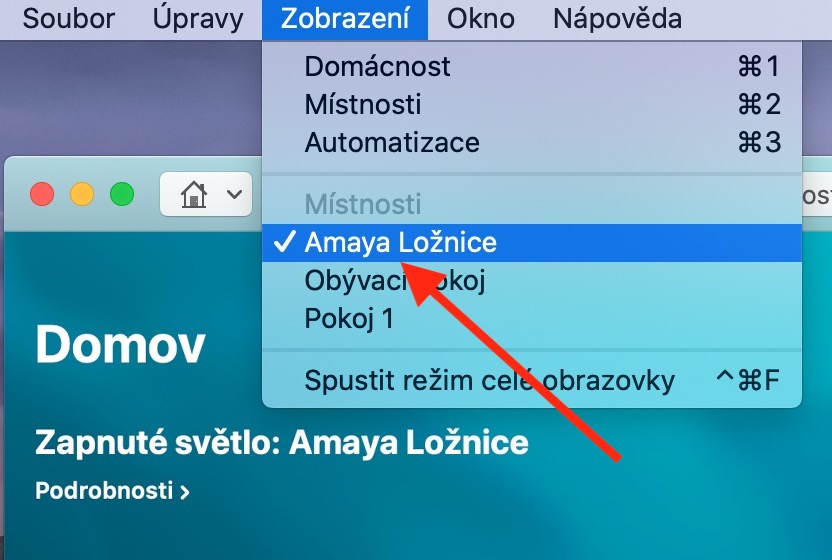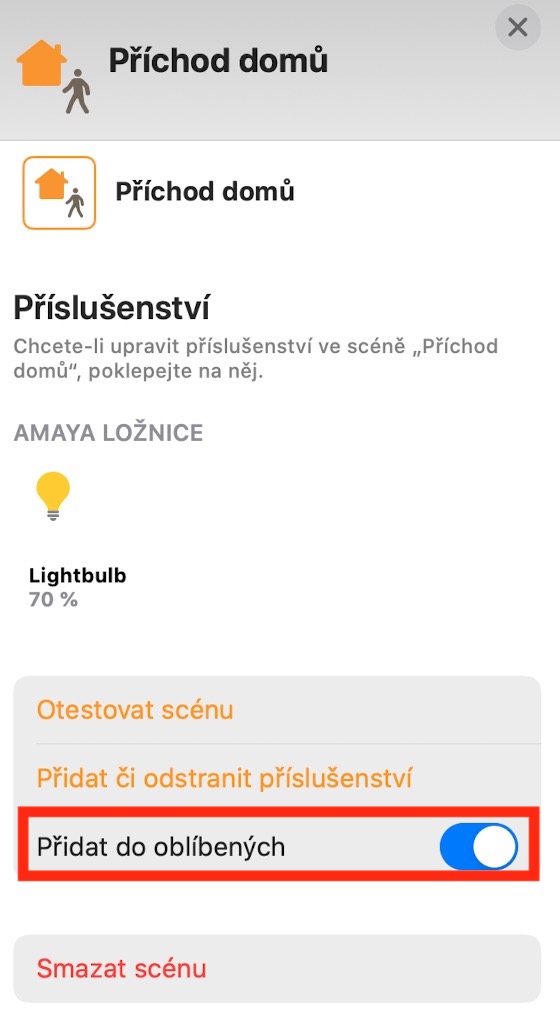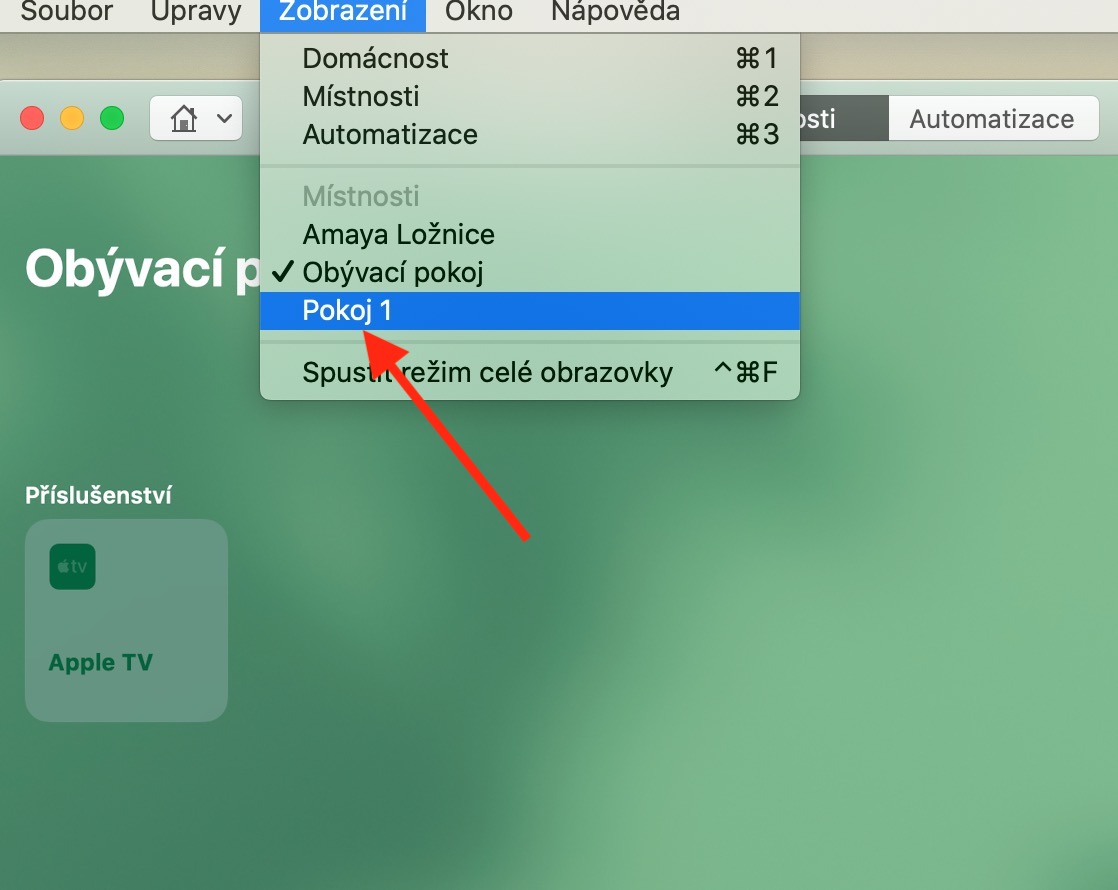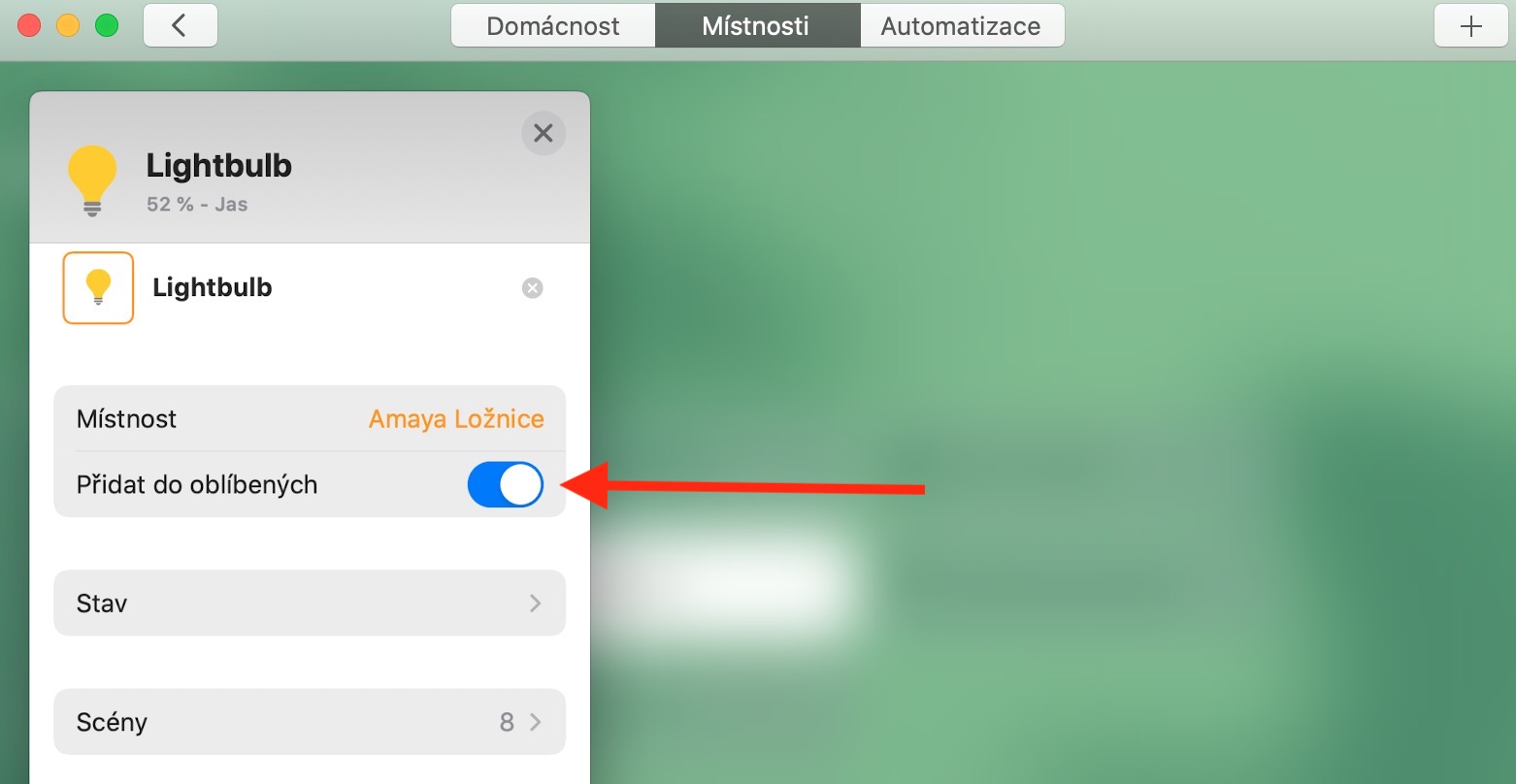Mac ရှိ Home အပလီကေးရှင်းကို မူလ Apple အပလီကေးရှင်းများတွင် ကျွန်ုပ်တို့၏စီးရီး၏ ဤအပိုင်းတွင်လည်း အကျုံးဝင်မည်ဖြစ်သည်။ ယခုတစ်ကြိမ်တွင် ဆက်စပ်ပစ္စည်းများနှင့် တွဲဖက်လုပ်ဆောင်ရန်နှင့် မြင်ကွင်းများဖန်တီးခြင်းနှင့် လုပ်ဆောင်ခြင်းအတွက် အခြားရွေးချယ်စရာများကို ဖော်ပြပါမည်။
အဲဒါဖြစ်နိုင်တယ်။ မင်းကို စိတ်ဝင်စားတယ်။
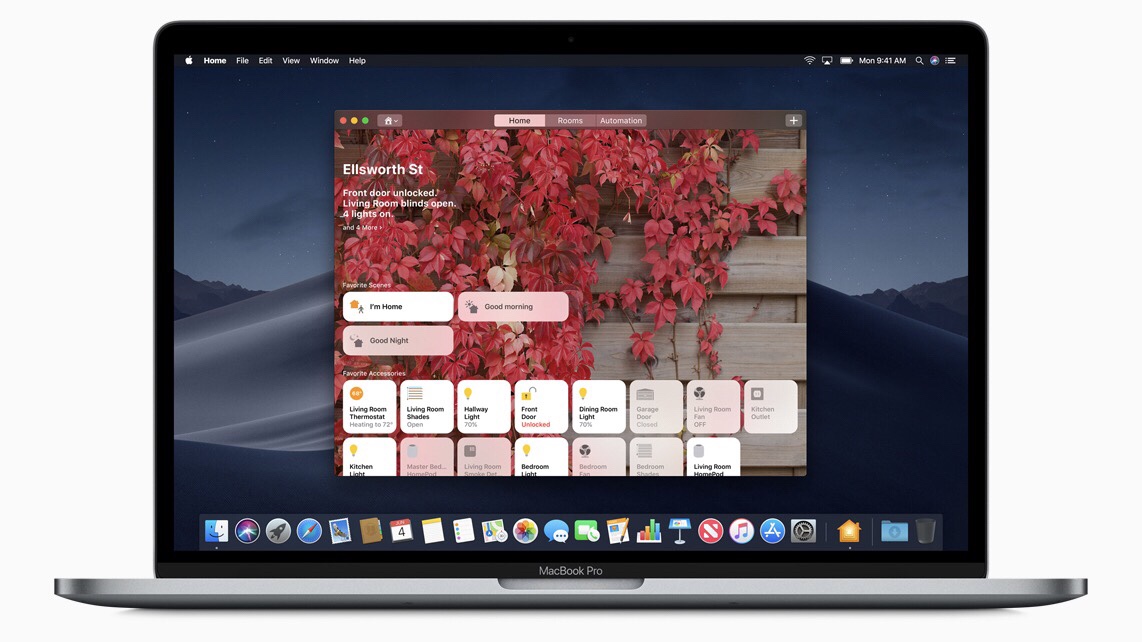
Mac ပေါ်ရှိ Home တွင်၊ သင်သည် အခြားအရာများထဲမှ သင်နှစ်သက်သော ဆက်စပ်ပစ္စည်းများကို ထည့်သွင်းနိုင်သည်။ ပထမအသုံးအဆောင် ရှစ်ခုကို စိတ်ကြိုက်စာရင်းသို့ အလိုအလျောက် ထည့်သွင်းသွားမည်ဖြစ်ပြီး၊ သို့သော် စာရင်းကို ကိုယ်တိုင်စီမံခန့်ခွဲနိုင်ပြီး နောက်ထပ်ဆက်စပ်ပစ္စည်းများကို ထည့်သွင်းနိုင်သည်။ သင်၏ Mac မျက်နှာပြင်၏ထိပ်ရှိ ကိရိယာဘားတွင်၊ Display ကိုနှိပ်ပြီး တွဲဖက်ပစ္စည်းများကို သတ်မှတ်ပေးလိုသောအခန်းကို ရွေးချယ်ပါ။ ထိုဆက်စပ်ပစ္စည်းပါရှိသော အကွက်ကို နှစ်ချက်နှိပ်ပြီးနောက် Add to Favorites ကိုရွေးချယ်ပါ။ စနစ်ထည့်သွင်းမှုပြီးသွားသောအခါ၊ အပေါ်ညာဘက်ထောင့်ရှိ “x” ကိုနှိပ်ခြင်းဖြင့် ဆက်စပ်ပစ္စည်းများ tab ကိုပိတ်ပါ။ ပင်မဝင်းဒိုး၏ထိပ်ရှိ ဘားရှိ ပင်မ သို့မဟုတ် အခန်းများ တဘ်ကို နှိပ်ပါက၊ ဆက်စပ်ပစ္စည်းများ သို့မဟုတ် မြင်ကွင်းတစ်ခုချင်းစီကို ရွှေ့ရန် နှိပ်ပြီး ဆွဲယူနိုင်ပါသည်။
Mac ရှိ Home အက်ပ်တွင်၊ ဆက်စပ်ပစ္စည်းများအများအပြားသည် တစ်ပြိုင်နက်တုံ့ပြန်နိုင်သည့် မြင်ကွင်းများကို ဖန်တီးနိုင်သည် - ဥပမာအားဖြင့် သင်သည် မီးမှိန်နိုင်သည်၊ အီလက်ထရွန်းနစ် လိုက်ကာများကို ပိတ်ပြီး စပီကာမှ သီချင်းဖွင့်နိုင်သည်။ မြင်ကွင်းတစ်ခုဖန်တီးရန်၊ အပလီကေးရှင်းဝင်းဒိုး၏အပေါ်ဘက်ညာဘက်ထောင့်ရှိ “+” ကိုနှိပ်ပြီး Add Scene ကိုရွေးချယ်ပါ။ ဖန်တီးထားသော မြင်ကွင်းကို အမည်ပေးကာ အပိုပစ္စည်းများထည့်ရန် နှိပ်ပြီး မြင်ကွင်းတွင် သင်ထည့်သွင်းလိုသော ဆက်စပ်ပစ္စည်းများကို ရွေးချယ်ပါ။ ပြီးပါက Done ကိုနှိပ်ပါ၊ ထို့နောက် Done ကို ထပ်မံနှိပ်ပါ။ သင်အကြိုက်ဆုံးများထဲသို့ မြင်ကွင်းတစ်ခုထည့်ရန်၊ သင့် Mac မျက်နှာပြင်၏ထိပ်ရှိ ကိရိယာဘားတွင် View ကိုနှိပ်ပြီး သင်မြင်ကွင်းအား သတ်မှတ်ပေးလိုသည့်အခန်းကို ရွေးချယ်ပါ။ ရွေးချယ်ထားသော မြင်ကွင်းကို နှစ်ချက်နှိပ်ပါ၊ တက်ဘ်မှ ဆက်တင်များကို ရွေးချယ်ကာ စိတ်ကြိုက်များသို့ ထည့်ပါ ကိုနှိပ်ပါ။