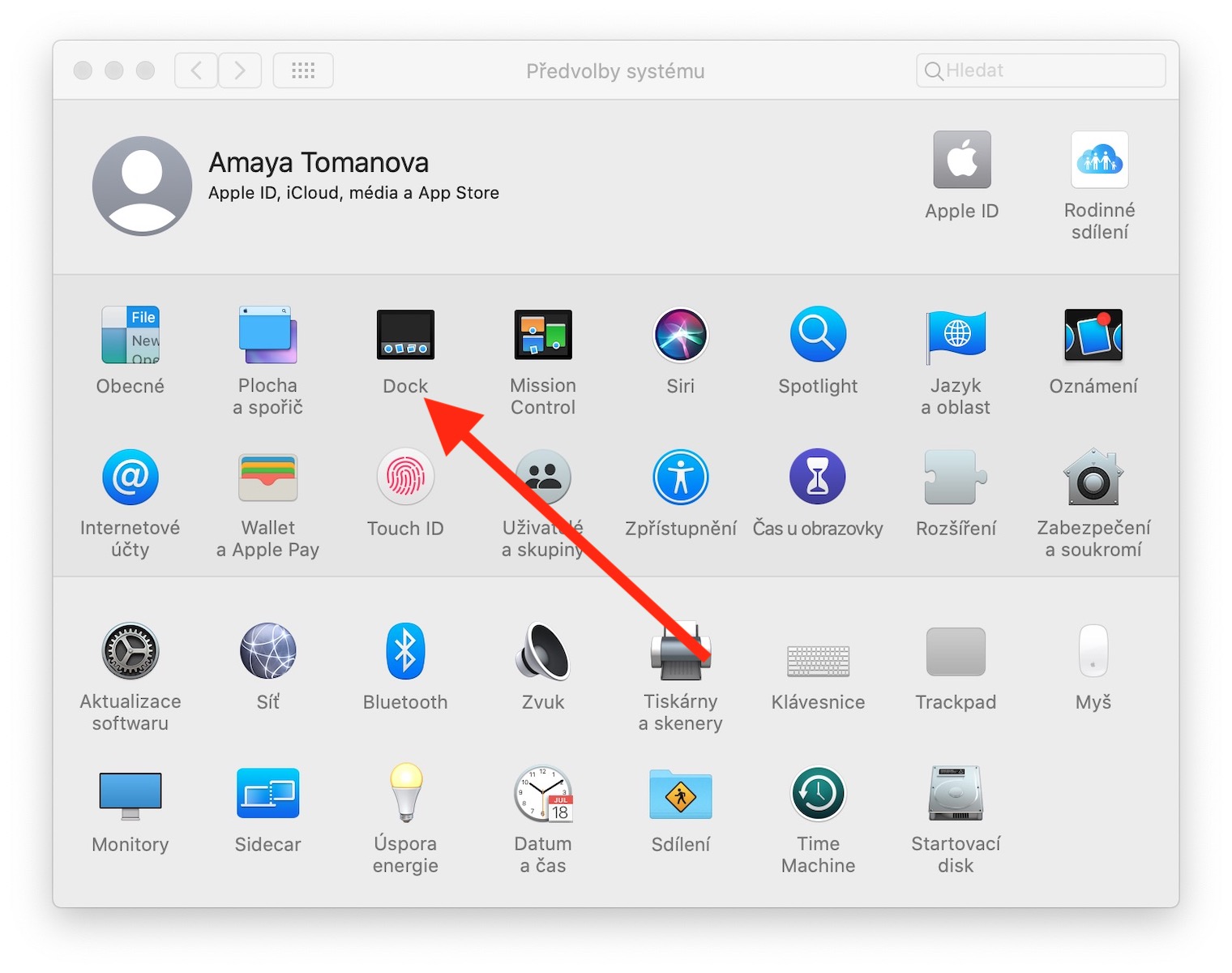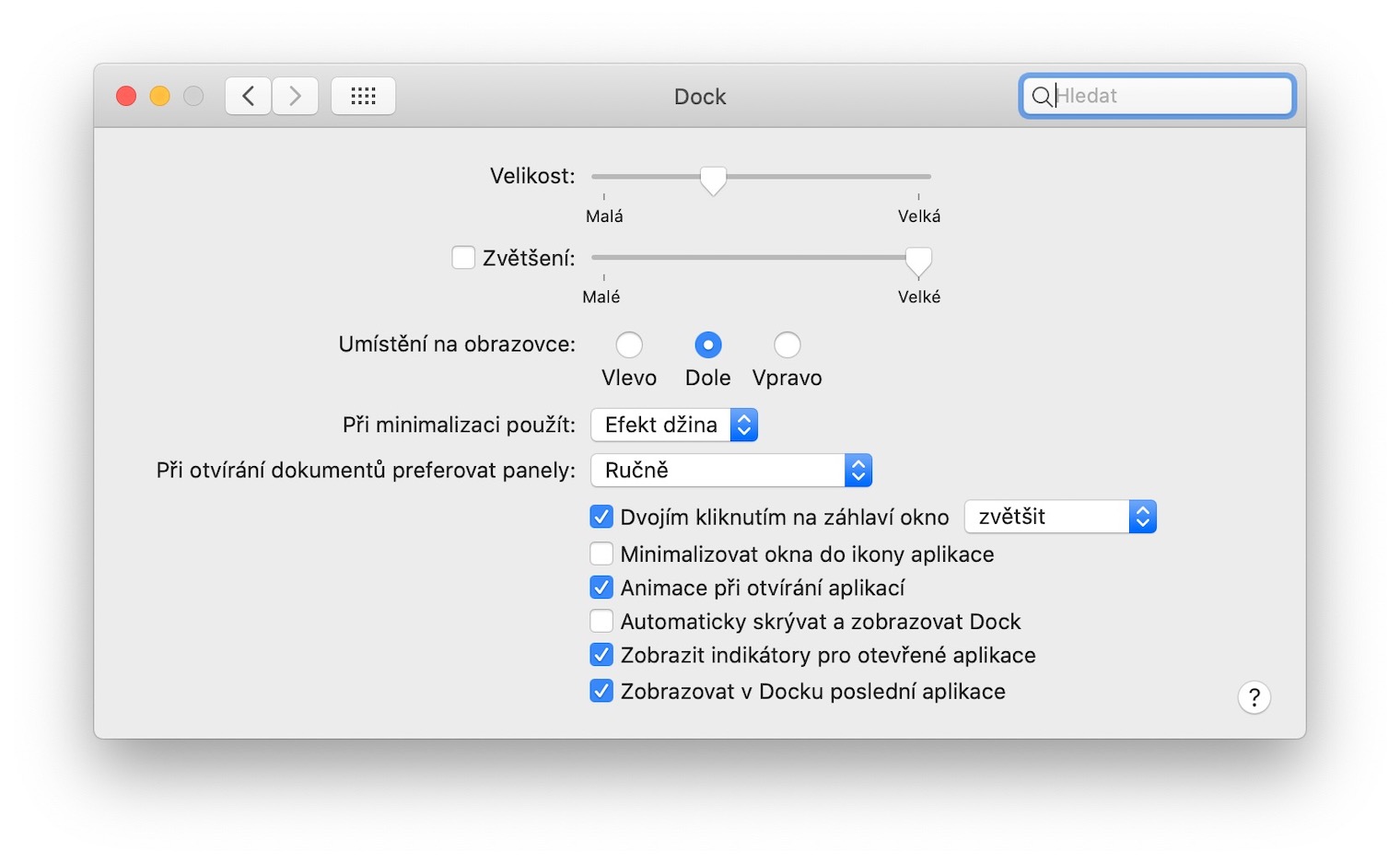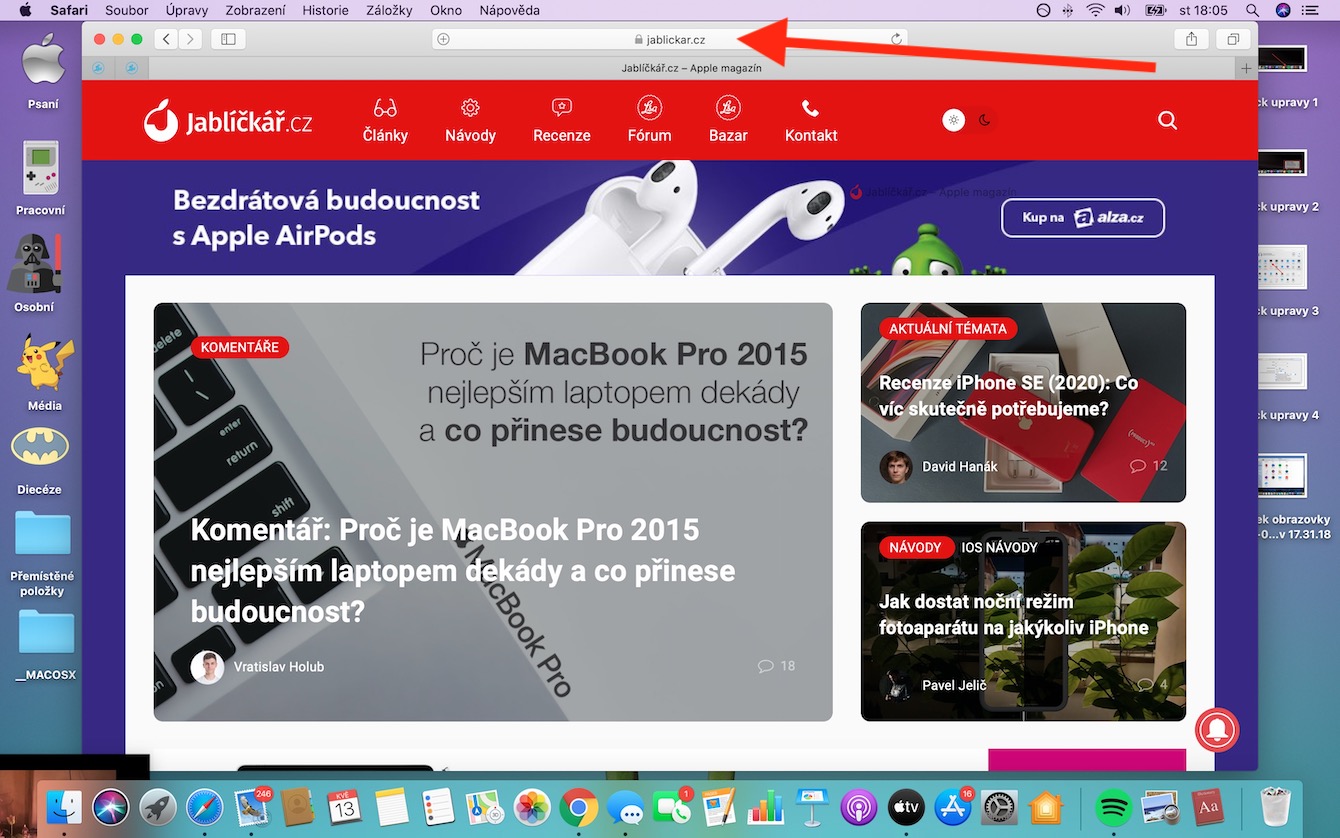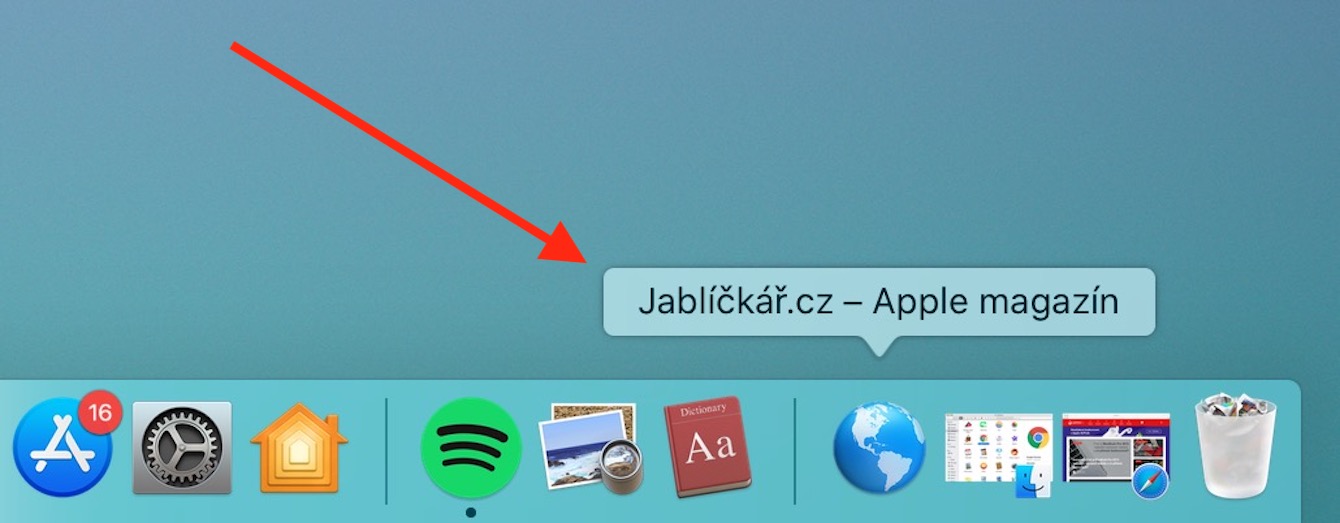သငေ်္ဘာကျင်း သင့် Mac ၏ အဓိကအစိတ်အပိုင်းတစ်ခုဖြစ်သည်။ ၎င်းသည်ပိုမိုလွယ်ကူစေရန်ဆောင်ရွက်ပေးပါသည်။ ဝင်ရောက်ခွင့် k လျှောက်လွှာများ a လုပ်ဆောင်ချက်များမကြာသေးမီက အသုံးပြုထားသော အပလီကေးရှင်းများကို သင့်အား ပြသမည်ဖြစ်ပြီး ၎င်းတွင် အိုင်ကွန်များကို သင်ထည့်နိုင်သည်။ ဝဘ်ဆိုဒ်များ. မူရင်း Apple အက်ပ်များပေါ်တွင် ကျွန်ုပ်တို့၏ပုံမှန်စီးရီးများ၏ ယနေ့အစီအစဥ်တွင်၊ ကျွန်ုပ်တို့သည် Dock ကို အနီးကပ်ကြည့်ရှုပါသည်။
အဲဒါဖြစ်နိုင်တယ်။ မင်းကို စိတ်ဝင်စားတယ်။

Dock ကို စိတ်ကြိုက်ပြင်ဆင်ခြင်း။
Ve ပုံသေ Dock သည် အဆိုပါနေရာတွင် တည်ရှိသည်။ အောက်ခြေအစိတ်အပိုင်းများ သင့် Mac ၏ မျက်နှာပြင်၊ သို့သော် သင်သည် ဤနေရာကို အလွယ်တကူ ပြုလုပ်နိုင်သည်။ ပြောင်းလဲပါ။။ V. မီနူး သင့် Mac ၏ ဘယ်ဘက်အပေါ်ထောင့်တွင် ကလစ်နှိပ်ပါ။ စနစ်ရွေးချယ်မှုများ ရွေးချယ်ပါ။ သငေ်္ဘာကျင်း. ထို့နောက် Dock ဆက်တင်တက်ဘ်တွင် သင်လုပ်နိုင်သည် ပြောင်းလဲပါ။ စခရင်ပေါ်တွင် ၎င်း၏ အနေအထား၊ တည်းဖြတ်ပါ။ အရွယ်အစား၊ အသက်သွင်းပါ။ သို့မဟုတ် ပိတ်ပါ။ အကျိုးသက်ရောက်မှုများ ဒါမှ သူ့သတ်မှတ်ထားလို့ရတယ်။ အော်တိုဆိုတဲ။ Pro အမြန်တည်းဖြတ်ပါ။ ကာဆာကို Dock ၏ အရွယ်အစားသို့ ရွှေ့ပါ။ ဖြန့်ဖြူးသူများ ပေါ်လာသည့်တိုင်အောင် ညာဘက်တွင် (ပြခန်းကိုကြည့်ပါ) မြှားနှစ်ထပ် - ထို့နောက်၎င်း၏အရွယ်အစားကိုသင်ချိန်ညှိနိုင်သည်။ ဆွဲယူခြင်းဖြင့်. ဤလုပ်ဆောင်ချက်အတွင်း သော့ကို နှိပ်ပါက၊ Ctrl +မီနူးနှင့်အတူ အခြားရွေးချယ်စရာများ Dock ၏အသွင်အပြင်ကိုမွမ်းမံခြင်း။
Dock အကြောင်းအရာကို စီမံခန့်ခွဲပြီး ဝဘ်ဆိုက်တစ်ခုကို ထည့်ပါ။
Ve ပုံသေ သင်၏ Dock တွင် icon များကိုသင်တွေ့လိမ့်မည်။ မူရင်းလျှောက်လွှာ Apple က သူ့အပေါ် ညာဘက်ခြမ်း ပြီးတော့ တွေ့တယ်။ တောင်း, stack ကိုဒေါင်းလုဒ်လုပ်ပါ။ အိုင်ကွန်များ ဖြစ်နိုင်သည်။ မကြာသေးမီက ထွက်ရှိခဲ့သည်။ လျှောက်လွှာများ။ အထိုင်ချချင်ရင် အသစ်တစ်ခုထည့်ပါ။ application icon ကိုဖွင့်ပါ။ Finder ကိုဖိုဒါထဲမှာ လျှောက်လွှာများ သင်အလိုရှိသော app ကိုရှာပါ။ ဆွဲချလိုက်ပါ။ Dock ရှိ ၎င်း၏အိုင်ကွန်။ Dock မှာ လိုချင်ရင် စောင့်ရှောက် ညာဘက်ဘောင်ရှိ အပလီကေးရှင်းများထဲမှ တစ်ခု၊ နှိပ်ပါ။ ၎င်း၏အိုင်ကွန်ပေါ်တွင် right click နှိပ်ပါ။ mouse နှင့် select လုပ်ပါ။ ရွေးချယ်စရာများ -> Dock တွင် သိမ်းဆည်းပါ။. သင့် Mac ပေါ်ရှိ မည်သည့်ဖိုင်များကိုမဆို လိုချင်ပါက အက်ပ်တွင်ဖွင့်ပါ။အိုင်ကွန် တည်ရှိရာ၊ အထိုင်ဖိုင်တစ်ခု လုံလောက်ပါတယ်။ ဆွဲယူပါ။ icon ပေါ်မှာ။ ဘို့ item ကိုဖွင့်လှစ် Finder ရှိ Dock မှ ဖိထားပါ။ Cmd သော့ နှင့် item icon ကိုနှိပ်ပါ။
Dock ထဲက ပစ္စည်းတစ်ခုခုကို နှိပ်ရင်၊ right click နှိပ်ပါ။ mouse ပေါ်လာတာကို သတိထားမိနိုင်ပါတယ်။ မီနူး အပိုရွေးချယ်စရာများနှင့်အတူ - ဤနည်းဖြင့် သင်သည် လျှောက်လွှာကို ဆောင်ရွက်နိုင်မည်ဖြစ်သည်။ အနီးကပ်, ပဌာန်း ၎င်း၏ရပ်စဲမှု၊ ပုန်း သူမ သို့မဟုတ် သူမ ဖယ်ရှားပါ။ Dock မှ အိုင်ကွန် Dock မှာ သင်လုပ်နိုင်ပါတယ်။ ဖယ်ရှားပါ။ ဒါကြောင့်လည်းသူမကို ဆွဲယူပါ။ ၎င်းဘေးရှိ ကမ္ပည်းပြားကို သင်မတွေ့မချင်း Dock အပြင်ဘက် ဖယ်ရှားပါ။။ Pro လှုပ်ရှားမှု Dock တွင်လည်း အသုံးပြုနိုင်ပါသည်။ ကီးဘုတ်ဖြတ်လမ်းများ. ကီးဘုတ်ဖြတ်လမ်းကို အသုံးပြု၍ ကို Ctrl + F3 (MacBook ပေါ်မှာ Ctrl + Fn + F3) အိုင်ကွန်တစ်ခုချင်းစီကို သင်ပြောင်းနိုင်သော Dock သို့သွားပါမည်။ ပုရပိုက် se ခလုတ်များကိုနှိပ်ပါ။ မြှားများ ဟိုဘက်ဒီဘက်။ အထိုင်ချချင်ရင် ထည့်ပါ။ တစ်ခုခု ဝက်ဘ်စာမျက်နှာသင့်ဘရောက်ဆာတွင် ၎င်းကိုဖွင့်ပါ။ Safari ဥယျာဉ်ကိုလည်း. ညွှန်း အပေါ်ကိုမောင်း လယ်ကွင်းဆီသို့ URL လိပ်စာအဲဒါကို နှိပ်ပြီး a ကို ဖိထားပါ။ ရွှေ့ Dock ရဲ့ ညာဘက်မှာ မှန်တယ် ဖြန့်ဖြူးသူမှ (အမှိုက်ပုံးတည်ရှိရာ အပိုင်းသို့)။