မူရင်း Dictaphone အပလီကေးရှင်းကြောင့် သင်သည် အသံနှင့် အသံဖမ်းယူမှု အမျိုးမျိုးတို့ကို ဖမ်းယူရန် သင့် Mac ကို အဆင်ပြေစွာ စိတ်ချယုံကြည်စွာ အသုံးပြုနိုင်သည်။ Apple ၏ မူရင်းအက်ပ်များအတွက် ရည်ရွယ်ထားသော ကျွန်ုပ်တို့၏ပုံမှန်စီးရီးများ၏ ယနေ့အစီအစဥ်တွင်၊ ကျွန်ုပ်တို့သည် macOS ရှိ Dictaphone ကို အနီးကပ်ကြည့်ရှုပါသည်။
အဲဒါဖြစ်နိုင်တယ်။ မင်းကို စိတ်ဝင်စားတယ်။

သင့် Mac တွင် Voice Recorder ကို စခရင်အောက်ခြေရှိ Dock တွင်ဖြစ်စေ၊ Applications ဖိုင်တွဲရှိ Finder တွင်ဖြစ်စေ သို့မဟုတ် Cmd + Spacebar ကိုနှိပ်ပြီး ရှာဖွေမှုအကွက်ထဲသို့ “Voice Recorder” ဟုရိုက်ထည့်ခြင်းဖြင့် ၎င်းကို Spotlight မှတဆင့်ဖွင့်နိုင်သည်။ . သင့် Mac ၏ built-in မိုက်ခရိုဖုန်းဖြင့်သာမက ပြင်ပမိုက်ခရိုဖုန်း သို့မဟုတ် နားကြပ်များတွင်ပါရှိသော မိုက်ခရိုဖုန်းဖြင့်လည်း အသံဖမ်းယူနိုင်ပါသည်။ တူညီသော Apple ID သို့ လက်မှတ်ထိုးဝင်ထားသည့် စက်ပစ္စည်းများအားလုံးနှင့် iCloud စိတ်ကြိုက်ရွေးချယ်မှုများတွင် Voice Recorder ကို စဖွင့်ထားသည့် မှတ်တမ်းတင်မှုအားလုံးကို အလိုအလျောက် ထပ်တူပြုပါသည်။
မှတ်တမ်းတင်ခြင်းကို စတင်ရန်၊ ခေတ္တရပ်ရန် အပလီကေးရှင်းဝင်းဒိုး၏ ဘယ်ဘက်အကန့်ရှိ သင့်လျော်သောခလုတ်ကို နှိပ်ပါ၊ ခေတ္တရပ်ရန်၊ ခေတ္တရပ်ရန် ခလုတ်ကို နှိပ်ပါ။ ရိုက်ကူးထားသော အသံသွင်းမှုကို ကောင်းမွန်စွာ သိမ်းဆည်းရန်၊ အပလီကေးရှင်းဝင်းဒိုး၏ ညာဘက်အောက်ပိုင်းရှိ ပြီးပြီ ကိုနှိပ်ပါ။ Dictaphone Preferences တွင် တည်နေရာအခြေခံအမည်များကို အသက်သွင်းပြီး အပလီကေးရှင်းကို သင့်တည်နေရာကို ဝင်ရောက်ခွင့်ပြုထားခြင်းရှိမရှိအပေါ် မူတည်၍ မှတ်တမ်းတင်ခြင်းကို သင့်လက်ရှိတည်နေရာအမည်အောက်တွင် သို့မဟုတ် New Record (ဖြစ်နိုင်ခြေရှိသော ဂဏန်းပုံစံဖြင့်) သိမ်းဆည်းမည်ဖြစ်သည်။ ရွေးချယ်ထားသော အသံဖမ်းခြင်းကို ဖွင့်လိုပါက၊ အပလီကေးရှင်းဝင်းဒိုး၏ ဘယ်ဘက်အကန့်ရှိ ၎င်း၏အမည်ကို နှိပ်ပါ။ တည်းဖြတ်ရန်၊ ဝင်းဒိုး၏အပေါ်ဘက်ညာဘက်ထောင့်ရှိ Edit ကိုနှိပ်ပါ။ အသံဖမ်းယူမှုအသစ်တစ်ခုကို ထည့်သွင်းရန်၊ အစားထိုးရန် ခလုတ်ကို နှိပ်ပါ၊ အသံသွင်းခြင်းကို ရွှေ့ရန်၊ အက်ပ်ဝင်းဒိုးအောက်ခြေရှိ ဂရပ်တွင် အပြာရောင်စာကြောင်းကို အသုံးပြုပါ။ အသံဖမ်းခြင်းကို အတိုချုံ့ရန်၊ အပလီကေးရှင်းဝင်းဒိုး၏ အပေါ်ဘက်ညာဘက်ထောင့်ရှိ သက်ဆိုင်ရာသင်္ကေတကို နှိပ်ပြီး ၎င်းကိုရွှေ့ခြင်းဖြင့် အသံသွင်းခြင်း၏အရှည်ကို ချိန်ညှိပါ။ အဝါရောင်ဘောင်အပြင်ဘက်ရှိ မှတ်တမ်း၏အပိုင်းကိုဖျက်ရန် Shorten ကိုနှိပ်ပါ၊ ဖျက်မည်ကိုနှိပ်ခြင်းဖြင့်၊ ဆန့်ကျင်ဘက်တွင်၊ သင်သည် အဝါရောင်အနားသတ်ထားသော မှတ်တမ်းအပိုင်းကို ဖျက်ပစ်မည်ဖြစ်သည်။ ပြီးပါက Save -> Done ကိုနှိပ်ပါ။
Mac ပေါ်ရှိ Dictaphone တွင် အသံသွင်းထားသည့် အသံဖိုင်များထဲမှ တစ်ခုကို ကူးယူလိုပါက၊ အပလီကေးရှင်းဝင်းဒိုး၏ ဘယ်ဘက်ခြမ်းရှိ အကန့်နှင့် စခရင်၏ ထိပ်ရှိ toolbar တွင် ၎င်း၏အမည်ကို နှိပ်ပါ၊ ထို့နောက် File -> Duplicate ကို ရွေးချယ်ပါ။ ဤနည်းဖြင့် သင်သည် ထည့်သွင်းမှုကို အမည်ပြောင်းနိုင်သည် သို့မဟုတ် ဖျက်နိုင်သည်။ သင့် Mac မျက်နှာပြင်၏ထိပ်ရှိ တူးလ်ဘားပေါ်ရှိ Voice Recorder -> Preferences ကိုနှိပ်ခြင်းဖြင့် အသံသွင်းခြင်းဆိုင်ရာ စိတ်ကြိုက်ရွေးချယ်မှုများကို ပြောင်းလဲနိုင်သည်။
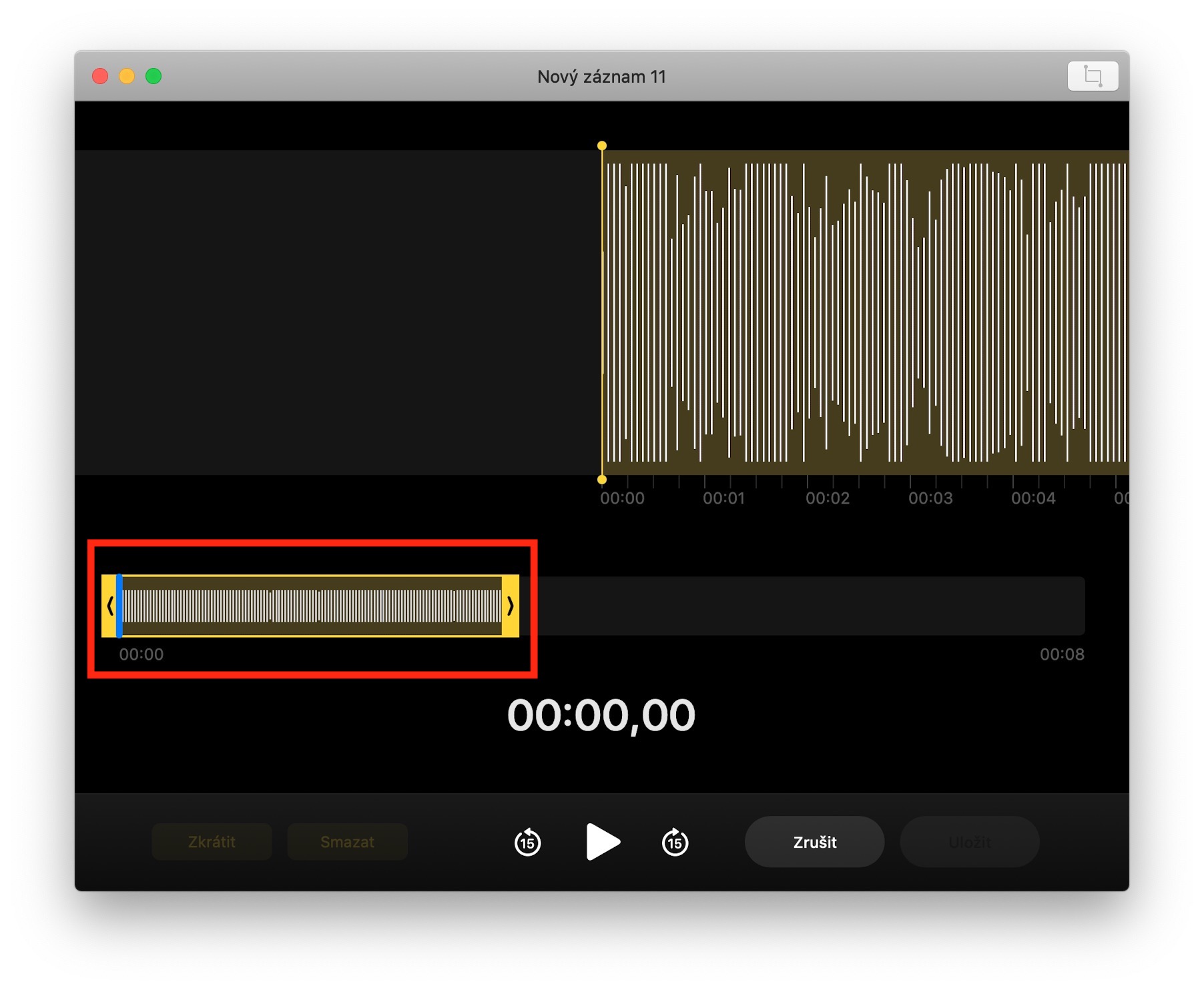
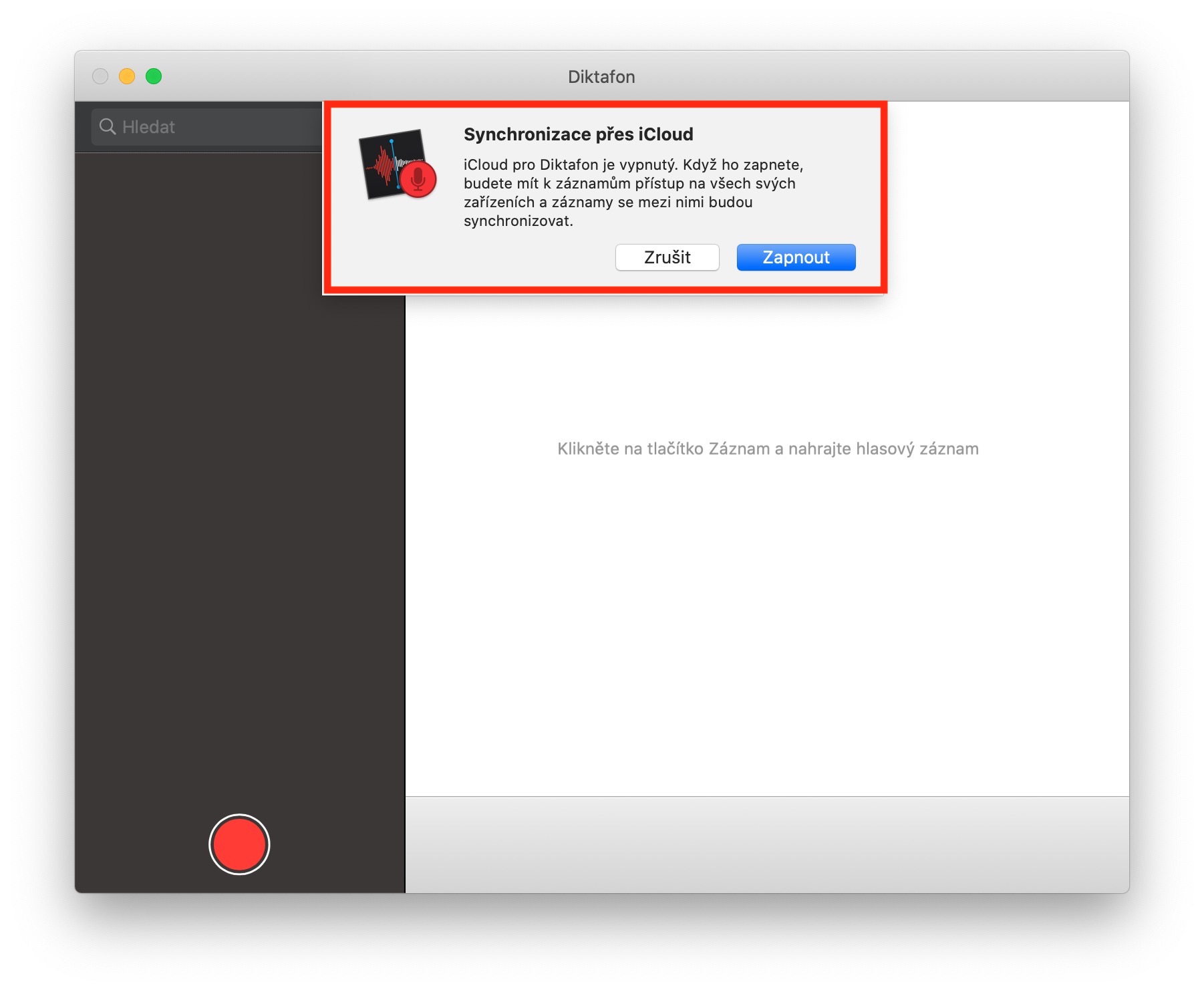
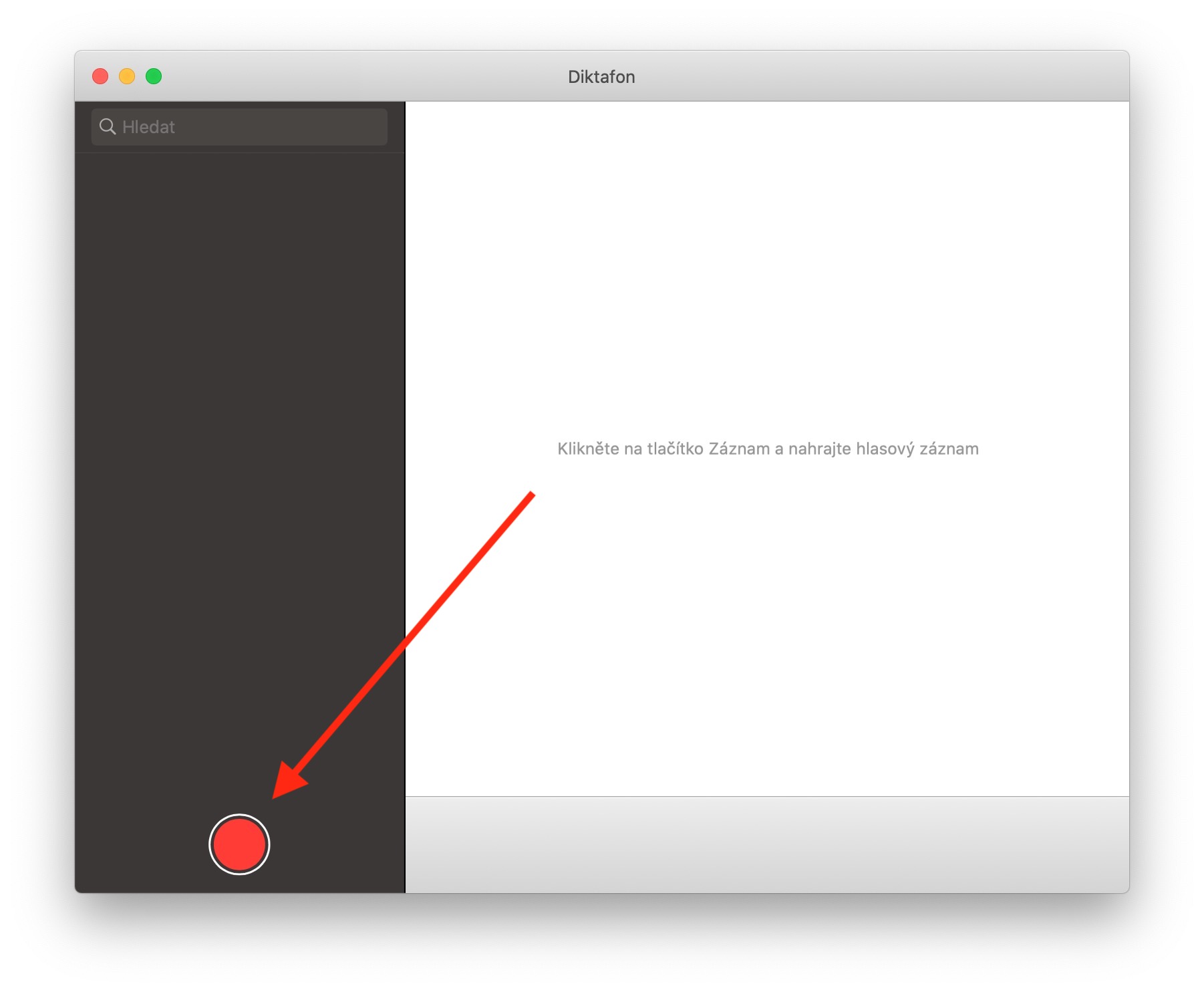
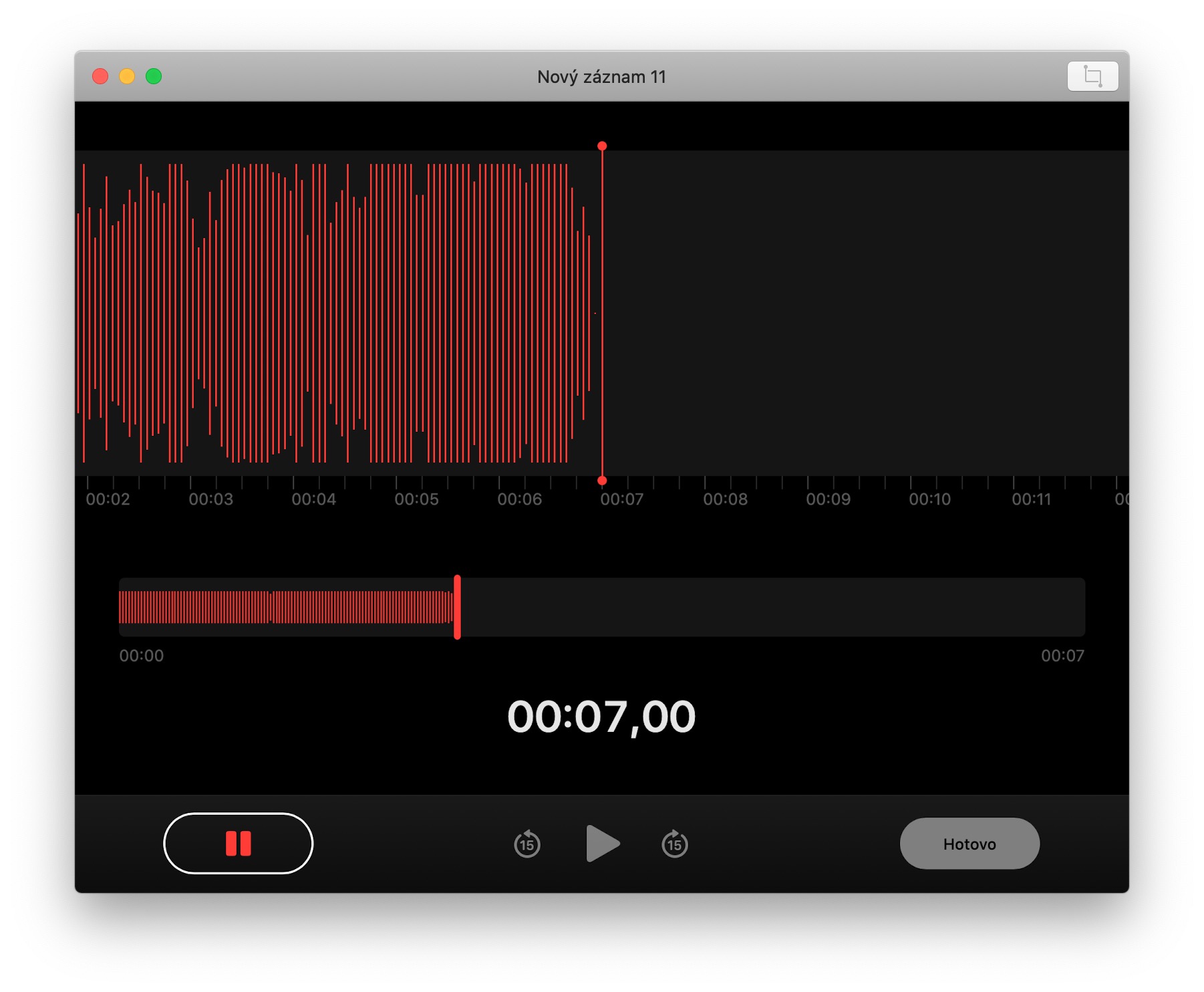
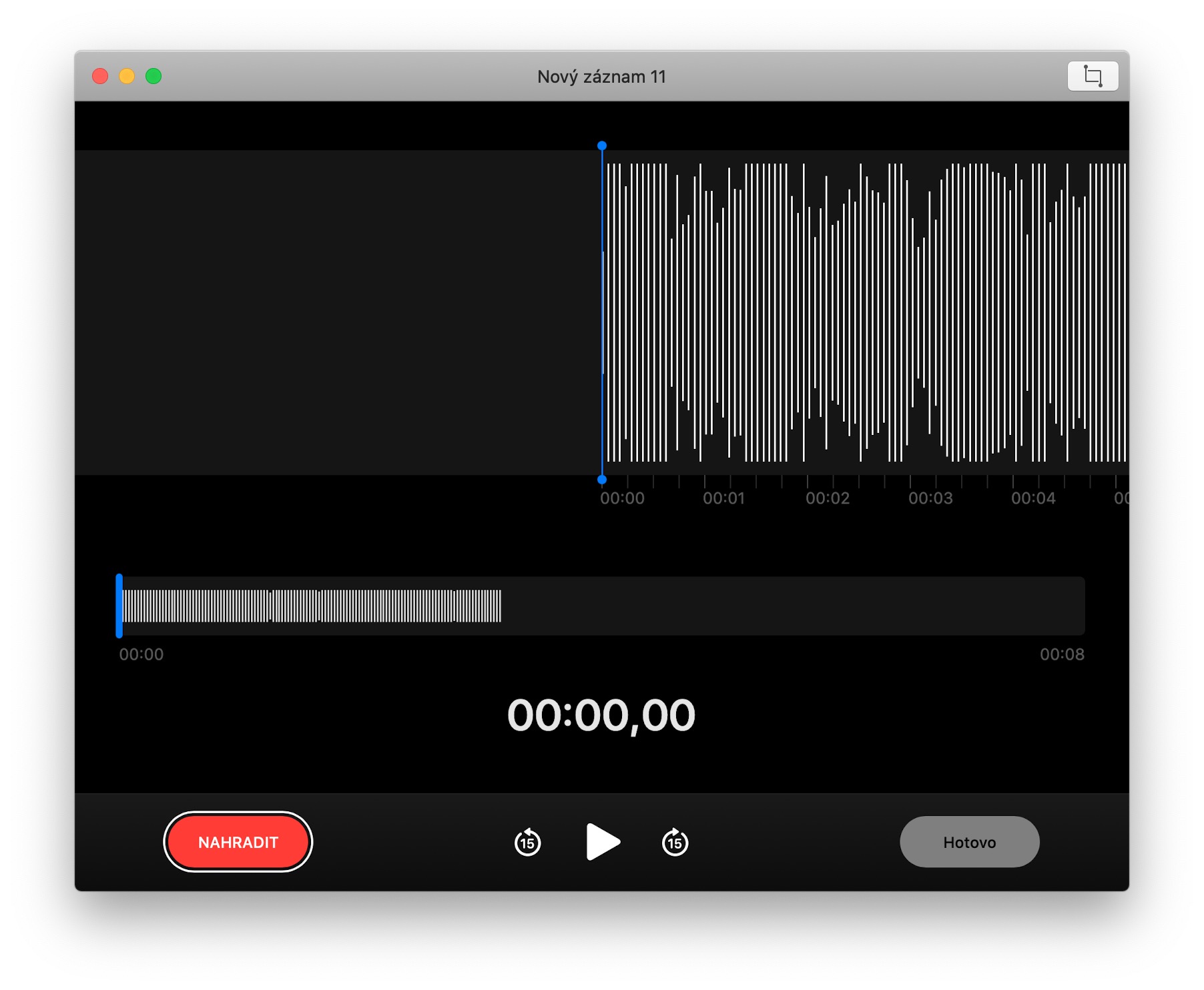
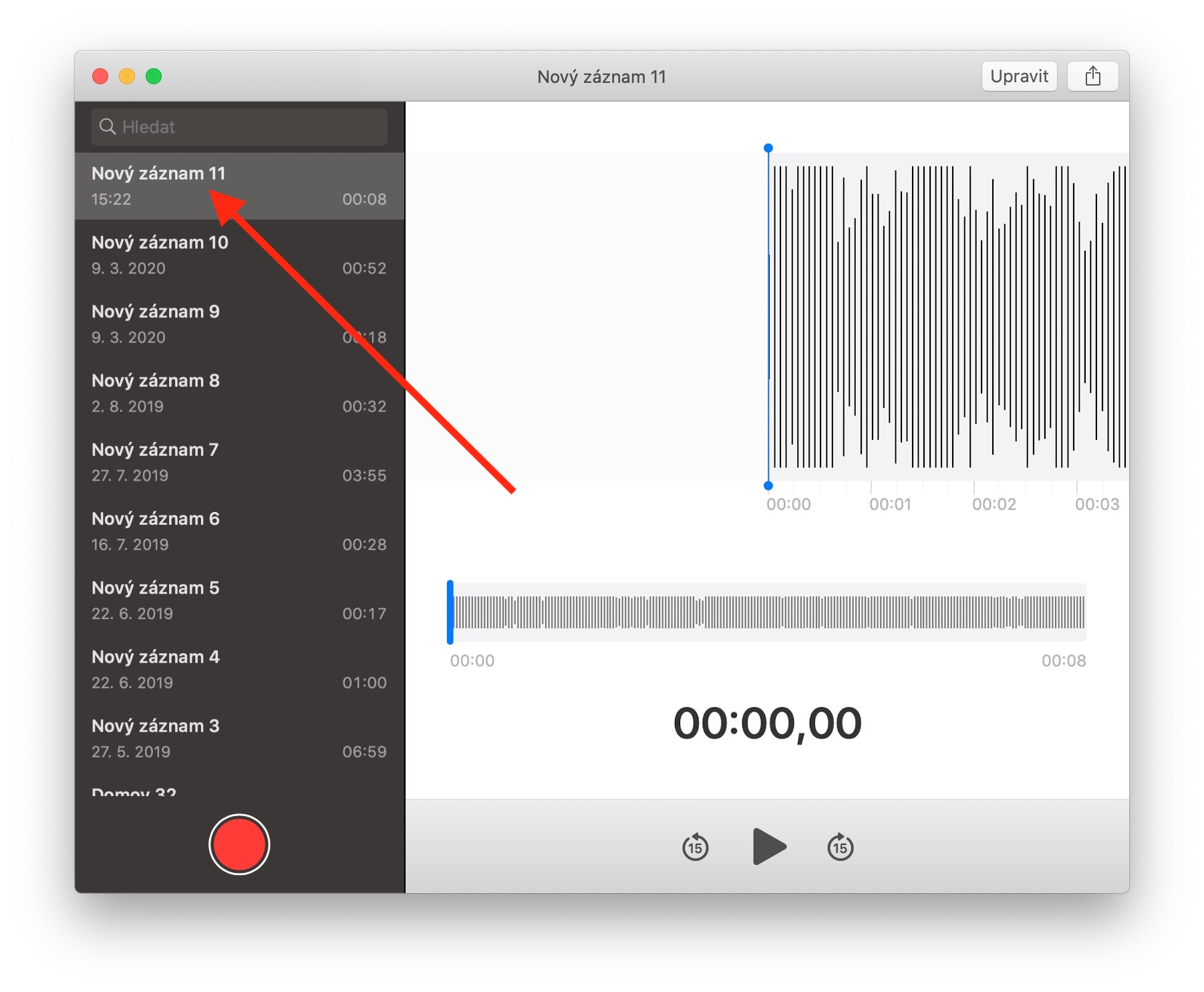
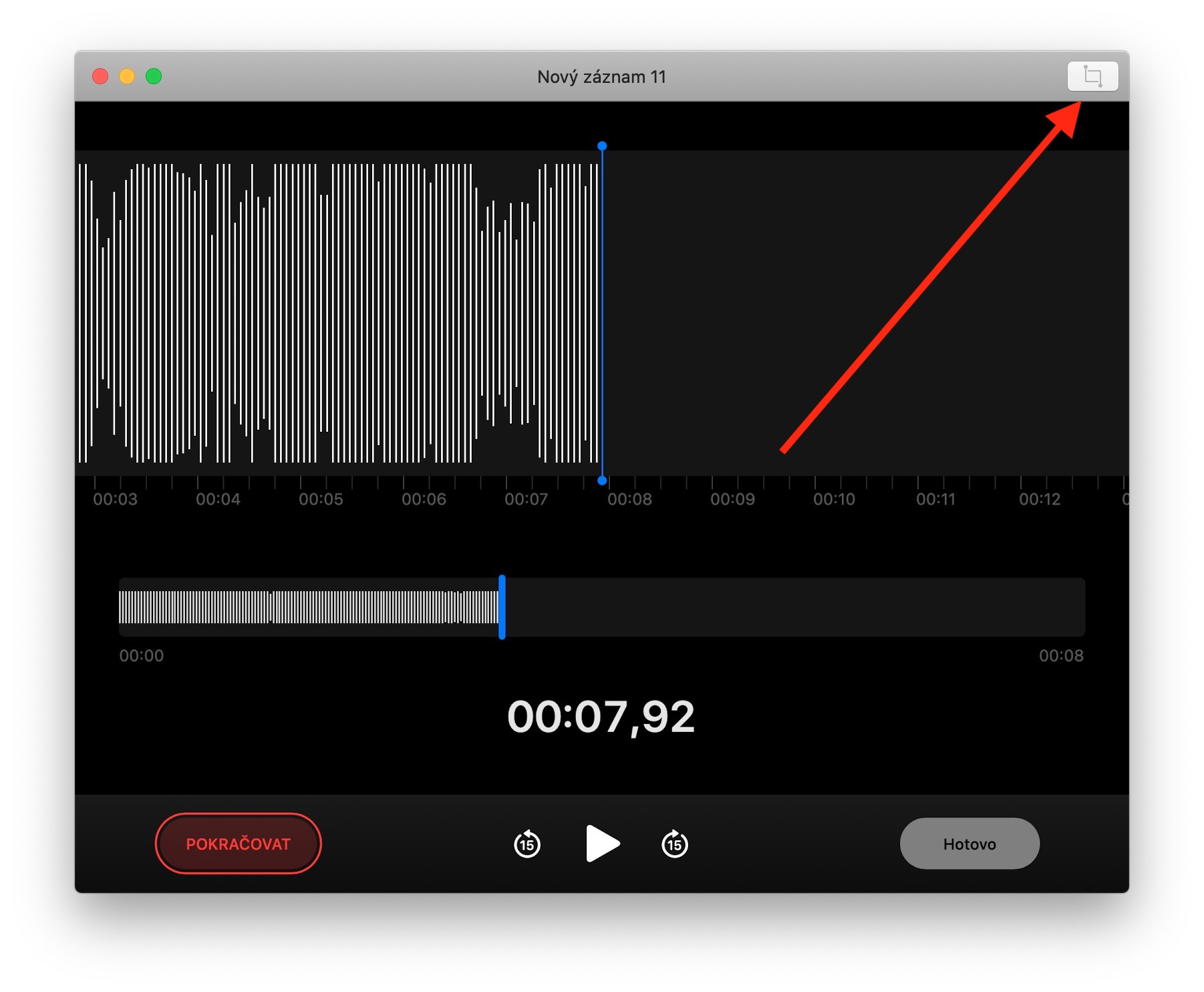
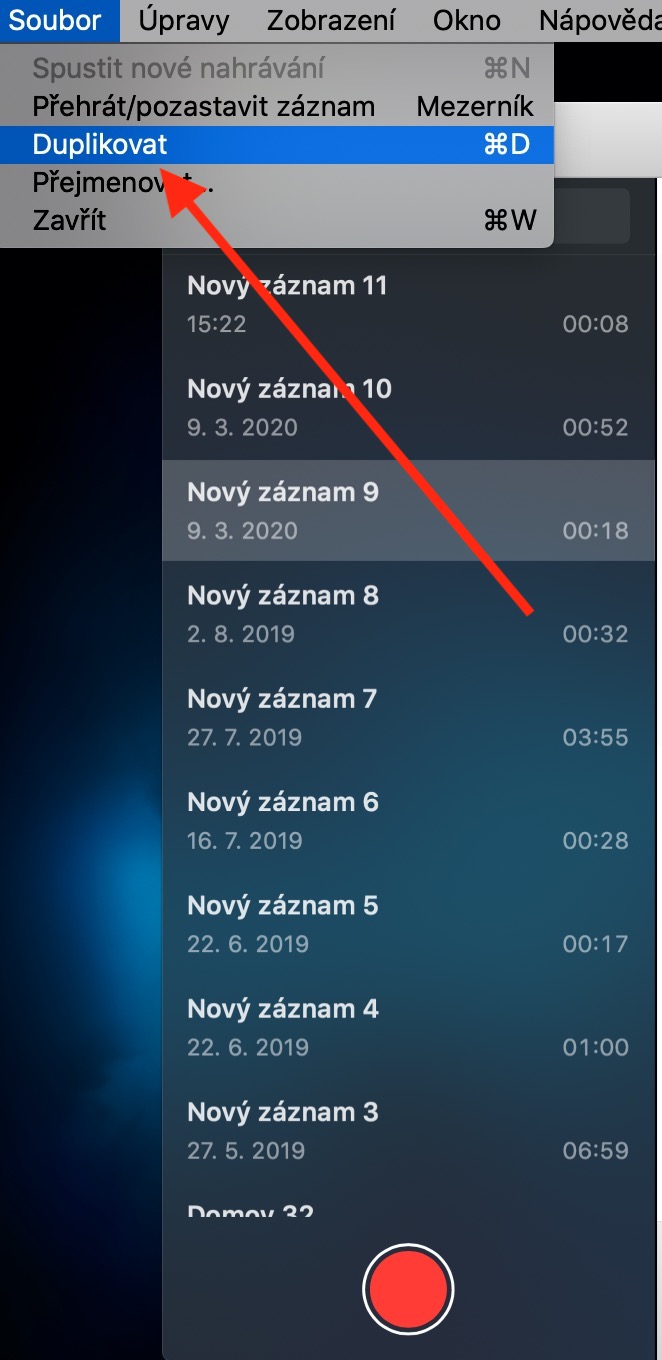
ပြီးတော့ အဲဒီဖိုင်ကို ဘယ်မှာ သိမ်းထားသလဲ၊ ဘယ်လိုပုံစံနဲ့လဲ။ iCloud မှာ ရှာမတွေ့ဘူး...