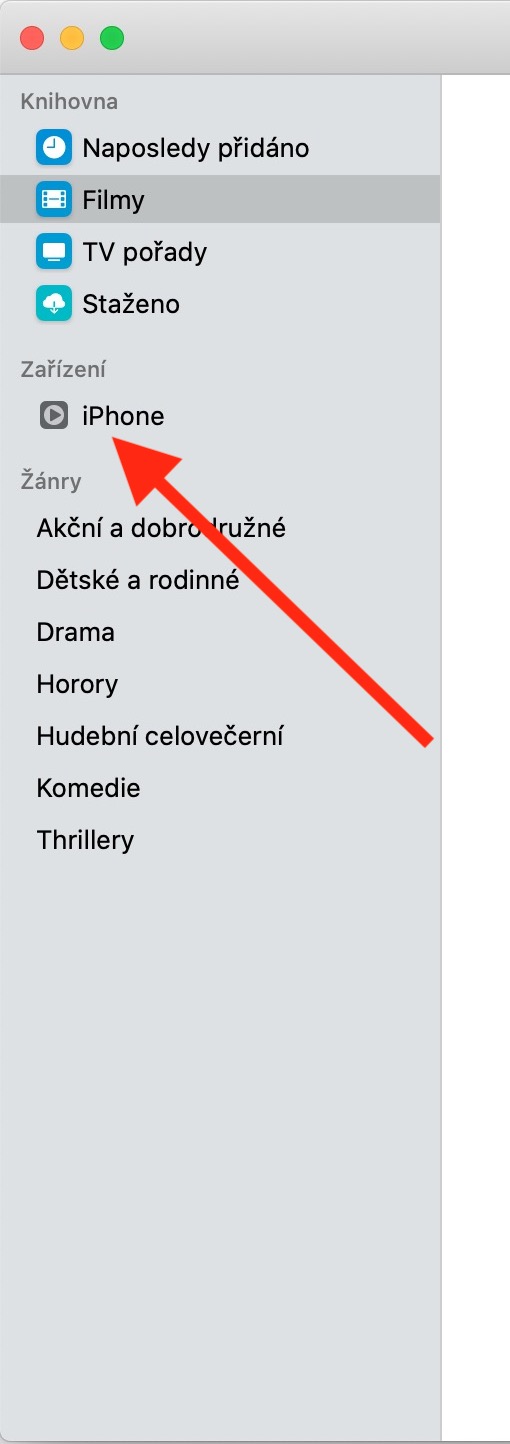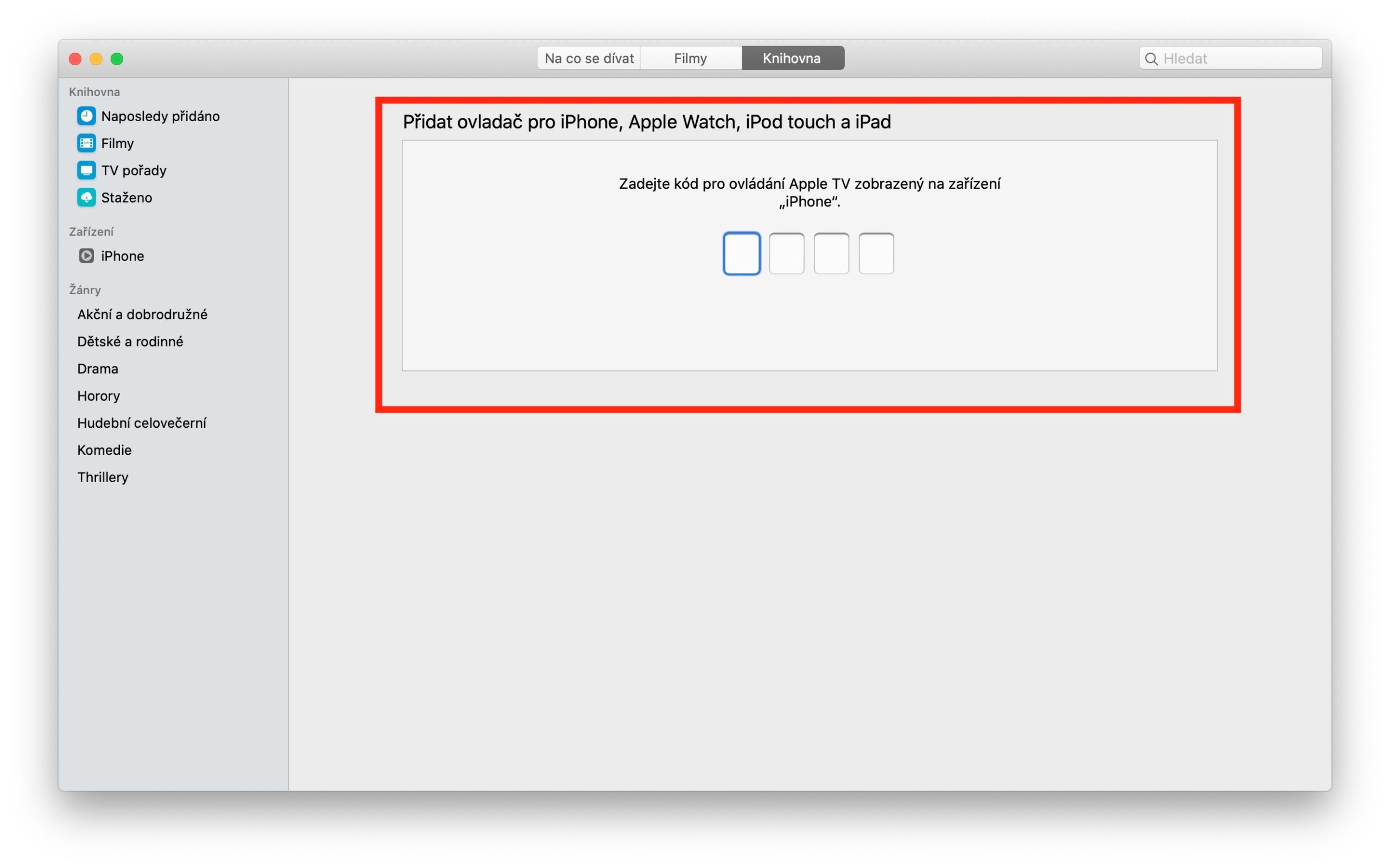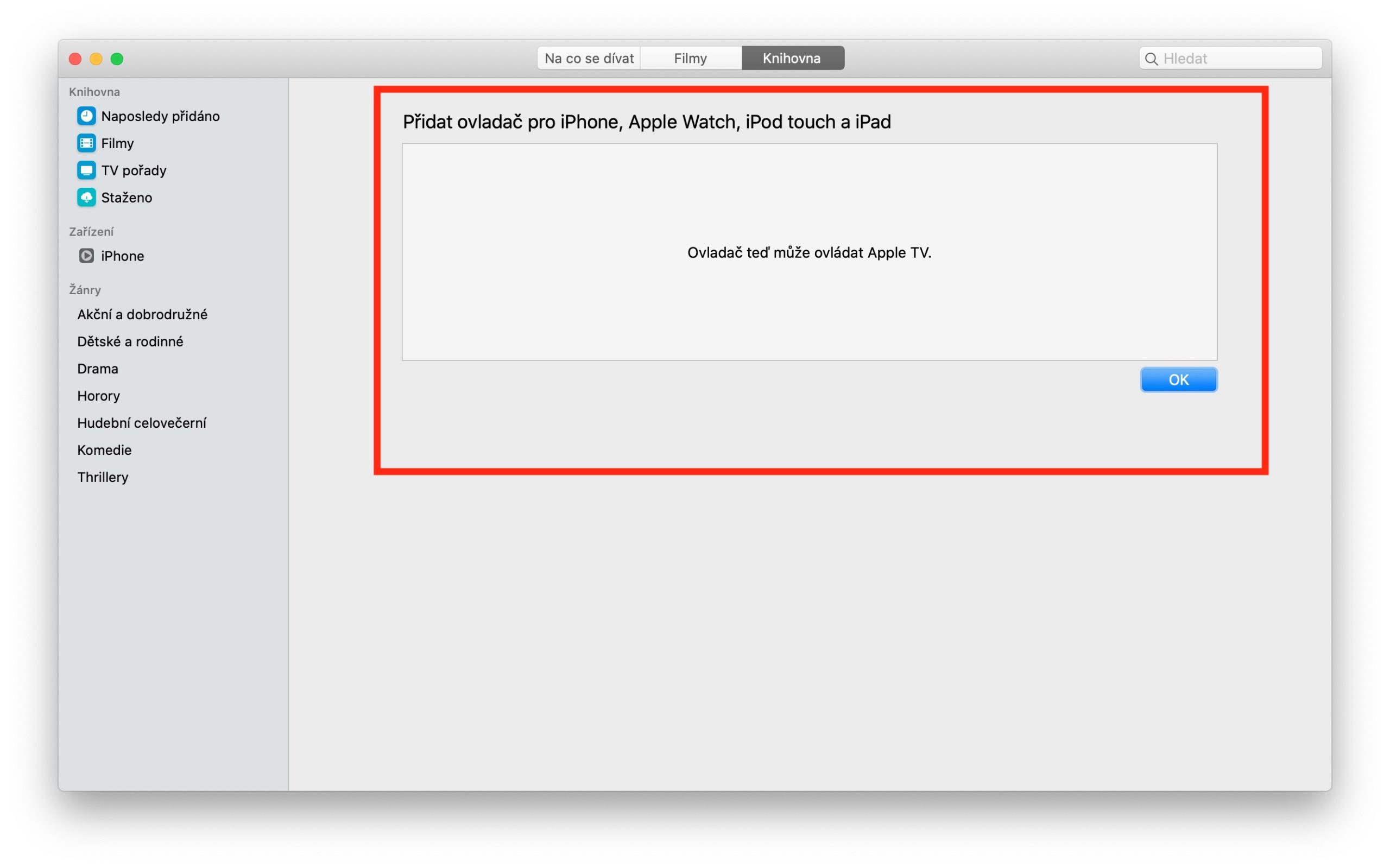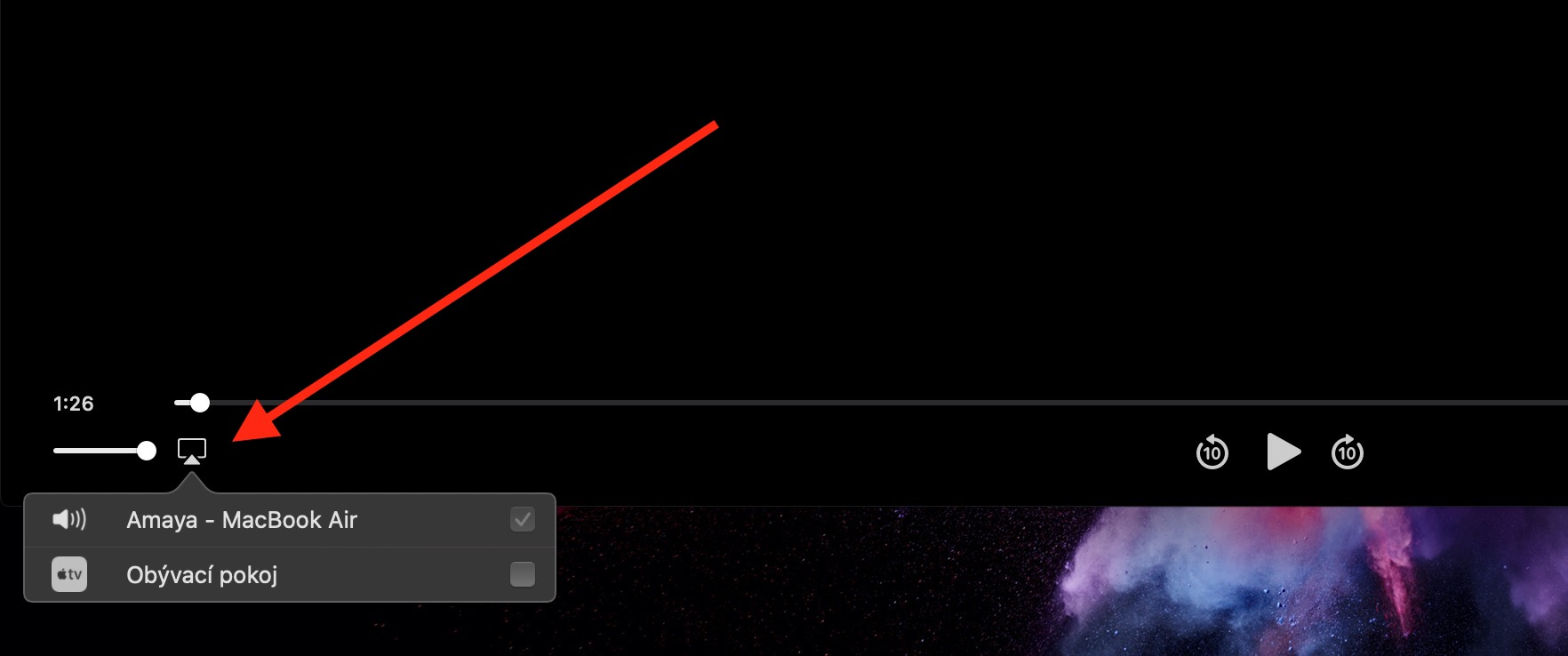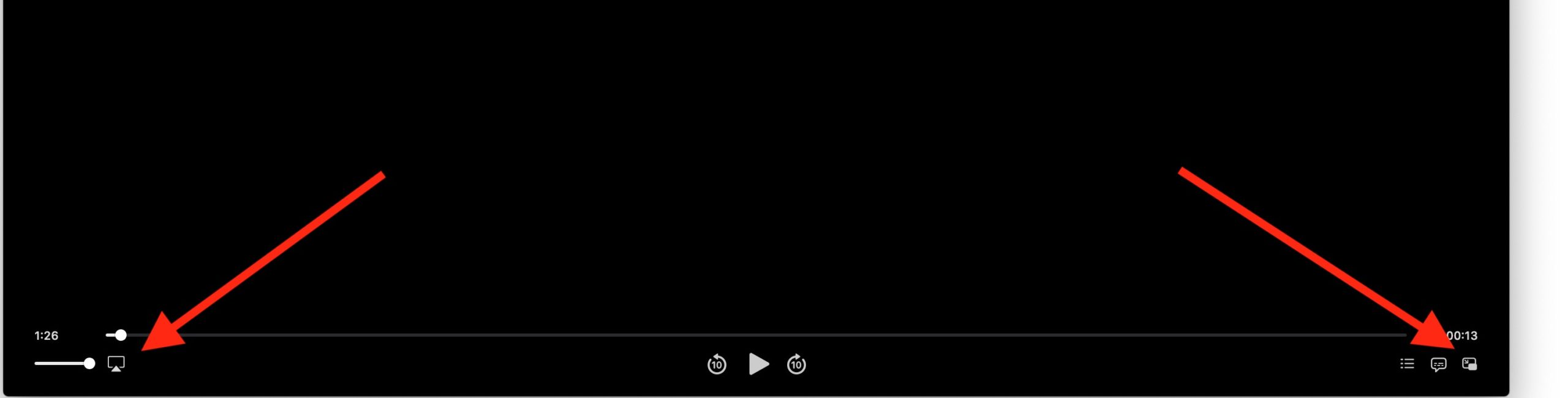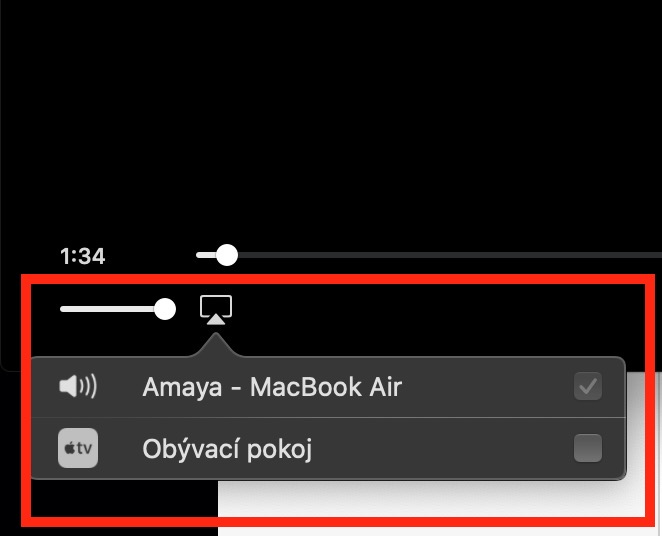မူရင်း Apple အက်ပ်များရှိ ကျွန်ုပ်တို့၏ပုံမှန်စီးရီးများ၏ ယနေ့အဆက်တွင်၊ Mac ရှိ Apple TV အက်ပ်ကို နောက်ဆုံးကြည့်ရှုပါမည်။ ၎င်းတွင်၊ ကျွန်ုပ်တို့သည် iTunes Remote ကို မိတ်ဆက်ပြီး အက်ပ်အတွင်း ပြန်ဖွင့်ခြင်းကို ထိန်းချုပ်ခြင်း၏ အခြေခံများကို အကျဉ်းချုပ်တင်ပြပါမည်။
အဲဒါဖြစ်နိုင်တယ်။ မင်းကို စိတ်ဝင်စားတယ်။
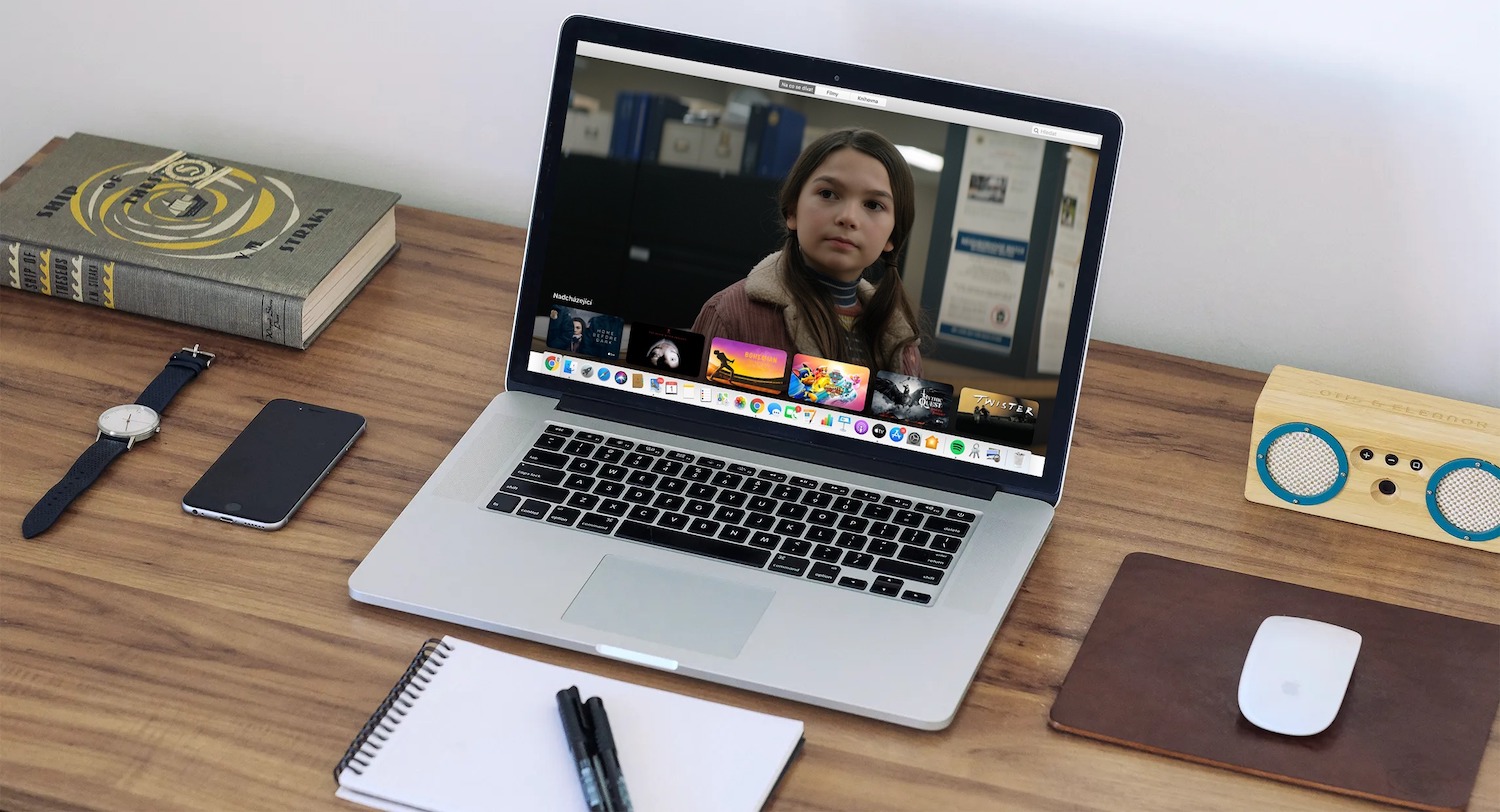
သင်၏ iPhone၊ iPad သို့မဟုတ် iPod touch ရှိ iTunes အဝေးထိန်းအက်ပ်ကို အသုံးပြု၍ သင့် Mac တွင် သင်၏မီဒီယာစာကြည့်တိုက်ကိုလည်း ထိန်းချုပ်နိုင်သည်။ iTunes Remote ကို ဤနေရာတွင် အခမဲ့ဒေါင်းလုဒ်လုပ်နိုင်ပါသည်။ သင့်ဒစ်ဂျစ်တိုက်နှင့် တွဲချိတ်ရန်၊ သင့် iOS စက်တွင် iTunes အဝေးထိန်းအက်ပ်ကို ဖွင့်ပြီး သင့် Mac တွင် Apple TV အက်ပ်ကို စတင်ပါ။ iTunes Remote ကို ပထမဆုံးအသုံးပြုသည့်အခါ၊ ချိတ်ဆက်မှုကို ကိုယ်တိုင်နှိပ်ပါ၊ နောက်တစ်ကြိမ်အသုံးပြုသည့်အခါ၊ ညာဘက်အပေါ်ထောင့်ရှိ ဆက်တင်များကို နှိပ်ပါ၊ ထို့နောက် Add Media Library ကိုနှိပ်ပါ - ဂဏန်းလေးလုံးပါသော ကုဒ်တစ်ခုကို သင်တွေ့ရပါမည်။ Mac ရှိ Apple TV အက်ပ်တွင်၊ ဘယ်ဘက်အကန့်ရှိ စက်ပစ္စည်းများ -> အဝေးထိန်းခလုတ်ကို နှိပ်ပြီး သင့် iOS စက်၏မျက်နှာပြင်မှ ကုဒ်ကို ရိုက်ထည့်ပါ။
Mac ရှိ Apple TV အက်ပ်တွင် ပြန်ဖွင့်ခြင်းကို ထိန်းချုပ်ခြင်းသည် အလွန်ရိုးရှင်းသော်လည်း ရှင်းလင်းစေရန်အတွက် ၎င်းကို ဤနေရာတွင် အကျဉ်းချုံးဖော်ပြပါမည်။ မျက်နှာပြင်အပြည့်မုဒ်ကို စတင်ရန်အတွက် အပလီကေးရှင်းဝင်းဒိုးကို နှစ်ချက်နှိပ်ပါ သို့မဟုတ် View -> မျက်နှာပြင်အပြည့်မုဒ်ကို စတင်ပါ (စခရင်၏ထိပ်ရှိ ကိရိယာဘားပေါ်တွင်) ကိုနှိပ်ပါ။ ထိန်းချုပ်မှုများကို ဝှက်ထားရန်၊ အပလီကေးရှင်းဝင်းဒိုးအပြင်ဘက်တွင် ကာဆာကို ညွှန်ပြရုံဖြင့် စပီကာများကို ရွေးချယ်ရန်၊ စခရင်၏ ဘယ်ဘက်အောက်ထောင့်ရှိ AirPlay အိုင်ကွန်ကို နှိပ်ပြီး အသံဖွင့်လိုသည့် တည်နေရာကို ရွေးချယ်ပါ။ ရုပ်ပုံ-ပုံမုဒ်တွင် ပြန်ဖွင့်ရန် စတင်ရန်၊ အပလီကေးရှင်းဝင်းဒိုး၏ ညာဘက်အောက်ထောင့်ရှိ သက်ဆိုင်ရာ သင်္ကေတကို နှိပ်ပါ။ ထို့နောက် သင့် Mac ၏ စခရင်တဝိုက်တွင် ဝင်းဒိုးကို လွတ်လပ်စွာ ရွှေ့နိုင်သည်။