Slow Wi-Fi သည် မရေမတွက်နိုင်သော သုံးစွဲသူများနေ့စဉ် ရှာဖွေနေသည့် ဝေါဟာရတစ်ခုဖြစ်သည်။ ယုံသည်ဖြစ်စေ၊ မယုံသည်ဖြစ်စေ ဤပြဿနာများကို ဖြေရှင်းရန် ဝန်ဆောင်မှုပေးသူများကို ဖုန်းဆက်ရန် သုံးစွဲသူများ တောင်းဆိုလေ့ရှိသည့် "မလွှဲသာမရှောင်သာ" ပြဿနာတစ်ခု ဖြစ်နေသေးသည်။ သို့သော်အမှန်တရားမှာ ပြဿနာအများစုမှာ ဝန်ဆောင်မှုပေးသူဘက်တွင်မဟုတ်သော်လည်း ဆန့်ကျင်ဘက်အနေဖြင့် သင့်အိမ်တွင်သာဖြစ်သည်။ အခြားအရာများထဲတွင်၊ home network တွင်မှားယွင်းသော link သည်မကြာခဏ router ဖြစ်သည်။ အောက်တွင်၊ Wi-Fi တည်ငြိမ်မှု၊ မြန်နှုန်းနှင့် ယုံကြည်စိတ်ချရမှုသေချာစေရန် အကြံပြုချက် ၅ ခုကို ကြည့်ပါ။
အဲဒါဖြစ်နိုင်တယ်။ မင်းကို စိတ်ဝင်စားတယ်။

အလိုအလျောက် router ကို ပြန်လည်စတင်ပါ။
အသစ်သော router အများစုသည် ပြဿနာမရှိဘဲ တစ်ကြိမ်လျှင် ဆယ်နာရီ သို့မဟုတ် ရာနှင့်ချီ၍ အလုပ်လုပ်ရန် "တည်ဆောက်" ထားသည်။ ဒါပေမယ့် Router အသစ်တောင်မှ နေ့တိုင်း အလိုအလျောက် reboot လုပ်ဖို့ သတ်မှတ်ပေးခြင်းအားဖြင့် ကျိန်းသေ အကျိုးရှိမယ်လို့ ငါ့ကိုယ်ပိုင် အတွေ့အကြုံကနေ ပြောနိုင်ပါတယ်။ ကျွန်ုပ်သည် အင်တာနက်သို့ အချိန်အတော်ကြာ ချိတ်ဆက်ရာတွင် ပြဿနာများ ရှိခဲ့ပြီး မအောင်မြင်သော ကြိုးပမ်းမှု အမျိုးမျိုးပြီးနောက်၊ အလိုအလျောက် ပြန်လည်စတင်ခြင်းကို စတင်ရန် ဆုံးဖြတ်ခဲ့သည်။ ဤအဆင့်သည် မှန်ကန်ကြောင်း ထွက်ပေါ်လာခဲ့သည် - ထိုအချိန်မှစ၍ ကျွန်ုပ်သည် အင်တာနက်နှင့် လက်တွေ့တွင် ပြဿနာမရှိခဲ့ပါ။ အလိုအလျောက်ပြန်လည်စတင်ခြင်းကို ဆက်တင်များရှိ router အင်တာဖေ့စ်တွင် တိုက်ရိုက်အသက်သွင်းနိုင်သည်၊ သို့မဟုတ် တစ်ချိန်တည်းတွင် ပိတ်ပြီး ပြန်ဖွင့်နိုင်သည့် ပရိုဂရမ်ထုတ်နိုင်သော socket များကို သင်ရောက်ရှိနိုင်သည်။

ချန်နယ်ပြောင်းခြင်း။
သင်၏ သီးခြား Wi-Fi ကွန်ရက်အတွက်၊ ၎င်းသည် မည်သည့်ချန်နယ်တွင် အလုပ်လုပ်မည်ကို သင် သတ်မှတ်နိုင်သည်။ ဥပမာအားဖြင့် သင်သည် လူနေအိမ်ခန်းများအတွင်း နေထိုင်သည် သို့မဟုတ် အနီးအနားတွင် ရိုးရိုးရှင်းရှင်းနှင့် ရိုးရိုးရှင်းရှင်း အခြားသော Wi-Fi ကွန်ရက်များစွာရှိလျှင် မှန်ကန်သောချန်နယ်ကို ရွေးချယ်ရပါမည်။ အကယ်၍ ဤကွန်ရက်များအားလုံးသည် ချန်နယ်တစ်ခုတည်းတွင် လည်ပတ်နေပါက၊ အချက်ပြမှုများသည် "ရန်ဖြစ်" ပြီး တစ်ခုနှင့်တစ်ခု အနှောင့်အယှက်ဖြစ်လိမ့်မည်။ အသစ်သော router များသည် အနီးနားရှိ ကွန်ရက်များကို ဖော်ထုတ်ပြီးနောက် စံပြချန်နယ်ကို အလိုအလျောက် ရွေးချယ်နိုင်သော်လည်း ကျွန်ုပ်၏ကိုယ်ပိုင်အတွေ့အကြုံအရ ထပ်မံ၍ ချန်နယ်ကို ကိုယ်တိုင်သတ်မှတ်ရန် "ခက်ခဲ" လေ့ရှိကြောင်း ကျွန်ုပ်အတည်ပြုနိုင်ပါသည်။ အောက်တွင် သင်၏ Wi-Fi လည်ပတ်မှုအတွက် အကောင်းဆုံးချန်နယ်ကို ရှာဖွေရန် လုပ်ထုံးလုပ်နည်းတစ်ခုကို သင်တွေ့လိမ့်မည်။ ထို့နောက် ချန်နယ်ကို Wi-Fi ဆက်တင်များကဏ္ဍရှိ router interface တွင် ပြောင်းလဲနိုင်သည်။
အဲဒါဖြစ်နိုင်တယ်။ မင်းကို စိတ်ဝင်စားတယ်။

ပုံမှန် Update လုပ်ပါ။
ဤတတိယအစွန်အဖျားတွင် ကျွန်ုပ်တို့သည် router နှင့်အတူရှိနေပါမည်။ apple လည်ပတ်မှုစနစ်များကဲ့သို့ပင်၊ Router များအတွက် ထုတ်လုပ်သူများ၊ ထုတ်လုပ်သူများသည် တတ်နိုင်သမျှ အမြန်ဆုံး ထည့်သွင်းသင့်သည့် အပ်ဒိတ်အချို့ကို အခါအားလျော်စွာ ထုတ်ပြန်ပါသည်။ အပ်ဒိတ်တစ်ခုရောက်ရှိလာသည်နှင့် ထုတ်လုပ်သူမှ ပြင်ဆင်ပေးသော အချို့သောပြဿနာများသည် အချို့သောဗားရှင်းတစ်ခုအတွင်းတွင် ပေါ်လာတတ်သည်မှာ အလွန်အဖြစ်များပါသည်။ ထို့ကြောင့် သင့်တွင် Wi-Fi ကွန်ရက်နှင့် အဆင်မပြေပါက Router (အပြင် iPhone သို့မဟုတ် Mac) ကို စစ်ဆေးပြီး အပ်ဒိတ်လုပ်နိုင်ပါသည်။ အပ်ဒိတ်ကိုယ်တိုင်က router interface တွင် တိုက်ရိုက်လုပ်ဆောင်နိုင်သော်လည်း အချို့သော router အဟောင်းများတွင် ထုတ်လုပ်သူ၏ဝဘ်ဆိုဒ်မှ အပ်ဒိတ်ပက်ကေ့ခ်ျကို ဒေါင်းလုဒ်လုပ်ပြီး အင်တာဖေ့စ်မှတစ်ဆင့် router သို့ အပ်လုဒ်လုပ်ရန် လိုအပ်ပါသည်။
တည်နေရာကို စမ်းသပ်ပါ။
ဖြစ်နိုင်သမျှ အမြန်ဆန်ဆုံးနှင့် အတည်ငြိမ်ဆုံး Wi-Fi ချိတ်ဆက်မှုကို ရရှိရန်အတွက် router သည် သင့်စက်ပစ္စည်းနှင့် ဖြစ်နိုင်သမျှ နီးကပ်စွာတည်ရှိနေရန် လိုအပ်ပါသည်။ နံရံတစ်ခုစီနှင့် အတားအဆီးတစ်ခုစီသည် နှေးကွေးသောအမြန်နှုန်းနှင့် မတည်မငြိမ်ဖြစ်စေနိုင်သောကြောင့် သင်နှင့်စက်ပစ္စည်းသည် Router နှင့်တစ်ခန်းတည်းတွင်ရှိနေပါက လုံးဝသင့်လျော်ပါသည်။ သင့်အင်တာနက်ကို အမှန်တကယ်အဝေးတစ်နေရာသို့ ချိတ်ဆက်ရန် လိုအပ်ပါက၊ အဆင်ပြေစေရန်မှလွဲ၍ လက်တွေ့တွင် အရာအားလုံးတွင် Wi-Fi ထက် ပိုကောင်းသည့် ကေဘယ်လ်ချိတ်ဆက်မှုကို အသုံးပြုရန် စဉ်းစားသင့်သည်။ Micro-dropout များဖြစ်ပေါ်နိုင်သောကြောင့် ကွန်ပျူတာဂိမ်းကစားသည့်အခါတွင် ကေဘယ်လ်ချိတ်ဆက်မှုသည် လက်တွေ့တွင် လိုအပ်ပါသည်။
အဲဒါဖြစ်နိုင်တယ်။ မင်းကို စိတ်ဝင်စားတယ်။
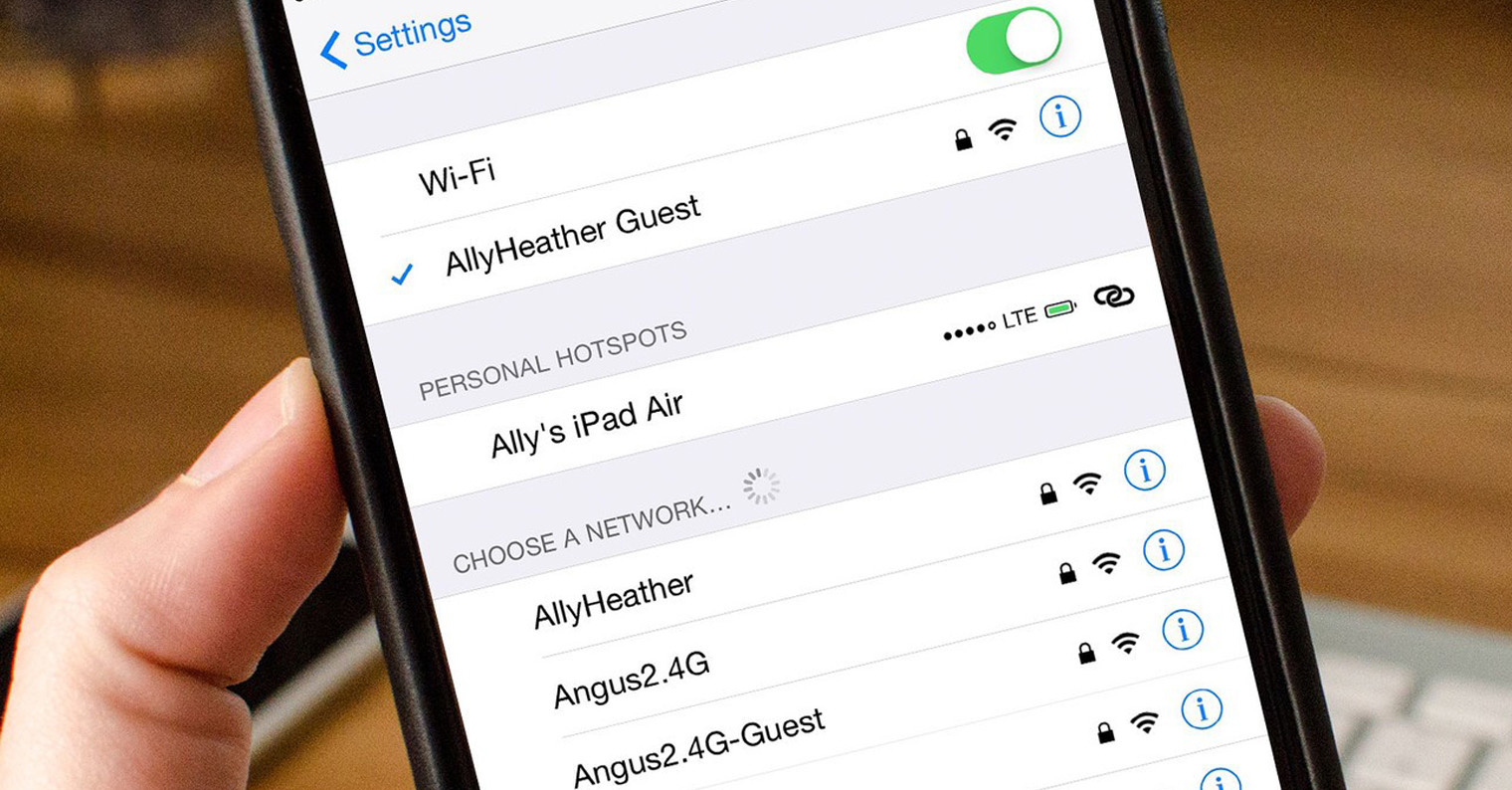
5GHz ကိုသုံးပါ။
အကယ်၍ သင်သည် မကြာသေးမီက Router အသစ်တစ်ခုကို ဝယ်ယူခဲ့ပါက ၎င်းသည် 2.4 GHz နှင့် 5 GHz လှိုင်းနှစ်ခုဖြင့် Wi-Fi ကို ပေးစွမ်းနိုင်ဖွယ်ရှိသည်။ သင့်တွင် ဤရွေးချယ်ခွင့်ရှိပါက မည်သည့်အခြေအနေမျိုးတွင်မဆို ဤ band နှစ်ခုကွာခြားပုံကို ဦးစွာဖတ်ကြည့်ပါ။ 2.4 GHz Wi-Fi သို့ ဂန္တဝင် ချိတ်ဆက်မှုသည် အထူးသဖြင့် သင် router နှင့် ပိုမိုဝေးကွာနေပါက အထူးကောင်းမွန်သည် - ၎င်းသည် 5 GHz နှင့် နှိုင်းယှဉ်ပါက ပိုကောင်းသော အကွာအဝေးရှိသည်။ 5 GHz Wi-Fi ချိတ်ဆက်မှုကို အသုံးပြုခြင်းသည် တစ်ဖက်တွင်၊ ဥပမာ၊ တစ်ခန်းတည်းရှိ router နှင့် နီးကပ်နေပါက အသုံးဝင်ပါသည်။ အနီးတစ်ဝိုက်တွင်၊ 5 GHz ကွန်ရက်သည် 2.4 GHz ကွန်ရက်ထက် ပိုမိုမြန်ဆန်ပြီး တည်ငြိမ်သော်လည်း router မှ ဝေးရာသို့ ရွှေ့ပါက ပြဿနာတက်ပါသည်။ 5 GHz သည် 2.4 GHz ထက် ပိုဆိုးသော အကွာအဝေးရှိသည်။ ထို့ကြောင့် Wi-Fi ကွန်ရက်များအကြား ထက်မြက်စွာပြောင်းပါ။
 Apple နဲ့ ကမ္ဘာအနှံ့ ပျံသန်းနေပါတယ်။
Apple နဲ့ ကမ္ဘာအနှံ့ ပျံသန်းနေပါတယ်။ 
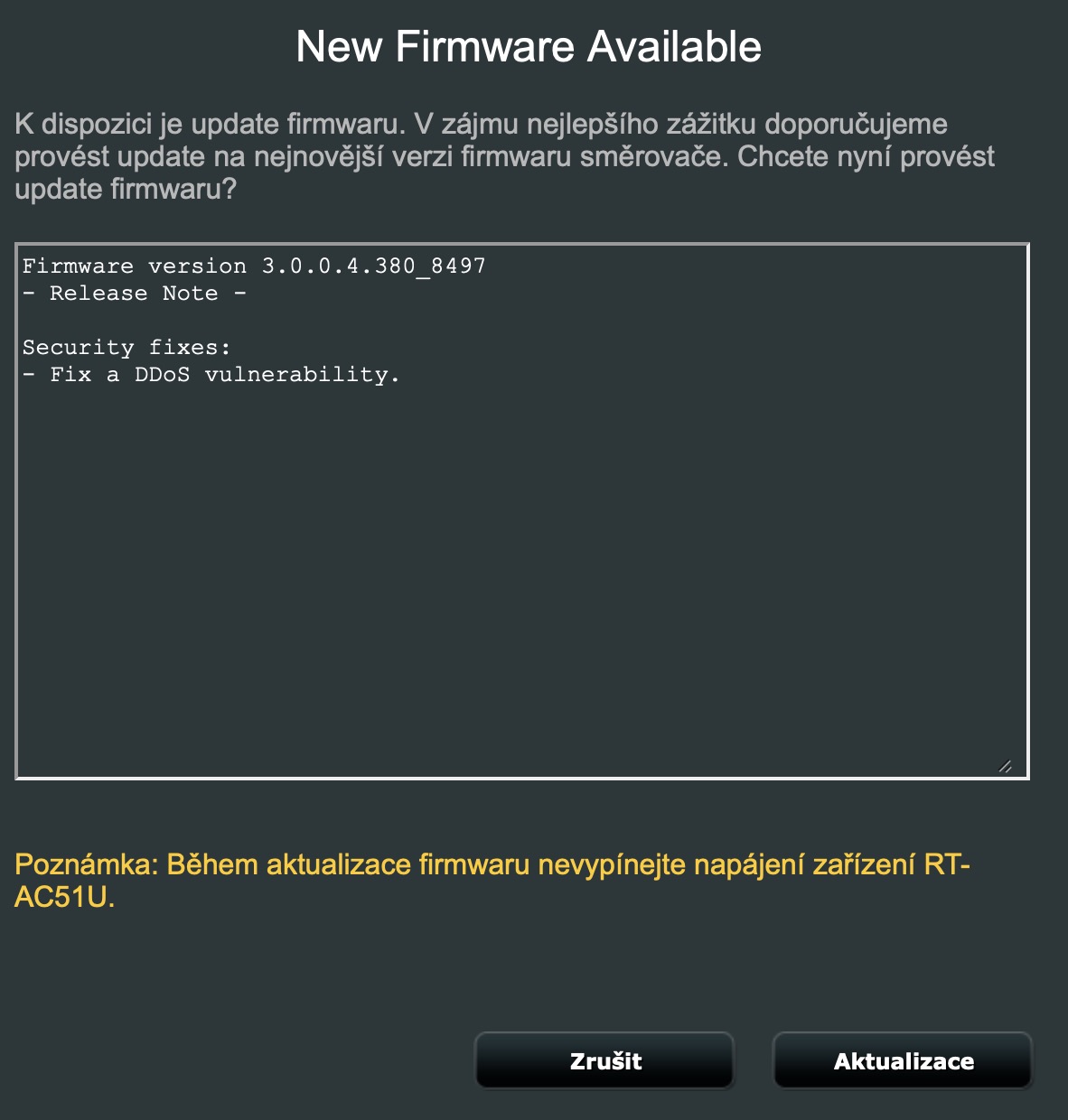
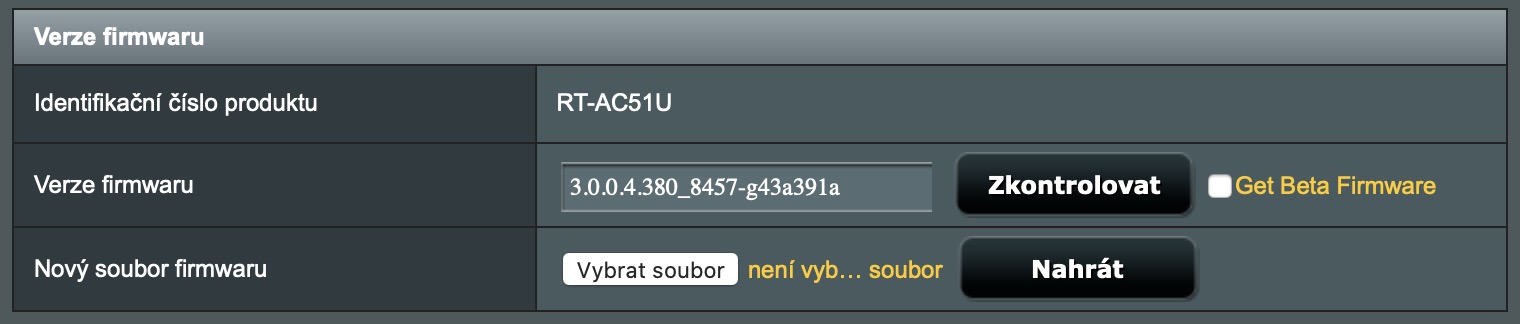







ပြီးတော့ ငါတို့ဆီကနေ အရည်အသွေးပိုရှိတဲ့ တစ်ခုခုကို ဝယ်နိုင်မယ်လို့ ထင်တဲ့သူက အရူးပဲ။ Alza တွင် သို့မဟုတ် အခြားစတိုးဆိုင်များတွင် ရောင်းချသည့် စျေးအလွန်ကြီးသော ထုတ်ကုန်များသည် တရုတ်နိုင်ငံတွင်လည်း ထုတ်လုပ်သောကြောင့် ဖြစ်သည်။ သို့သော် ဤတွင် ၎င်းတို့ကို မယုံနိုင်လောက်အောင် စျေးဖြင့် ရောင်းချသည်။ ပြီးနောက်၊ တစ်စုံတစ်ယောက်သည် ဂိုဒေါင်များ၊ သယ်ဆောင်သူများ၊ သယ်ယူပို့ဆောင်သူများ၊ အကောက်ခွန်၊ VAT ကြားရှိသူများအတွက် ပေးဆောင်ရမည်ဖြစ်ပါသည်။ ကောင်းပြီ၊ အဲဒါကို ပေးရမယ့် ဖောက်သည်ပဲ။
တခြားဘယ်လိုလဲ။