iOS 13 နှင့်အတူ သုံးစွဲသူများသည် လုပ်ဆောင်ချက်အသစ်များစွာကို ပံ့ပိုးပေးသည့် Safari အတွက် သိသာထင်ရှားသော အပ်ဒိတ်တစ်ခုကိုလည်း ရရှိခဲ့သည်။ စိတ်ဝင်စားဖွယ်အကောင်းဆုံး အင်္ဂါရပ်များအကြောင်း ပိုမိုသိရှိလိုပါက iOS 13 (သို့မဟုတ် iPadOS 13) တွင် Safari ကို အသုံးပြုနည်းကို လေ့လာလိုပါက၊ သင့်အတွင်းတွင် သင်အသုံးပြုနိုင်သည့် ရွေးချယ်စရာအသစ်များအားလုံးကို အကျဉ်းချုပ်အတွက် ပြင်ဆင်ထားပါသည်။ iPhone နှင့် iPad ရှိ မူရင်း browser

မည်သည့်နေရာတွင်မဆို ဖောင့်အရွယ်အစားကို ပြောင်းလဲပါ။
iOS 12 တွင်ပါရှိသော Safari ဗားရှင်းအဟောင်းတွင်၊ သင်သည် စာဖတ်သူအလုပ်လုပ်သည့်နေရာတွင် ဖောင့်အရွယ်အစားကိုသာ ပြောင်းလဲနိုင်သည်။ ယခု သင်သည် မည်သည့်နေရာတွင်မဆို ဖောင့်အရွယ်အစားကို ပြောင်းလဲနိုင်သောကြောင့် iOS 13 တွင် ဤအရာသည် ယခင်အတိုင်းဖြစ်နေပြီဖြစ်သည်။ သွားလိုက်ရုံပါပဲ။ သီးခြားဝဘ်စာမျက်နှာပြီးနောက် စခရင်၏ ဘယ်ဘက်အပေါ်ထောင့်ရှိ အိုင်ကွန်ကို နှိပ်ပါ။ Aa နောက်မှ ဒီမှာ သုံးလို့ရတယ်။ စာလုံးအသေး A a စာလုံးကြီး A ဖောင့်အရွယ်အစား လျော့မည် သို့မဟုတ် တိုးမည့် ရာခိုင်နှုန်းကို သင်ရွေးချယ်နိုင်သည်။
ကိရိယာဘားကို ဝှက်ထားပါ။
ဝဘ်စာမျက်နှာကို လှိမ့်လိုက်တိုင်း ဆာဖာရီရှိ ကိရိယာဘားကို ဝှက်ထားရန် လိုအပ်သည့် အခြေအနေတွင် သင့်ကိုယ်သင် တွေ့ရှိနိုင်ဖွယ်ရှိသည်။ သို့သော်လည်း ယခုတွင် သင်သည် ဤအဆင်မပြေမှုများကို အမြန်ဖယ်ရှားနိုင်ပြီဖြစ်သည်။ Safari ၏ဘယ်ဘက်အပေါ်ထောင့်ရှိအိုင်ကွန်ကိုနှိပ်ပါ။ ဩ၊ ထို့နောက် အမည်ရှိ အပေါ်ဆုံးမှ ဒုတိယရွေးချယ်မှုကို နှိပ်ပါ။ ကိရိယာဘားကို ဝှက်ပါ။. ကိရိယာဘားကို ပြန်လည်အသက်သွင်းရန် Safari ရှိ URL အမည်ရှိ ထိပ်တန်းဘားကို နှိပ်ပါ။
ဆိုက်အလိုက် ဆက်တင်များ
သတ်မှတ်ထားသော ဝဘ်ဆိုက်တစ်ခုသည် သင့်ကင်မရာ၊ မိုက်ခရိုဖုန်း သို့မဟုတ် တည်နေရာကို ဝင်ရောက်ကြည့်ရှုနိုင်ပါသလား။ သို့မဟုတ် ဒက်စ်တော့ဗားရှင်းတွင် သို့မဟုတ် စာဖတ်သူမုဒ်တွင် အလိုအလျောက်စတင်ရန် သီးခြားစာမျက်နှာတစ်ခုကို သင်သတ်မှတ်လိုပါသလား။ ထိုမေးခွန်းများထဲမှ အနည်းဆုံးတစ်ခုကို ဟုတ်ကဲ့ဟု ဖြေပါက အောက်ပါအတိုင်း ဆက်သွားပါ။ သင်စီမံခန့်ခွဲလိုသော ဝဘ်စာမျက်နှာတွင်၊ ဘယ်ဘက်အပေါ်ထောင့်ရှိ အိုင်ကွန်ကို နှိပ်ပါ။ ဩ၊ ထို့နောက် ရွေးချယ်မှုတစ်ခုကို ရွေးချယ်ပါ။ ဝဘ်ဆာဗာအတွက် ဆက်တင်များ. ဤတွင် သင်လုပ်နိုင်သည် အထက်တွင်ရွေးချယ်ထားသော ရွေးစရာအားလုံးကို သတ်မှတ်ပါ။.
အကွက်များကို အလိုအလျောက်ပိတ်ခြင်း။
သေချာတယ် သိလား။ Safari ကို အချိန်အကြာကြီး အသုံးပြုနေပါက၊ အဖွင့်အကန့်များသည် အချိန်ကြာလာသည်နှင့်အမျှ စုပုံလာပါမည်။ ထို့ကြောင့် သင်သည် ရက်အနည်းငယ်အတွင်း ၎င်းတို့ထဲမှ ဒါဇင်များစွာကို ဖွင့်နိုင်သည်။ ဘယ်သူက သူတို့ကို ကိုယ်တိုင်ပိတ်ချင်လဲ၊ ကံကောင်းထောက်မစွာ၊ Apple သည် Safari ရှိ panel များကိုအလိုအလျောက်ပိတ်ရန် iOS 13 တွင်ရွေးချယ်မှုအသစ်တစ်ခုထပ်ထည့်ခဲ့သည်။ ဤအင်္ဂါရပ်ကို စနစ်ထည့်သွင်းရန် မူရင်းအက်ပ်သို့ သွားပါ။ ဆက်တင်များ၊ ဘယ်ကိုဆင်းရမလဲ အောက်တွင် option ကို ဆာဖာရီ၊ သင်နှိပ်သောအရာ။ အခုပြန်ဆင်းလိုက်ပါ။ အောက်၊ ရွေးချယ်မှုတည်ရှိရာနေရာ အကွက်များကို ပိတ်ပါ။သင်ကလစ်နှိပ်ပါ။ ဤနေရာတွင် သင်သည် အကန့်များကို လိုချင်သည်ရှိမရှိကို သင်ရွေးချယ်နိုင်ပါပြီ။ တစ်ရက်၊ တစ်ပတ် သို့မဟုတ် လပြီးနောက် အလိုအလျောက်ပိတ်သည်။.
ဒေါင်းလုဒ်တည်နေရာကို ပြောင်းပါ။
iOS 13 နှင့် iPadOS 13 နှင့်အတူ၊ နောက်ဆုံးတွင် ကျွန်ုပ်တို့သည် iPhone နှင့် iPad တွင် အင်တာနက်မှ ဖိုင်များကို ဒေါင်းလုဒ်လုပ်ရန် ဖြစ်နိုင်ချေရှိသည်။ မူရင်းအားဖြင့်၊ ဤဖိုင်များကို ဒေါင်းလုဒ်များဖိုင်တွဲရှိ iCloud Drive တွင် သိမ်းဆည်းရန် ရွေးချယ်ထားသည်။ အကယ်၍ သင်သည် သိုလှောင်မှုတည်နေရာကို သင်ကိုယ်တိုင် ရွေးချယ်လိုပါက ဥပမာအားဖြင့် iCloud Drive ရှိ အခြားဖိုင်တွဲသို့ သို့မဟုတ် သင့်စက်ပစ္စည်းသို့ တိုက်ရိုက်ရွေးချယ်လိုပါက အောက်ပါအတိုင်း လုပ်ဆောင်ပါ။ မူရင်းအက်ပ်ကိုဖွင့်ပါ။ ဆက်တင်များ၊ ဘယ်ကိုဆင်းရမလဲ အောက်တွင် option ကိုနှိပ်ပါ။ Safari က။ ပြီးရင် ဒီကို ပြန်ဆင်းလိုက်ပါ။ အောက်တွင် option ကိုနှိပ်ပါ။ ဒေါင်းလုဒ်လုပ်နေသည်။ ဤနေရာတွင် ဒေါင်းလုဒ်လုပ်ထားသောဖိုင်များကို ဒေါင်းလုဒ်လုပ်သင့်သည့်နေရာကို အလွယ်တကူ သတ်မှတ်နိုင်သည်။
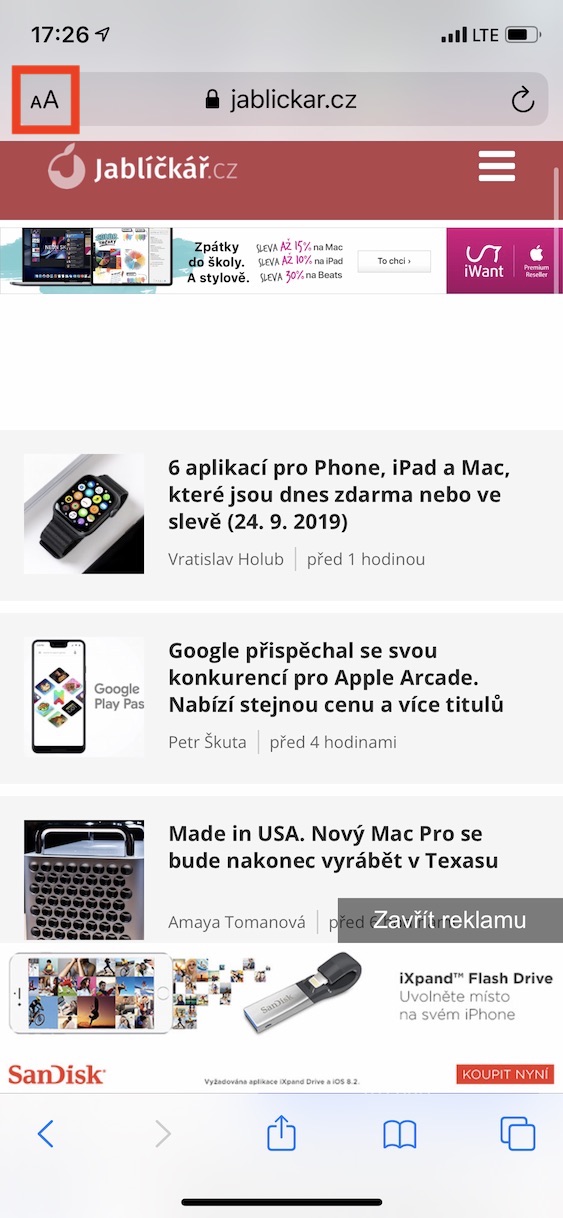
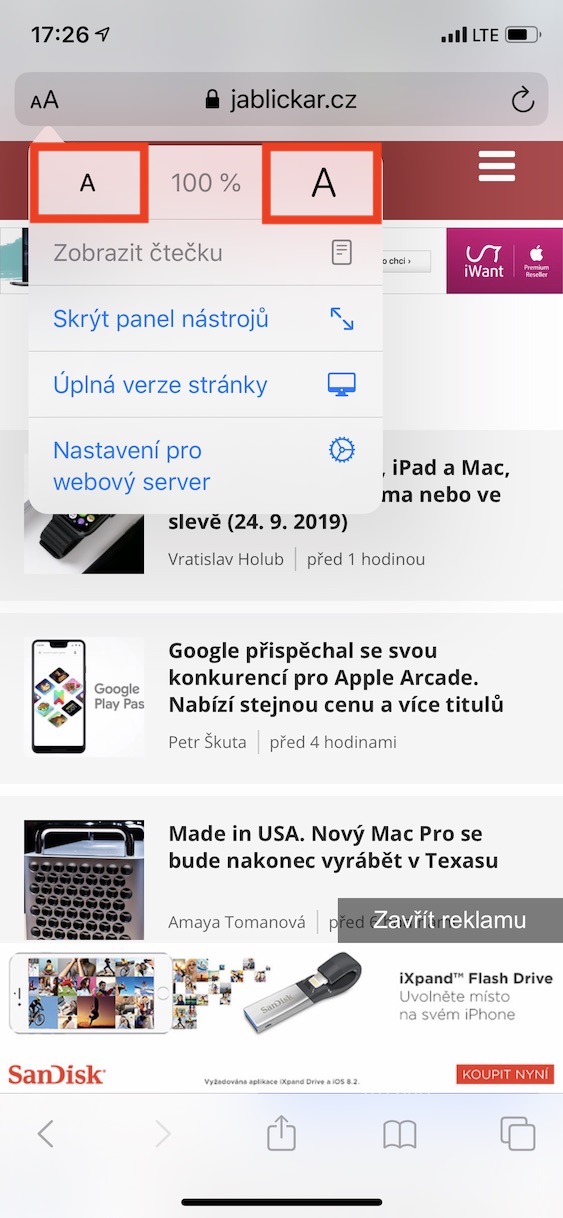
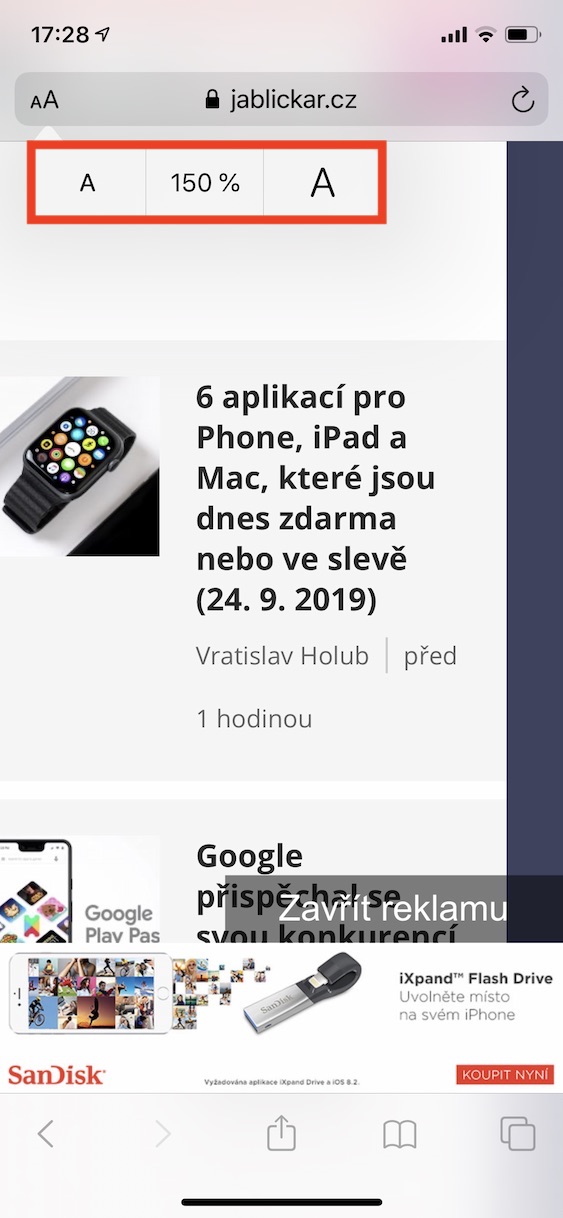
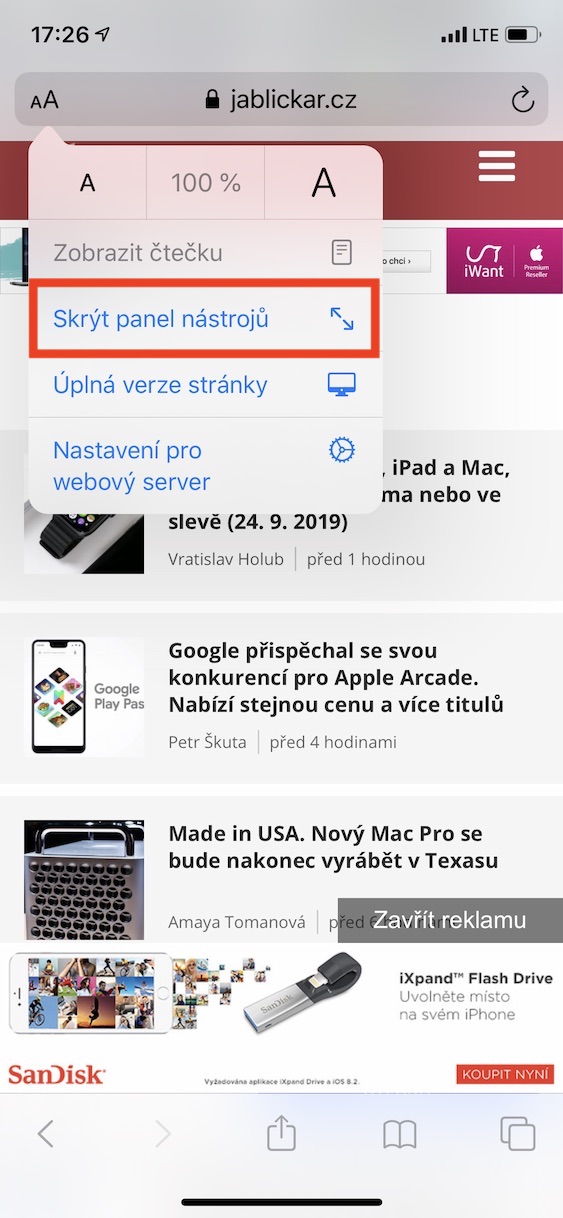
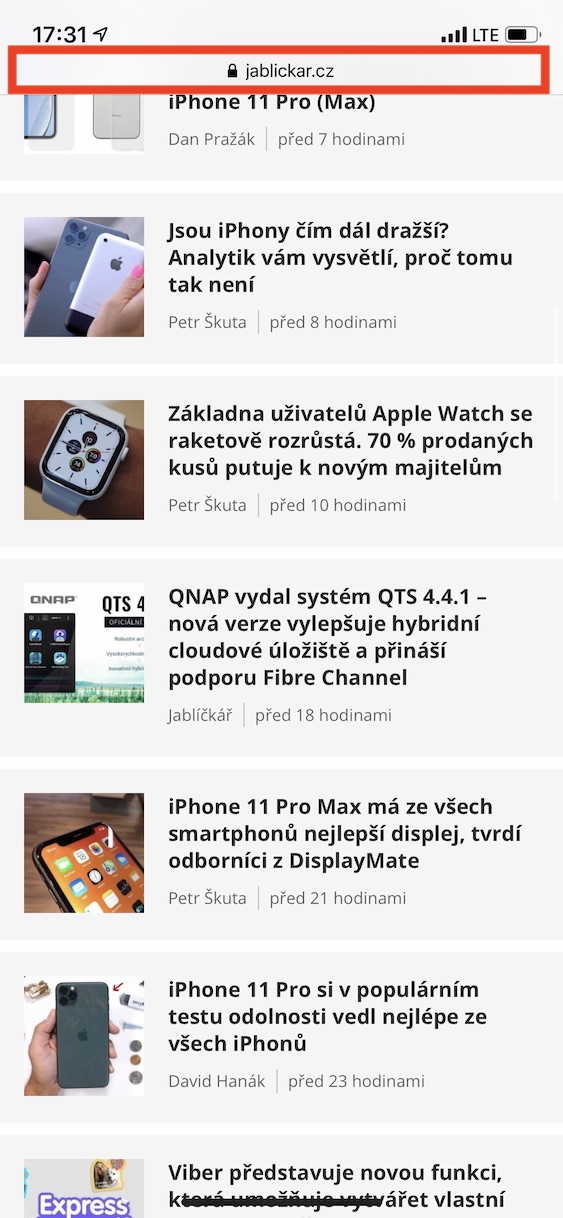
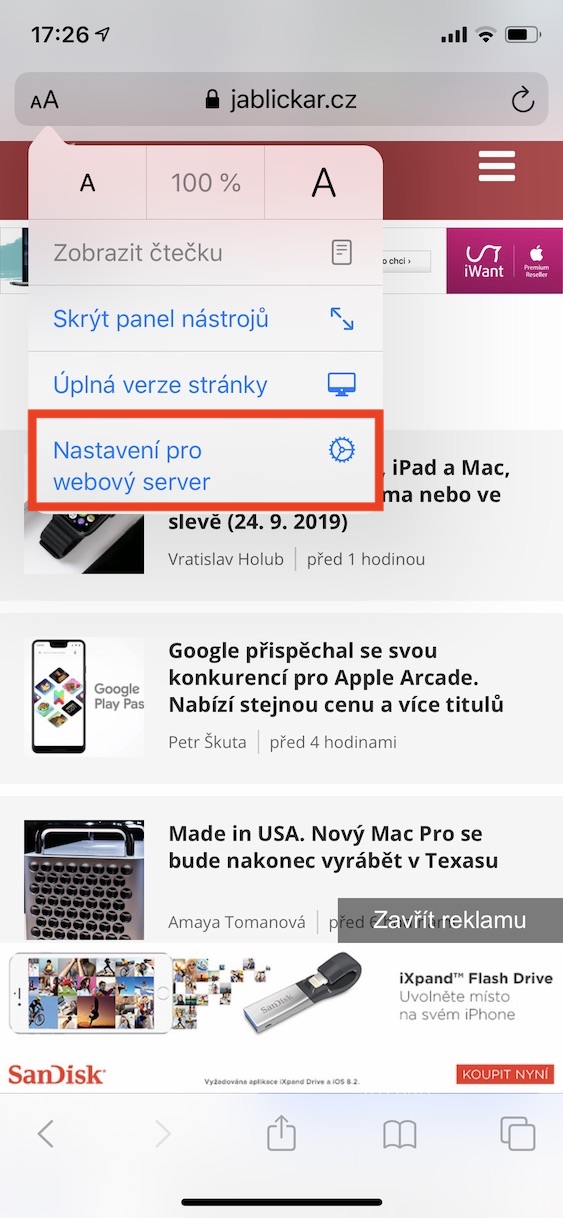

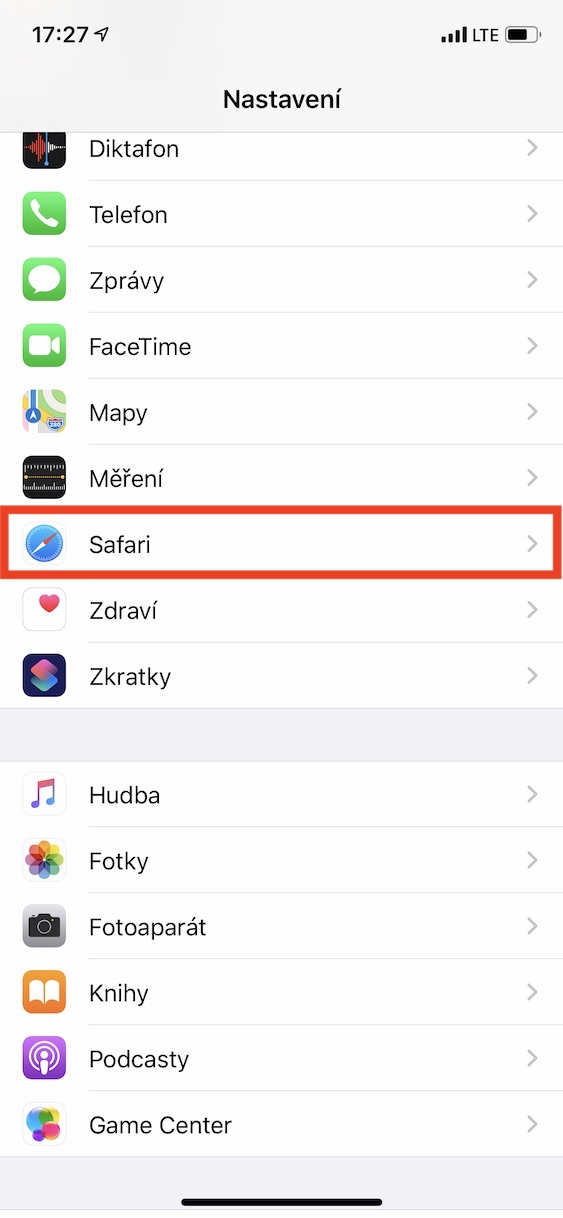

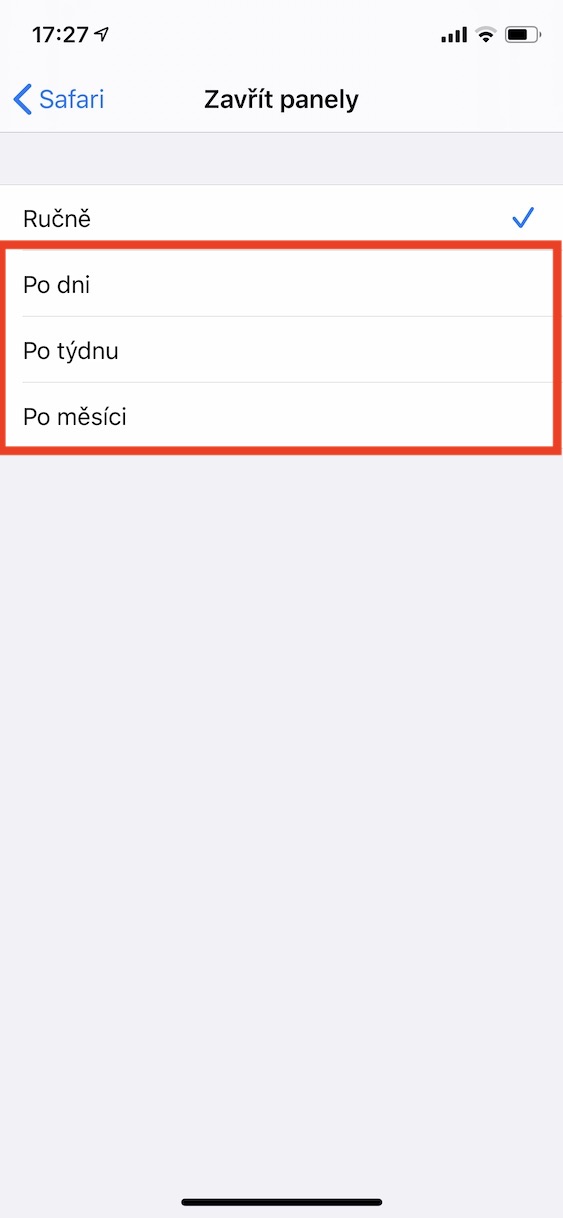
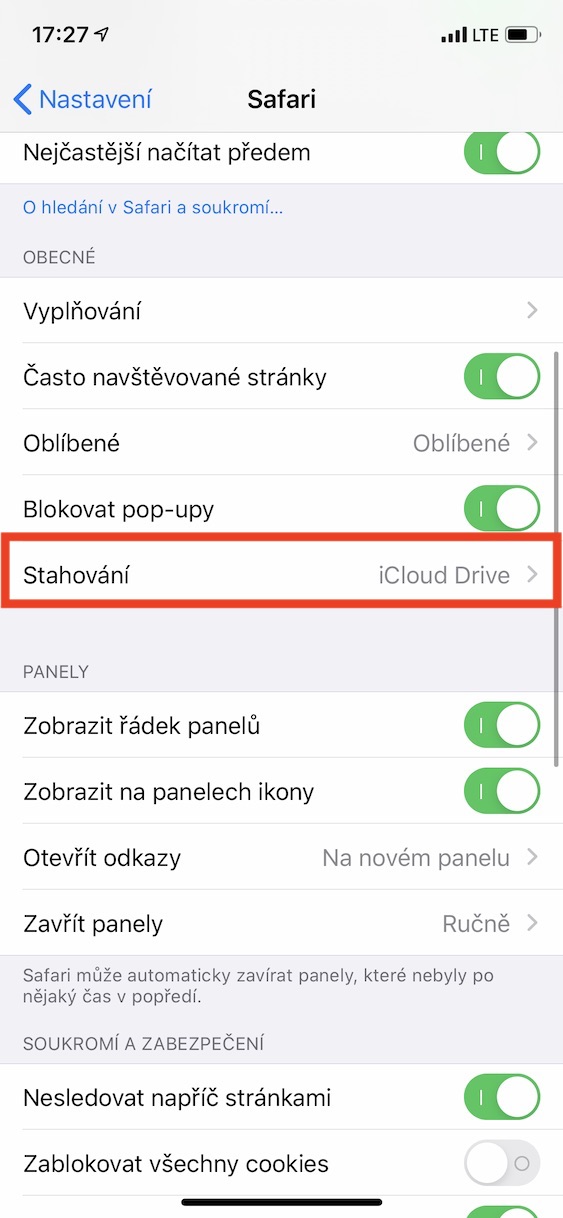
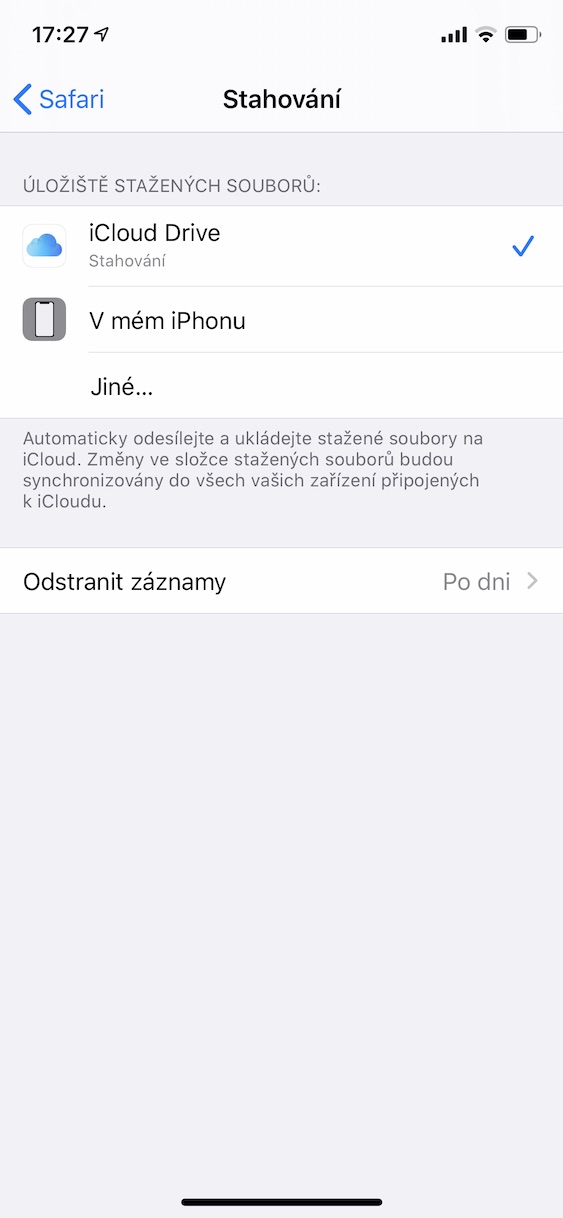
? Safari iOS 13 ရှိ အကန့်များကို ရှေ့သို့ မှောက်လှန်ပြီး အဘယ်ကြောင့် ဖွင့်သနည်း။
ဘရောက်ဆာအသစ်တွင် wikipedia စာမျက်နှာ ပျက်သွားသည်...