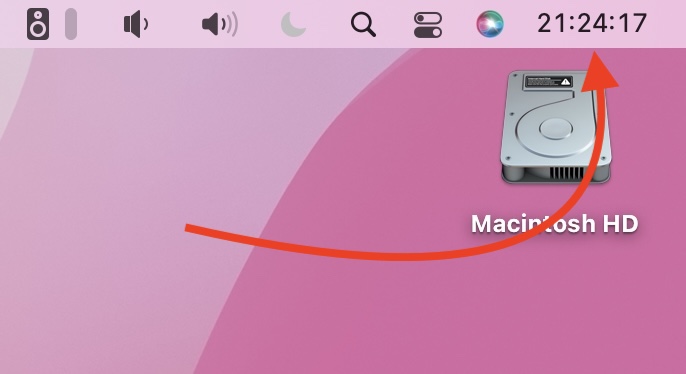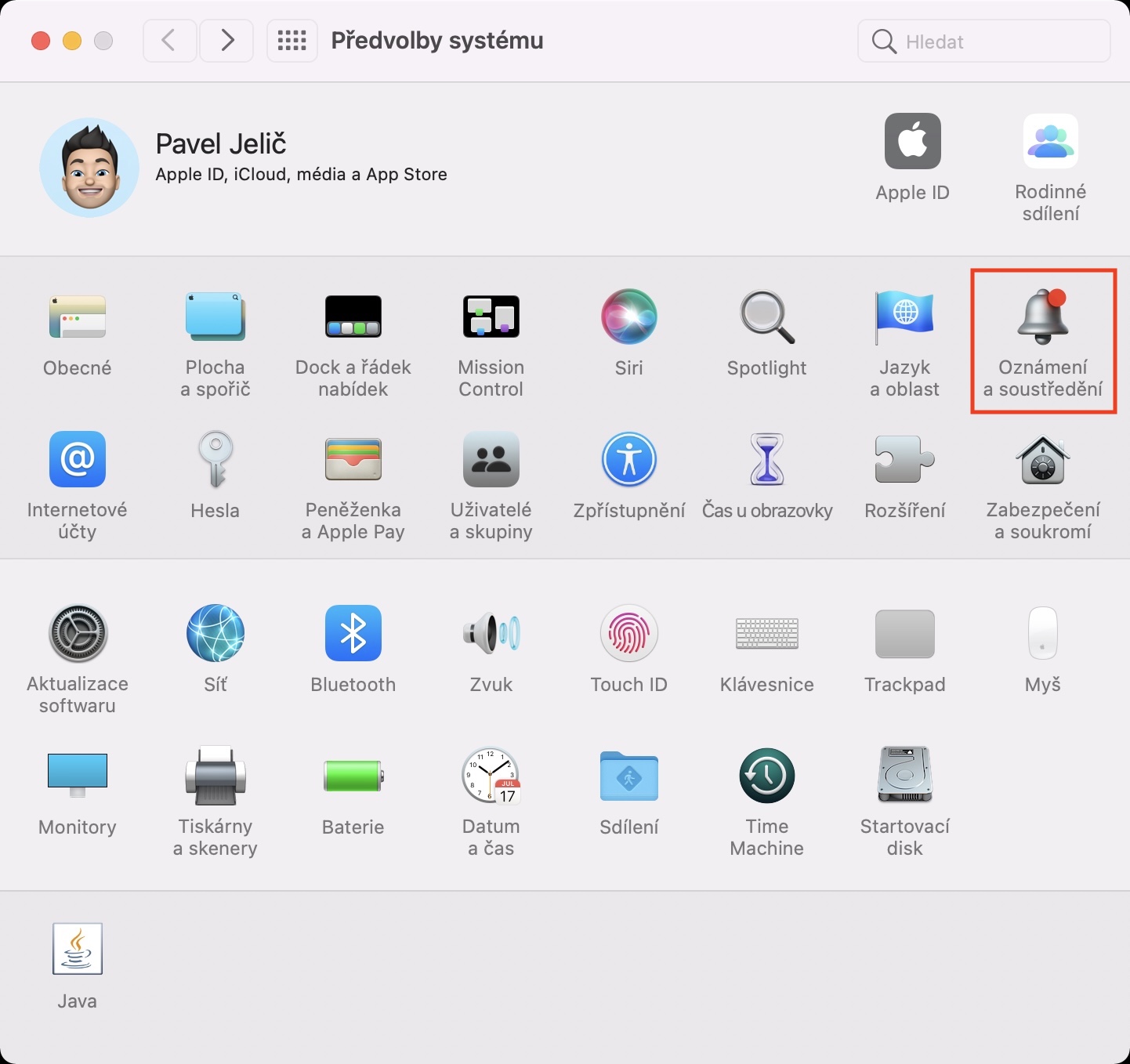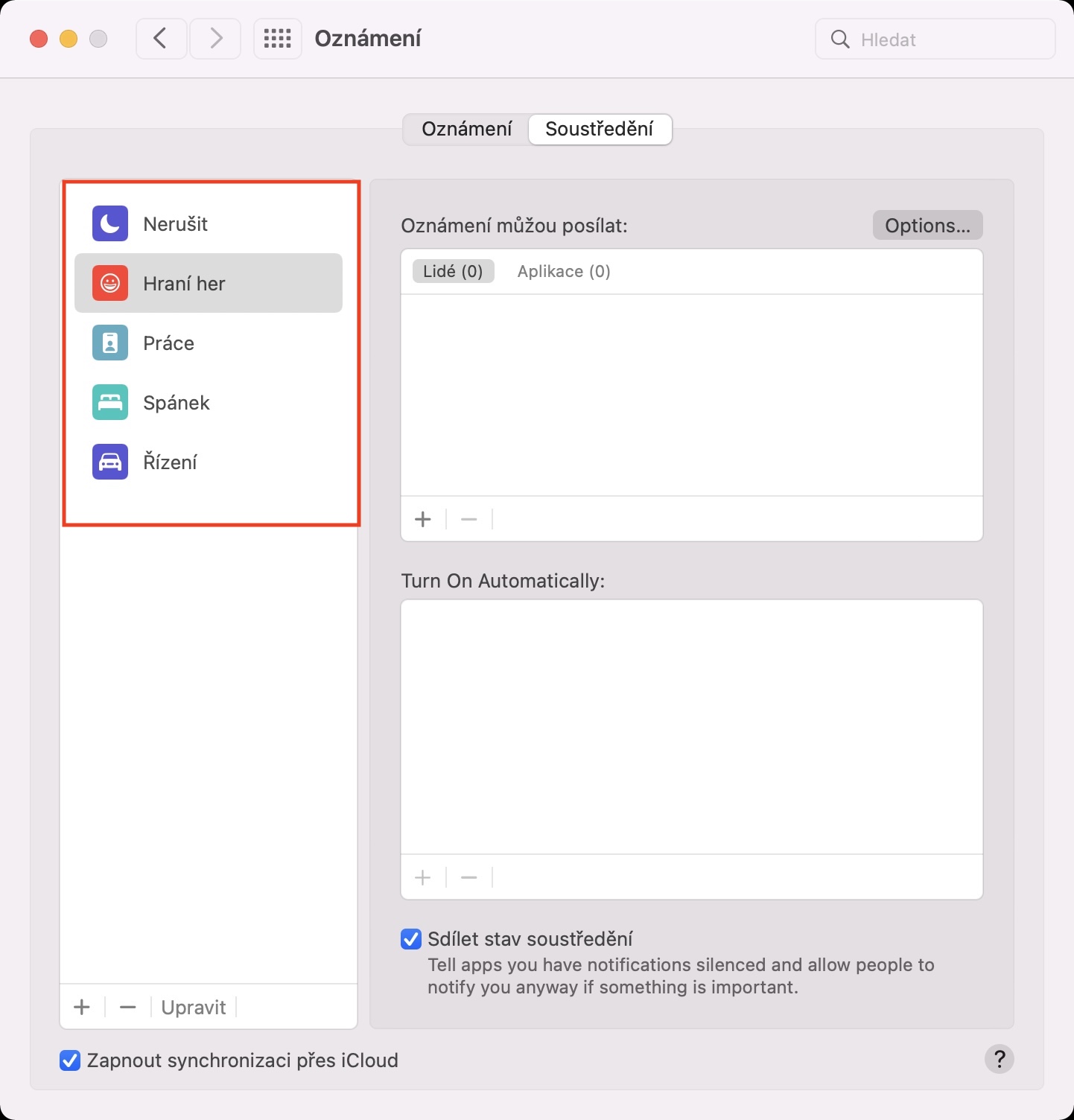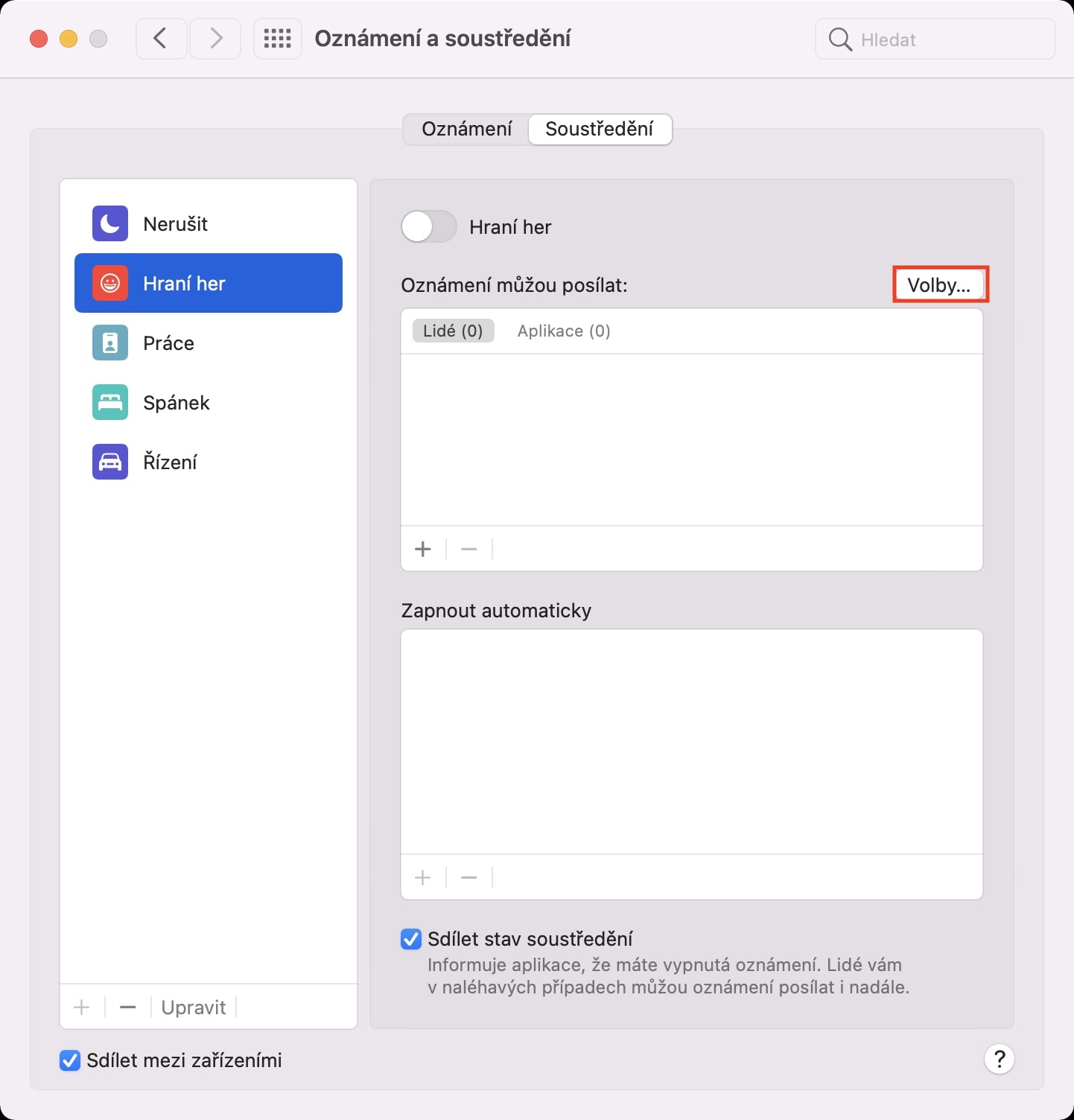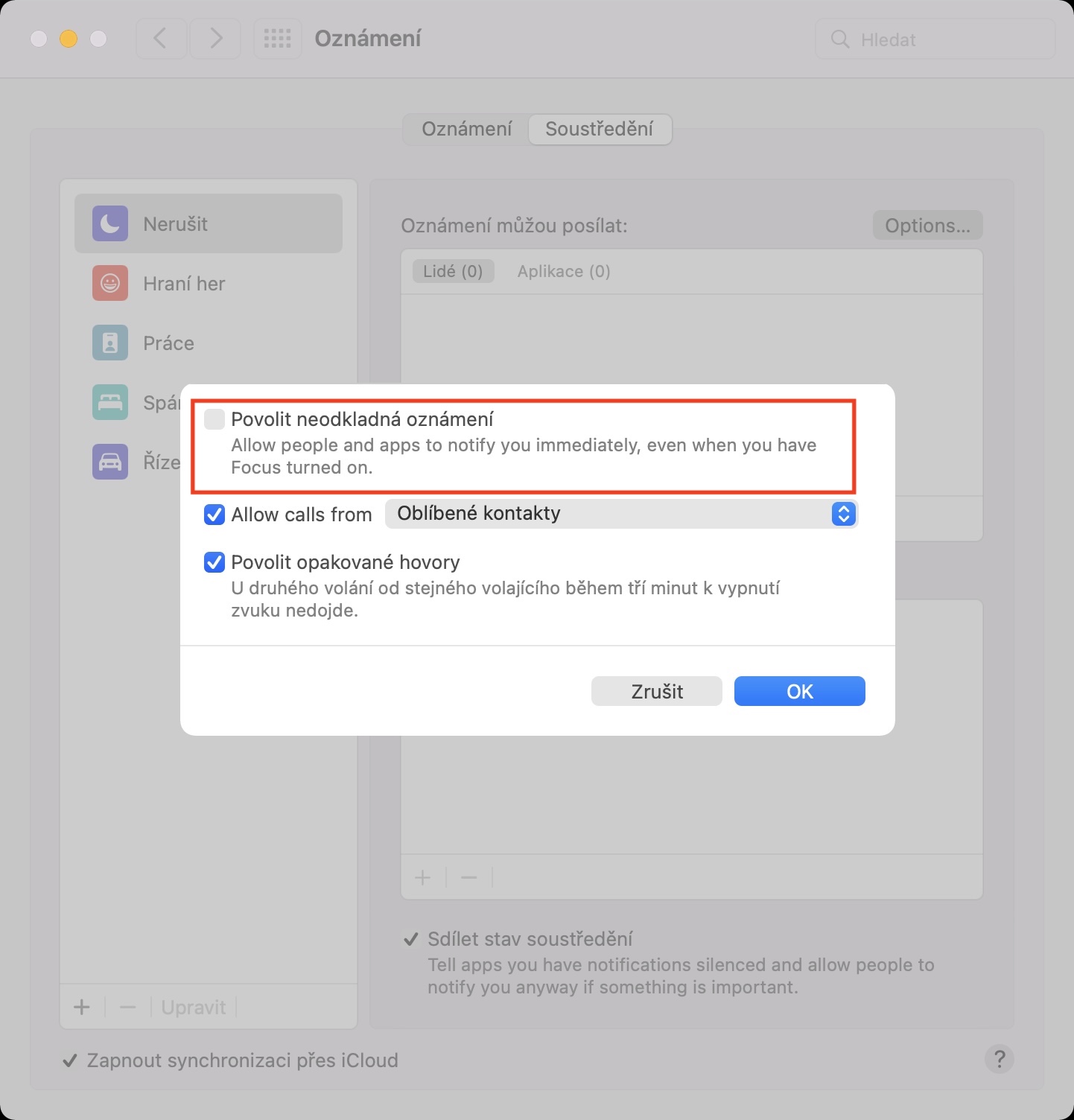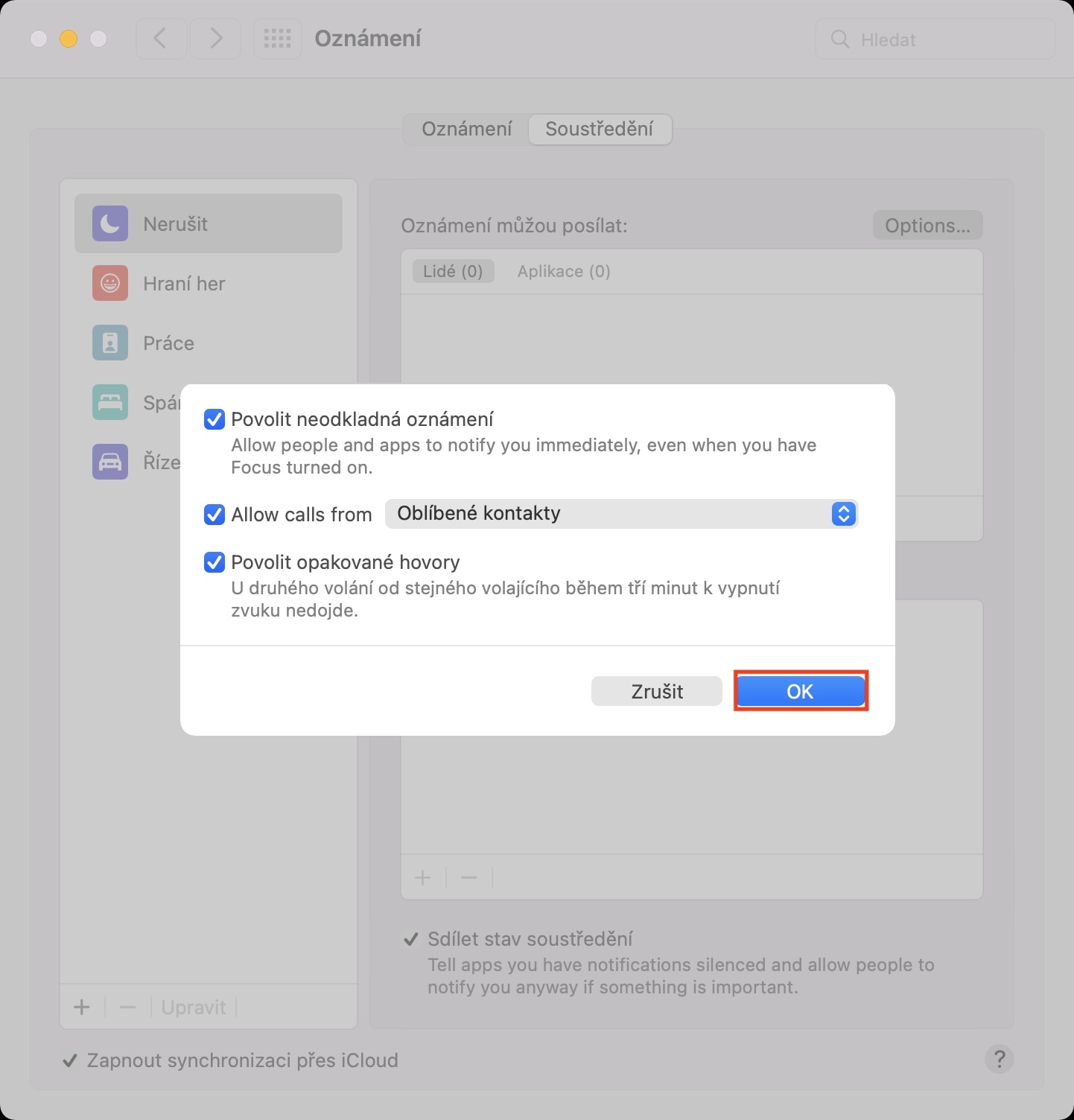အသိပေးချက်များသည် macOS လည်ပတ်မှုစနစ်တွင်သာမက ကြီးမားသောအခန်းကဏ္ဍမှပါ၀င်သည်။ ၎င်းကြောင့် သင့်ထံ စာရေးနေသူ၊ သင့်အကြိုက်ဆုံး မဂ္ဂဇင်းက ဘယ်ဆောင်းပါးကို ထုတ်ဝေခဲ့သည်၊ သို့မဟုတ် Twitter တွင် သင်လိုက်ကြည့်နေသည့် သုံးစွဲသူတစ်ဦးမှ တွစ်တာတင်ထားသည်ကို အလွယ်တကူ ရှာဖွေနိုင်သည်။ Apple သည် ၎င်း၏ စနစ်များအားလုံးကို ပိုမိုကောင်းမွန်အောင် လုပ်ဆောင်နေပြီး သုံးစွဲသူအများစု နှစ်သက်စေမည့် လုပ်ဆောင်ချက်အသစ်များ ထွက်ပေါ်လာပါသည်။ အဆိုပါတိုးတက်မှုအများအပြားကိုနောက်ဆုံးထွက် macOS Monterey တွင်ကြေငြာခဲ့သည်။ ကြေငြာချက်၏တစ်စိတ်တစ်ပိုင်းအနေဖြင့် Macs အတွက် ဤစနစ်သစ်တွင် Apple ကုမ္ပဏီမှ ကျွန်ုပ်တို့အတွက် ပြင်ဆင်ထားသည်များကို ဤဆောင်းပါးတွင် အတူတူကြည့်ရှုကြပါစို့။ သင့်ဖင်ကို ထိုင်စေမယ့် သတင်းမဟုတ်ပေမယ့် သုံးစွဲသူတော်တော်များများကို သဘောကျမှာ သေချာပါတယ်။
အဲဒါဖြစ်နိုင်တယ်။ မင်းကို စိတ်ဝင်စားတယ်။

အကြောင်းကြားချက်များကို အမြန် အသံတိတ်ပါ။
ရံဖန်ရံခါတွင်၊ ရိုးရှင်းစွာပြောရလျှင် သင့်အား စိတ်အနှောင့်အယှက်ဖြစ်စေသည့် အကြောင်းကြားစာများ စတင်ရရှိသည့် အခြေအနေတွင် သင့်ကိုယ်သင် တစ်ခါတစ်ရံ တွေ့ရှိနိုင်သည်။ ဥပမာအားဖြင့် အုပ်စုစကားပြောဆိုမှုများမှ အကြောင်းကြားချက်များ သို့မဟုတ် အခြားမည်သည့်အရာမဆို ဖြစ်နိုင်သည်။ သင့် Mac တွင် ထိုသို့သောအခြေအနေမျိုးတွင် သင်ကိုယ်တိုင်တွေ့ရှိပါက၊ ယခု macOS Monterey တွင် သင်သည် အချို့သောအက်ပ်လီကေးရှင်းတစ်ခုမှ အသိပေးချက်များကို လျင်မြန်လွယ်ကူစွာ အသံတိတ်နိုင်သည် - ကလစ်နှစ်ချက်နှိပ်ရုံသာဖြစ်သည်။ အပလီကေးရှင်းမှ အကြောင်းကြားချက်များကို လျင်မြန်စွာ အသံဖျောက်လိုပါက၊ တိကျသည့် အသိပေးချက်ကို ဦးစွာရှာပါ။ ရောက်ပြီးပြီးချင်း စခရင်ရဲ့အပေါ်ဘက်ညာဘက်ထောင့်မှာ ပေါ်လာတဲ့ အကြောင်းကြားချက်ကို သင်သုံးနိုင်သလို ၎င်းတို့အားလုံးကို သင်တွေ့နိုင်တဲ့ အကြောင်းကြားချက်စင်တာကို ဖွင့်လိုက်ရုံပါပဲ။ ထို့နောက် သတ်မှတ်ထားသော အသိပေးချက်တစ်ခုပေါ်တွင် ညာဖက်ကလစ်နှိပ်ပြီး အသံတိတ်ရန် ရွေးချယ်စရာများထဲမှ တစ်ခုကို ရွေးချယ်ပါ။ ရွေးချယ်စရာများ ရရှိနိုင်ပါသည်။ တစ်နာရီလောက်ပိတ်၊ ဒီနေ့အတွက် ပိတ်လိုက်ပါ။ ဒါမှမဟုတ် ပိတ်ပါ။ သင့် Mac တွင် အသိပေးချက်များကို အပြည့်အဝ စီမံခန့်ခွဲလိုပါက၊ သို့ သွားပါ။ စနစ်ရွေးချယ်မှုများ → အကြောင်းကြားချက်များနှင့် အာရုံစူးစိုက်မှု.
မလိုလားအပ်သော အသိပေးချက်များကို အသံတိတ်ရန် ကမ်းလှမ်းပါ။
ယခင်စာမျက်နှာတွင်၊ သင်သည် အပလီကေးရှင်းများမှ မတောင်းဆိုအပ်သော အကြောင်းကြားချက်များကို စတင်ရရှိပါက သင်လုပ်ဆောင်နိုင်သည်များကို အတူတကွ ကြည့်ရှုခဲ့သည်။ သို့သော် အမှန်မှာ၊ spam များကို သင်ရောက်ရှိနိုင်သည့်နည်းလမ်းမှာ ပို၍ပင်လွယ်ကူပါသည်။ အကယ်၍ သင်သည် macOS Monterey ရှိ အပလီကေးရှင်းတစ်ခုမှ အကြောင်းကြားချက်များစွာကို စတင်လက်ခံရရှိပါက၊ စနစ်သည် ၎င်းတို့ကို သင်စိတ်ဝင်စားခြင်းရှိ၊ မရှိ စောင့်ကြည့်ရန် စောင့်ဆိုင်းနေမည်ဖြစ်ပြီး ဆိုလိုသည်မှာ ၎င်းတို့နှင့် မည်သို့မျှ အပြန်အလှန်တုံ့ပြန်မည်ဆိုပါက၊ အပြန်အလှန်တုံ့ပြန်မှုမရှိပါက၊ အချိန်အတိုင်းအတာတစ်ခုအကြာတွင် ဤအကြောင်းကြားချက်များကို တစ်ချက်နှိပ်ရုံဖြင့် ဤအက်ပ်လီကေးရှင်းမှ အသိပေးချက်များကို အသံတိတ်အောင်ပြုလုပ်နိုင်သော ရွေးချယ်စရာတစ်ခုပေါ်လာပါမည်။ ဆိုလိုသည်မှာ လက်တွေ့တွင် သင်သည် မည်သည့်အရာကိုမျှ စိတ်ပူစရာ မလိုပါ၊ ၎င်းသည် သေချာပေါက် အဆင်ပြေပါသည်။
အဲဒါဖြစ်နိုင်တယ်။ မင်းကို စိတ်ဝင်စားတယ်။

ပိုကြီးသောအက်ပ်အိုင်ကွန်များနှင့် သုံးစွဲသူဓာတ်ပုံများ
ယခုဆောင်းပါးတွင်၊ ကျွန်ုပ်တို့သည် macOS Monterey တွင် အကြောင်းကြားချက်များပေးသည့် လုပ်ဆောင်ချက်ဆိုင်ရာပြောင်းလဲမှုများကိုသာ ဖော်ပြထားပါသည်။ ဒါပေမယ့် သတင်းကောင်းကတော့ Apple ရဲ့ စွမ်းဆောင်ချက်တွေကို စွဲစွဲမြဲမြဲ စွဲကိုင်ထားခဲ့တာ မဟုတ်ပါဘူး။ ဒီဇိုင်းပိုင်း မြှင့်တင်မှုနှင့်အတူ လူတိုင်း သဘောကျနှစ်သက်ကြမည်ဖြစ်သည်။ ဥပမာအားဖြင့် macOS ဗားရှင်းအဟောင်းများတွင်၊ သင်သည် Messages အပလီကေးရှင်းမှ အကြောင်းကြားစာကို လက်ခံရရှိပါက၊ ပေးပို့သူနှင့် မက်ဆေ့ချ်အပိုင်းအစတို့နှင့်အတူ ဤအပလီကေးရှင်း၏အိုင်ကွန်တစ်ခု ပေါ်လာသည်။ ဟုတ်ပါတယ်၊ ဒီ display နဲ့ပတ်သတ်ပြီး အရမ်းဆိုးတာတော့မရှိပါဘူး၊ ဒါပေမယ့် အမျိုးမျိုးသောအခြေအနေတွေမှာ ဆက်သွယ်ရေးနဲ့ အီးမေးလ်အပလီကေးရှင်းတွေက အပလီကေးရှင်းအိုင်ကွန်အစား အဆက်အသွယ်ရဲ့ဓာတ်ပုံကို ပြသထားရင် အသုံးဝင်နိုင်ပါတယ်။ ယင်းကြောင့် ကျွန်ုပ်တို့သည် မက်ဆေ့ချ်၊ အီးမေးစသည်ဖြင့် အမှန်တကယ် မည်သူမည်ဝါဖြစ်သည်ကို ချက်ချင်းဆုံးဖြတ်နိုင်မည်ဖြစ်သည်။ ဒါက macOS Monterey မှာ ရခဲ့တာ အတိအကျပါပဲ။ ကြီးမားသောအက်ပ်အိုင်ကွန်အစား ဖြစ်နိုင်ပါက အဆက်အသွယ်ပုံတစ်ပုံပေါ်လာမည်ဖြစ်ပြီး ညာဘက်အောက်ဘက်တွင် သေးငယ်သောအက်ပ်အိုင်ကွန်တစ်ခုပေါ်လာမည်ဖြစ်သည်။
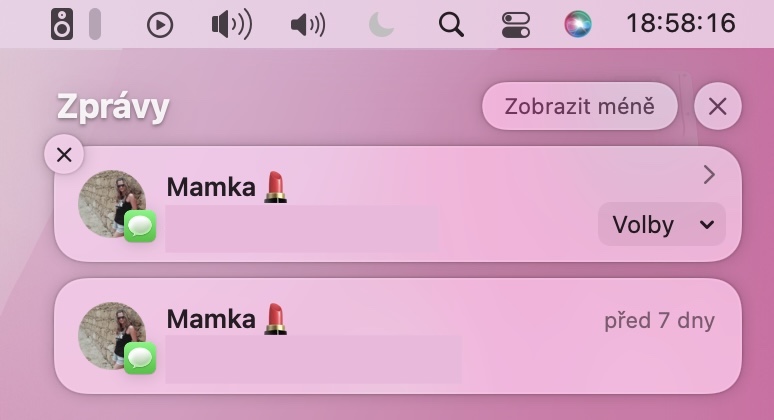
ရုံးချုပ်တွင် ကြေငြာချက်များကို စီမံပါ။
ယခုနှစ်တွင် Apple သည် ၎င်း၏နောက်ဆုံးထွက် လည်ပတ်မှုစနစ်များတွင် ကုန်ထုတ်စွမ်းအားနှင့် သုံးစွဲသူများအပေါ် အဓိကအာရုံစိုက်ခဲ့သည်။ လေ့လာခြင်း၊ အလုပ်လုပ်ခြင်း သို့မဟုတ် အခြားလုပ်ဆောင်မှုတစ်ခုခုပြုလုပ်သည့်အခါတွင် အသုံးပြုသူများ ပိုမိုအာရုံစိုက်နိုင်ပြီး ပိုမိုအကျိုးဖြစ်ထွန်းစေသည့် လုပ်ဆောင်ချက်များစွာကို မိတ်ဆက်ခြင်းအား ကျွန်ုပ်တို့တွေ့မြင်ခဲ့ရသည်။ စနစ်အသစ်တွင် အဓိကအင်္ဂါရပ်အသစ်မှာ Focus Modes ဖြစ်ပြီး၊ သင်သည် မတူညီသောမုဒ်များစွာကို ဖန်တီးနိုင်ပြီး ၎င်းတို့၏ ကြိုတင်သတ်မှတ်မှုများကို လိုအပ်သလို စိတ်ကြိုက်ပြင်ဆင်နိုင်သည်။ ဥပမာအားဖြင့်၊ သင်သည် အလုပ်၊ ကျောင်း၊ အိမ် သို့မဟုတ် ဂိမ်းမုဒ်ကို ဖန်တီးနိုင်ပြီး မည်သည့်အက်ပ်လီကေးရှင်းက သင့်ထံအကြောင်းကြားချက်ပေးပို့နိုင်သည်၊ သင့်ထံဆက်သွယ်နိုင်သူနှင့် အခြားရွေးချယ်စရာများစွာဖြင့် သင်အတိအကျသတ်မှတ်နိုင်သည်။ ဆိုလိုသည်မှာ macOS Monterey အသစ်တွင် သင်၏ကုန်ထုတ်စွမ်းအားကို မြှင့်တင်ရန် Focus အတွင်းရှိ အကြောင်းကြားချက်များကို ကောင်းမွန်စွာ ထိန်းချုပ်နိုင်ခြင်းဖြစ်သည်။ သင့် Mac တွင် Focus ကို စနစ်ထည့်သွင်းရာတွင် ကူညီရန် အောက်တွင်ဖော်ပြထားသော အကြံပြုချက်အချို့ဖြစ်သည်။
အဲဒါဖြစ်နိုင်တယ်။ မင်းကို စိတ်ဝင်စားတယ်။

အရေးပေါ်သတိပေးချက်များ
Focus မုဒ်အသစ်များမှတဆင့် macOS Monterey တွင် အကြောင်းကြားချက်များကို စီမံခန့်ခွဲနိုင်သည်ဟု ယခင်စာမျက်နှာတွင် ဖော်ပြခဲ့သည်။ ဤအင်္ဂါရပ်အသစ်တွင် ရွေးချယ်ထားသောအက်ပ်များအတွက် အာရုံစူးစိုက်မှုမုဒ်ကို “ငွေပို” ပေးနိုင်သည့် တွန်းအားပေးအကြောင်းကြားချက်များလည်း ပါဝင်သည်။ အက်ပလီကေးရှင်းများအတွက် အရေးပေါ်သတိပေးချက်များကို (ပိတ်) ဖွင့်နိုင်သည်။ စနစ်ရွေးချယ်မှုများ -> အကြောင်းကြားချက်များနှင့် အာရုံစူးစိုက်မှုဘယ်ဘက်ရှိ နေရာကို ရွေးပါ။ ထောက်ပံ့ပေးထားသော လျှောက်လွှာ၊ ပြီးနောက် အမှန်ခြစ် ဖြစ်နိုင်ခြေ တွန်းအားပေး အသိပေးချက်များကို ဖွင့်ပါ။ ထို့အပြင်၊ Focus မုဒ်တွင်၊ သွားခြင်းဖြင့် "ပိုအားဖြည့်" ကို အသက်သွင်းရပါမည်။ စနစ်ဦးစားပေးများ -> အသိပေးချက်များနှင့် အာရုံစူးစိုက်မှု -> အာရုံစူးစိုက်မှု. ဤနေရာတွင် သီးခြားမုဒ်ကို နှိပ်ပါ၊ ထို့နောက် ညာဘက်အပေါ်ရှိကို နှိပ်ပါ။ ရွေးကောက်ပွဲ a အသက်သွင်းပါ။ ဖြစ်နိုင်ခြေ တွန်းအားပေး အသိပေးချက်များကို ဖွင့်ပါ။ ထို့ကြောင့်၊ တက်ကြွသော Focus မုဒ်တွင် အရေးပေါ်သတိပေးချက်ကို သင်လက်ခံရရှိပြီး သင့်တွင် ၎င်းတို့၏ ဆိုက်ရောက်ခြင်းကို တက်ကြွစွာလုပ်ဆောင်ပါက အကြောင်းကြားချက်ကို ဂန္တဝင်နည်းလမ်းဖြင့် ပြသပါမည်။ အရေးပေါ်သတိပေးချက်များကို အသက်သွင်းရန် ရွေးချယ်ခွင့်ကို ဥပမာအားဖြင့် ပြက္ခဒိန်နှင့် သတိပေးချက်များ အပလီကေးရှင်းများဖြင့် ရနိုင်ပါသည်။