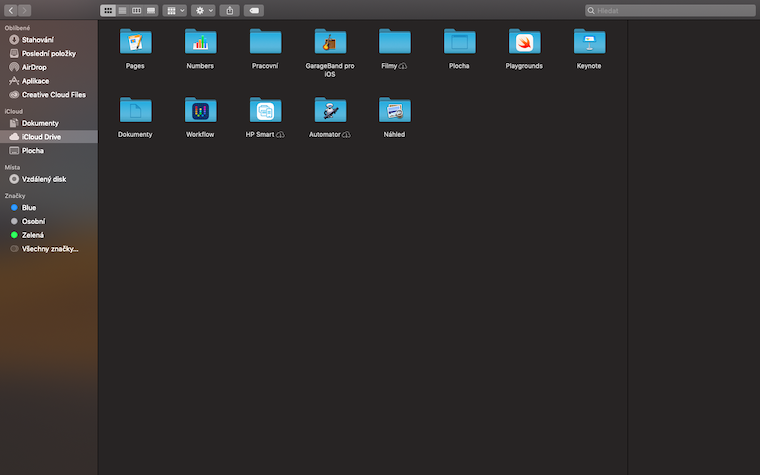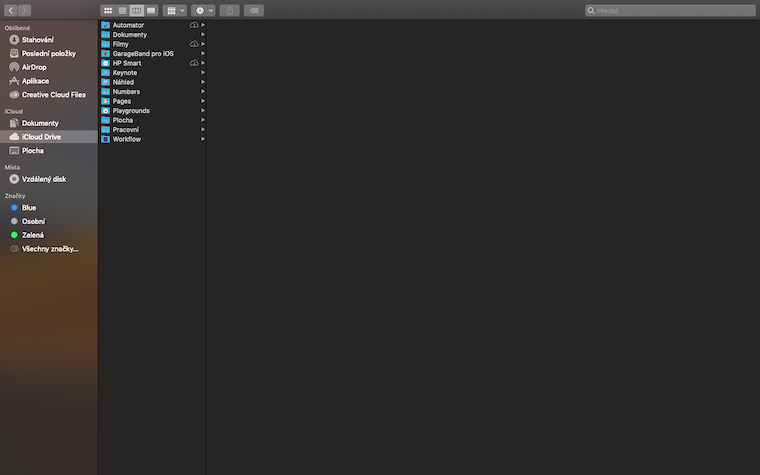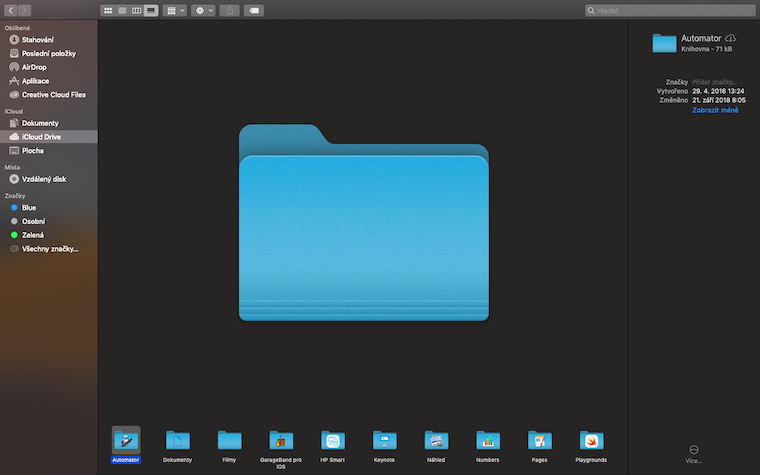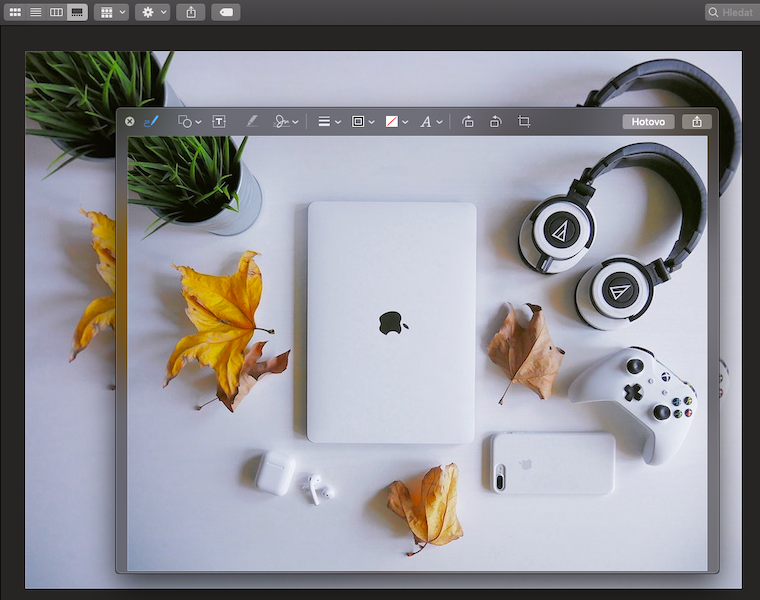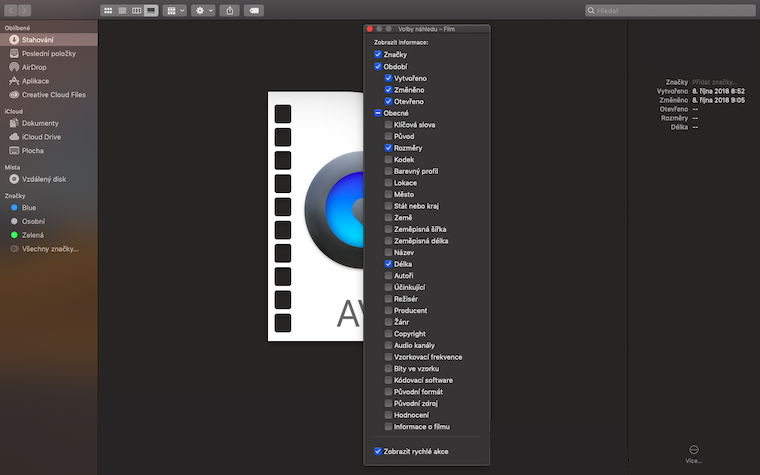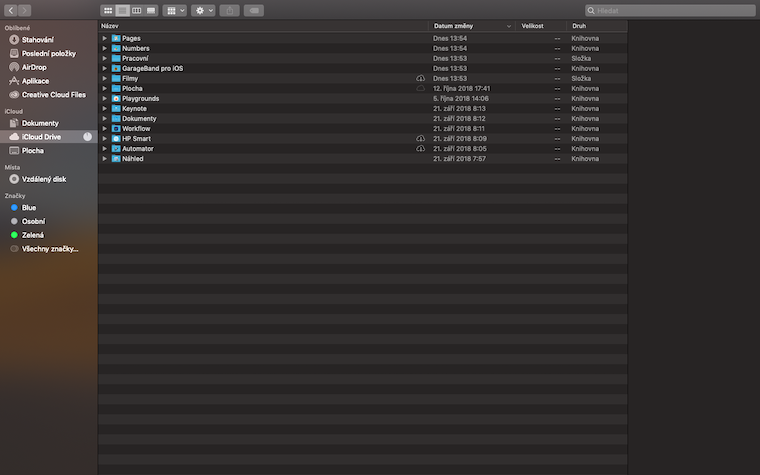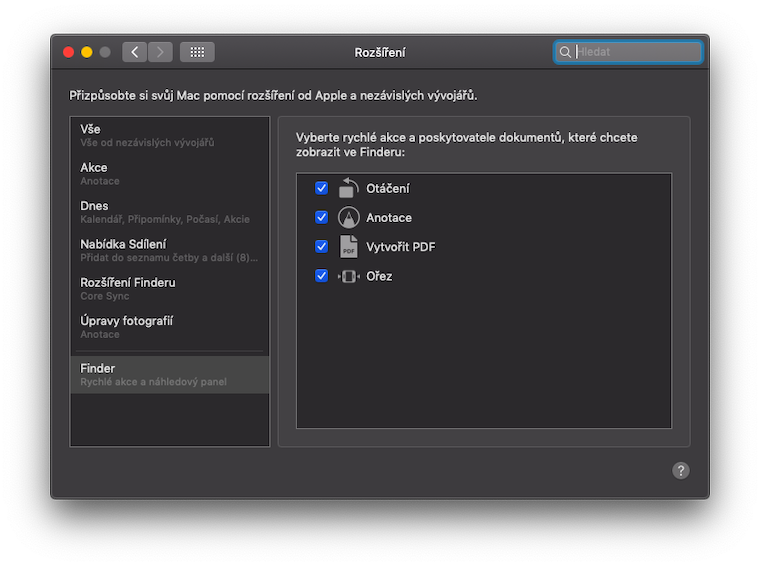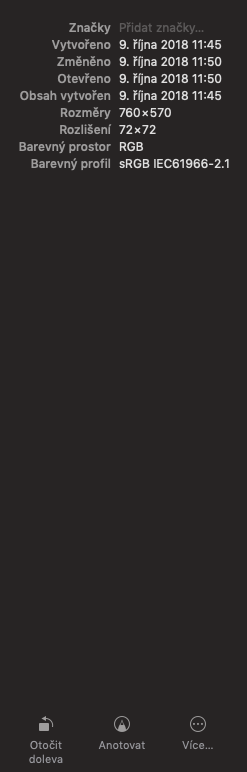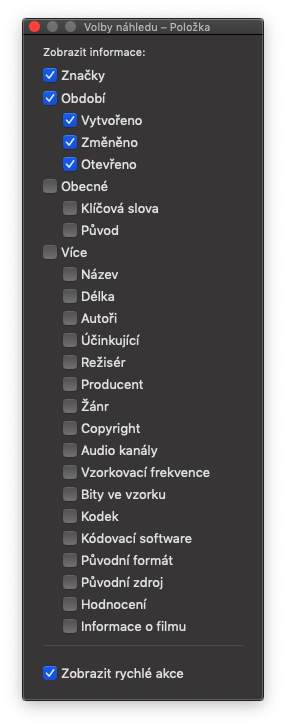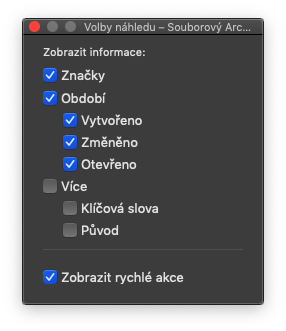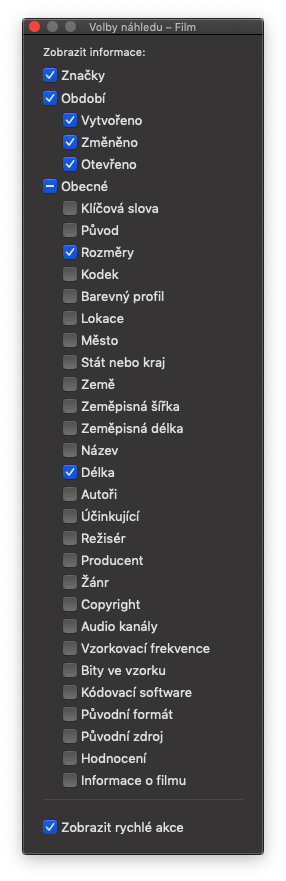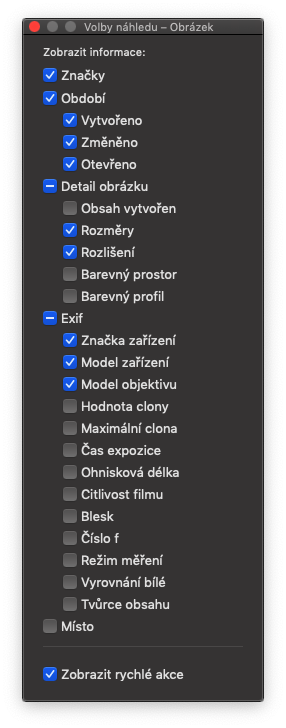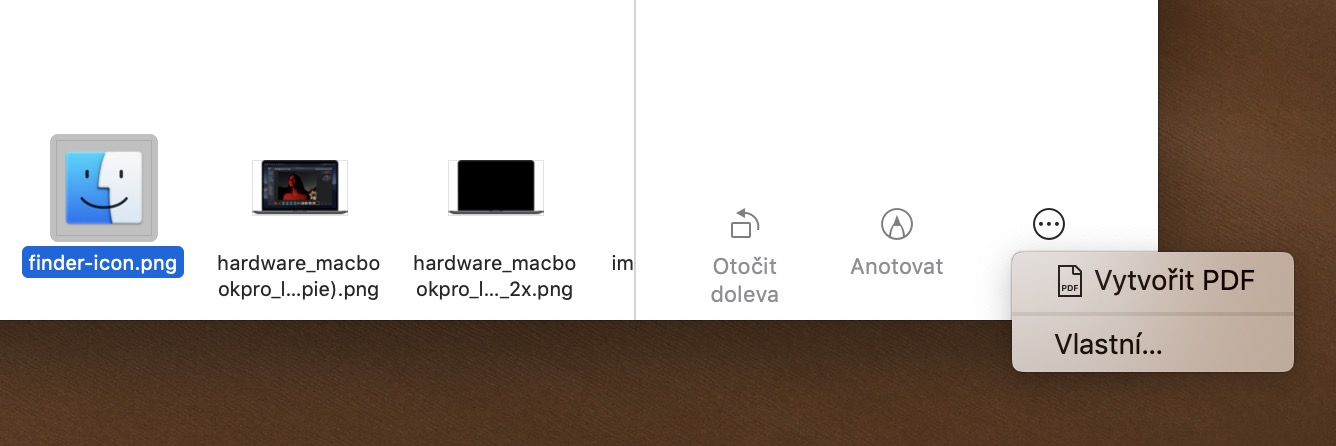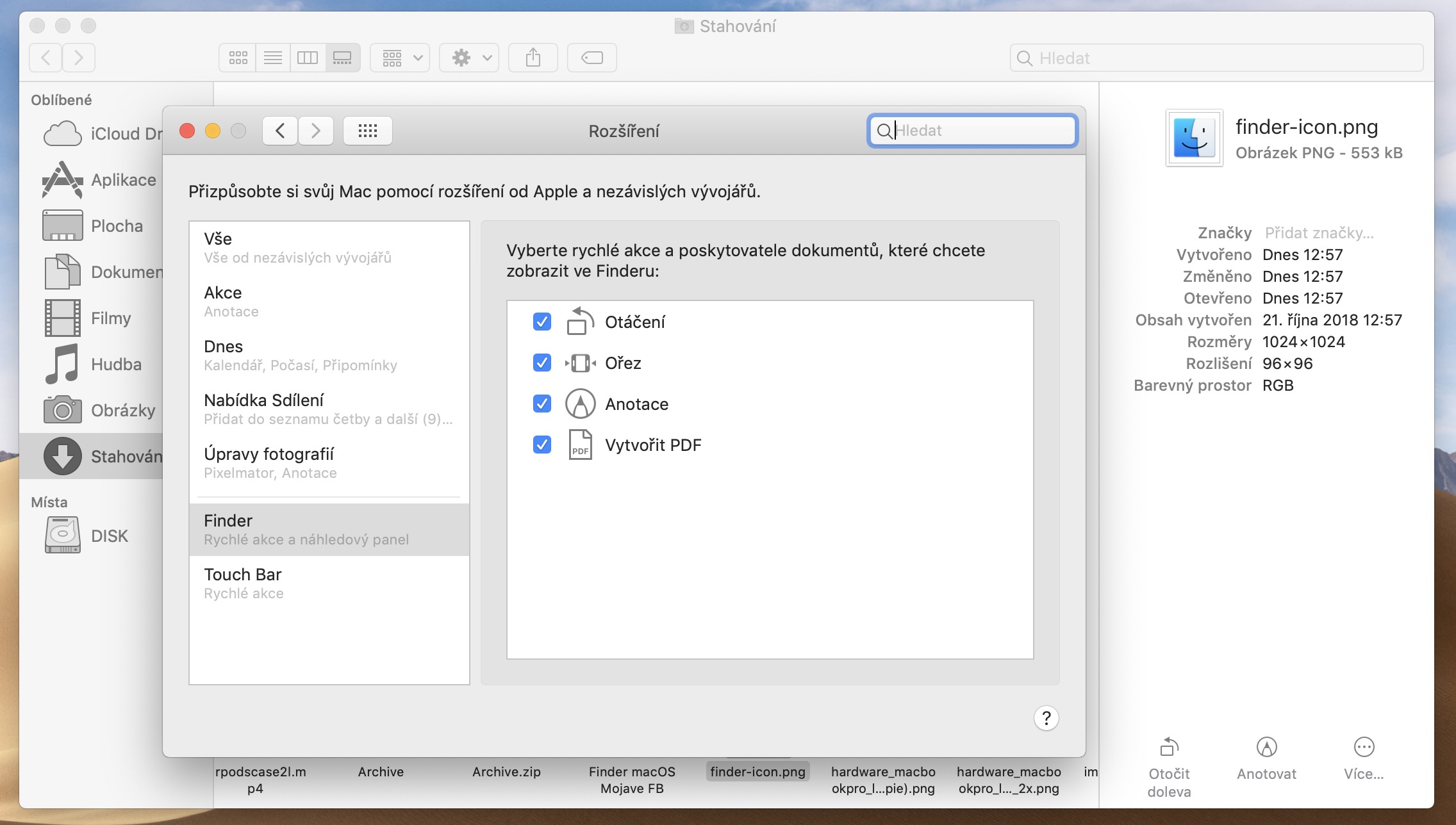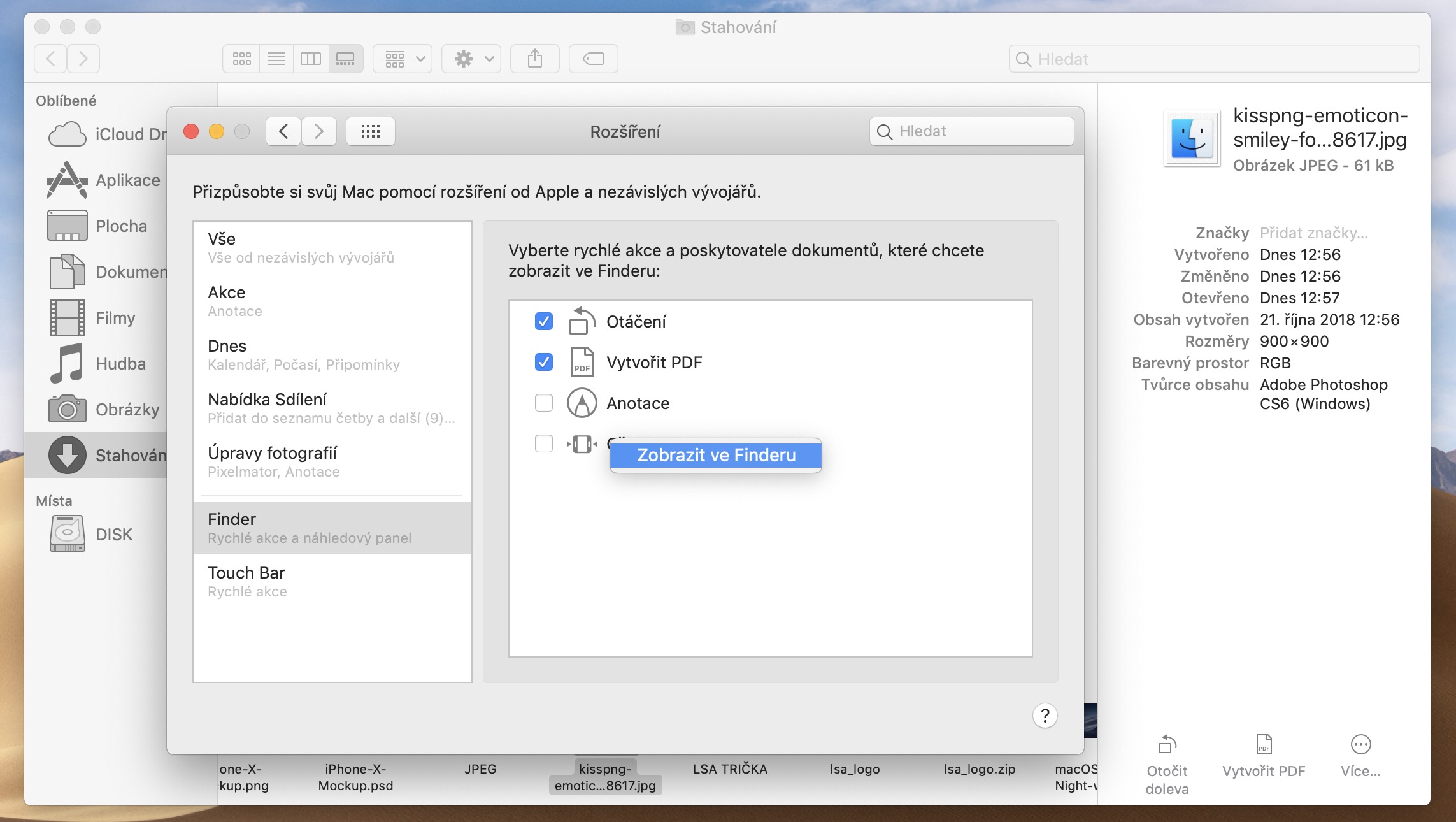နောက်ဆုံးထွက် macOS Mojave တွင် Apple သည် Finder မှမလွတ်ဘဲ အသစ်အဆန်းများနှင့် တိုးတက်မှုများစွာကို ယူဆောင်လာခဲ့သည်။ လူတိုင်းသည် ၎င်းတို့၏ Mac တွင် ဖိုင်မန်နေဂျာကို သေချာပေါက်အသုံးပြုကြသော်လည်း ၎င်း၏ဖြစ်နိုင်ချေသည် မည်မျှကျယ်ပြန့်သည်ကို သိကြသည် - ကျွန်ုပ်တို့သည် ပုံမှန်ဖိုင်နှင့် ဖိုင်တွဲစီမံခန့်ခွဲမှုအတွက် ၎င်း၏အခြေခံများသာ လိုအပ်ပါသည်။ ဒါဆို ဒီတိုးတက်မှုတွေက ဘာတွေလဲ အတိအကျဆိုတော့ သုံးစွဲသူတွေက သူတို့ဆီက ဘယ်လိုအကျိုးကျေးဇူးတွေ ရနိုင်မလဲ။
မင်းရဲ့ Mac ကိုရပြီး မကြာခင်မှာ မင်းရဲ့ Finder က ဘယ်လိုပုံစံဖြစ်မလဲဆိုတာကို မင်းရွေးချယ်ဖြစ်နိုင်တယ်။ ဖိုင်များနှင့် ဖိုင်တွဲများကို အိုင်ကွန်များ သို့မဟုတ် အတန်းများတွင် ပြသသင့်သည်ဆိုသည်ကို သင်ဆုံးဖြတ်ထားပြီးဖြစ်၍ သင့်လျော်သော ရွေးချယ်မှုကို ပြောင်းလဲရန် အကြောင်းမရှိနိုင်ပါ။ ကျွန်ုပ်တို့သည် Finder နှင့် အများအားဖြင့် လုပ်ဆောင်လေ့ရှိသော ပုံမှန်နည်းလမ်းကြောင့်၊ ဖန်သားပြင်ရှိ ပြောင်းလဲမှုအချို့ကို ကျွန်ုပ်တို့ လွတ်သွားနိုင်ပါသည်။ ဒါကြောင့် ဖော်ပြထားတဲ့ မျက်နှာပြင်ရွေးချယ်စရာတွေကို အနီးကပ်လေ့လာကြည့်ရအောင်။
အဲဒါဖြစ်နိုင်တယ်။ မင်းကို စိတ်ဝင်စားတယ်။

ပြတိုက်
အိုင်ကွန်များ၊ စာရင်းများနှင့် ကော်လံများကို ယခင်ကတည်းက သိနိုင်သည်။ Gallery ဟုခေါ်သော အင်္ဂါရပ်အသစ်ကို macOS Mojave တွင် ဤရွေးချယ်မှုများတွင် ထည့်သွင်းထားသည်။ ပြခန်းတွင်ကြည့်ရှုခြင်း၏ကြီးမားသောအားသာချက်မှာ ဖိုင်အကြိုကြည့်ရှုမှုများကိုကြည့်ရှုရန်လွယ်ကူခြင်းဖြစ်သည် - ၎င်းတို့ကို ပင်မပြခန်းဝင်းဒိုးတွင်ပြသမည်ဖြစ်ပြီး၊ အိုင်ကွန်ကိုနှိပ်၍ space bar ကိုနှိပ်ခြင်းဖြင့် အမြန်အကြိုကြည့်ရှုမှုလုပ်ဆောင်ချက်ကိုအသုံးပြုရန်လိုအပ်မှုကိုဖယ်ရှားပေးမည်ဖြစ်သည်။
ပြခန်းရှိ တစ်ဦးချင်းစီ အစမ်းကြည့်ရှုမှုများကို ပြောင်းလဲခြင်းသည် ရိုးရှင်းပြီး မြန်ဆန်ပါသည်။ ပြခန်းရှိ ထိပ်တန်းဘားရှိ အိုင်ကွန်ကို နှိပ်လိုက်သောအခါ ချိန်ညှိချက်များ (ဂီယာ) --> ပြသရန် ရွေးချယ်မှုများ၊ သင်သည် နောက်ထပ်ပြသမှုကို စိတ်ကြိုက်ပြင်ဆင်နိုင်သည်- ဥပမာ၊ ပစ္စည်းသည် အသုံးဝင်သည်။ ဖိုင်အမည်ကိုပြပါ။. တစ်ချိန်တည်းမှာပင်၊ ပြခန်းမြင်ကွင်းရှိ ဖိုင်တွဲများ၏ အမည်များအတွက် အသုံးပြုသည့် သေးငယ်သော ဖောင့်အရွယ်အစားကိုလည်း သတိပြုမိနိုင်သည်။
ဤအမျိုးအစားဖြင့် ဖိုင်တွဲများနှင့် ဖိုင်တစ်ခုချင်းစီ၏ အိုင်ကွန်များကို သင်အနည်းငယ်သာမြင်ရသော်လည်း Finder ရှိ ပြခန်းသည် မြင်ကွင်းတစ်ခုတည်းတွင် သင့်အား အိုင်ကွန်များစွာဖြင့် လွှမ်းခြုံထားရန် တာဝန်မရှိပါ။ ၎င်း၏ အဓိကအားသာချက်နှင့် ရည်ရွယ်ချက်မှာ အဓိကအားဖြင့် ရွေးချယ်ထားသော အရာတစ်ခုနှင့် အခြားလက်တစ်ဆုပ်စာမျှကိုသာ ပြသရန်ဖြစ်သည်။ နောက်ပြီး Gallery က ပြီးပြည့်စုံစွာ ကိုင်တွယ်ရတဲ့ အလုပ်တစ်ခုပါ။
အခြားရွေးချယ်စရာမှာ အကြိုကြည့်ရှုမှုရွေးချယ်စရာများကို ပြသရန်ဖြစ်သည်- သင်ကြည့်ရှုနေသည့် ဖိုင်အမျိုးအစားပေါ်မူတည်၍ Finder တွင် ပြသမည့် အချက်အလက်အမျိုးအစားများကို သင်သတ်မှတ်နိုင်ပါသည်။ ပြခန်းမြင်ကွင်းရှိ ကြီးမားသော ဖိုင်အစမ်းကြည့်ရှုမှုပေါ်တွင် ညာဖက်ကလစ်နှိပ်ပြီး မီနူးကို ရွေးချယ်ပါ။ အစမ်းကြည့်ရွေးချယ်စရာများကို ပြပါ။.
အမြန်လုပ်ဆောင်ပါ။
ဥပမာ ပုံများအတွက် အခြေခံ ချိန်ညှိမှုများနှင့် မှတ်ချက်များကို သင်မကြာခဏ ပြုလုပ်ပါသလား။ macOS Mojave ရှိ Finder အသစ်ဖြင့်၊ ဤချိန်ညှိချက်များသည် စက္ကန့်ပိုင်းမျှသာ ဖြစ်ပါလိမ့်မည်။ Finder တွင်၊ သင်သည် ပြခန်းမြင်ကွင်းရှိ ပုံဖိုင်တစ်ခုအပေါ်တွင် ပျံဝဲနေပါက၊ ညာဘက်အကန့်၏အောက်ခြေတွင် သင်သတိထားမိနိုင်သည် ဒု အမြန်တည်းဖြတ်မှုအတွက် ခလုတ်များနှင့်အတူ။ ထို့ကြောင့် သင်သည် ရုပ်ပုံဖိုင်ကို Finder တွင် ဘယ်ဘက်သို့ တိုက်ရိုက်လှည့်နိုင်ပြီး သက်ဆိုင်ရာခလုတ်ရှိ သော့ကို ဖိထားပါက၊ optionညာဘက်သို့လည်း ကွေ့နိုင်သည်။ Finder ၏ပြခန်းမြင်ကွင်းဘေးဘားမှလည်း ဖိုင်တစ်ခုကို PDF သို့ လျင်မြန်စွာပြောင်းလဲနိုင်စေသည် (ကံမကောင်းစွာဖြင့် Finder သည် စာသားစာရွက်စာတမ်းများအတွက် ဤရွေးချယ်ခွင့်ကို မပေးဆောင်နိုင်ပါ)။
အမြန်တည်းဖြတ်မီနူးကို အတိုင်းအတာတစ်ခုအထိ စိတ်ကြိုက်ပြင်ဆင်နိုင်သည်။ ညာဘက် panel တွင် click လုပ်ပါ။ ဒု (စက်ဝိုင်းတစ်ခုရှိ အစက်သုံးစက်၏ သင်္ကေတ) --> ကိုယ်ပိုင်. ပေါ်လာသည့် ဝင်းဒိုးတွင်၊ ပြခန်းမြင်ကွင်းရှိ Finder ဝင်းဒိုး၏ ညာဘက်အကန့်တွင် မည်သည့်အရာများကို ကြည့်ရှုရန် ရွေးချယ်နိုင်သည်။ ဆွဲယူခြင်းဖြင့် ပစ္စည်းတစ်ခုချင်းစီ၏ အစီအစဥ်ကို ပြောင်းလဲနိုင်သည်။ သင်သည် ဤဝင်းဒိုးရှိ ရွေးချယ်စရာများကို ပိတ်ရုံသာမက ညာဘက်မောက်စ်ခလုတ်ကို နှိပ်ပြီးနောက် ၎င်းတို့အား လုံး၀ ဖျက်ပစ်နိုင်သည်။
သို့သော်၊ ပြခန်းပြသမှုသည် ကိစ္စအားလုံးတွင် 1% လက်တွေ့မဟုတ်ပါ - ဥပမာ စာရွက်စာတမ်းများဖြင့်။ နှိပ်စရာမလိုဘဲ အမြန်ပြသမှုပုံစံကို ပြောင်းလဲရန် လိုအပ်ပါသလား။ အိုင်ကွန်မြင်ကွင်းအတွက် Command + 2၊ စာရင်းအတွက် Command + 3၊ ကော်လံများအတွက် Command + 4 နှင့် ပြခန်းအတွက် Command + XNUMX ကိုနှိပ်ပါ။