Apple ကွန်ပြူတာ ပိုင်ရှင်များသည် ၎င်းတို့၏ Mac ကို မည်သို့ ဆက်ဆံသင့်ပြီး ၎င်းကို မည်သို့ လုပ်ဆောင်သင့်သည်ကို အဖြေရှာရန် ပြဿနာမရှိပေ။ သို့သော်၊ ကျွန်ုပ်တို့အများစုသည် Macs ကိုအသုံးပြုသောအခါတွင် မလိုလားအပ်သောအမှားများပြုလုပ်ကြပြီး မနှစ်မြို့ဖွယ်အကျိုးဆက်များ ရှိတတ်သည်။ Mac ကိုသုံးတဲ့အခါ ဘယ်လိုအမှားမျိုးတွေ မလုပ်သင့်လဲ။
အဲဒါဖြစ်နိုင်တယ်။ မင်းကို စိတ်ဝင်စားတယ်။

ရုပ်ပိုင်းဆိုင်ရာ အကာအကွယ်ကို လစ်လျူရှုခြင်း။
၎င်းတို့၏ MacBook ကို အိမ်တွင် သီးသန့်အသုံးပြုသော အသုံးပြုသူ အများအပြားသည် ၎င်း၏ ရုပ်ပိုင်းဆိုင်ရာ အကာအကွယ်နှင့် ပျက်စီးမှု ကာကွယ်ရေးကို လစ်လျူရှုထားကြသည်။ အိမ်သုံးကိစ္စများတွင်ပင်၊ သင်၏လက်ပ်တော့သည် ပျက်စီးသွားနိုင်သည့် အန္တရာယ်ရှိနိုင်ပြီး နောင်မှနောင်တရနိုင်သည်။ အိမ်ပတ်ဝန်းကျင်ရှိ သင့် Mac ၏ ရုပ်ပိုင်းဆိုင်ရာ အကာအကွယ်ကို ပုံစံအမျိုးမျိုးဖြင့် ပြုလုပ်နိုင်သည်။ သင့် MacBook ကို သင့်လျော်သော မတ်တပ်ရပ်တစ်ခုတွင် ထားခြင်းဖြင့်၊ ဥပမာ၊ သင့်စားပွဲပေါ်ရှိ အရည်များ ယိုဖိတ်မှုဖြစ်သည့်အခါ ပျက်စီးဆုံးရှုံးမှုကို လွှဲပြောင်းပါ။ သင့်တွင် USB-C ကြိုးပါသော MacBook တစ်လုံးရှိလျှင် သင့်လျော်သောကြိုးကို ဝယ်ယူခြင်းဖြင့် ကြိုးပေါ်မှ မတော်တဆ ချော်ကျခြင်းနှင့် ဆက်စပ်နေသည့် ပြုတ်ကျခြင်းကို ကာကွယ်နိုင်သည်။ သံလိုက်ချိတ်ဆက်ကိရိယာနှင့်အတူ adapter.
အဲဒါဖြစ်နိုင်တယ်။ မင်းကို စိတ်ဝင်စားတယ်။

လည်ပတ်မှုစနစ် အပ်ဒိတ်ကို ရွှေ့ဆိုင်းခြင်း။
Mac ပိုင်ရှင်အချို့လုပ်လေ့ရှိသော အမှားများထဲမှတစ်ခုမှာ စက်လည်ပတ်မှုစနစ်ကို အပ်ဒိတ်လုပ်ခြင်းအား လျစ်လျူရှုကာ နှောင့်နှေးခြင်းပင်ဖြစ်သည်။ တစ်ချိန်တည်းမှာပင်၊ ဤအပ်ဒိတ်များသည် လုပ်ဆောင်ချက်အသစ်များ၏ အမြင်တွင်သာမက လုံခြုံရေးအကြောင်းပြချက်များအတွက်ပါ အရေးကြီးပါသည်။ သင့် Mac တွင် လည်ပတ်မှုစနစ်၏ အလိုအလျောက် အပ်ဒိတ်များကို အသက်သွင်းလိုပါက၊ စခရင်၏ ဘယ်ဘက်အပေါ်ထောင့်ရှိ Apple menu -> System Preferences ကို နှိပ်ပါ။ စိတ်ကြိုက်ဝင်းဒိုးတွင်၊ ဆော့ဖ်ဝဲအပ်ဒိတ်ကို နှိပ်ပါ၊ ထို့နောက် အပ်ဒိတ်ရွေးချယ်မှုများ ဝင်းဒိုးအောက်ခြေရှိ၊ အလိုအလျောက် အပ်ဒိတ်လုပ်ရန် Mac ကို စစ်ဆေးပါ။
Cloud မသုံးဘူး။
အကြောင်းအရာသိုလှောင်မှု a iCloud အရန်များ (သို့မဟုတ်အခြား အစားထိုး cloud သိုလှောင်မှု ) အားသာချက်များစွာရှိသည်။ သင်သည် ဤနည်းဖြင့် သိမ်းဆည်းထားသည့် အကြောင်းအရာကို အချိန်မရွေး နေရာတိုင်းမှ လက်တွေ့ကျကျ ဝင်ရောက်ကြည့်ရှုနိုင်ပြီး သင်၏ Mac ရုပ်ပိုင်းဆိုင်ရာ ဆုံးရှုံးသွားသော်လည်း ၎င်းကို ရရှိနိုင်သည်။ ထို့အပြင်၊ သင်သည် Apple ၏ iCloud+ ဝန်ဆောင်မှုအတွက် အပိုပေးဆောင်ရန် ဆုံးဖြတ်ပါက၊ ၎င်းအတွင်း၌ မတူညီသော အကျိုးကျေးဇူးများစွာကို သင်ခံစားနိုင်သည်။
အဲဒါဖြစ်နိုင်တယ်။ မင်းကို စိတ်ဝင်စားတယ်။
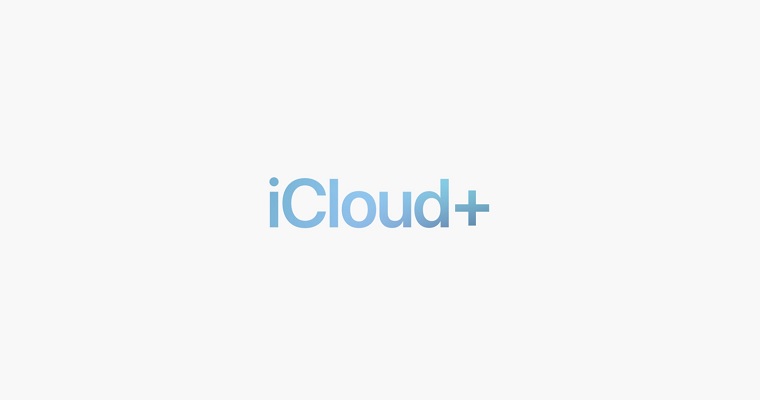
တိုးတက်မှုများကို လျစ်လျူရှုခြင်း။
သင့် Mac ၏ ပုံမှန် အရန်သိမ်းခြင်း (သာမက) သည် အလွန်အရေးကြီးပါသည်။ အကောင်းဆုံးကတော့၊ အနည်းဆုံးတော့ အခါအားလျော်စွာ၊ သင်သည် မတူညီသော သိုလှောင်မှုသုံးခုတွင် အရန်တစ်ခုထားရှိသင့်သည် - တိမ်တိုက်သို့ မိတ္တူတစ်ခု၊ စက်တွင်းသိုလှောင်မှုတွင် ထားရှိရန်တစ်ခုနှင့် ပြင်ပဒရိုက်တစ်ခု သို့မဟုတ် NAS သိုလှောင်မှုတစ်ခုတွင် တစ်ခုထားရှိသင့်သည်။ ၎င်းသည် သင့် Mac ၏ အကြောင်းအရာနှင့် ဆက်တင်များကို အရန်ကူးရန်အတွက် ကောင်းမွန်သောကိရိယာတစ်ခုဖြစ်သည်။ Time Machineဒါပေမယ့် iCloud Drive မှာလည်း အရန်သိမ်းနိုင်ပါတယ်။ သင့် Mac ၏ ဒက်စ်တော့မှ စာရွက်စာတမ်းများနှင့် ဖိုင်များကို သိမ်းဆည်းရန် iCloud Drive ကို အသုံးပြုလိုပါက၊ စခရင်၏ ဘယ်ဘက်အပေါ်ထောင့်ရှိ Apple menu -> System Preferences -> Apple ID ကို နှိပ်ပါ။ ဘေးဘားရှိ iCloud ကို နှိပ်ပါ၊ ပင်မဝင်းဒိုးရှိ iCloud Drive ကို ရွေးချယ်ပြီး ရွေးချယ်မှုများကို နှိပ်ပါ။ နောက်ဆုံးတွင် Desktop နှင့် Documents folder ကိုစစ်ဆေးပါ။
Apple ဂေဟစနစ်ကို အပြည့်အဝ အခွင့်ကောင်းမယူပါ။
သင့်တွင် Apple စက်ပစ္စည်းများစွာရှိလျှင် ၎င်းတို့၏ အပြန်အလှန်ချိတ်ဆက်မှုနှင့် ပူးပေါင်းဆောင်ရွက်မှုများ၏ ဖြစ်နိုင်ခြေအားလုံးကို အသုံးမပြုခြင်းသည် ရှက်စရာဖြစ်လိမ့်မည်။ ဥပမာအားဖြင့်၊ Apple ဂေဟစနစ်အတွင်းရှိ ကောင်းမွန်သောအင်္ဂါရပ်မှာ Continuity ဖြစ်ပြီး၊ သင့်စက်ပစ္စည်းများတွင် စာသားများကို ကူးယူပြီး ကူးထည့်နိုင်စေကာ စက်ပစ္စည်းများအားလုံးတွင် ရွေးချယ်ထားသော အပလီကေးရှင်းများတွင် စဉ်ဆက်မပြတ်လုပ်ဆောင်နိုင်စေရန်နှင့် အခြားအရာများစွာကို သေချာစေပါသည်။ ကျွန်ုပ်တို့၏ ဆောင်းပါးဟောင်းများထဲမှ Apple ထုတ်ကုန်များ၏ အပြန်အလှန်ချိတ်ဆက်မှုကို အကောင်းဆုံးဖြစ်အောင် မည်သို့ပြုလုပ်ရမည်နည်း အကြံပြုချက်များကို သင်ရှာဖွေနိုင်ပါသည်။
အဲဒါဖြစ်နိုင်တယ်။ မင်းကို စိတ်ဝင်စားတယ်။

 Apple နဲ့ ကမ္ဘာအနှံ့ ပျံသန်းနေပါတယ်။
Apple နဲ့ ကမ္ဘာအနှံ့ ပျံသန်းနေပါတယ်။ 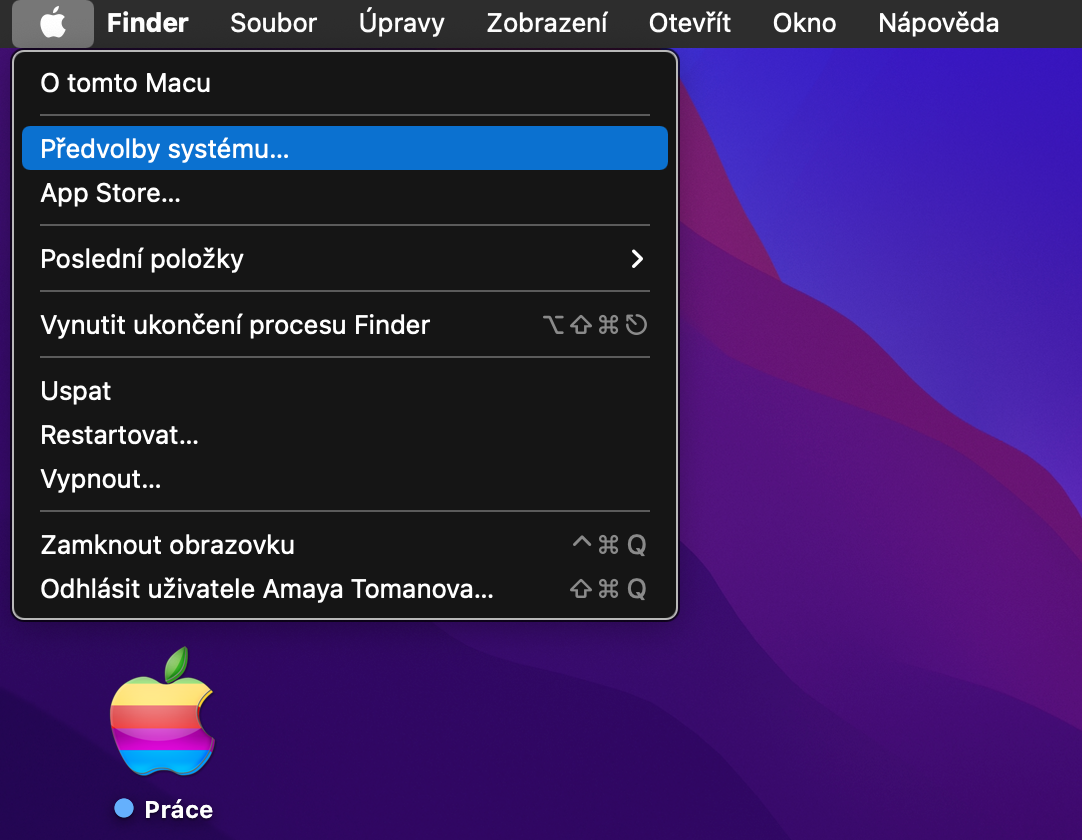
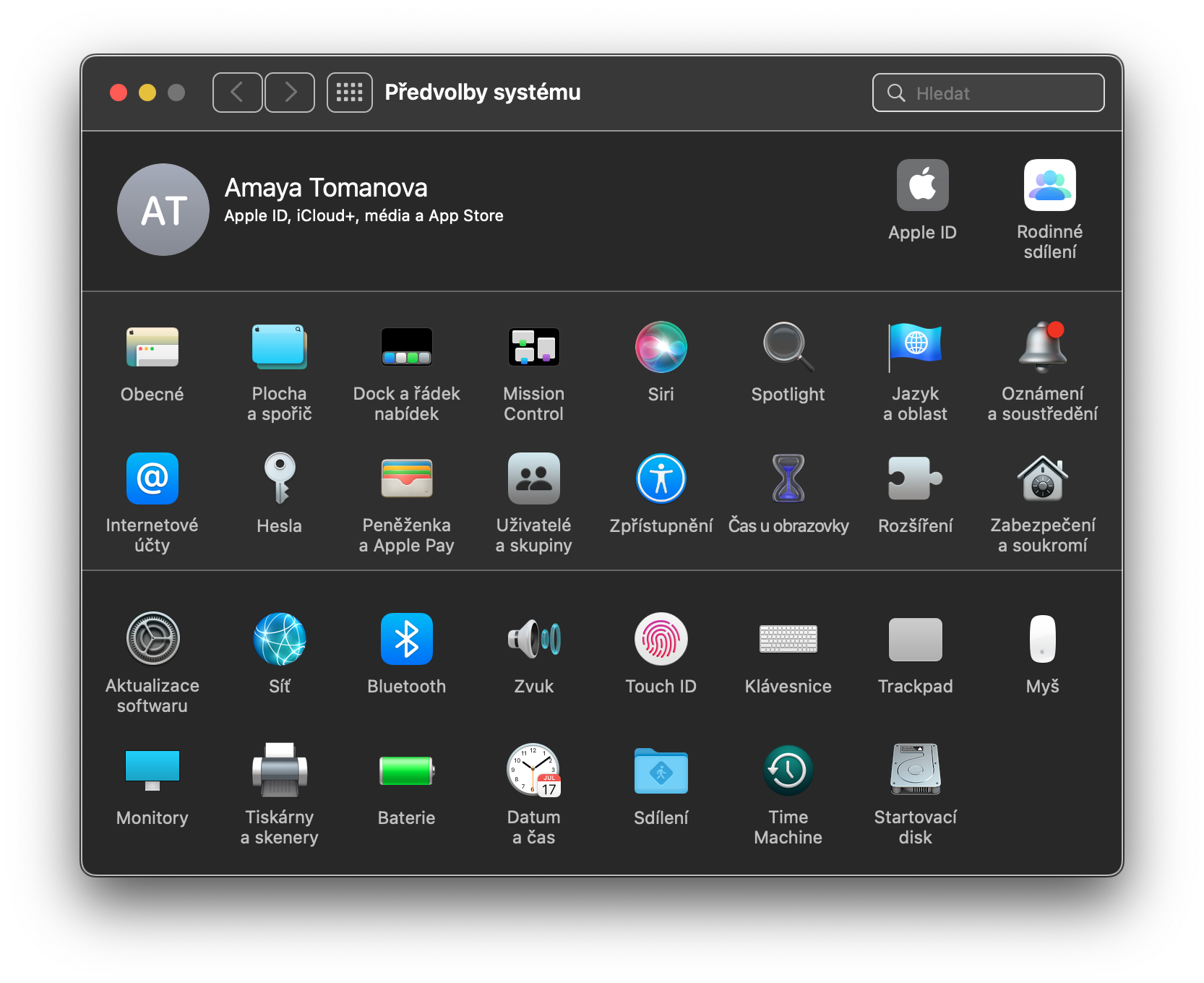
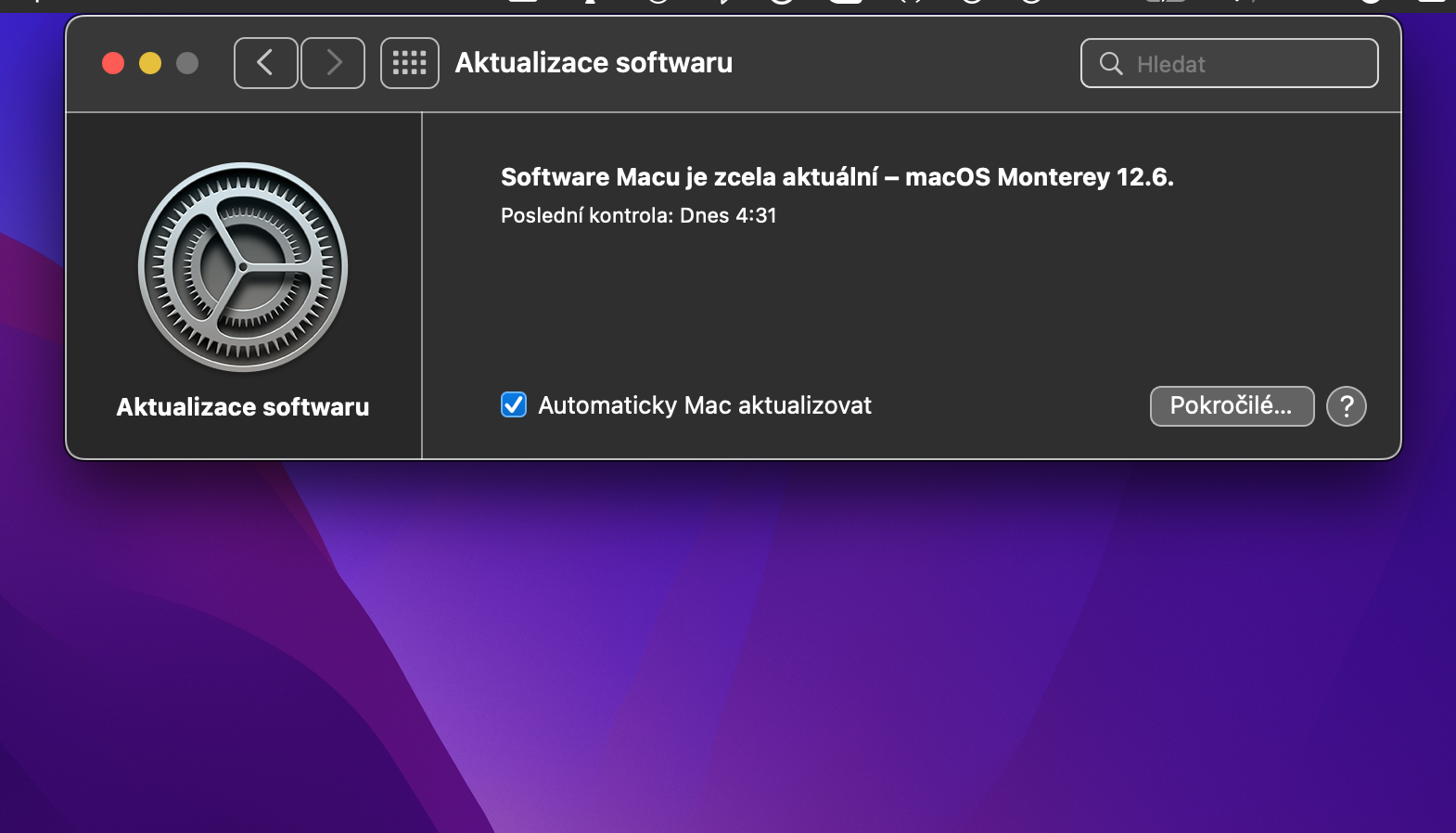
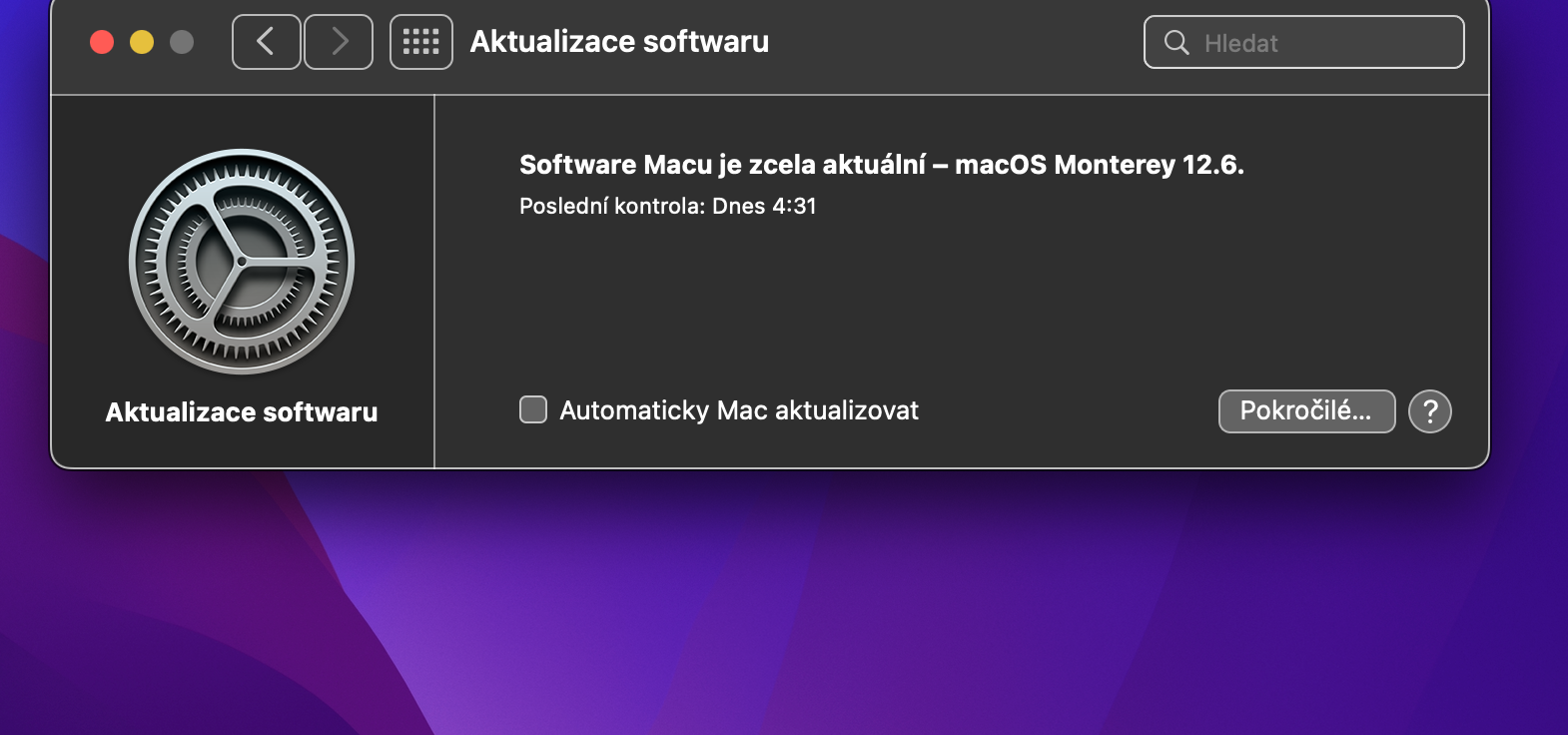
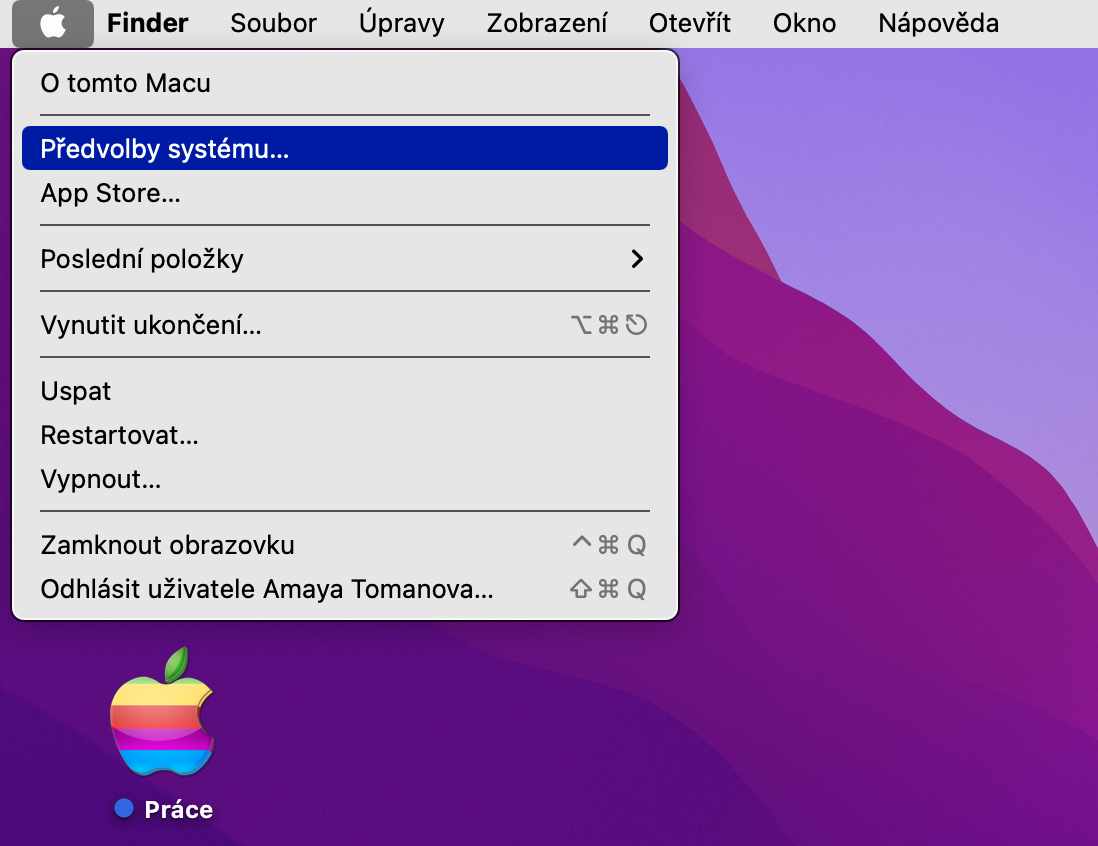
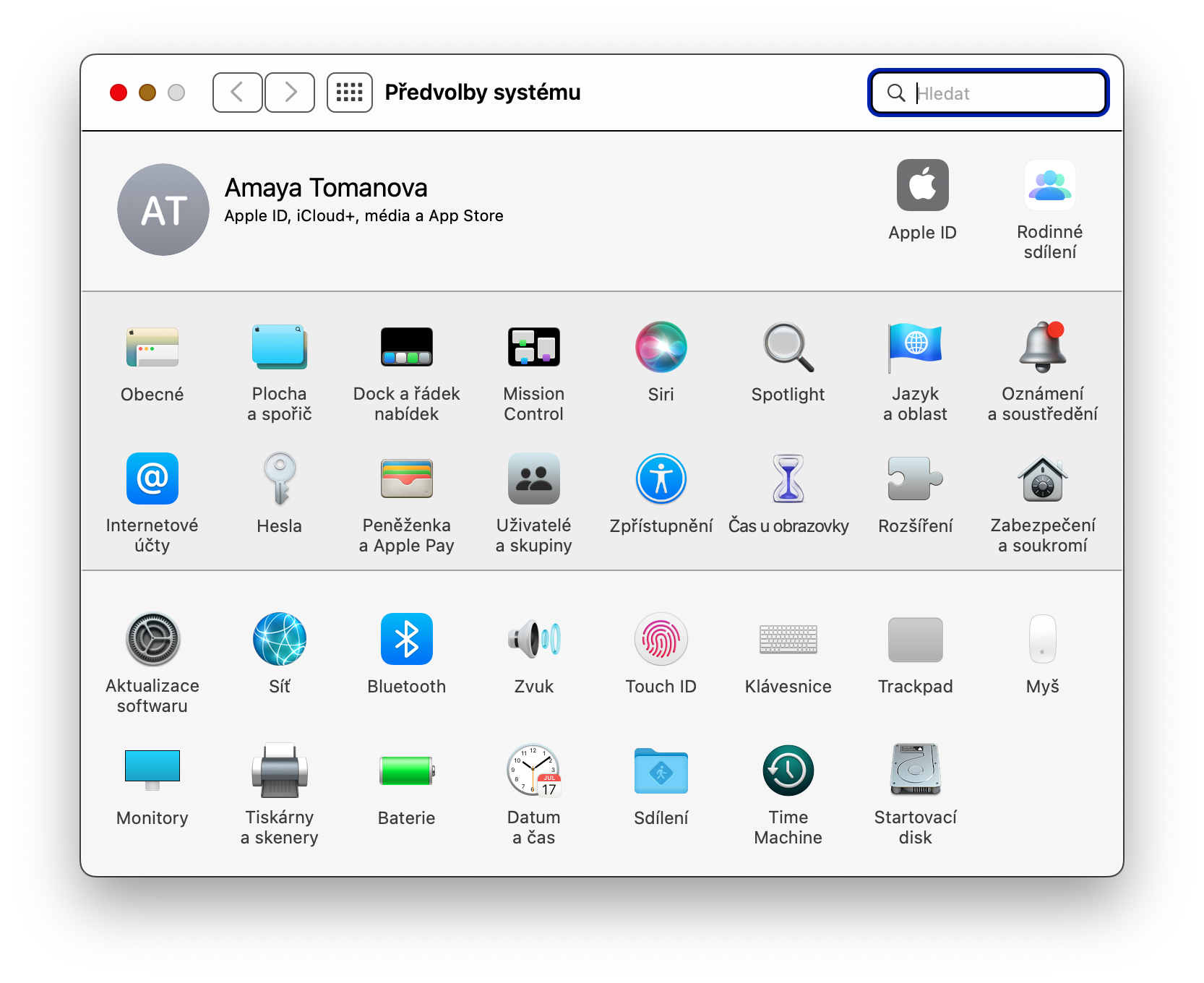
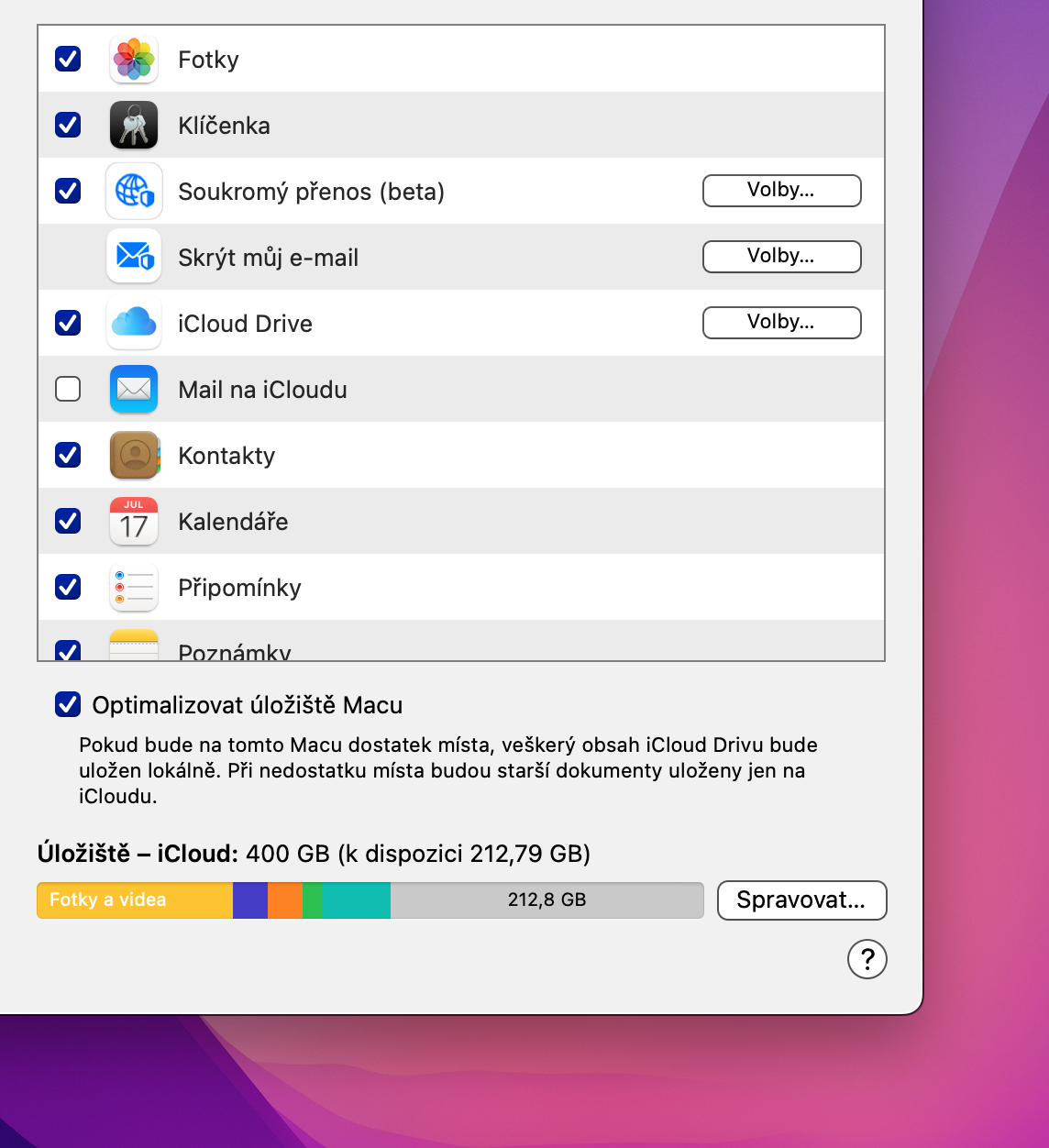
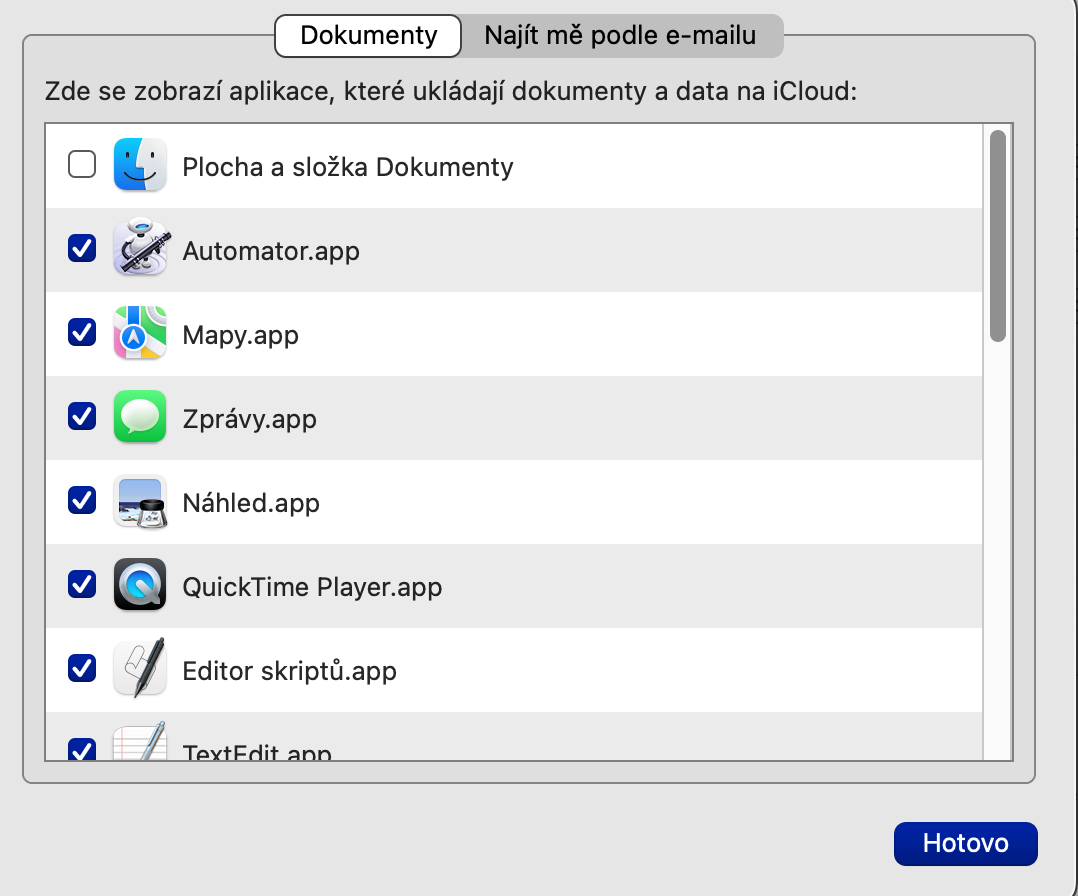
ဒီတော့ အဲဒါတွေက အကြံဥာဏ်တွေပဲ။
ဘာရေးရမှန်းမသိကြဘူး...
ဟုတ်တယ်၊ ဒါပေမယ့် ငါတို့နှိပ်တယ်။ ဒါဆို ပြီးပြီ။
၎င်းသည် Abby နှင့်သက်ဆိုင်သည်။