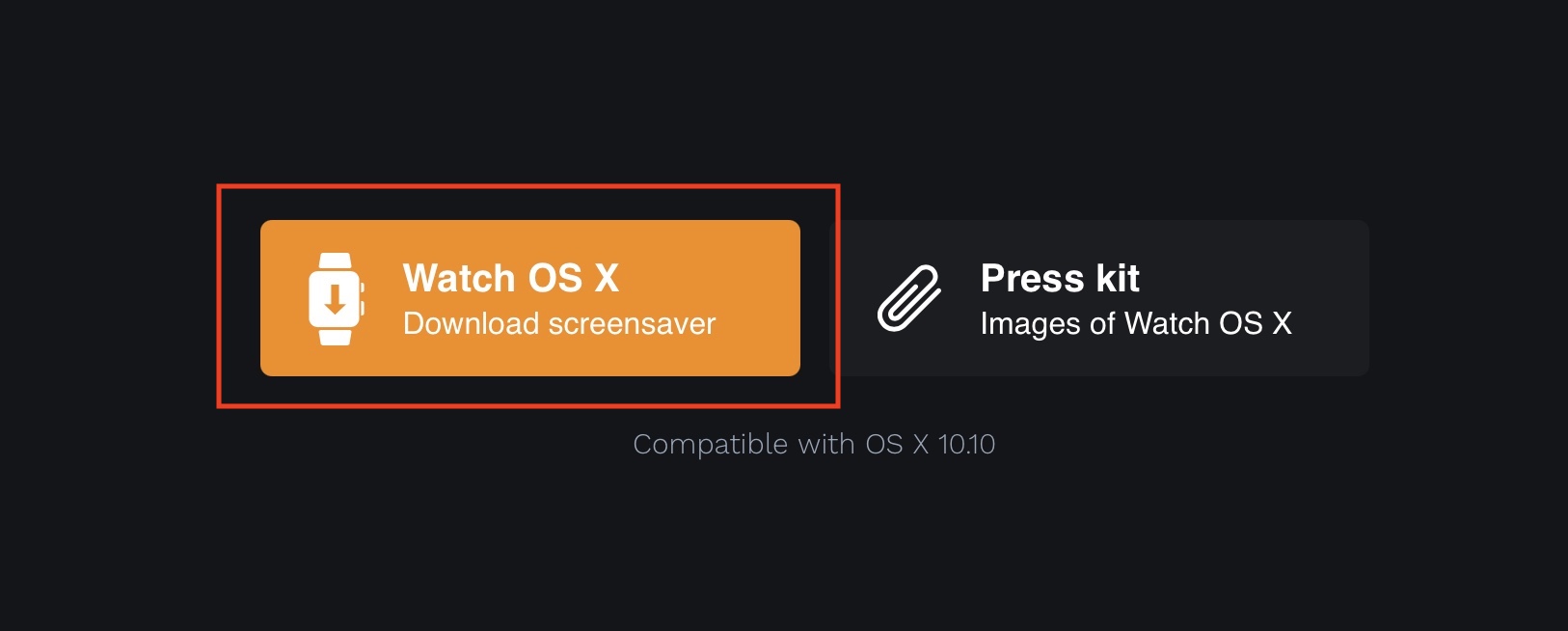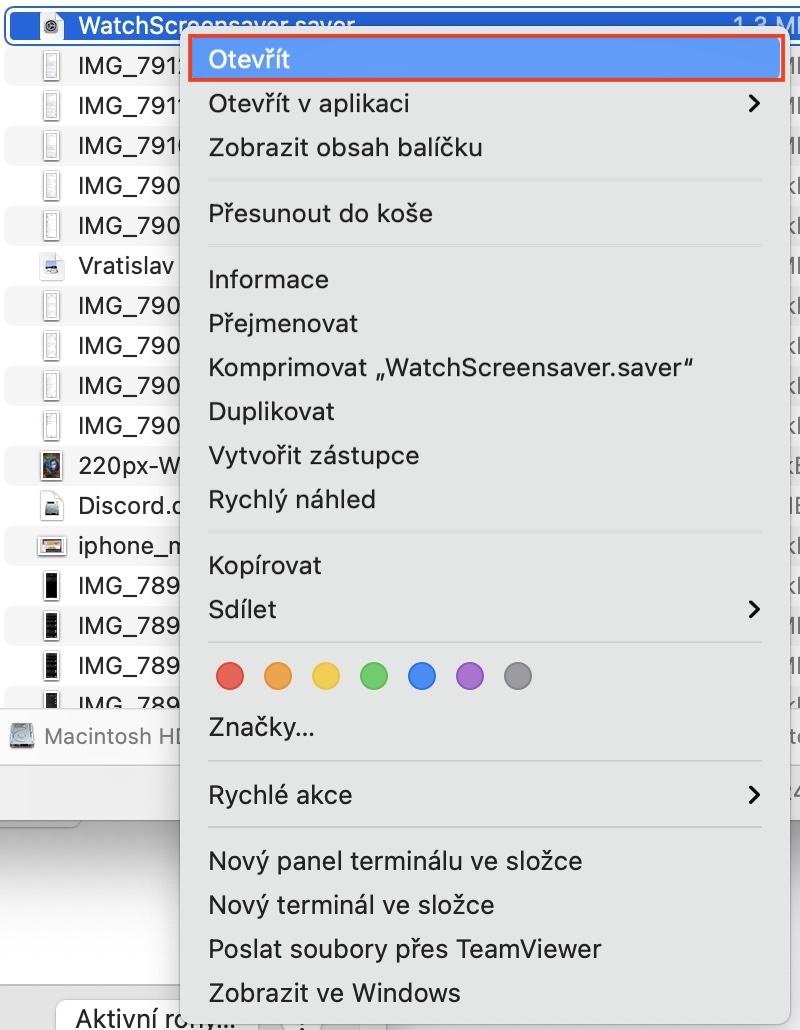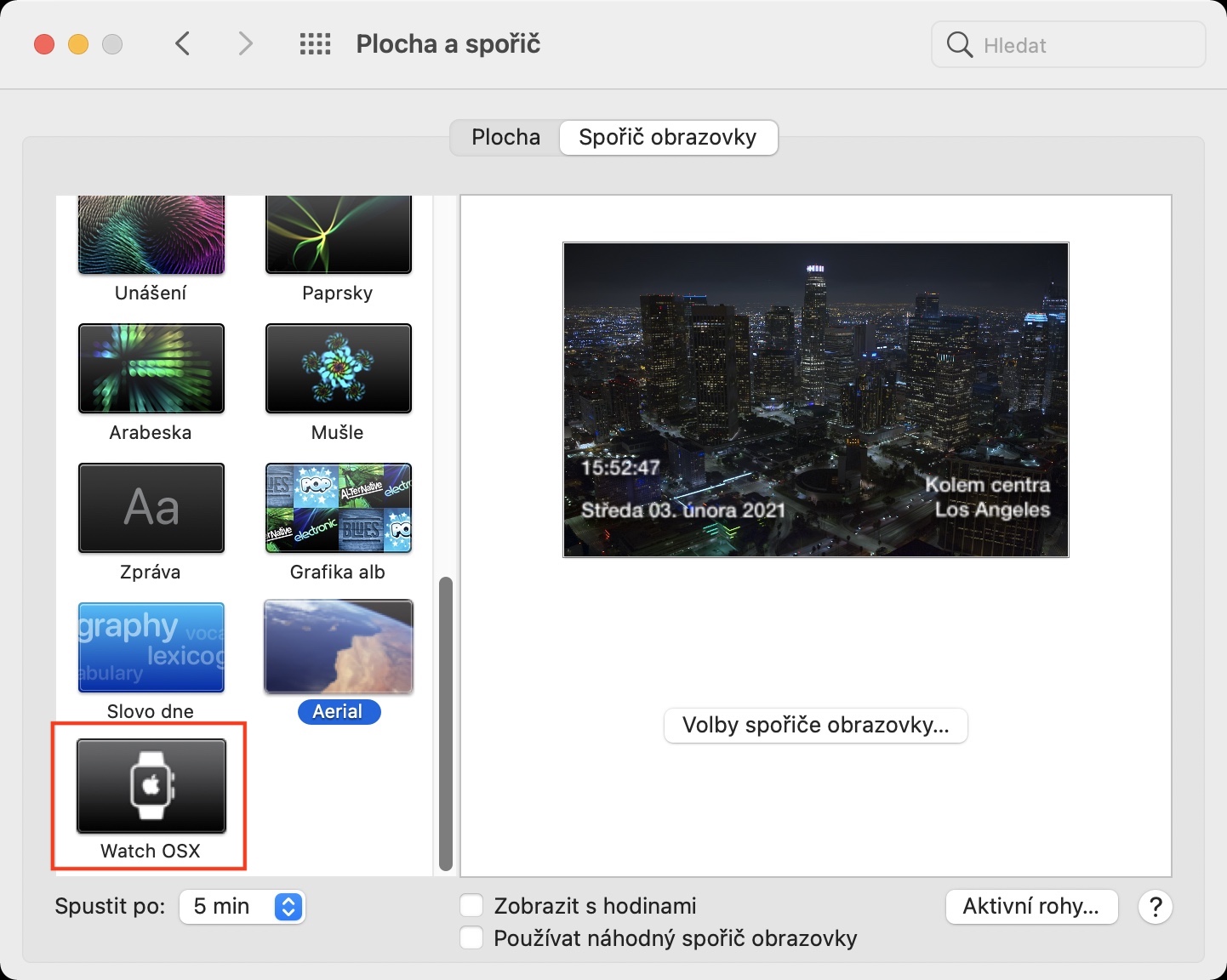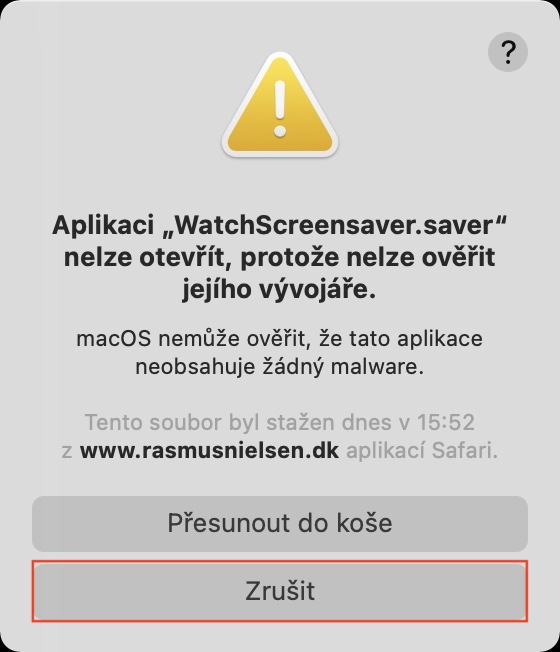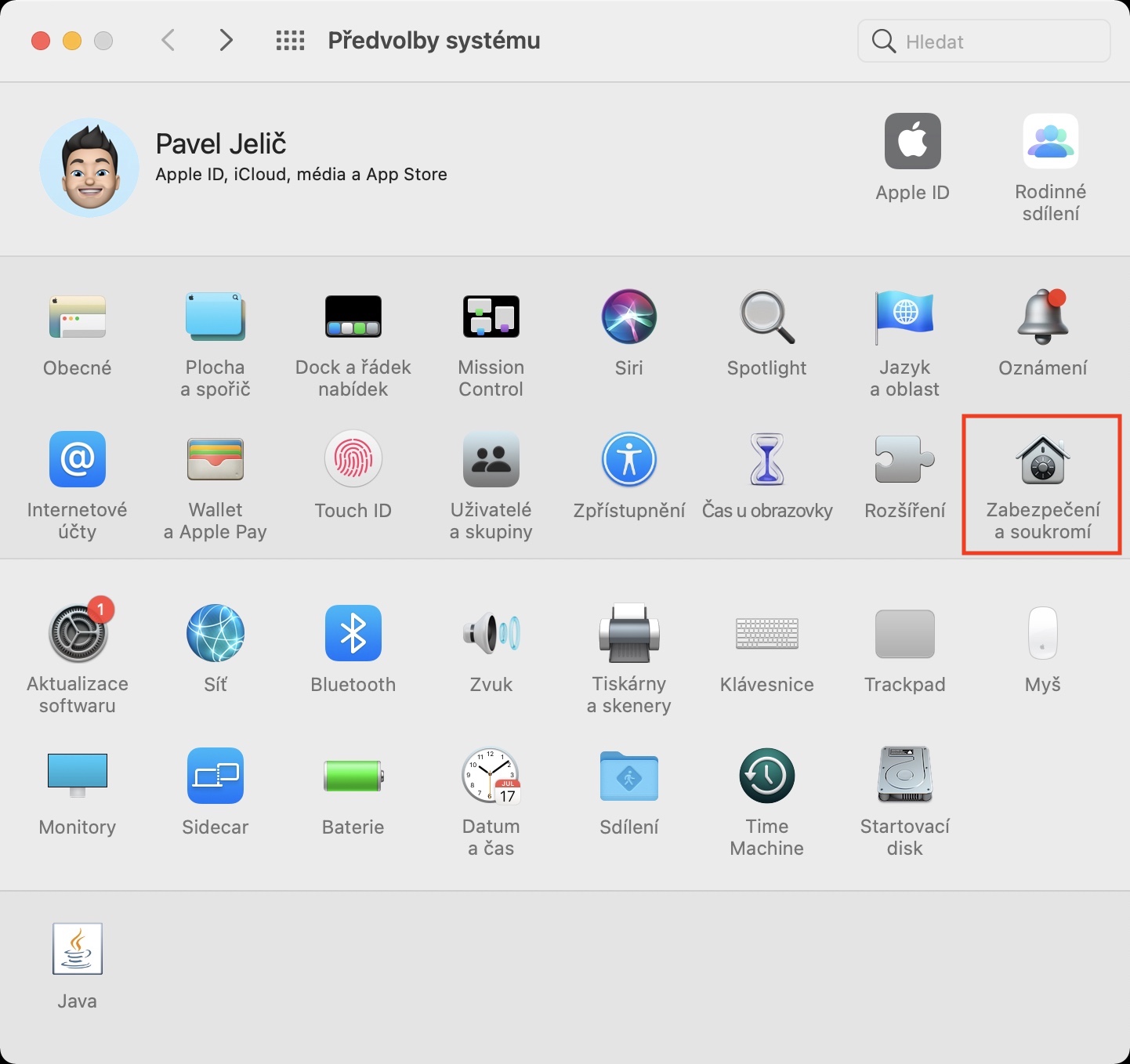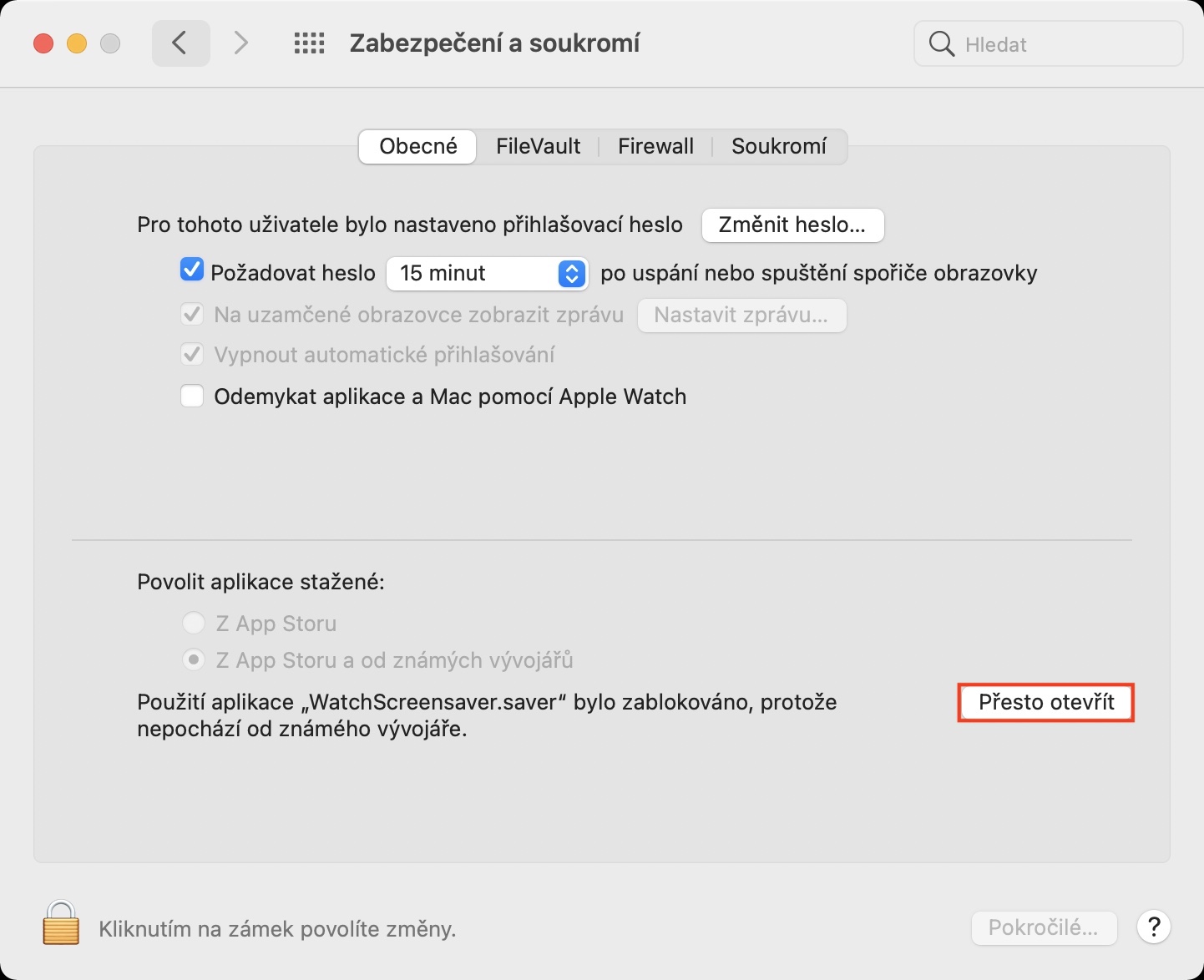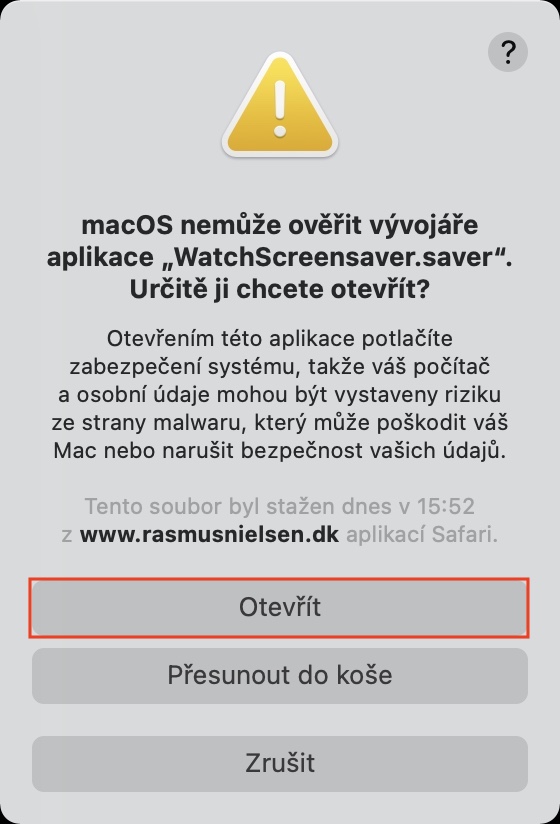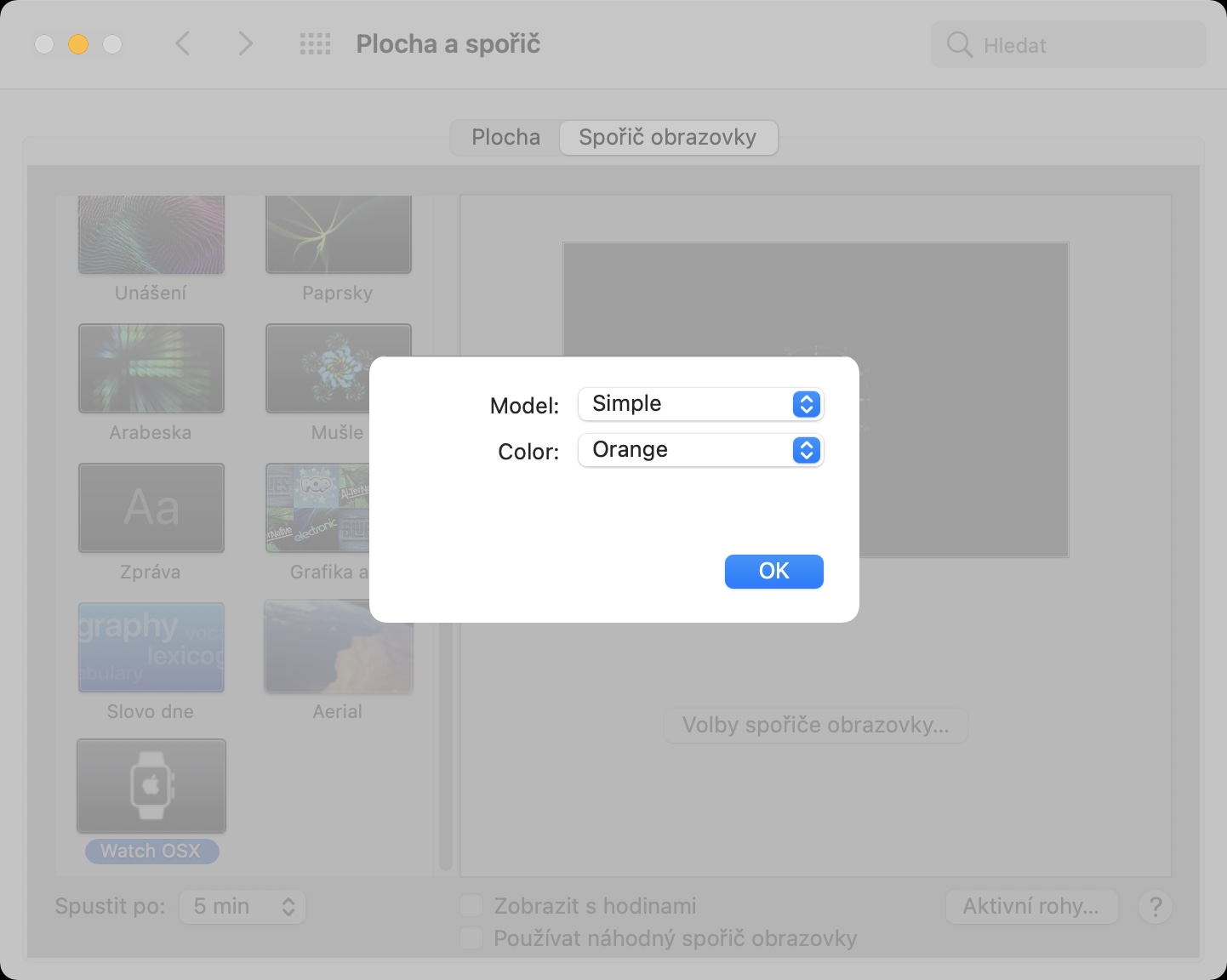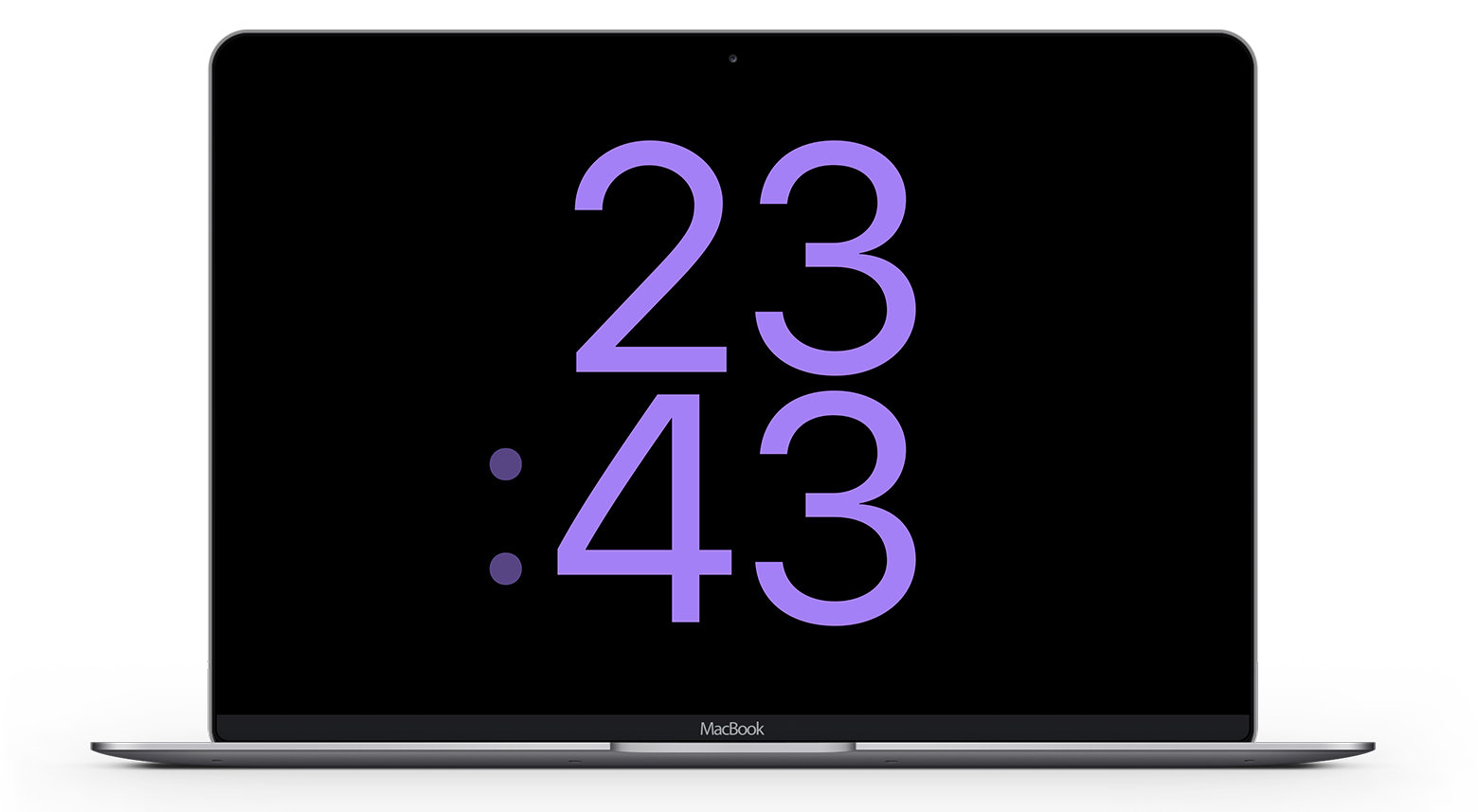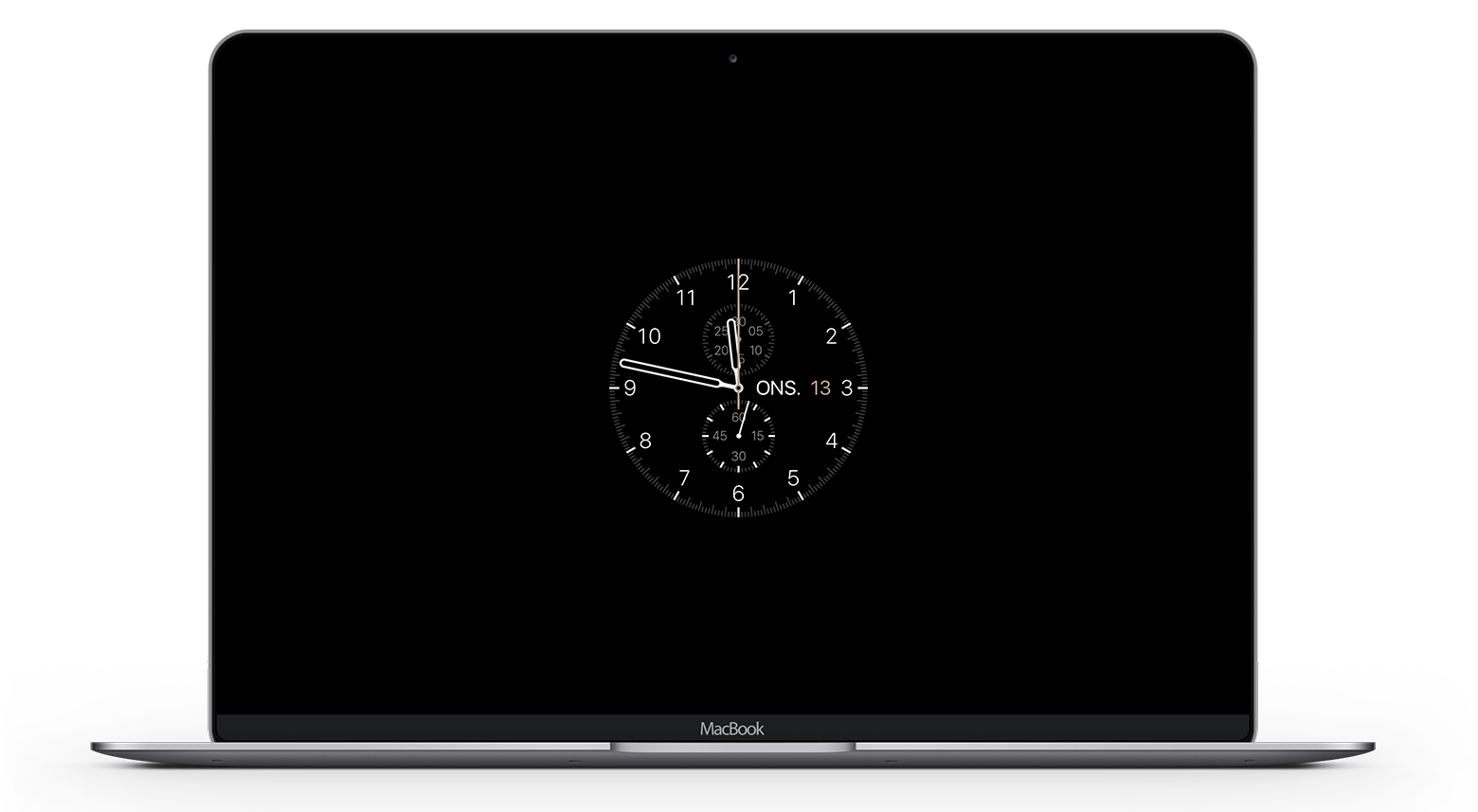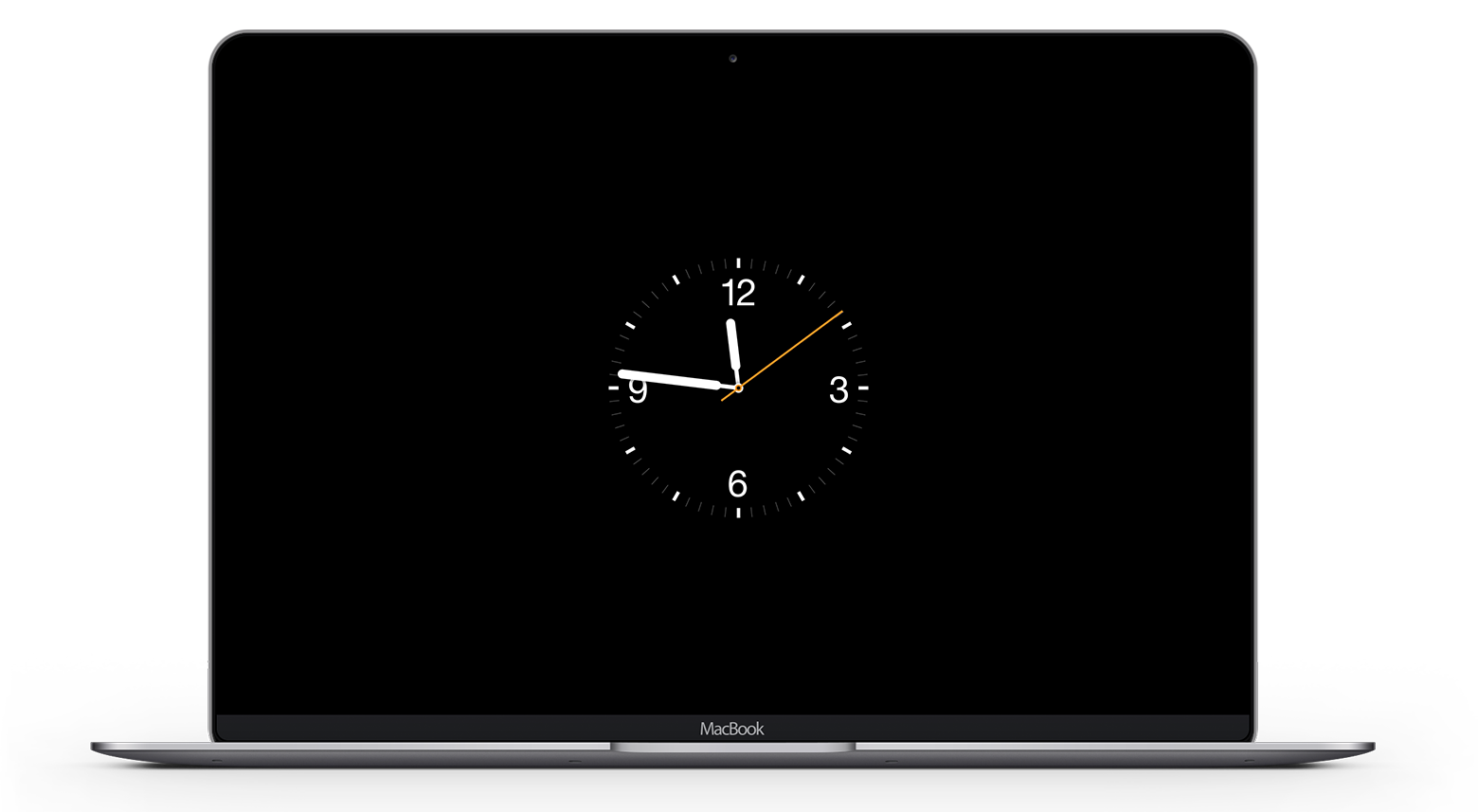ဟုတ်ပါတယ်၊ သင်သည်သင်၏ macOS စက်တွင်စခရင်ချွေတာကိုလည်းသတ်မှတ်နိုင်သည်။ သင့်စက်ကိုအသုံးမပြုသည့်အချိန်အတိုင်းအတာတစ်ခုပြီးနောက် ၎င်းသည် အလိုအလျောက်စတင်သည်။ ဤသည်မှာ သင်၏ Mac သို့မဟုတ် MacBook ၏မော်နီတာကို လုံးဝပိတ်မသွားမီ အလယ်အလတ်အဆင့်တစ်ခုဖြစ်သည်။ အခြေအနေအများစုတွင်၊ စခရင်ချွေတာသည် အချိန်နှင့်ရက်စွဲကို နောက်ခံအချို့နှင့်အတူ ပြသသင့်သည် - ဥပမာ၊ မတူညီသောပုံစံများ သို့မဟုတ် ဓာတ်ပုံများ။ မူလအားဖြင့်၊ သင်ရွေးချယ်နိုင်သော macOS တွင် မတူညီသော saver အများအပြားကို သင်တွေ့လိမ့်မည်။ သို့သော်လည်း Built-in Savers များသည် လူတိုင်းနှင့် ကိုက်ညီရန် မလိုအပ်ပါ။ သင်သည် ဤအသုံးပြုသူများထဲမှ တစ်ဦးဖြစ်ပါက Apple Watch ၏ မျက်နှာများဖြင့် မှုတ်သွင်းထားသော စခရင်ခန်ဆာများကို သင်နှစ်သက်ပေမည်။ ဤဆောင်းပါးတွင်၊ Mac ပေါ်ရှိ Apple Watch မှ နာရီမျက်နှာပုံစံဖြင့် ထိုကဲ့သို့သော စခရင်အားထိန်းများကို မည်သို့သတ်မှတ်ရမည်ကို လေ့လာကြည့်ပါမည်။
အဲဒါဖြစ်နိုင်တယ်။ မင်းကို စိတ်ဝင်စားတယ်။
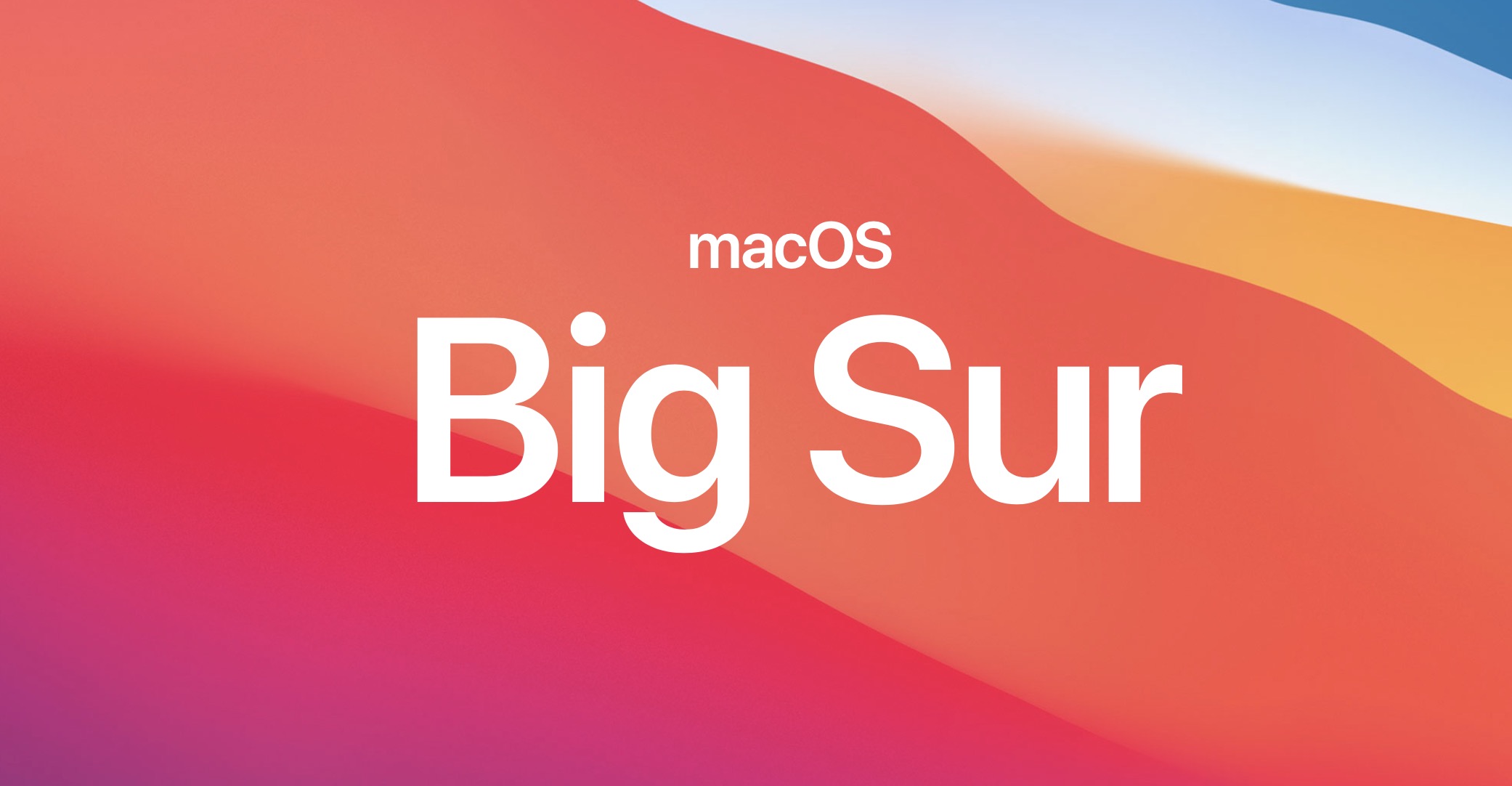
Apple Watch မှ နာရီမျက်နှာပုံစံဖြင့် သင့် Mac တွင် စခရင်ချွေတာကို သတ်မှတ်ပါ။
Mac တွင် အထက်ဖော်ပြပါ မျက်နှာပြင်အားထိန်းကိရိယာများကို သင်စိတ်ဝင်စားပါက ဖော်ပြထားသော နာရီမျက်နှာများကို ထည့်မည့် အထူးဖိုင်ကို ဒေါင်းလုဒ်လုပ်ရန် လိုအပ်ပါသည်။ အတိအကျပြောရလျှင်၊ ဤ "ပရောဂျက်" တစ်ခုလုံးကို Watch OS X စခရင်ဆာဗာဟုခေါ်သည်။ ခြွေတာထည့်ရန်၊ ဤအဆင့်များကို လိုက်နာပါ-
- ပထမဦးစွာ၊ သင် saver ကိုယ်တိုင်ဒေါင်းလုဒ်လုပ်ရန်လိုအပ်သည်။ မင်း ဒါကို သုံးပြီး လုပ်တယ်။ ဒီလင့်ခ်အောက်ကိုဆင်းပြီး အပေါ်ကိုနှိပ်ပါ။ OS X ဒေါင်းလုဒ်စခရင်စခရင်ကို ကြည့်ရှုပါ။
- ဖိုင်ကိုရပြီဆိုတာနဲ့ WatchScreensaver.saver ဒေါင်းလုဒ်လုပ်ပါလိမ့်မယ်၊ အဲဒါကိုနှိပ်ပါ။ right click နှိပ်ပါ။
- ၎င်းသည် drop-down menu တစ်ခုပေါ်လာမည်ဖြစ်ပြီး option ကိုနှိပ်ပါ။ ဖွင့်သည်။
- ယခုတွင် သင်ရွေးချယ်နိုင်သော စိတ်ကြိုက်ဝင်းဒိုးတစ်ခု ပွင့်လာလိမ့်မည်၊ saver ကို မည်သူ့အတွက် ထည့်သွင်းသင့်သနည်း။
- ပြီးရင် ပေါ်တယ်။ တပ်ဆင်ပါ။ saver ကိုယ်တိုင် install လုပ်ပါလိမ့်မယ်။
- ယခု သင် ကျော်ဖြတ်ရန် လိုအပ်ပါသည်။ စနစ်ဦးစားပေးများ -> ဒက်စ်တော့နှင့် ချွေတာခြင်း -> စခရင်ချွေတာ
- ရနိုင်သောစခရင်ခန်ဆာများစာရင်းတွင်၊ ရှာဖွေပြီး နှိပ်ပါ။ OSX ကိုကြည့်ပါ။
- ထို့နောက် saver သည် အမည်မသိ developer မှဖြစ်ကြောင်း ပြသပါမည် - on ကိုနှိပ်ပါ။ မလုပ်တော့။
- ယခုသင်သွားရန်လိုအပ်သည်။ စနစ်ရွေးချယ်မှုများ -> ကိုယ်ရေးကိုယ်တာနှင့် လုံခြုံရေး။
- အဲဒါပြီးသွားရင် ညာဘက်အောက်ခြေထောင့်မှာရှိတဲ့အပေါ်ကို နှိပ်ပါ။ ဖွင့်ထားဆဲ။
- ပြီးရင် ပြန်သွားပါ။ စနစ်ဦးစားပေးများ -> ဒက်စ်တော့နှင့် ချွေတာခြင်း -> စခရင်ချွေတာ
- ဤနေရာတွင် ဘယ်ဘက်မီနူးရှိ တက်ကြွသိမ်းဆည်းသူအဖြစ် ထပ်မံရွေးချယ်ပါ။ OSX ကိုကြည့်ပါ။
- နှိပ်ရန် တောင်းဆိုသည့် dialog box ပေါ်လာပါမည်။ ဖွင့်သည်။
- ထို့နောက် saver ကို configure လုပ်ရန်အပေါ်ကိုနှိပ်ပါ။ စခရင်ချွေတာရွေးချယ်စရာများ… ပြီးလျှင် နာရီမျက်နှာ၏ အမျိုးအစားနှင့် အရောင်ကို ရွေးချယ်ပါ။
အထက်ပါလုပ်ထုံးလုပ်နည်းကိုအသုံးပြုခြင်းဖြင့် သင့် Mac သို့မဟုတ် MacBook တွင် Apple Watch နာရီမျက်နှာများမှမှုတ်သွင်းထားသောစတိုင်ကျသောစခရင်စခရင်စခန်ဆာဗာများကို တပ်ဆင်နိုင်သည်။ မှန်ပါသည်၊ တပ်ဆင်မှုလုပ်ငန်းစဉ်သည် အနည်းငယ်ပိုမိုရှုပ်ထွေးသော်လည်း၊ အထက်ဖော်ပြပါအသေးစိတ်လုပ်ထုံးလုပ်နည်းကို သင်မကိုင်တွယ်နိုင်သောအရာမဟုတ်ပါ။ ထို့နောက်၊ ဘယ်ဘက်အောက်ခြေရှိ System Preferences -> Desktop and Saver -> Screen Saver တွင် သတ်မှတ်ရန် မမေ့ပါနှင့်၊ မည်သည့်ကာလတွင် လှုပ်ရှားမှုမရှိသည့်နောက်တွင် saver ကို ဖွင့်သင့်သည်။ ဤအချိန်သည် မော်နီတာပိတ်သည့်အချိန်ထက် ပိုတိုရမည် သို့မဟုတ် စက်ပစ္စည်းသည် အိပ်သွားကြောင်း မမေ့ပါနှင့်။ အောက်တွင်ရရှိနိုင်သော နာရီမျက်နှာများစွာရှိသည့် ပြခန်းတစ်ခုကို သင်ကြည့်ရှုနိုင်ပါသည်။
 Apple နဲ့ ကမ္ဘာအနှံ့ ပျံသန်းနေပါတယ်။
Apple နဲ့ ကမ္ဘာအနှံ့ ပျံသန်းနေပါတယ်။