ကျွန်ုပ်တို့သည် ကျွန်ုပ်တို့၏ iPhone နောက်ခံပုံအဖြစ် ကာတွန်း GIF တစ်ခုကို သတ်မှတ်နိုင်လျှင် လုံးဝကောင်းမည်ဟု သင်ထင်နေပါသလား။ iPhone ကို လော့ခ်ဖွင့်လိုက်တိုင်း၊ ကိစ္စတော်တော်များများမှာ လုံးဝကို အံ့သြစရာကောင်းတဲ့ ကာတွန်းတစ်ခုခုကို စတင်နိုင်ပါတယ်။ ကျွန်ုပ်တို့အတွက် ကံမကောင်းစွာဖြင့်၊ ကျွန်ုပ်တို့သည် iPhone တွင် GIF ကို နောက်ခံပုံအဖြစ် မသတ်မှတ်နိုင်ပါ။ သို့သော်၊ ကျွန်ုပ်တို့သည် ကျွန်ုပ်တို့၏စက်ပစ္စည်း၏နောက်ခံပုံအဖြစ် သတ်မှတ်နိုင်သည့် GIF တစ်ခုမှ Live Photo ဖန်တီးခြင်းဖြင့် ဤကန့်သတ်ချက်ကို အလွယ်တကူကျော်ဖြတ်နိုင်သည်။ ထို့ကြောင့်၊ ဤဆောင်းပါးတွင်၊ ပထမဦးစွာ GIF ကို Live Photo အဖြစ်သို့ပြောင်းနည်း၊ ထို့နောက် Live Photo ကိုနောက်ခံပုံအဖြစ်မည်သို့သတ်မှတ်ရမည်ကိုပြသပါမည်။ ဒီအကြောင်းအရာကို စိတ်ဝင်စားတယ်ဆိုရင် အဲဒါကို လုပ်နည်းအဆင့်ဆင့်ကို ပြန်ထိုင်ဖတ်ပါ။
အဲဒါဖြစ်နိုင်တယ်။ မင်းကို စိတ်ဝင်စားတယ်။

GIF ကို တိုက်ရိုက်ဓာတ်ပုံသို့ ပြောင်းပါ။
GIF ကို Live Photo သို့ ပြောင်းရန်အတွက်၊ ကျွန်ုပ်တို့သည် အရာနှစ်ခု လိုအပ်ပါသည်။ GIF ကို နှင့်လျှောက်လွှာ Giphy. သင့်စိတ်ကြိုက် GIF ကို သင်ကိုယ်တိုင် ရှာဖွေရပါမည်။ သင့် Mac တွင် အင်တာနက်မှ ဒေါင်းလုဒ်လုပ်ပြီး AirDrop ကို သင့် iPhone တွင်ဖြစ်စေ သို့မဟုတ် Giphy မှတစ်ဆင့် သင့် iPhone သို့ GIF ကို တိုက်ရိုက်ဒေါင်းလုဒ်လုပ်နိုင်ပါသည်။ လျှောက်လွှာ Giphy ၎င်းကို App Store တွင် အခမဲ့ရရှိနိုင်ပြီး အသုံးပြု၍ ဒေါင်းလုဒ်လုပ်နိုင်သည်။ ဒီလင့်ခ်.
Giphy အက်ပ်ကို ဒေါင်းလုဒ်လုပ်ပြီးနောက်၊ တစ်ခုဖွင့်ပါ။ GIF ကိုရှာပါ။ဒက်စ်တော့နောက်ခံပုံအဖြစ် သင်အသုံးပြုလိုသော၊ ပြခန်းမှ GIF တစ်ခုကို အသုံးပြုလိုပါက၊ အောက်ခြေမီနူးရှိ "+" အိုင်ကွန်ကို နှိပ်ပါ၊ ကင်မရာသို့ ဝင်ရောက်ခွင့်ကို ဖွင့်ပြီး ပြခန်းမှ သင်ပြောင်းလိုသော GIF ကို ရွေးချယ်ပါ။ desktop wallpaper အဖြစ် သတ်မှတ်လိုသော GIF ကို နှိပ်ပြီးသည်နှင့် ၎င်းဘေးနားကို နှိပ်ပါ။ အစက်သုံးစက် အိုင်ကွန် display ၏ညာဘက်တွင်။ မီနူးတစ်ခုပေါ်လာမည်၊ ရွေးချယ်မှုတစ်ခုကိုနှိပ်ပါ။ ဓါတ်ပုံများကို Live ပြောင်းရန်. ယခု option ကိုနှိပ်ပါ။ Live Photo အဖြစ်သိမ်းဆည်းပါ (မျက်နှာပြင်နှင့်ကိုက်ညီ). မျက်နှာပြင်အပြည့် သိမ်းဆည်းခြင်း၏ ပထမရွေးချယ်မှုသည် ကျွန်ုပ်အတွက် ပုဂ္ဂိုလ်ရေးအရ အလုပ်မဖြစ်ပါ။ GIF ကို Live Photo အဖြစ် ပြောင်းလဲပြီး သိမ်းဆည်းပြီးတာနဲ့၊ သင်လုပ်ရမှာက ၎င်းကို သင့် desktop wallpaper အဖြစ် သတ်မှတ်လိုက်ပါ။
တိုက်ရိုက်ဓာတ်ပုံကို နောက်ခံပုံအဖြစ် သတ်မှတ်ပါ။
GIF သို့မဟုတ် Live Photo ကို သင့်ပြခန်းတွင် သိမ်းဆည်းပြီးနောက် အပလီကေးရှင်းသို့ ရွှေ့ပါ။ ဓာတ်ပုံများ ဒေါင်းလုဒ်လုပ်ထားသော GIF ကိုရှာပါ။ ကလစ်ဖြုတ်ပါ။. အဲဒါပြီးသွားရင် ဘယ်ဘက်အောက်ခြေထောင့်ကို နှိပ်ပါ။ မျှဝေပုံလေး (မြှားဖြင့်စတုရန်း)။ ပေါ်လာသည့် မီနူးမှ ရွေးချယ်မှုတစ်ခုကို ရွေးချယ်ပါ။ နောက်ခံပုံအဖြစ်သုံးပါ။. ဤနေရာတွင် မျက်နှာပြင်၏အောက်ခြေရှိ option ကိုနှိပ်ပါ။ တိုက်ရိုက်ဓာတ်ပုံ (iOS 13 တွင်၊ Live Photo option ကိုဖွင့်ပါ)၊ ထို့နောက်ခလုတ်ကိုနှိပ်ပါ။ တည်ဆောက်သည်. နောက်ဆုံးတွင်၊ နောက်ခံဆက်တင်များကိုရွေးချယ်ပါ။ သော့ခတ်မျက်နှာပြင်ပေါ်တွင်သာပင်မစခရင်တွင် Live Photo ကို အသက်မသွင်းနိုင်သောကြောင့်၊
ပုဂ္ဂိုလ်ရေးအရ၊ ဤရွေးချယ်မှုသည် လော့ခ်ချသည့်မျက်နှာပြင်ကို ပြန်လည်အသက်သွင်းရန်အတွက် ကောင်းမွန်သောနည်းလမ်းတစ်ခုဖြစ်သည်ဟု ကျွန်ုပ်ထင်ပါတယ်။ ချစ်စရာကောင်းပြီး အရည်အသွေးမြင့် GIF တစ်ခုကို ရှာတွေ့ပါက၊ သင့်မျက်နှာပြင်သည် အမှန်တကယ် ကောင်းမွန်သော မြင်ကွင်းတစ်ခုအဖြစ် ပြောင်းလဲသွားနိုင်သည်။ အခြားတစ်ဖက်တွင်၊ ဤလုပ်ထုံးလုပ်နည်းဖြင့် သင်သည် တစ်နေရာရာမှ ထွက်သွားပြီး iPhone ကို စားပွဲပေါ်တင်ထားသည့် သူငယ်ချင်းကို ရယ်မောစေနိုင်သည်။ ဒါက ရယ်စရာကောင်းတဲ့ GIF ပုံစံနဲ့ သူ့ကို နောက်ခံပုံအဖြစ် မြန်မြန်ဆန်ဆန် သတ်မှတ်နိုင်ပုံနဲ့ သူ့ကို ရိုက်ချက်တစ်ခုပါ။

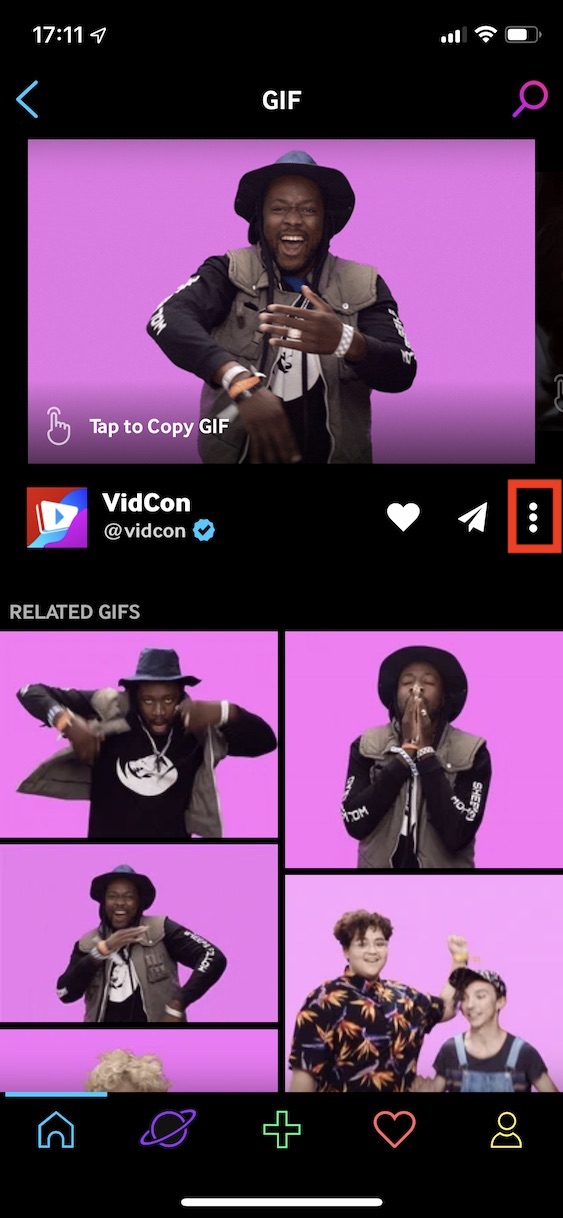

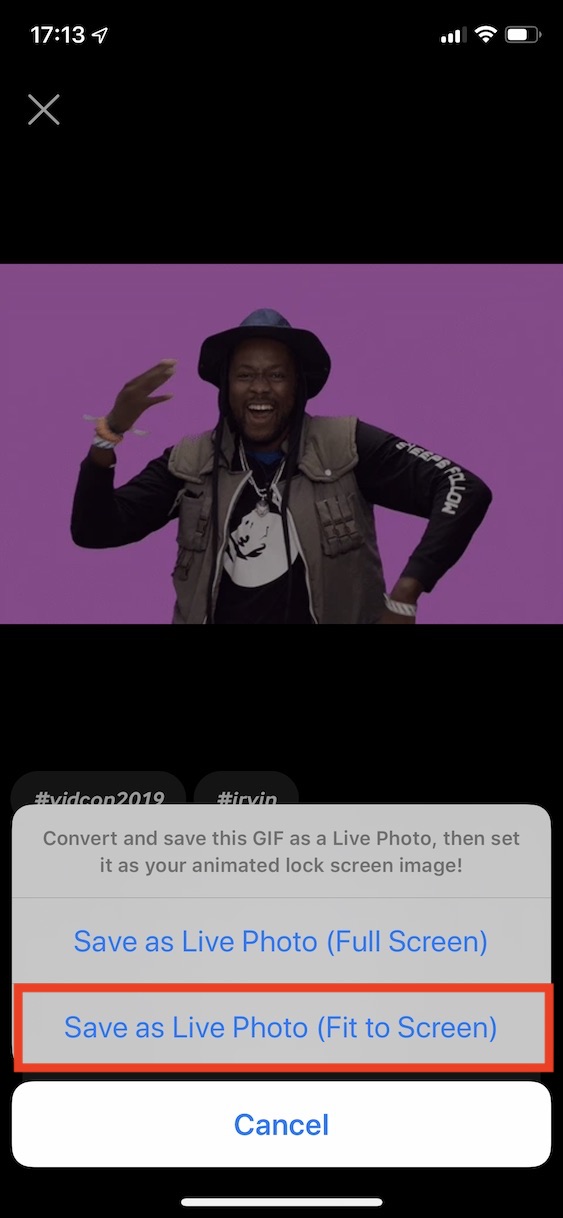

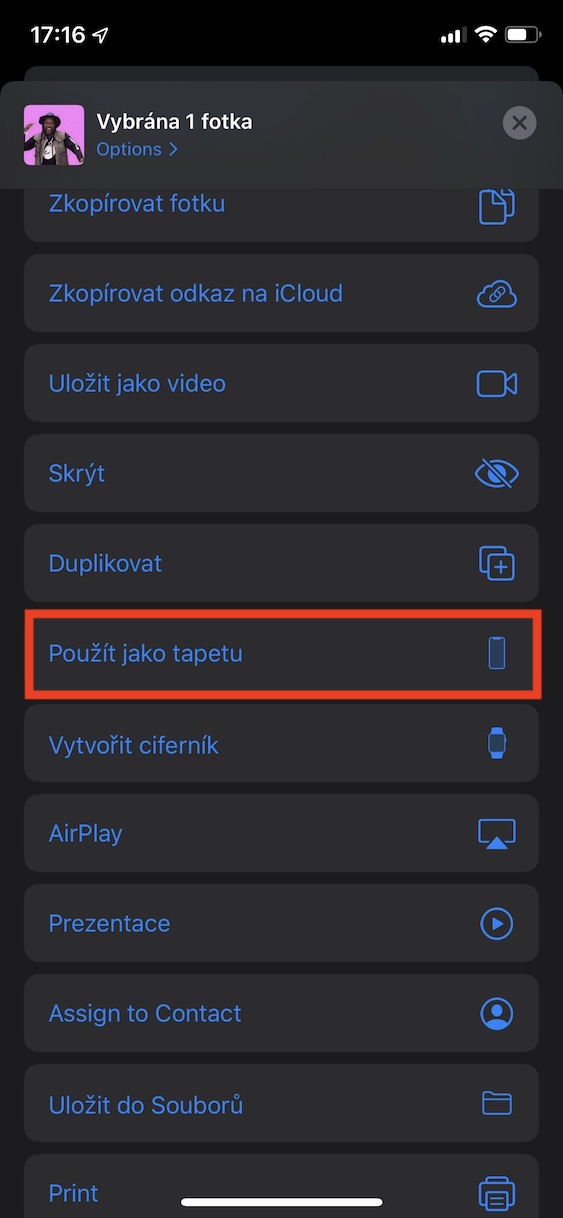


ဒါပေမယ့် iPhone အသစ်တွေမှာသာ ဖြစ်နိုင်ပါ့မလား။ i6 မှာ အလုပ်မလုပ်ချင်ဘူး..
အဲဒါကို မလုပ်ပါဘူး… ငါ့မှာ နောက်ဆုံးထွက် iPhone နီးပါးရှိပြီး အဲဒါက ငါ့အတွက် အဆင်မပြေဘူး။
ကျွန်တော့်မှာ အတူတူပြဿနာရှိတယ်။
ငါ့မှာ SE ရှိပြီး အဆင်မပြေဘူးလား?♀️ ဓာတ်ပုံကိုသာ သတ်မှတ်ပေးထားသည်...
ငါလည်း အလားတူပြဿနာရှိတယ်။
ငါ့အတွက်အဆင်မပြေပါဘူး၊ ငါ့မှာ iPhone 2020 ရှိပြီး တိုက်ရိုက်ဓာတ်ပုံအကွက်က အဲဒီနေရာမှာ မပေါ်ဘဲ၊ ပြီးတော့ နောက်ခံပုံပေါ်မှာ ဓာတ်ပုံတစ်ပုံပဲရှိတယ်
ဟုတ်တယ် ငါလည်း!
ငါလည်း မလုပ်နိုင်ဘူး။
ကျွန်တော်လည်း သဘောတူပါတယ်၊ SE (2020) မှာ ဓာတ်ပုံရိုက်လို့ မရပါဘူး။
iPhone SE မှာလည်း လုပ်သင့်တယ် iPhone SE 2020 အသစ်ဝယ်ပြီး အဆင်မပြေဘူး😭😭
ကျွန်ုပ်တွင် iPhone SE 2020 ရှိပြီး ၎င်းကို ထည့်သွင်း၍မရပါ။
ကျွန်ုပ်တွင် iPhone 2020 ရှိပြီး ၎င်းကို သတ်မှတ်နိုင်သည်။
အဲဒါကို ဘယ်လိုလုပ်ရမလဲ။
ဒါကို ဘယ်လိုလုပ်ရမလဲ။
iPhone SE မှာ အလုပ်မလုပ်ဖြစ်နိုင်ပါဘူး :( ရှက်စရာကောင်းပါတယ်၊ သူငယ်ချင်းတစ်ယောက်နဲ့ တိုက်ရိုက်နောက်ခံပုံတစ်ခုကို မျှဝေချင်ခဲ့တယ်။