အကယ်၍ သင်သည် ကျွန်ုပ်တို့၏ မဂ္ဂဇင်း၏ ပုံမှန်စာဖတ်သူများထဲမှ တစ်ဦးဖြစ်ပါက၊ တစ်ခါတစ်ရံတွင် ကျွန်ုပ်တို့သည် Apple စက်ပစ္စည်းများကို ပြုပြင်ခြင်း သို့မဟုတ် ပြုပြင်နေစဉ်အတွင်း ဖြစ်ပေါ်လာနိုင်သည့် ချို့ယွင်းချက်များနှင့် ပတ်သက်သည့် ဆောင်းပါးများကို သင်လက်လွတ်မခံသင့်ပါ။ ဆွေးနွေးထားသော အကြောင်းအရာများအနက်မှ တစ်ခုသည် ကိရိယာ၏ ပရော်ဖက်ရှင်နယ်မဟုတ်သော ပြုပြင်မှုကြောင့် ဖြစ်ရသည့် Touch ID ၏ လုပ်ဆောင်နိုင်စွမ်းမရှိခြင်း ဖြစ်သည်။ တစ်ဖက်တွင်၊ ထိုသို့သောပြုပြင်မှုအတွင်း Touch ID ကို အစားထိုးခြင်းမပြုရ၊ အခြားတစ်ဖက်တွင်၊ ၎င်းကို မည်သည့်နည်းဖြင့်မျှ မပျက်စီးစေရ - ဤစာပိုဒ်အောက်တွင် ကျွန်ုပ် ပူးတွဲပါရှိသော ဆောင်းပါးကို ကြည့်ပါ။ သင့် iPhone တွင် Touch ID အလုပ်မလုပ်သည့်အခြေအနေတွင် သင်ကိုယ်တိုင်တွေ့ရှိပါက၊ ဤဆောင်းပါးတွင် သင့် Apple ဖုန်း၏ဖန်သားပြင်ပေါ်ရှိ virtual home ခလုတ်ကို အနည်းဆုံး ယာယီဖွင့်နည်းကို သင်ပြသပါမည်။
အဲဒါဖြစ်နိုင်တယ်။ မင်းကို စိတ်ဝင်စားတယ်။
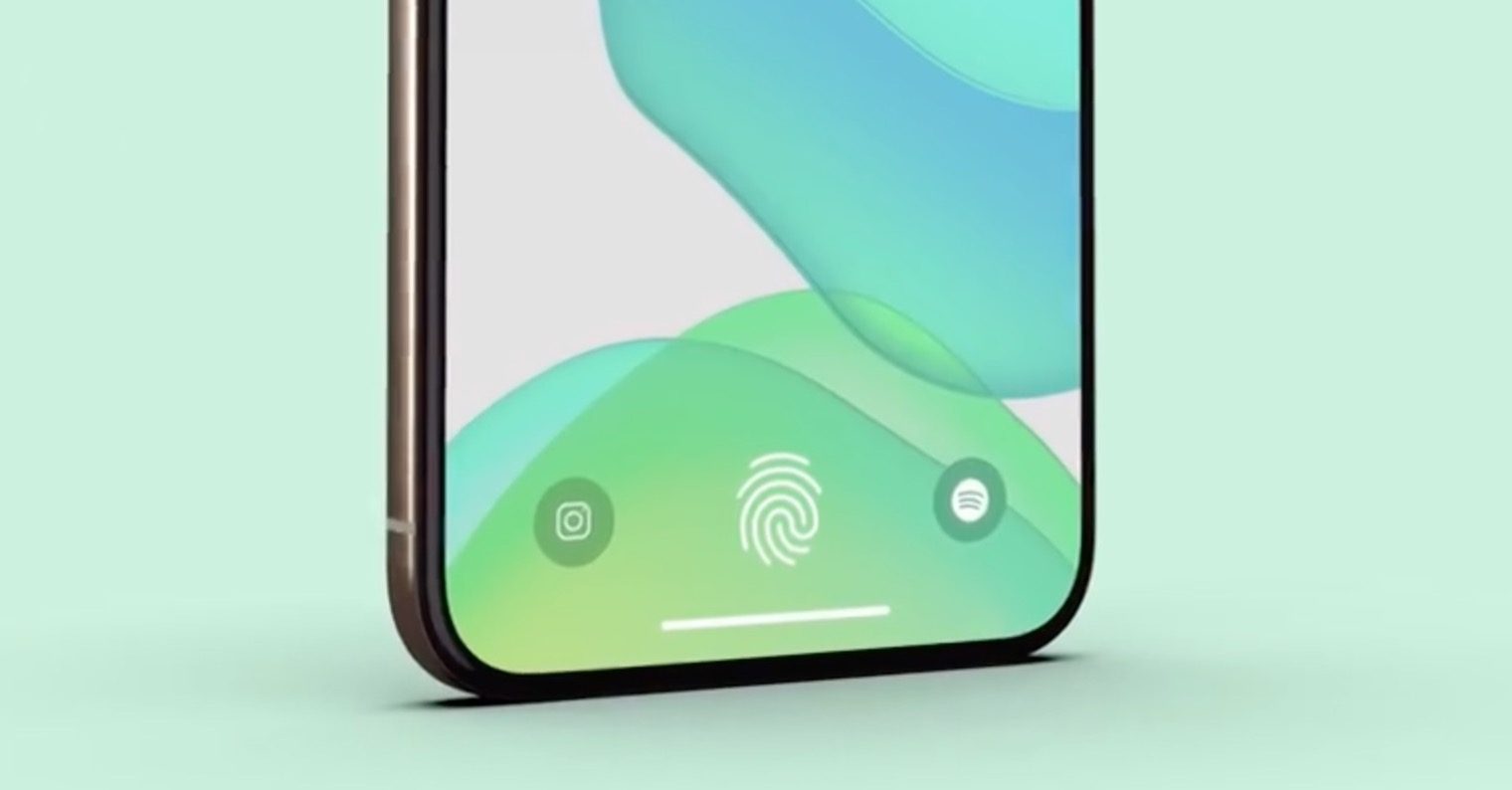
Touch ID သည် iPhone တွင် အလုပ်မလုပ်ပါ- virtual home ခလုတ်ကို မည်သို့ဖွင့်မည်နည်း။
Touch ID သည် သင့် iPhone တွင် မည်သည့်နေရာမှ အလုပ်မလုပ်တော့ဘဲ သို့မဟုတ် ပြုပြင်ပြီးသည့်နောက်တွင် သင့်ကိုယ်သင် တွေ့ရှိပါက၊ Assistive Touch ဟုခေါ်သော လုပ်ဆောင်ချက်ကို မျက်နှာပြင်တွင် desktop ခလုတ်ကို တိုက်ရိုက်ထည့်ပေးသည့် Assistive Touch ဟုခေါ်သော လုပ်ဆောင်ချက်ကို စတင်ရန် လိုအပ်ပါသည်။ သို့သော်၊ လုပ်ဆောင်နိုင်သော Touch ID မပါဘဲ၊ သင်သည် ကုဒ်လော့ခ်ထည့်ရန်အတွက် မျက်နှာပြင်သို့ သင်မရောက်ရှိနိုင်ဘဲ၊ ဘေးဘက်ခလုတ်ကို အသုံးပြု၍ မျက်နှာပြင်ကိုသာ ဖွင့်ထားနိုင်ပြီး ရွေးချယ်မှုအားလုံးသည် ဤနေရာတွင် အဆုံးသတ်ပါသည်။ ထို့ကြောင့် အောက်ပါအတိုင်း ဆက်လုပ်ပါ။
- ပထမဦးစွာ၊ လုပ်ဆောင်ချက်မရှိသော Touch ID ပါသောသင်၏ iPhone ကိုဂန္ထဝင်နည်းလမ်းဖြစ်ရန်လိုအပ်သည်။ ပိတ်ပြီး ပြန်ဖွင့်ပါ။
- ဖွင့်ပြီးပြီးချင်း၊ သင့်ဝင်ရောက်စွက်ဖက်မှုမရှိဘဲ ၎င်းသည် desktop ပေါ်တွင် အလိုအလျောက်ပေါ်လာမည်ဖြစ်သည်။ ကုဒ်သော့ကိုရိုက်ထည့်ရန် screen ။
- ဤမျက်နှာပြင်ကိုပြသပြီးနောက်၊ သင်ချက်ချင်းလိုအပ်သည်။ သူတို့က မင်းရဲ့ကုဒ်လော့ခ်ကို မှန်အောင်ရိုက်ထည့်တယ်။
- သင်သော့ဖွင့်ထားသော iPhone တွင်ရှိနေသည်နှင့်၊ မူရင်းအက်ပ်သို့သွားပါ။ Nastavení
- ပြီးရင် ဒီကနေဆင်းလိုက်ပါ။ အောက်တွင် အမည်နှင့်တကွ အကွက်ကို နှိပ်ပါ။ ထုတ်ဖော်။
- နောက်မျက်နှာပြင်တွင်၊ ထို့နောက်အမျိုးအစားထဲတွင် ရွေ့လျားနိုင်မှု နှင့် မော်တာကျွမ်းကျင်မှု tab ကိုနှိပ်ပါ။ ထိပါ။
- အပေါ်ဆုံးက ဘောက်စ်ကို ဒီမှာနှိပ်ပါ။ AssistiveTouch၊ function ဘယ်မှာသုံးလဲ။ ခလုတ်များကိုဖွင့်ပါ။
- ထို့နောက် desktop ပေါ်တွင်ပေါ်လာလိမ့်မည်။ AssistiveTouch သင်္ကေတ၊ လုံလောက်ပါတယ်။ နှိပ်ပါ။ ပြီးမှ ရွေးပါ။ အပြား။
- ပင်မစခရင်သို့သွားရန် ရွေးချယ်စရာအပြင်၊ ၎င်းသည် ဤနေရာတွင် ရှိသည်။ အခြားလုပ်ဆောင်ချက်များစွာ, သုံးနိုင်တယ်။
ပြုပြင်နေစဉ်အတွင်း Touch ID ပျက်စီးသွားပါက၊ ၎င်းကို ပြန်လည်အသုံးပြုနိုင်ရန် နည်းလမ်းမရှိတော့ပါ။ ဇီဝမက်ထရစ်လက်ဗွေအထောက်အထားစိစစ်ခြင်းတစ်ခုတည်းက သင့်အတွက် ဘယ်တော့မှ အလုပ်မဖြစ်တော့ဘဲ ပင်မစခရင်သို့ ပြန်သွားရန် နှိပ်ခြင်းသည် haptic ခလုတ်မဟုတ်ဘဲ "ကလစ်" ခလုတ်ဖြင့် မော်ဒယ်ဟောင်းများတွင်သာ အလုပ်လုပ်ပါသည်။ ကိစ္စအများစုတွင်၊ ကျိုးပဲ့နေသော Touch ID ကို စတင်ပြီးနောက်၊ iPhone သည် ဤအချက်ကို မှတ်မိနိုင်ပြီး Assistive Touch ၊ ဆိုလိုသည်မှာ ဖန်သားပြင်ရှိ virtual home ခလုတ်ကို အလိုအလျောက် အသက်သွင်းနိုင်မည်ဖြစ်သည်။ အထက်ဖော်ပြပါ လုပ်ထုံးလုပ်နည်းသည် ဤကဲ့သို့ မဖြစ်ပွားစေရန်အတွက် ဖြစ်ပါသည်။ ဟုတ်ပါတယ်၊ Functional Touch ID ရှိတဲ့သူတွေတောင် Assistive Touch ကိုအသုံးပြုသူတိုင်းအသုံးပြုနိုင်ပါတယ် - အချို့ကိစ္စများတွင်၎င်းသည်လုပ်ဆောင်မှုကိုလွယ်ကူချောမွေ့စေနိုင်သည်။
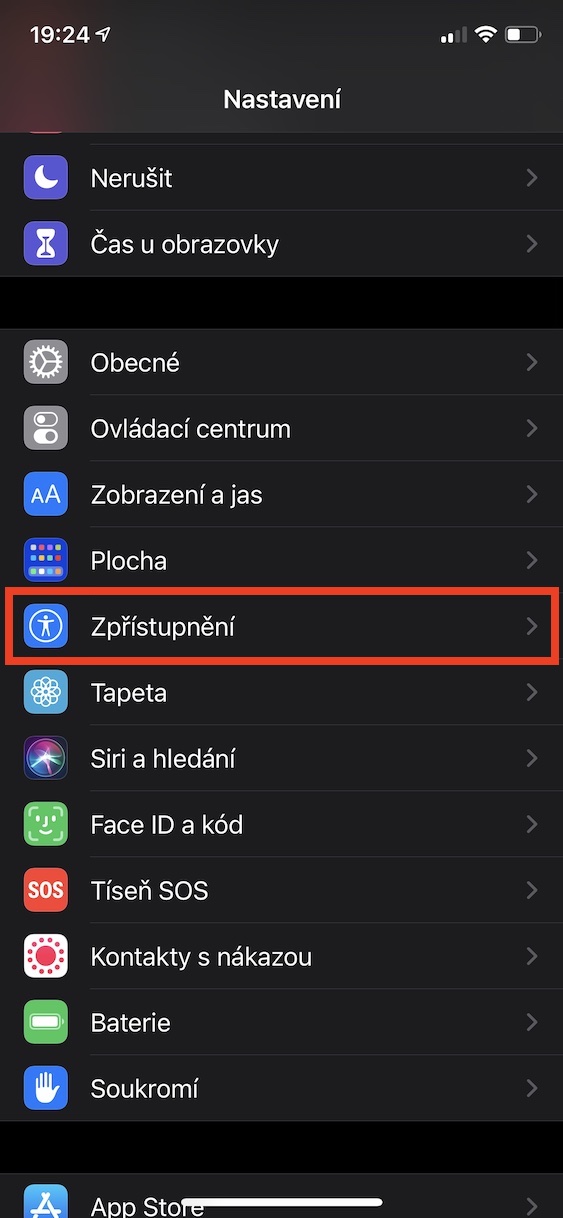
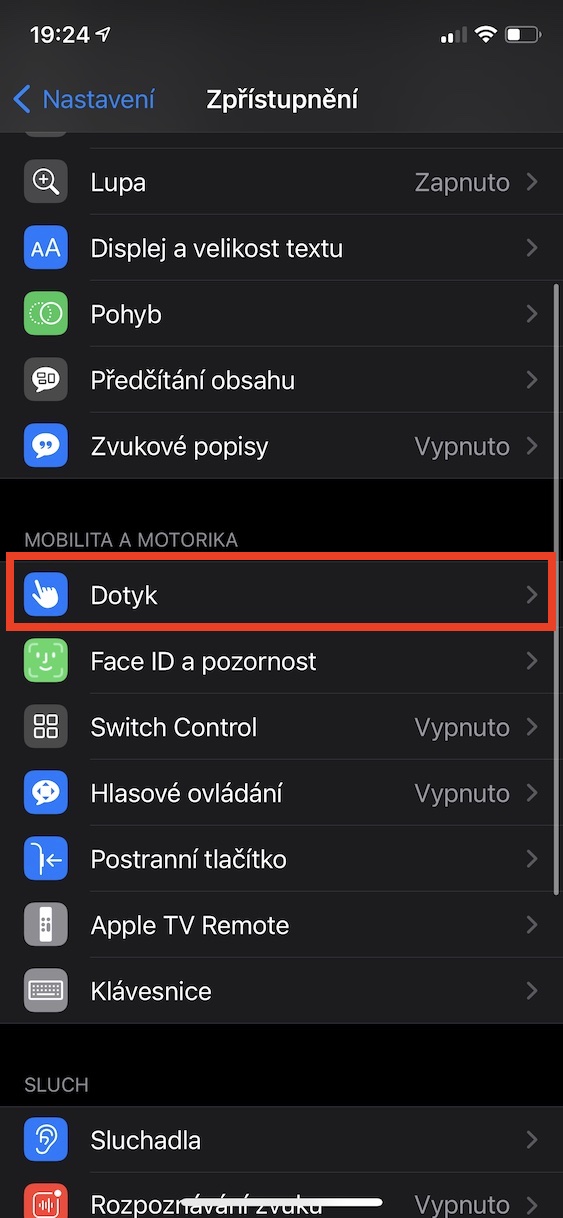
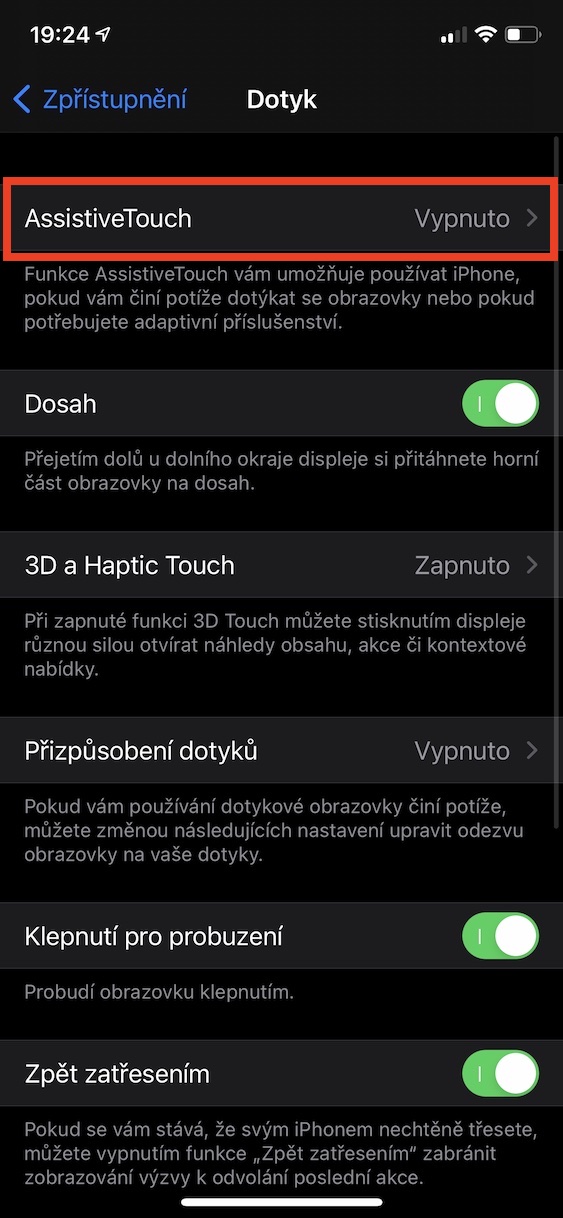
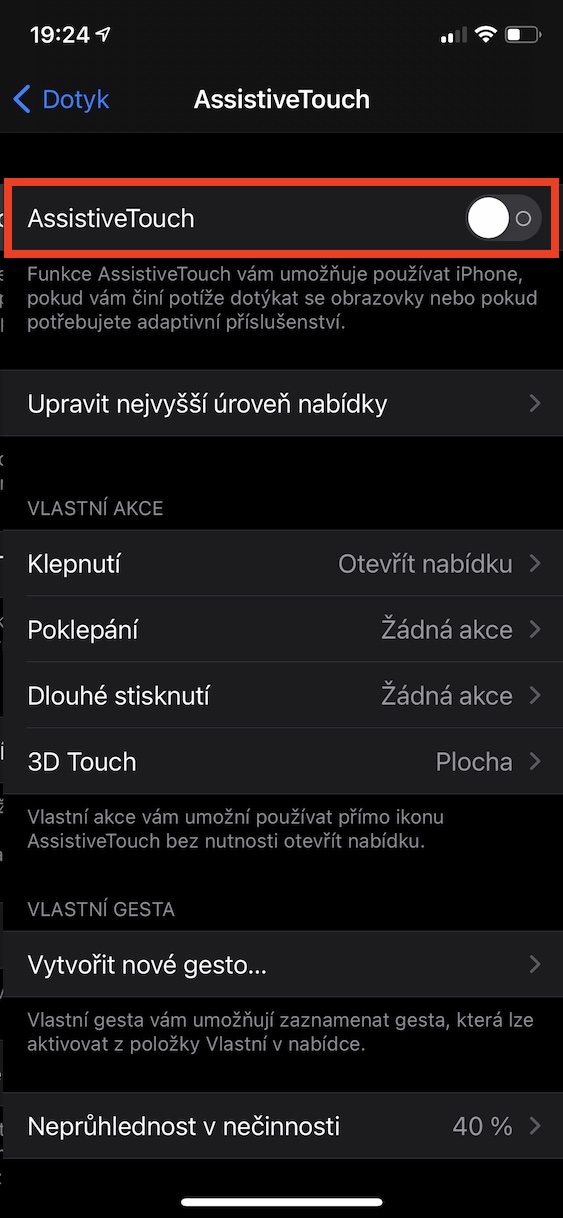
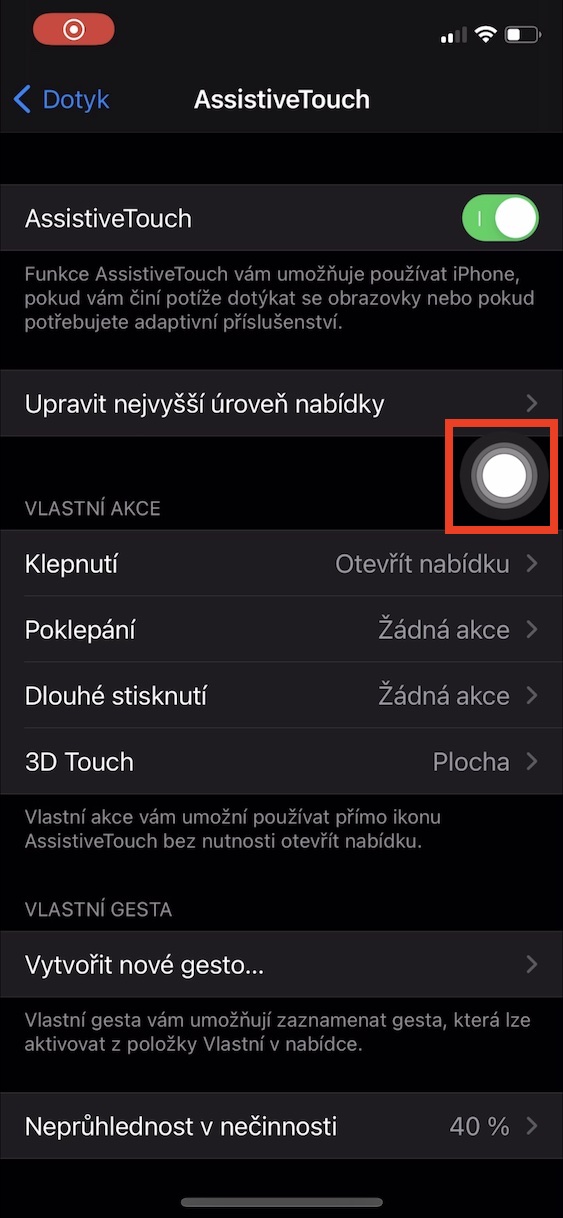
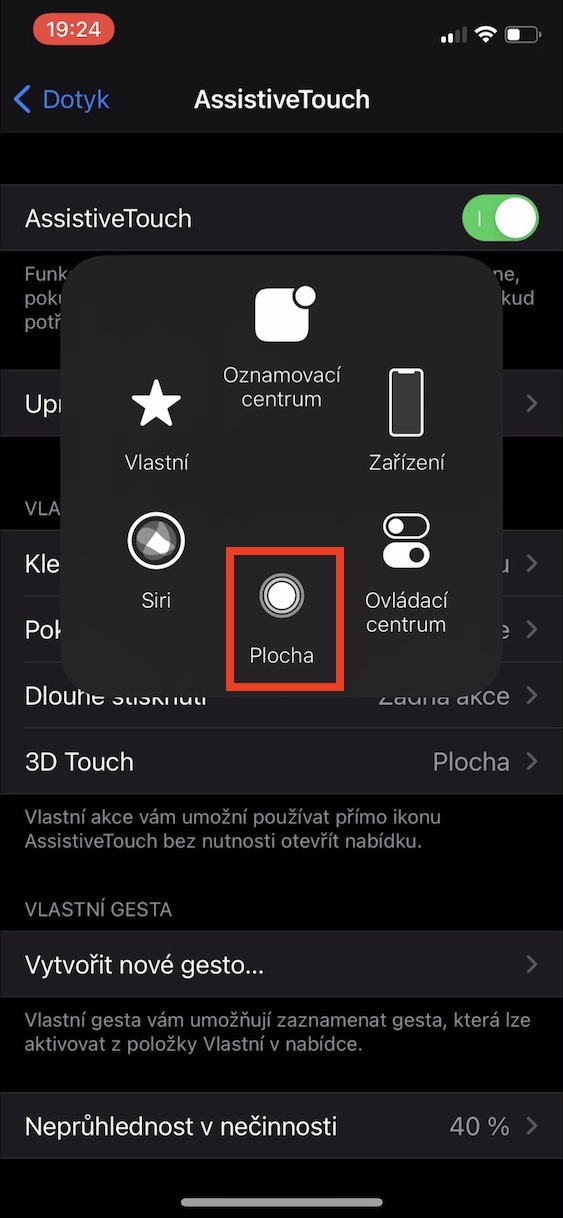
"ပင်မခလုတ်" ဟူသောအသုံးအနှုန်းကို ရပ်တန့်ရန် အချိန်တန်ပြီ။ ဒါက တကယ် ချက်နိုင်ငံကို မုဒိမ်းမှုလို့ ချန်ထားလိုက်ရင် iPhone သို့မဟုတ် iPad အတွက် Apple ရဲ့ လက်စွဲစာအုပ်မှာ ဒီလို အသုံးအနှုန်းမျိုး တွေ့ရမှာ မဟုတ်ပါဘူး။ မှန်ကန်သောအမည်မှာ "ဒက်စ်တော့ခလုတ်" ဖြစ်သည်။
https://support.apple.com/cs-cz/HT203017
မင်္ဂလာပါ 🙋♂️ ငါ့မှာ iPhone 8 ရှိတယ် အခု iPhone 13 ဝယ်ထားတယ်။
ဂန္တဝင်အားဖြင့်၊ iPhone 8 မှ iPhone 13 သို့ အရာများကို ဆွဲယူရန် ဖုန်းများကို တစ်ခုနှင့်တစ်ခု ဘေးတွင်ထားခဲ့ပြီး ယခုအခါ Touch ID ဖြင့် 8 တွင် ပြဿနာရှိခဲ့ပြီး၊ apple သည် ကျွန်ုပ်၏ desktop အတွက် အစားထိုးတစ်ခုကို ဖန်တီးလိုက်သော်လည်း ဒေါင်းလုဒ်ဆွဲမှု လည်ပတ်နေပြီဖြစ်သည်။ iPhone 13 ကို ဘယ်လိုဖြုတ်ရမှန်းမသိဘူး 🤷♂️ အဲဒါကို ဘယ်လိုလုပ်ရမလဲ သိလား??
ကျေးဇူးပါ။