Instagram သည် အတော်လေးသေးငယ်သော်လည်း ဓာတ်ပုံ-လူမှုရေးကွန်ရက်အသုံးပြုသူအများအပြားအတွက် ကြီးမားသောပြောင်းလဲမှုတစ်ခုဖြစ်သည် - ၎င်းသည် ယခုအခါ Instagram.com မိုဘိုင်းဆိုက်မှ ပုံများကို အပ်လုဒ်တင်နိုင်မည်ဖြစ်သည်။ အရေးကြီးတာက Instagram ရဲ့ မိုဘိုင်းဝဘ်ဆိုဒ်ကို ကွန်ပျူတာမှာတောင် အလွယ်တကူ ကြည့်ရှုနိုင်တာကြောင့် အခုအချိန်အထိ ဓာတ်ပုံတွေ တင်လို့မရသေးပါဘူး။
ယခုသင်သည်သင်၏ iPhone သို့မဟုတ် iPad တွင်ဖွင့်ပါ။ Instagram.com သင်သည် အကောင့်ဝင်ပါ၊ အောက်ခြေဗဟိုတွင် ကင်မရာခလုတ်အသစ်နှင့် "ဓာတ်ပုံထုတ်ဝေရန်" ရွေးချယ်ခွင့်ကို သင်တွေ့ရပါမည်။ iPhone တွင် Instagram နှင့်အလုပ်လုပ်ရန်သက်ဆိုင်ရာအက်ပ်ကိုအသုံးပြုနေစဉ် iPad အတွက်တစ်ခုမျှမရှိပါ (iPhone မှချုံ့ချဲ့ကြည့်ခြင်းသာဖြစ်သည်)၊ ထို့ကြောင့်ဝဘ်အခြားရွေးချယ်စရာတစ်ခုအဆင်ပြေလာနိုင်သည်။
ဒါပေမယ့် ပိုအရေးကြီးတာက သင့် Mac မှာ ဒီမိုဘိုင်းဗားရှင်းကို ကြည့်ရှုနိုင်ပြီး ဓာတ်ပုံတွေကို သင့်ကွန်ပျူတာကနေ တိုက်ရိုက် အပ်လုဒ်လုပ်နိုင်ပါတယ်။ Safari တွင်၊ သင်သည် မြင်ကွင်းကို မိုဘိုင်းဗားရှင်းသို့ ပြောင်းရန် လိုအပ်ပြီး iPad တွင်ကဲ့သို့ပင် လုပ်ဆောင်နိုင်သည်။
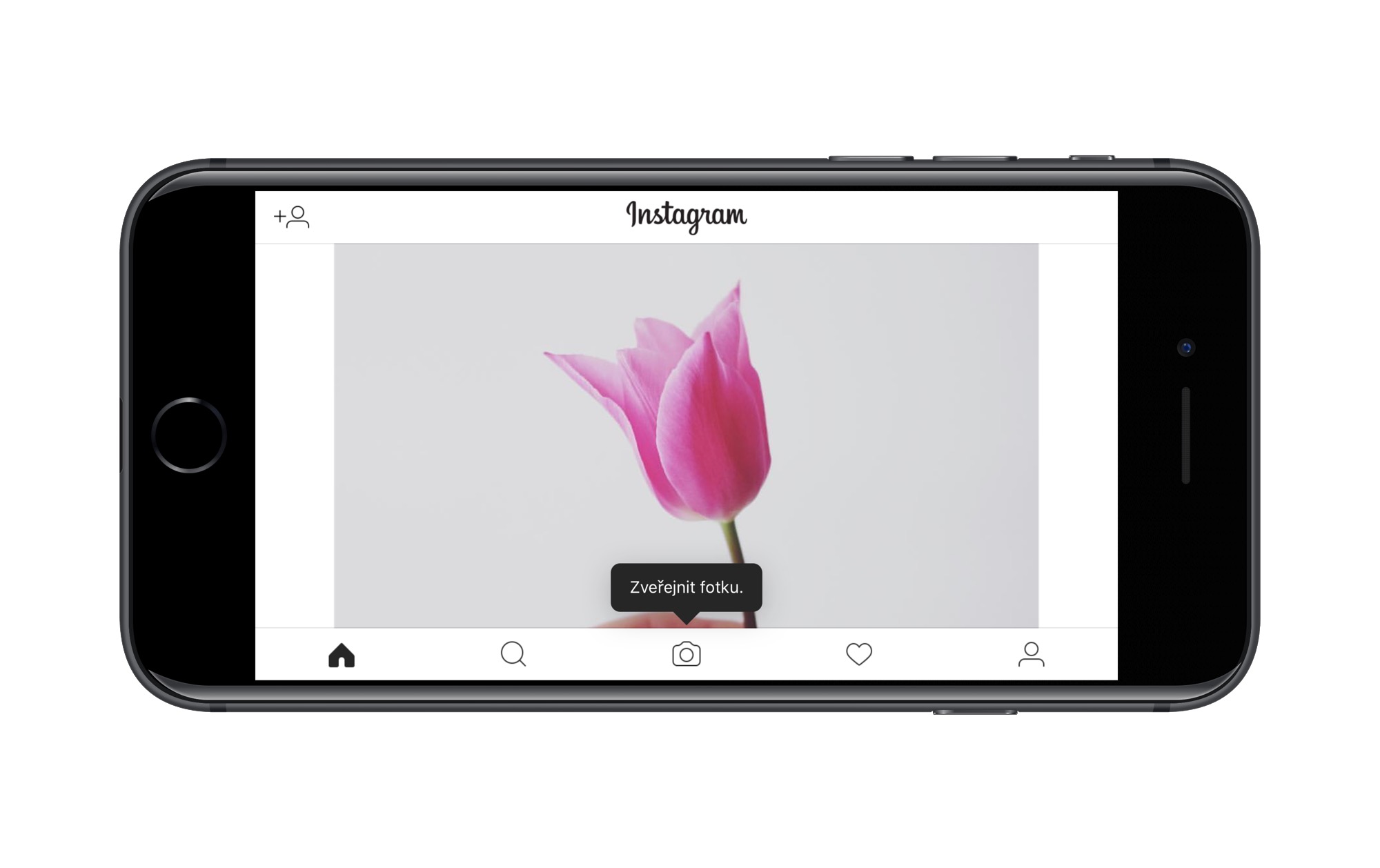
Mac နှင့် Windows တွင် Safari သို့မဟုတ် Chrome တွင် မိုဘိုင်းဗားရှင်းကို ကြည့်ရှုနည်း လမ်းညွှန်ချက်များ၊ သူ့ဘလော့မှာ ဖော်ပြတယ်။ ချက် Instagramer Hynek Hampl-
Safari အတွက် လမ်းညွှန် (Mac/Windows)
- Safari ကိုဖွင့်ပြီး နှစ်သက်ရာများ (⌘၊) ကိုဖွင့်ပါ။
- ရွေးချယ်ပါ။ အဆင့်မြင့် နှင့် အောက်တွင် အမှတ်ခြစ်ပါ။ မီနူးဘားတွင် Developer မီနူးကို ပြပါ။.
- ဝဘ်ဆိုဒ်ကိုဖွင့်ပါ။ Instagram.com ပြီးလျှင် သင့်အကောင့်ဖြင့် လက်မှတ်ထိုးဝင်ပါ။
- ထိပ်တန်းမီနူးဘားရှိ အရာတစ်ခုကို နှိပ်ပါ။ ဆော့ဖ်ဝဲရေးသားသူ > ဘရောက်ဆာ ခွဲခြားသတ်မှတ်ခြင်း။ "Safari - iOS 10 - iPad" ကိုရွေးပါ။
- Instagram.com ဝဘ်ဆိုဒ်သည် ယခုတစ်ကြိမ် မိုဘိုင်းဗားရှင်းတွင် ပြန်လည်စတင်မည်ဖြစ်ပြီး ဓာတ်ပုံထုတ်ဝေရန် ခလုတ်လည်း ပေါ်လာမည်ဖြစ်သည်။
- ကင်မရာခလုတ်ကို နှိပ်ပြီး သင့်ကွန်ပျူတာမှ ဓာတ်ပုံတစ်ပုံကို ရွေးချယ်ပါ။ ၎င်းကို မှန်ကန်သောဖော်မတ်တွင် အသင့်ရှိရန် လိုအပ်သည်၊ အဘယ်ကြောင့်ဆိုသော် မိုဘိုင်းဗားရှင်းတွင် ၎င်းသည် လေးထောင့်ပုံ သို့မဟုတ် သင့်အချိုးအစားဖြစ်မည်ကို ကွန်ပျူတာတွင်သာ ရွေးချယ်နိုင်သောကြောင့် ဖြစ်သည်။ စာတန်းထည့်၍ မျှဝေပါ။
ဤလုပ်ထုံးလုပ်နည်းဖြင့်၊ သင်သည် မိုဘိုင်းအက်ပ်လီကေးရှင်းများသာ လုပ်ဆောင်နိုင်သည့် ကွန်ပျူတာရှိ အခြားလူမှုရေးကွန်ရက်များသို့ မျှဝေရန် ရွေးချယ်နိုင်မည်မဟုတ်သည့်အပြင် သင့်တွင် အခြားအကောင့်များကို တဂ်လုပ်ရန် ရွေးချယ်ခွင့်မရှိသော်လည်း အခြေခံမျှဝေခြင်းအတွက် ၎င်းသည် အများအပြားအတွက် လုံလောက်မည်ဖြစ်သည်။ Safari နှင့် အထက်တွင်ဖော်ပြထားသော သင်ခန်းစာကို သင်အသုံးပြုပါက၊ Safari သည် ဤဆက်တင်ကို မမှတ်မိသောကြောင့် Instagram ကို သင်သွားရောက်သည့်အခါတိုင်း သင့်ဘရောက်ဆာ ID ကို ပြောင်းလဲရန် လိုအပ်ပါသည်။
Chrome လမ်းညွှန် (Mac/Windows)
အကယ်၍ သင်သည် Google Chrome ကိုအသုံးပြုနေပါက၊ Chrome သည် မူရင်းအတိုင်းမလုပ်ပါက Instagram.com ၏မိုဘိုင်းဗားရှင်းကိုလည်း သင်ဝင်ရောက်ကြည့်ရှုနိုင်ပါသည်။ Chrome Store မှဒေါင်းလုဒ်လုပ်ပါ။ Chrome တိုးချဲ့မှုအတွက် User-Agent Switcher ထို့နောက် အရာအားလုံးသည် Safari တွင်ကဲ့သို့ လက်တွေ့ကျကျ အလုပ်လုပ်သည်။
တစ်ခုတည်းသော ကွာခြားချက်မှာ Browser identification ကို ရွေးမည့်အစား၊ သင်သည် ဖော်ပြထားသော extension ၏ အိုင်ကွန် (မျက်လုံးအပေါ်မှ မျက်နှာဖုံးပါသည့် အိုင်ကွန်) ကို နှိပ်ပြီး iOS - iPad ကို ရွေးချယ်ပြီး လက်ရှိ တက်ဘ်ကို မိုဘိုင်းအင်တာဖေ့စ်သို့ ကူးပြောင်းပါသည်။ ထို့နောက် Instagram.com သို့ ဝင်ရောက်ပြီး အထက်ဖော်ပြပါ ညွှန်ကြားချက်များအတိုင်း ဆက်လက်လုပ်ဆောင်ပါ။
10/5/2017 တွင် အပ်ဒိတ်လုပ်ထားသည်- ၎င်း၏ညွှန်ကြားချက်တွင်၊ Hynek သည် မူရင်းဖြေရှင်းချက်သည် သူ့အတွက် မှန်ကန်စွာအလုပ်မလုပ်သောကြောင့် Chrome အတွက် extension ကိုဒေါင်းလုဒ်လုပ်ရန် လိုအပ်ကြောင်းဖော်ပြထားသော်လည်း Google သည် ၎င်း၏ဘရောက်ဆာရှိ မိုဘိုင်းအင်တာဖေ့စ်ကို မူလခလုတ်ကို ခွင့်ပြုပေးထားသည်။ အဲဒါအတွက် မင်းသွားရမယ်။ > Developer > Developer Tools ကိုကြည့်ပါ။ ကွန်ဆိုးလ်၏ ဘယ်ဘက်အပေါ်ထောင့်တွင်၊ ဖုန်းနှင့် တက်ဘလက်တစ်ခု၏ ပုံသဏ္ဌန်ရှိသော ဒုတိယသင်္ကေတကို နှိပ်ပါ။ ထို့နောက်တွင်၊ သင်သည် ထိပ်တန်းရှိ လိုအပ်သော display ကိုရွေးချယ်ရုံသာ (ဥပမာ iPad) နှင့် မိုဘိုင်းဝဘ်ဆိုဒ် (သာမက) Instagram သို့ သင်ရောက်ရှိမည်ဖြစ်ပါသည်။.