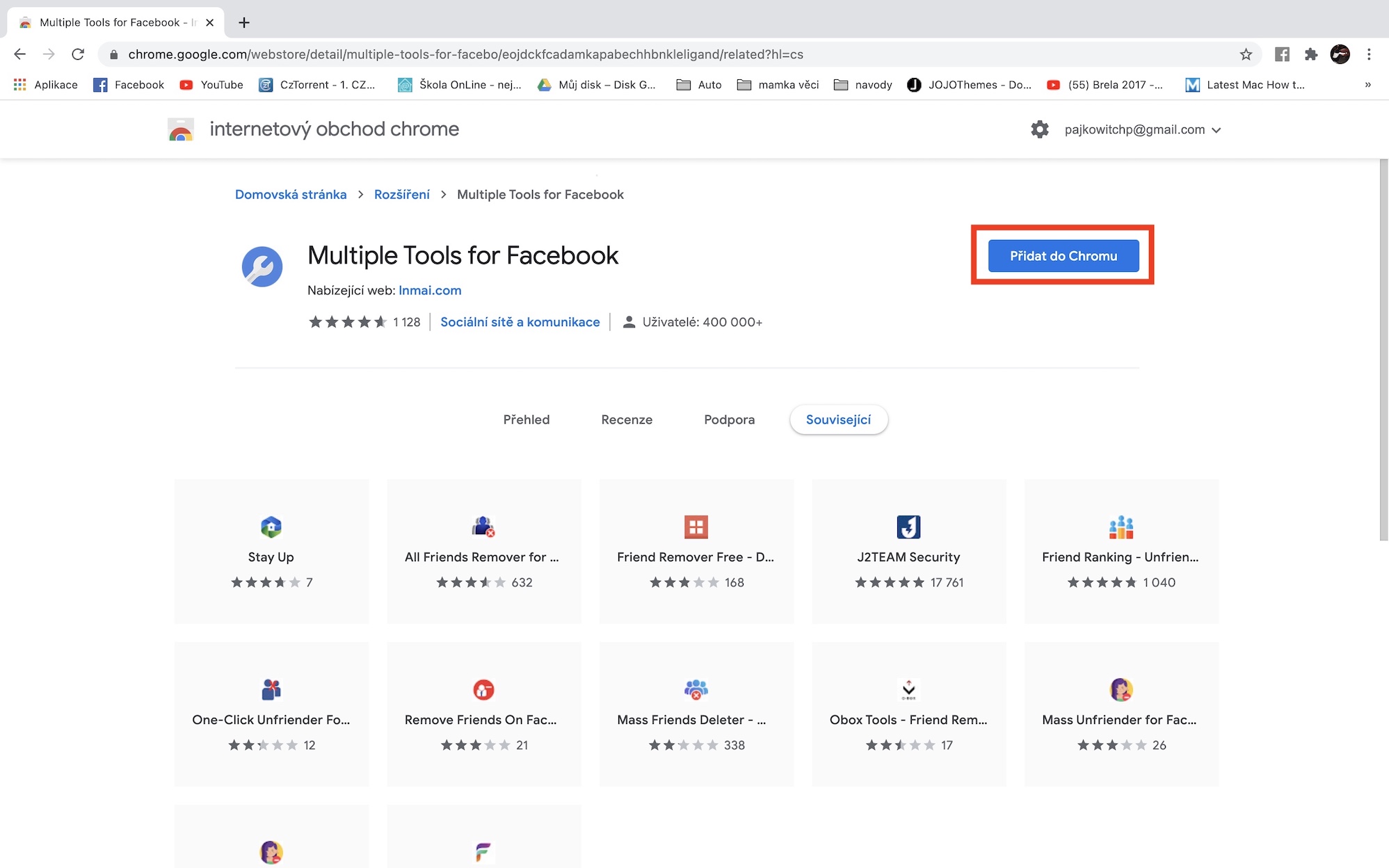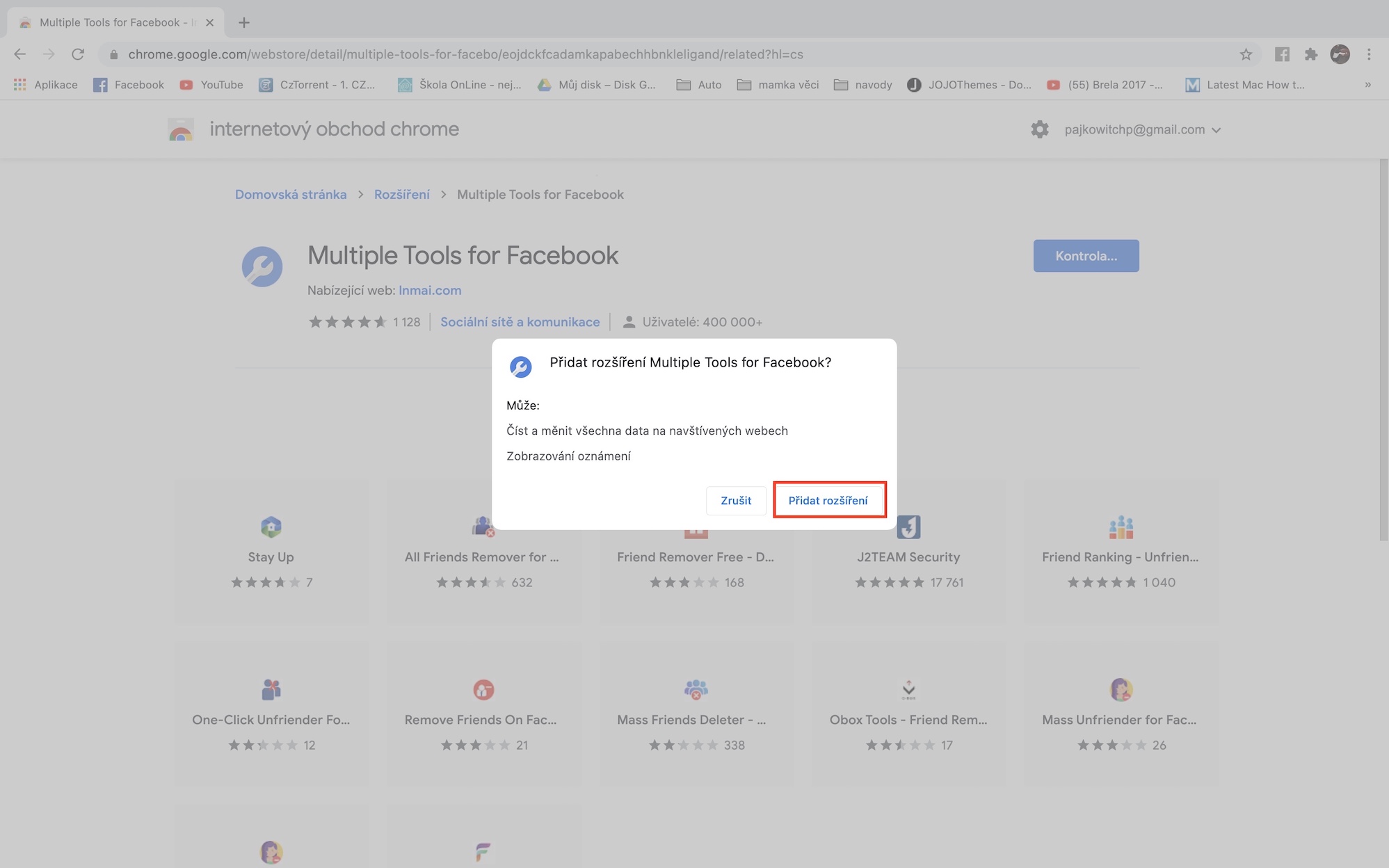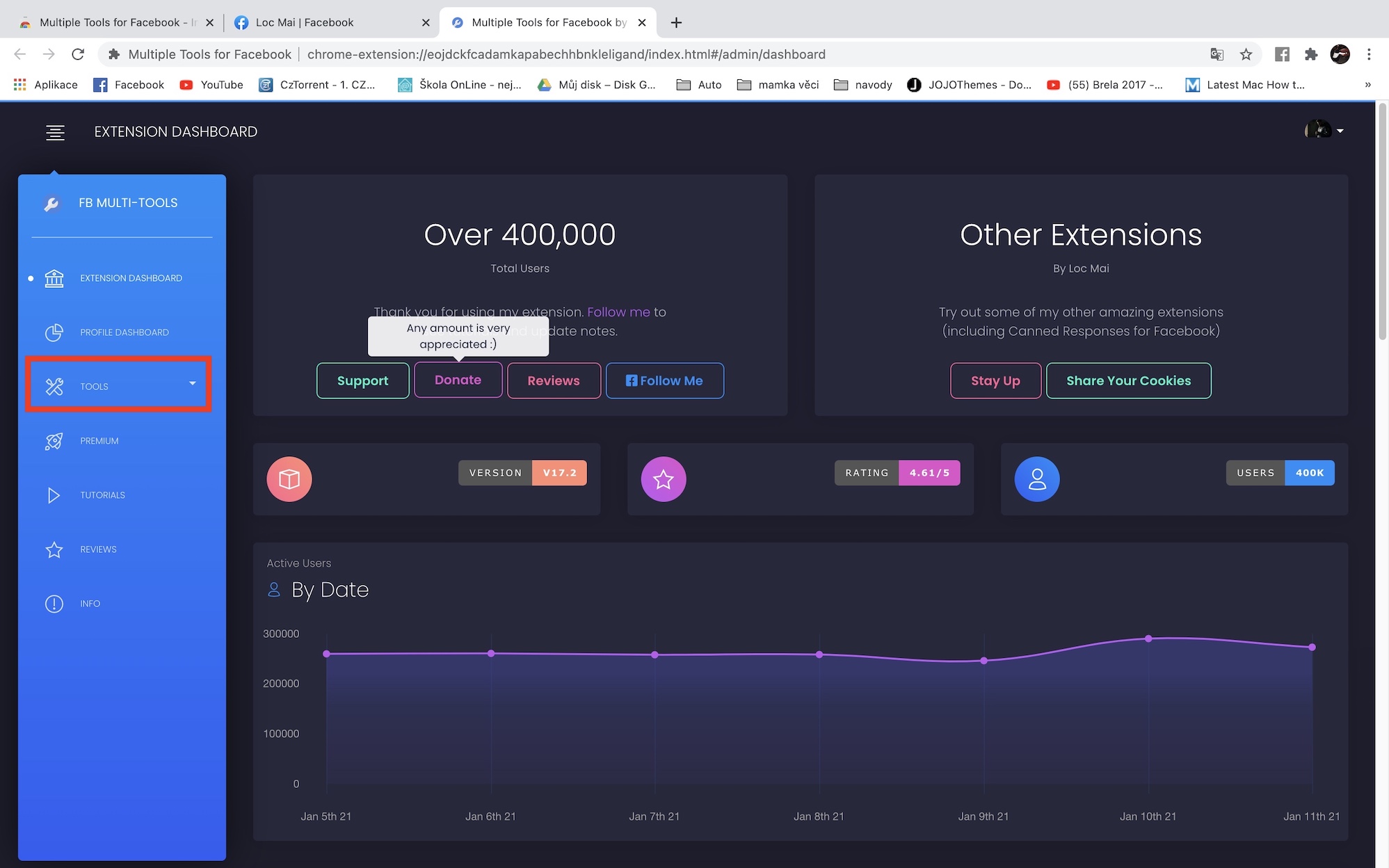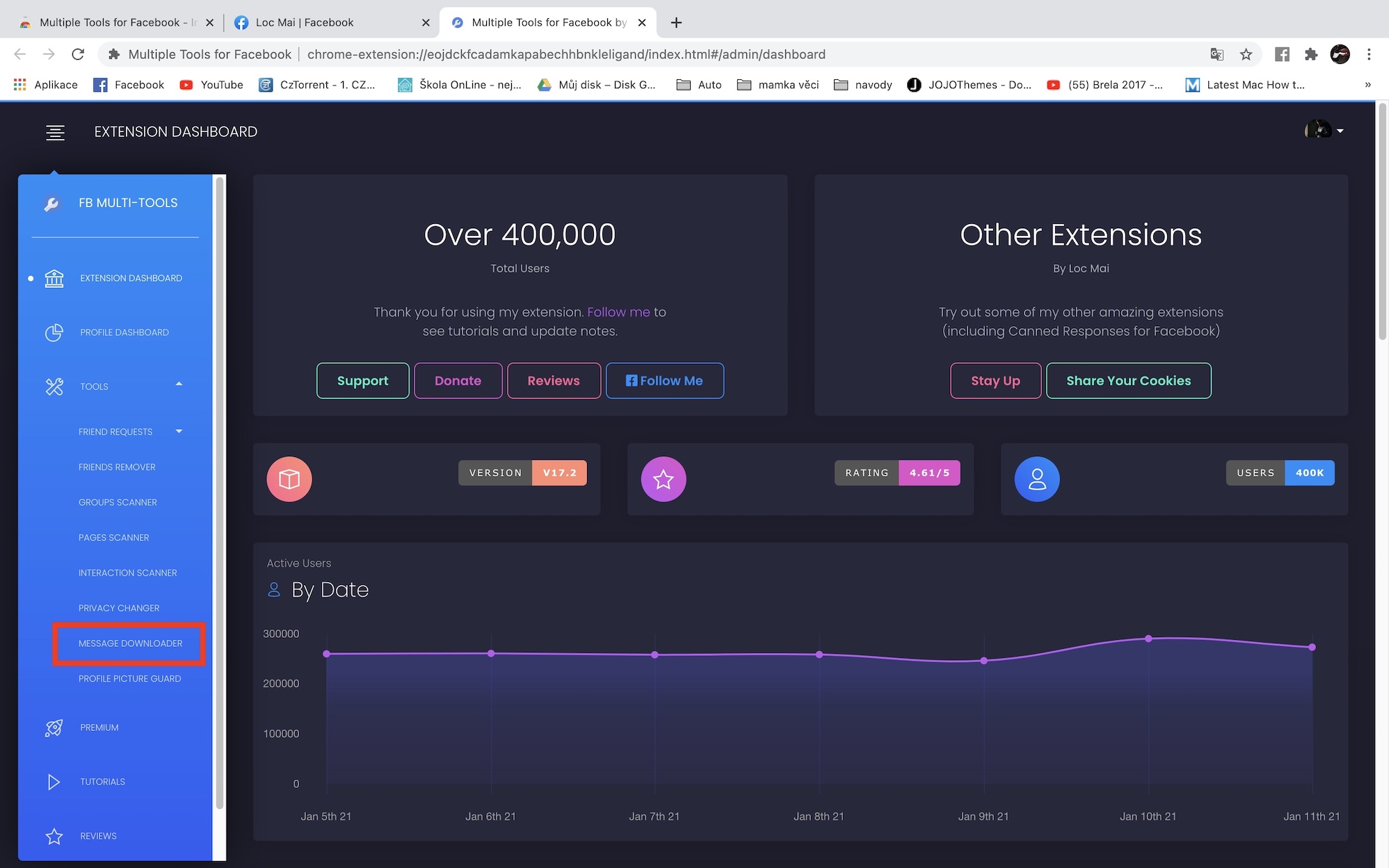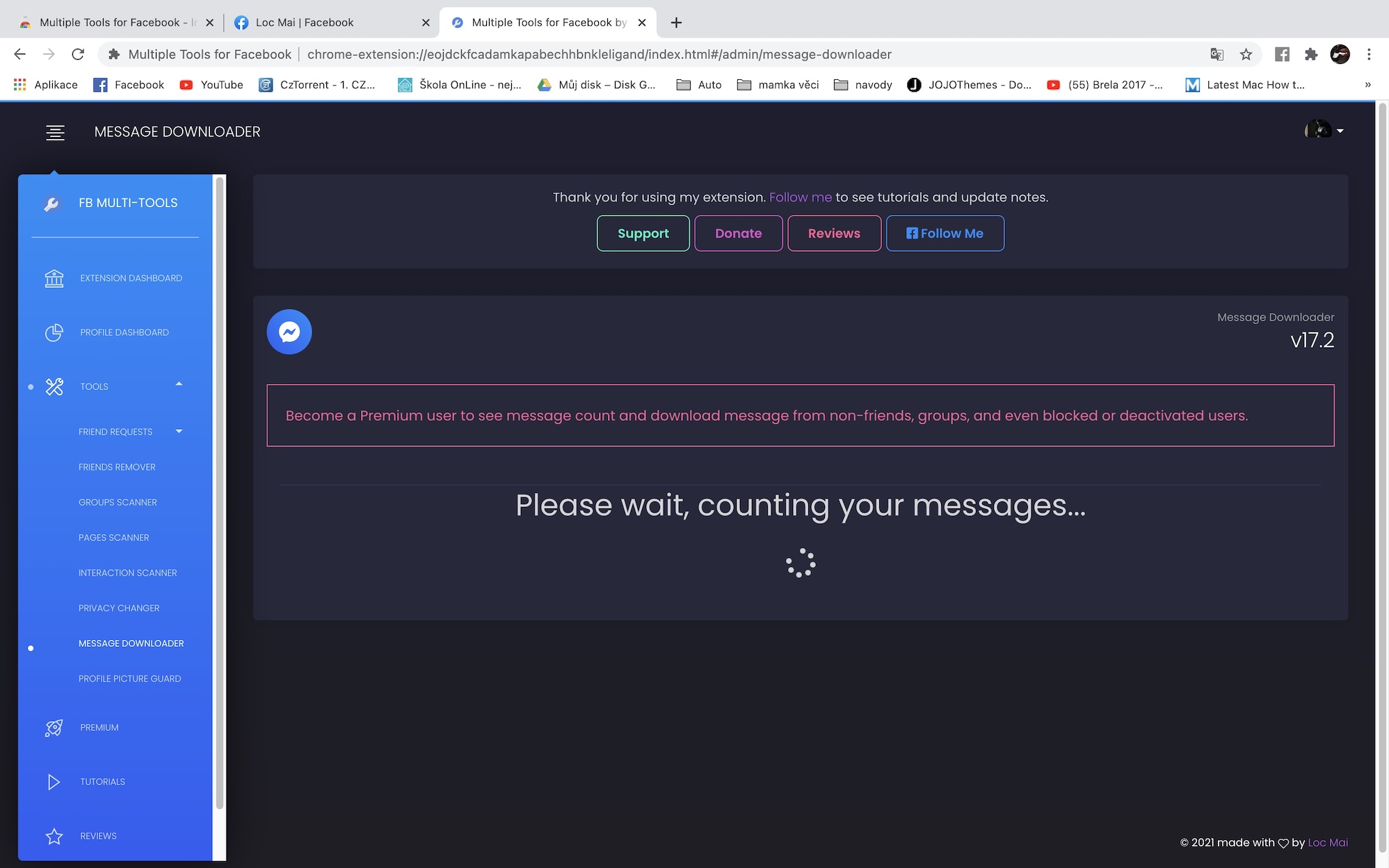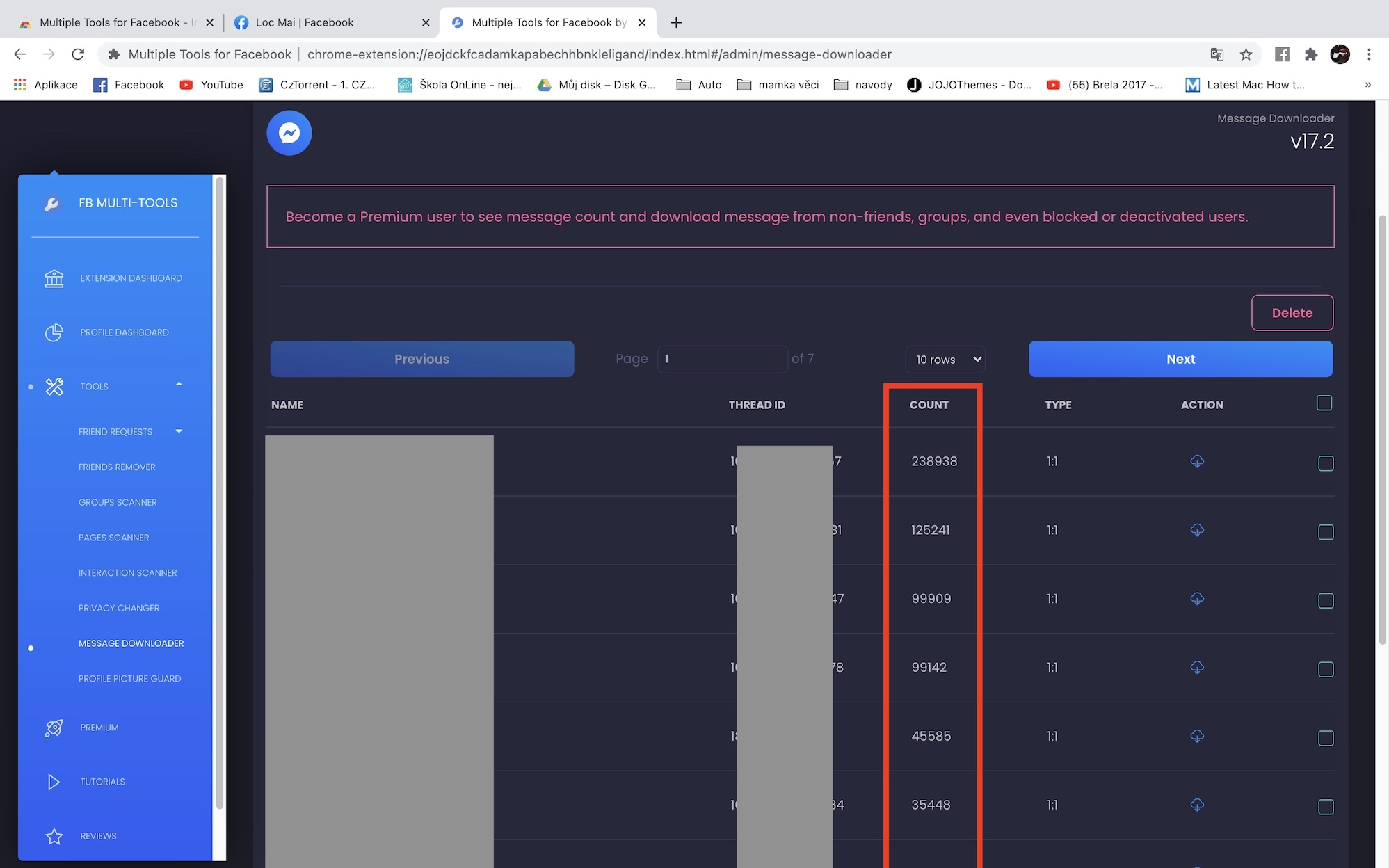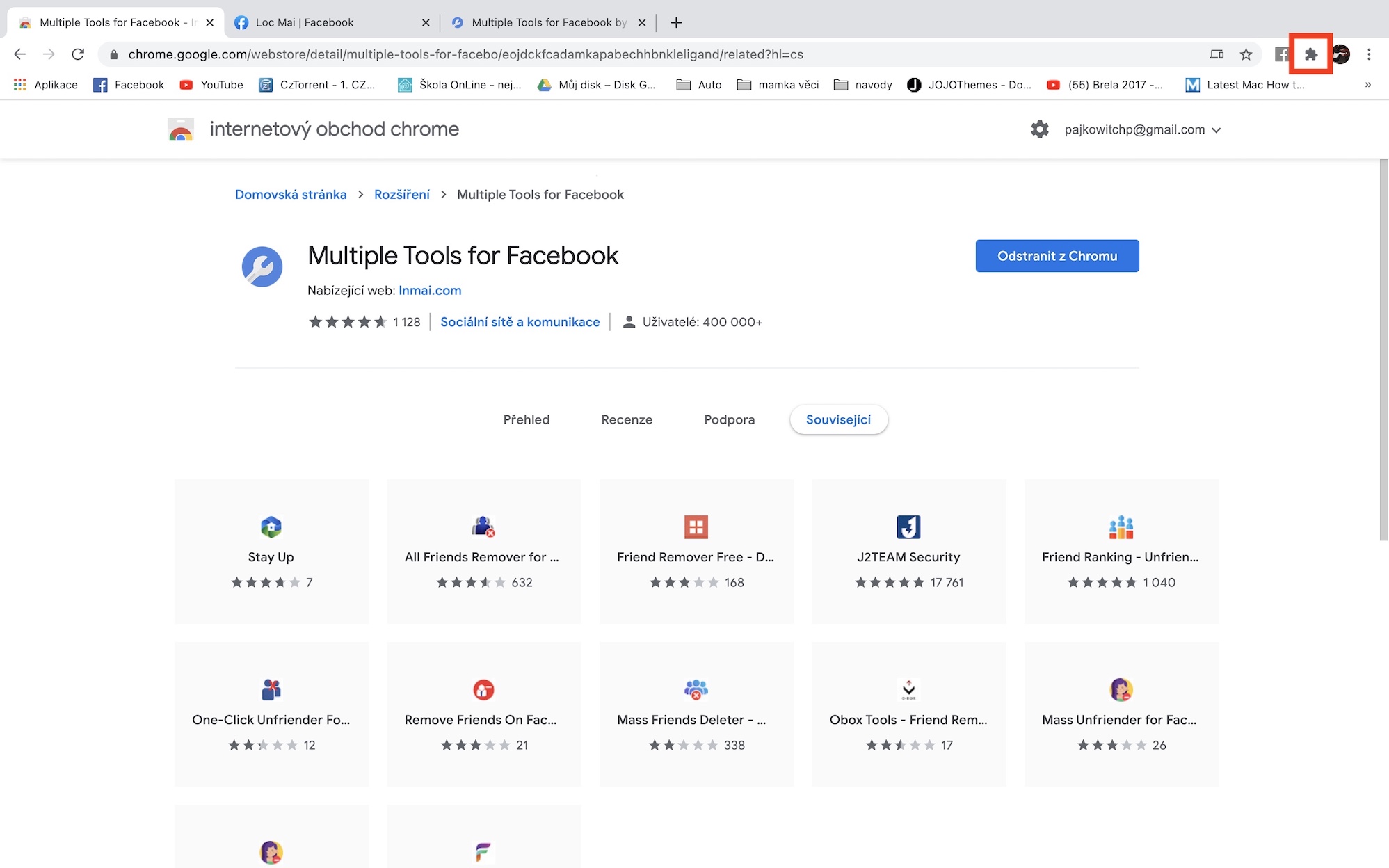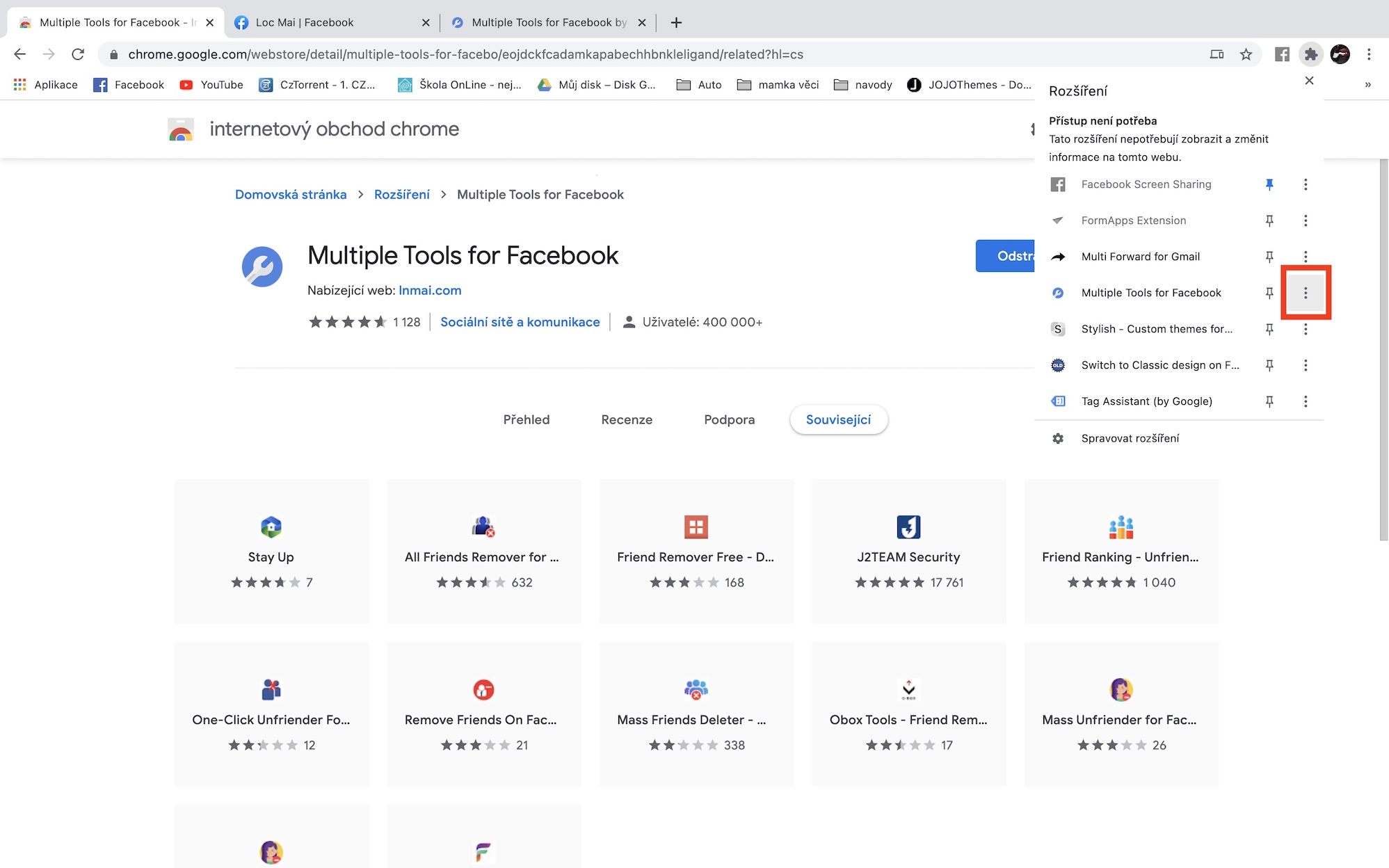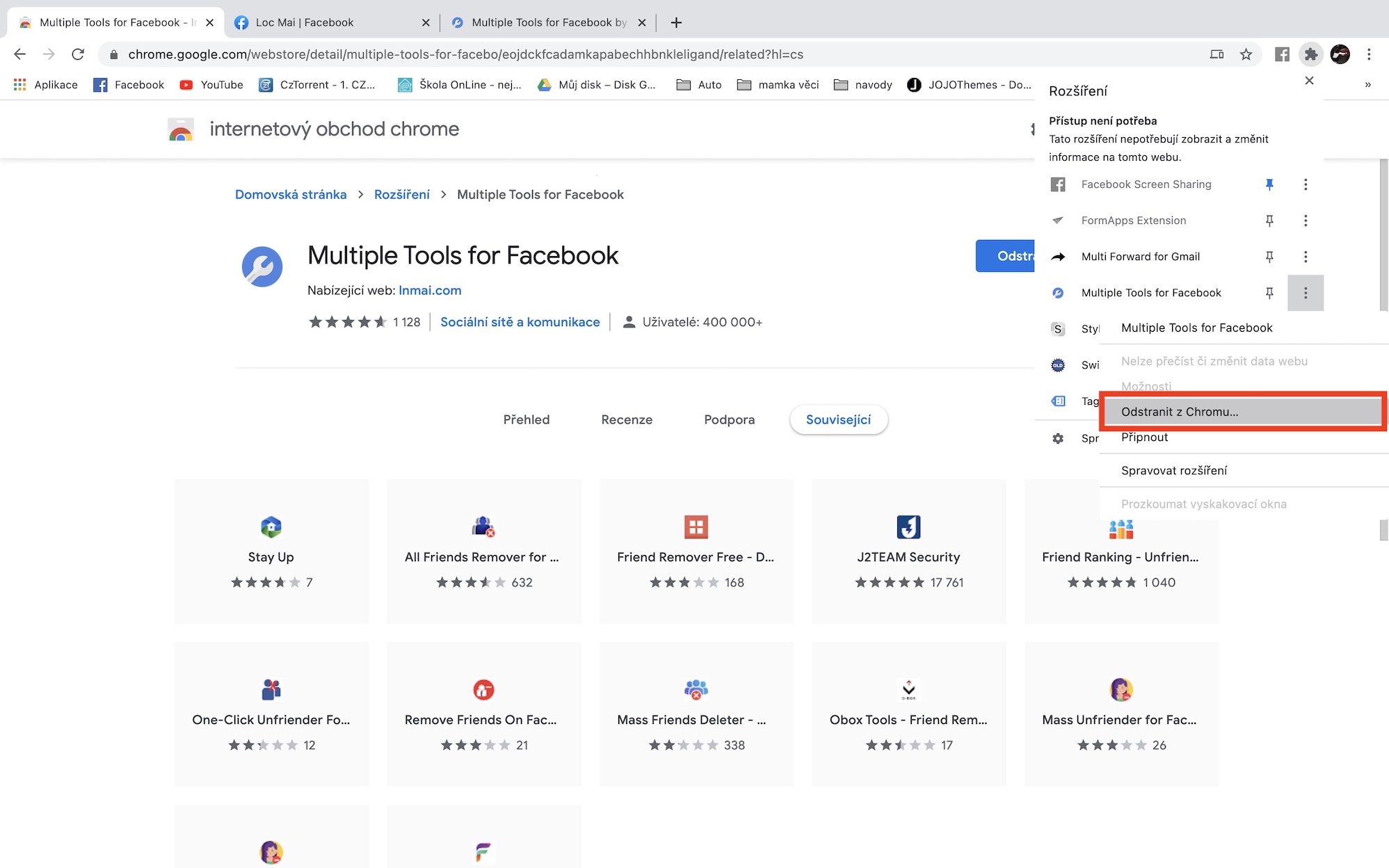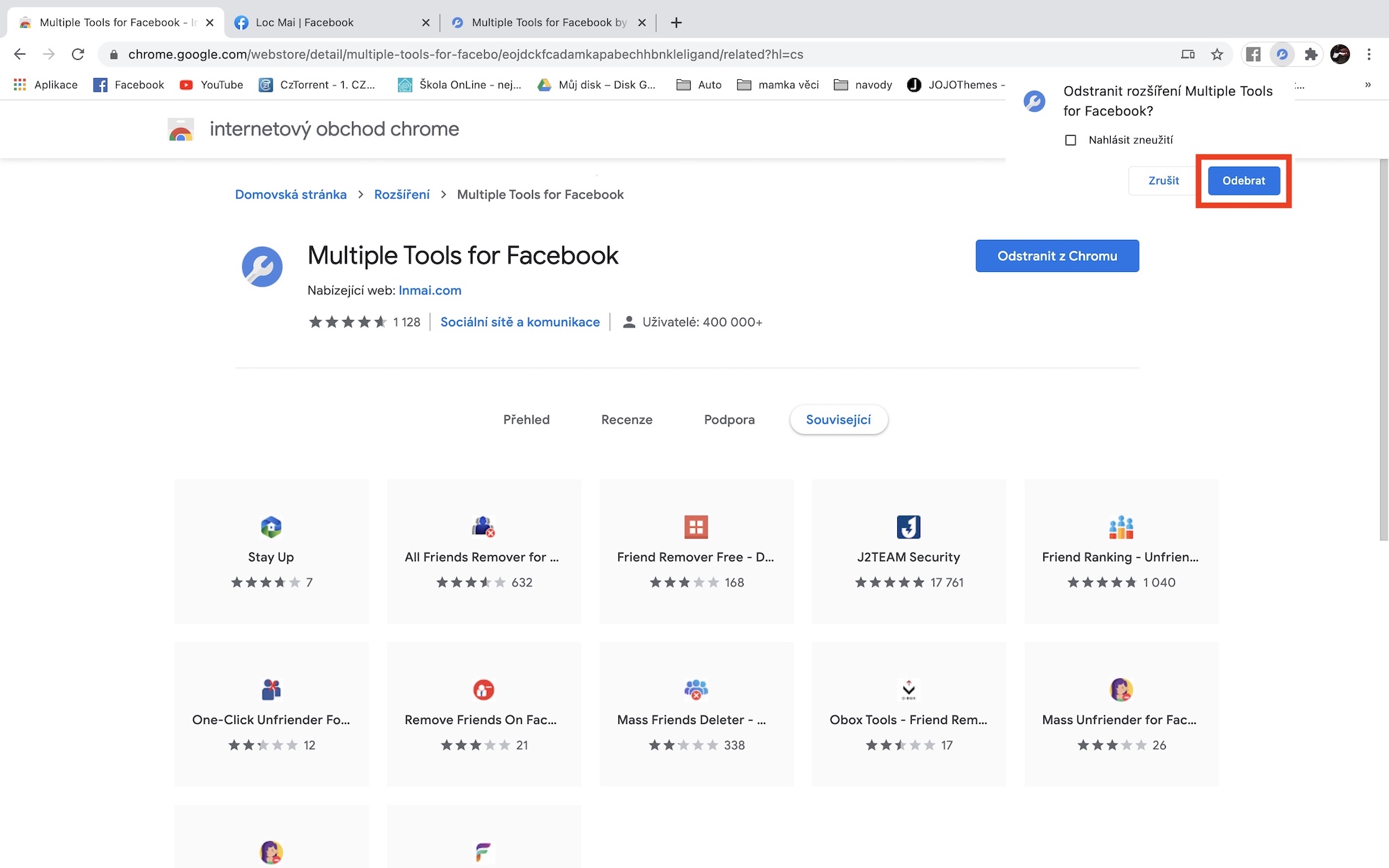အချို့သော Facebook အသုံးပြုသူများသည် Messenger တွင် မက်ဆေ့ချ်အရေအတွက်ကို မည်သို့စစ်ဆေးရမည်ကို အံ့သြနေပေမည်။ အကယ်၍ သင်သည် Facebook တွင် အချိန်အတော်ကြာ မှတ်ပုံတင်ထားပြီဆိုလျှင်၊ လွန်ခဲ့သည့် နှစ်အနည်းငယ်က Facebook တွင် ရိုးရှင်းသော အပလီကေးရှင်းတစ်ခုကို တိုက်ရိုက် run ရန် လုံလောက်ပြီဖြစ်သည်၊ တစ်ဦးချင်းစကားပြောဆိုမှုတွင် မက်ဆေ့ချ်အရေအတွက်ကို သိရှိနိုင်သည့် ရိုးရှင်းသော အပလီကေးရှင်းတစ်ခုကို Facebook တွင် တိုက်ရိုက်အသုံးပြုရန် လုံလောက်နေပြီဖြစ်သည်။ ဤအက်ပ်များကို နောက်ပိုင်းတွင် အမှန်ခြစ်ဖြုတ်လိုက်သော်လည်း အရင်းအမြစ်ကုဒ်ကို အသုံးပြု၍ ၎င်းတို့ကို တင်သည့်အခါတွင် မက်ဆေ့ချ်အရေအတွက်ကို သင်မြင်နိုင်သေးသည်။ သို့သော်လည်း အကြောင်းတစ်ခုခုကြောင့် Messenger နှင့် Facebook တို့က ဤလုပ်ထုံးလုပ်နည်းအားလုံးကို မဖြစ်နိုင်ပေ။ ဒါတောင်မှ အဲဒါကို လုပ်ဖို့ အတော်လေး ရိုးရှင်းတဲ့ နည်းလမ်းတစ်ခု ရှိပါတယ်။
အဲဒါဖြစ်နိုင်တယ်။ မင်းကို စိတ်ဝင်စားတယ်။

Messenger တွင် မက်ဆေ့ချ်အရေအတွက်ကို မည်သို့ရှာဖွေနိုင်မည်နည်း။
အစပိုင်းတွင်၊ Messenger တွင် မက်ဆေ့ချ်အရေအတွက်ကို သိရှိရန် Mac သို့မဟုတ် ဂန္ထဝင်ကွန်ပြူတာနှင့် Google Chrome လိုအပ်ကြောင်း ဖော်ပြရန်လိုအပ်ပါသည်။ သင့်တွင် မိုဘိုင်းလ်စက်တစ်ခုသာရှိလျှင် မက်ဆေ့ချ်အရေအတွက်ကို သင်မမြင်နိုင်တော့ပါ။ Messenger တွင် မက်ဆေ့ချ်များကို ရှာဖွေရန် လုပ်ထုံးလုပ်နည်းသည် အလွန်ရိုးရှင်းသည်၊ အောက်ပါအတိုင်း လုပ်ဆောင်ပါ။
- ပထမဦးစွာ၊ သင်သည်သင်၏ Mac သို့မဟုတ် PC တွင် Google Chrome တွင် extension ကိုဒေါင်းလုဒ်လုပ်ရန်လိုအပ်သည်။ Facebook အတွက် ကိရိယာများစွာ.
- ဖော်ပြထားသော တိုးချဲ့မှုအား အခမဲ့ရရှိနိုင်ပြီး မက်ဆေ့ချ်အရေအတွက်ကို ပြသခြင်းမှလွဲ၍ ၎င်းသည် သင်အသာစီးရနိုင်သော မရေမတွက်နိုင်သော အခြားလုပ်ဆောင်ချက်များကို ပေးဆောင်ပါသည်။
- သင် extension စာမျက်နှာပေါ်ရောက်သည်နှင့်၊ ညာဘက်အပေါ်ထောင့်ကိုနှိပ်ပါ။ Chrome သို့ထည့်ပါ။
- ယခု ခလုတ်ကိုနှိပ်သည့် ဝင်းဒိုးငယ်လေးတစ်ခု ပေါ်လာလိမ့်မည်။ တိုးချဲ့မှုထည့်ပါ။
- ထို့နောက် ချက်ချင်းဆိုသလို၊ Facebook extension အတွက် Multiple Tools ၏ ဝဘ်အင်တာဖေ့စ်သို့ အလိုအလျောက် ရွှေ့သွားပါမည်။
- extension interface ကိုဖွင့်ရန်လည်း တို့နိုင်သည်။ ပဟေဠိအိုင်ကွန် ညာဘက်အပေါ်ရှိ၊ ထို့နောက် နှိပ်ပါ။ Facebook အတွက် ကိရိယာများစွာ။
- အကယ်၍ အပလီကေးရှင်းသည် သင်၏ Facebook ပရိုဖိုင်သို့ အလိုအလျောက် လော့ဂ်အင်မဝင်ပါက၊ ဟုတ်ပါသည်။ လော့ဂ်အင် လက်ဖြင့်။
- ယခု ဘယ်ဘက်မီနူးရှိ ဘောက်စ်ကို အာရုံစိုက်ပါ။ ကိရိယာများ ဘယ်ဟာကိုနှိပ်ပါ။ သေးငယ်သောမြှား။
- ၎င်းသည် ကိရိယာများတက်ဘ်ကို ချဲ့ထွင်ကာ၊ နေရာချထားပြီး ရွေးချယ်စရာကို နှိပ်လိုက်ပါမည်။ Message Downloader
- ထို့နောက် စက္ကန့်အနည်းငယ်ကြာအောင် ပြုလုပ်ရန်လိုအပ်ပါသည်။ မက်ဆေ့ခ်ျတွေ ပေါင်းထည့်ဖို့ စောင့်နေကြတယ်။
- ရေတွက်ပြီးနောက်၊ ၎င်းကိုပြသလိမ့်မည်။ ကြီးစဉ်ငယ်လိုက် အသုံးပြုသူများစာရင်း၊ ဘယ်သူနဲ့ မကြာခဏ စာပို့တယ်။
- မက်ဆေ့ချ် အရေအတွက်ကို ဖလှယ်သည်။ ထို့နောက် ကော်လံတွင် တစ်ဦးချင်းမှတ်တမ်းကို တွေ့နိုင်သည်။ ရေတွက်ပါ။
- အခြေခံဗားရှင်းရှိ တိုးချဲ့မှုသည် သင့်သူငယ်ချင်းများထံမှ မက်ဆေ့ချ်အရေအတွက်ကိုသာ ပြသနိုင်သည်။ အုပ်စုများရှိ မက်ဆေ့ချ်အရေအတွက်ကို ပြသလိုပါက သို့မဟုတ် သင့်တွင် သူငယ်ချင်းအဖြစ် မရှိတော့သည့် အသုံးပြုသူများအတွက်၊ အခပေး တိုးချဲ့ဗားရှင်းကို $10 ဖြင့် ဝယ်ယူရန် လိုအပ်ပါသည်။
အထက်ဖော်ပြပါနည်းလမ်းဖြင့် သင့် Mac သို့မဟုတ် ကွန်ပျူတာရှိ သုံးစွဲသူတစ်ဦးချင်းစီနှင့် Google Chrome ဘရောက်ဆာမှတဆင့် သင်ဖလှယ်သည့် မက်ဆေ့ချ်မည်မျှရှိသည်ကို သင်ရှာဖွေနိုင်ပါသည်။ အပေါ်မှာပြောခဲ့သလိုပဲ၊ Facebook အတွက် တိုးချဲ့ထားတဲ့ Multiple Tools တွေက သင်နဲ့အလုပ်လုပ်နိုင်တဲ့ မရေမတွက်နိုင်တဲ့ တခြားလုပ်ဆောင်ချက်တွေကို ပေးစွမ်းနိုင်ပါတယ်။ သို့သော်၊ သင်အများစုသည် မက်ဆေ့ချ်အရေအတွက်ကို ကြည့်ရန်အတွက်သာ တိုးချဲ့မှုကို ထည့်သွင်းထားပေမည်။ Extension ကို ဖယ်ရှားလိုပါက Google Chrome ၏ ညာဘက်အပေါ်ထောင့်တွင် ကလစ်နှိပ်ပါ။ ပဟေဠိအိုင်ကွန် နှင့် extension အားဖြင့် Facebook အတွက် ကိရိယာများစွာ ကိုနှိပ်ပါ။ အစက်သုံးစက် အိုင်ကွန်။ ပြီးရင် ခလုတ်ကို နှိပ်လိုက်ရုံပါပဲ။ Chrome မှ ဖယ်ရှားရန်... ပြီးပါပြီ။ ဖယ်ရှားပါ။