နှစ်များကြာပြီးနောက် Facebook Messenger သည် Apple ကွန်ပျူတာများအတွက်သာမက ၎င်း၏ desktop ဗားရှင်းကို ရရှိခဲ့သည်။ Facebook Messenger ၏ ဒက်စတော့ဗားရှင်းသည် ၎င်း၏ ဝဘ်ဘရောက်ဆာ အင်တာဖေ့စ်ဗားရှင်းနှင့် နီးပါးတူညီသော လုပ်ဆောင်နိုင်စွမ်းကို ပေးဆောင်ထားပြီး တူညီသော တပ်ဆင်မှုနှင့် စိတ်ကြိုက်ရွေးချယ်စရာများ နီးပါးရှိသည်။ Mac အတွက် Messenger နဲ့ ဘယ်လို အကောင်းဆုံး လုပ်ဆောင်မလဲ။
Mac တွင် Messenger ကိုအသုံးပြုခြင်းသည် မရှုပ်ထွေးပါ။ ၎င်းကို Mac App Store မှဒေါင်းလုဒ်လုပ်ပြီးနောက်၊ သင်သည်သင်၏ Facebook အကောင့်ဖြင့် ရိုးရိုးရှင်းရှင်းနှင့် လျင်မြန်စွာဝင်ရောက်ပါ။ အပလီကေးရှင်းဝင်းဒိုး၏ ဘယ်ဘက်ခြမ်းရှိ အကန့်တွင်၊ လုပ်ဆောင်ချက်အလိုက် စီထားသည့် သင်၏ စကားဝိုင်းများအားလုံးကို သင်တွေ့လိမ့်မည်။ Messenger ၏ ဝဘ်ဗားရှင်းကဲ့သို့ပင်၊ ၎င်းသည် ထိပ်တွင် မက်ဆေ့ချ်ရှာဖွေရေးအကွက်ကို ပံ့ပိုးပေးသည်၊ စကားဝိုင်းအကန့်၏ ညာဘက်အပေါ်ထောင့်တွင် မက်ဆေ့ချ်အသစ်ဖန်တီးရန်အတွက် အိုင်ကွန်တစ်ခုကို သင်တွေ့လိမ့်မည်၊ ဘယ်ဘက်အပေါ်ထောင့်တွင် သင့်ပရိုဖိုင်ကို နှိပ်နိုင်သည် အပလီကေးရှင်း၏ ဆက်တင်များနှင့် စိတ်ကြိုက်ပြင်ဆင်မှုများဖြင့် သင်ကစားနိုင်သည့်နေရာ။
အဲဒါဖြစ်နိုင်တယ်။ မင်းကို စိတ်ဝင်စားတယ်။
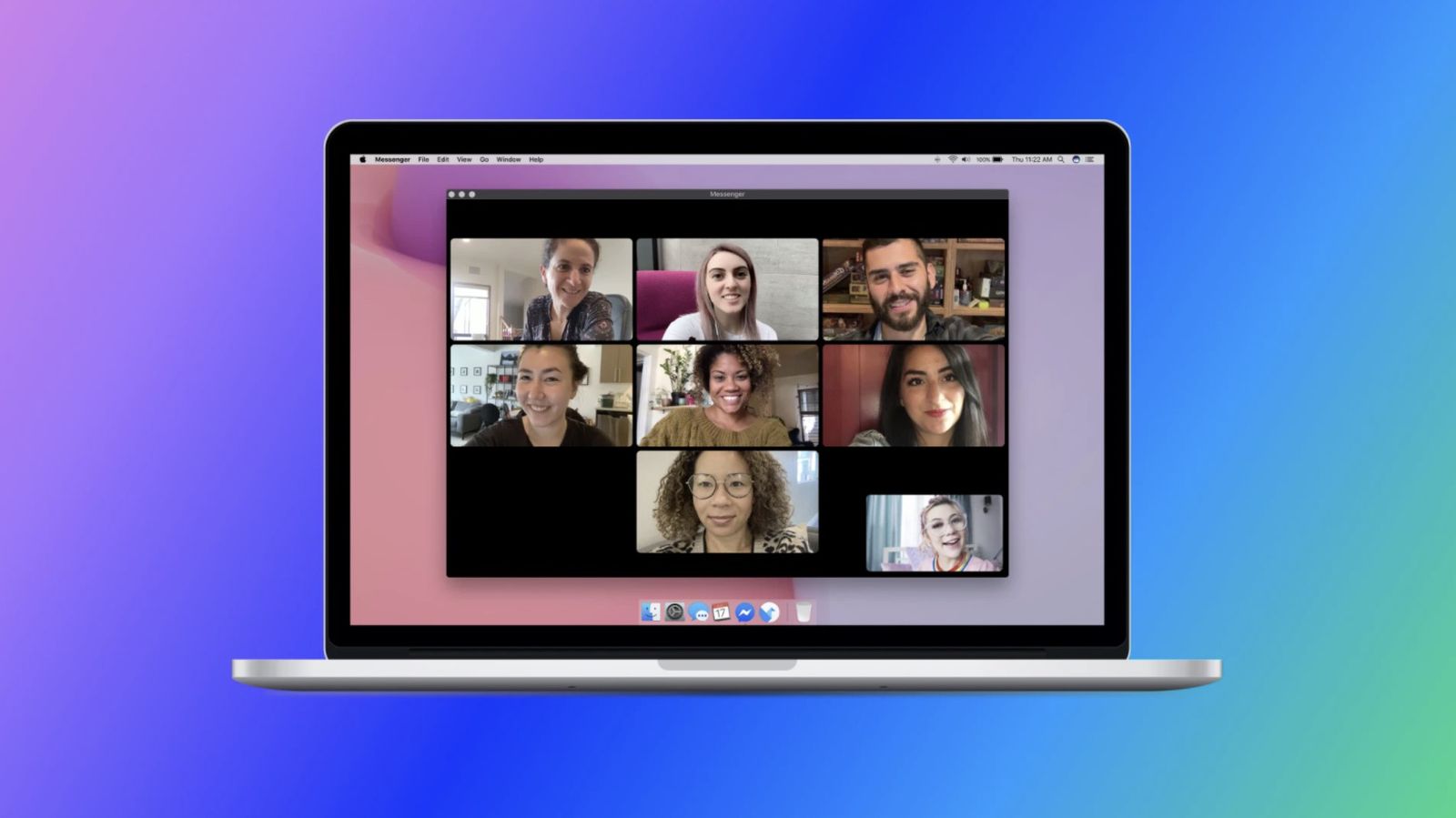
လျှောက်လွှာ၏အသွင်အပြင်
ပြီးရင် ကလစ်နှိပ်ပါ။ ပရိုဖိုင်ပုံ အပလီကေးရှင်းဝင်းဒိုး၏ ဘယ်ဘက်အပေါ်ထောင့်တွင် ကလစ်နှိပ်ပါ။ နှစ်သက်ရာ။ ပြီးနောက် item ကိုနှိပ်ပါ။ အသွင်အပြင် စိတ်ကြိုက်ရွေးချယ်မှုများတွင်၊ Mac အတွက် Messenger သည် ၎င်း၏ဝဘ်ဘရောက်ဆာဗားရှင်းထက် အနည်းငယ်ပို၍ စိတ်ကြိုက်ရွေးချယ်စရာများ ပေးဆောင်သည်ကို လျင်မြန်စွာ တွေ့ရှိရမည်ဖြစ်သည်။ အပလီကေးရှင်းဝင်းဒိုး၏ ညာဘက်အကန့်တွင်၊ ခေါင်းစဉ်အောက်တွင် ၎င်းကိုတွေ့နိုင်သည်။ အသွင်အပြင် သင်မည်ကဲ့သို့ဖြစ်မည်ကိုသင်သတ်မှတ်နိုင်သည့် menu ကို drop down လုပ်ပါ။ Mac ပေါ်ရှိ Messenger အသွင်အပြင်။ ၎င်းကို သင်ကိုယ်တိုင် သတ်မှတ်နိုင်သည်။ အလင်း၊ မီးခိုးရောင်၊ အမှောင် သို့မဟုတ် ဆန့်ကျင်ဘက်မြင့်မားသော အသွင်အပြင်သို့သော် "စနစ်တစ်ခုလုံး" ကိုပြောင်းခြင်းဖြင့် Messenger ၏အသွင်အပြင်ကို အလိုအလျောက် စိတ်ကြိုက်ပြင်ဆင်ရန်လည်း သင်ရွေးချယ်နိုင်သည်။ အမှောင် သို့မဟုတ် အလင်း သင်၏ Mac ၏အသွင်အပြင်။ ဤနေရာတွင် သင်အသုံးပြုသည့် အီမိုတီကွန်များ၏ အရောင်ကိုလည်း သင်သတ်မှတ်နိုင်သည်။
အသိပေးစာ
Mac အတွက် Messenger တွင် အသိပေးချက်စတိုင်ကိုလည်း သင်သတ်မှတ်နိုင်သည်။ ဝင်လျှင် အကြိုက်များ အပလီကေးရှင်းဝင်းဒိုး၏ ဘယ်ဘက်အကန့်ရှိ အရာကို နှိပ်ပါ။ အသိပေးစာ, ဤနေရာတွင် သင်ချက်ချင်းမုဒ်သို့ ပြောင်းနိုင်သည်။ မနှောက်ယှက်ပါနှင့်။ ဤကဏ္ဍတွင် သင်သည် အပလီကေးရှင်းကိုအသုံးမပြုသည့်အခါ မက်ဆေ့ချ်များ၏ အကြိုကြည့်ရှုမှုကိုလည်း သတ်မှတ်နိုင်သည်၊ သို့မဟုတ် အဝင်မက်ဆေ့ချ်များ၊ အသံနှင့် ဗီဒီယိုခေါ်ဆိုမှုများကို အသံအချက်ပြမှုဖြင့် ကြေညာမည်ဆိုသည်ကို သတ်မှတ်နိုင်သည်။ Mac အတွက် Messenger တွင် သင်လုပ်နိုင်သည် အကြိုက်များ အပိုင်း၌ အသက်ဝင်လှသည်။ သင်အောင်မြင်ပြီးသည်နှင့် ပတ်သက်သော အချက်အလက်များကို အခြားအသုံးပြုသူများ မြင်နိုင်မလား။ တက်ကြွသော ဒါမှမဟုတ် မင်းရှိတုန်းကလား။ နောက်ဆုံးအချိန် Messenger တွင် အွန်လိုင်း။
Ostatni
Messenger for Mac အပလီကေးရှင်းတွင်၊ ဖြစ်နိုင်သည့်ပြဿနာကို သတင်းပို့ရန် ရွေးချယ်ခွင့်ကို သင်အသုံးပြုနိုင်သည် - အက်ပ်ဝင်းဒိုး၏ ဘယ်ဘက်အကန့်တွင်၊ အပိုင်းကို နှိပ်ပါ။ အကောင့်နှင့်ပံ့ပိုးမှု na ပြဿနာတစ်ခုကို သတင်းပို့ပါ။ ထို့နောက် သင့်ပြဿနာကို အတိုချုပ်ဖော်ပြနိုင်ပြီး အစီရင်ခံစာတွင် ပြဿနာ၏စခရင်ပုံတစ်ပုံကို ထည့်သွင်းနိုင်စေမည့် ဝင်းဒိုးတစ်ခုဖြင့် သင့်အား တင်ပြပါမည်။ အဝိဇ္ဇာ အကောင့်နှင့်ပံ့ပိုးမှု တစ်ချက်နှိပ်ရုံဖြင့် Mac အတွက် Messenger မှလည်း ပြုလုပ်နိုင်သည်။ အထွက်၊ ဒါပေမယ့် ဒီမှာ item တစ်ခုကိုနှိပ်ရင် အကောင့်ဆက်တင်များ, သင်သည် အပလီကေးရှင်းပတ်ဝန်းကျင်မှ ပတ်၀န်းကျင်သို့ ပြန်ညွှန်းခံရလိမ့်မည်။ ဝဘ်ဘရောက်ဆာ။
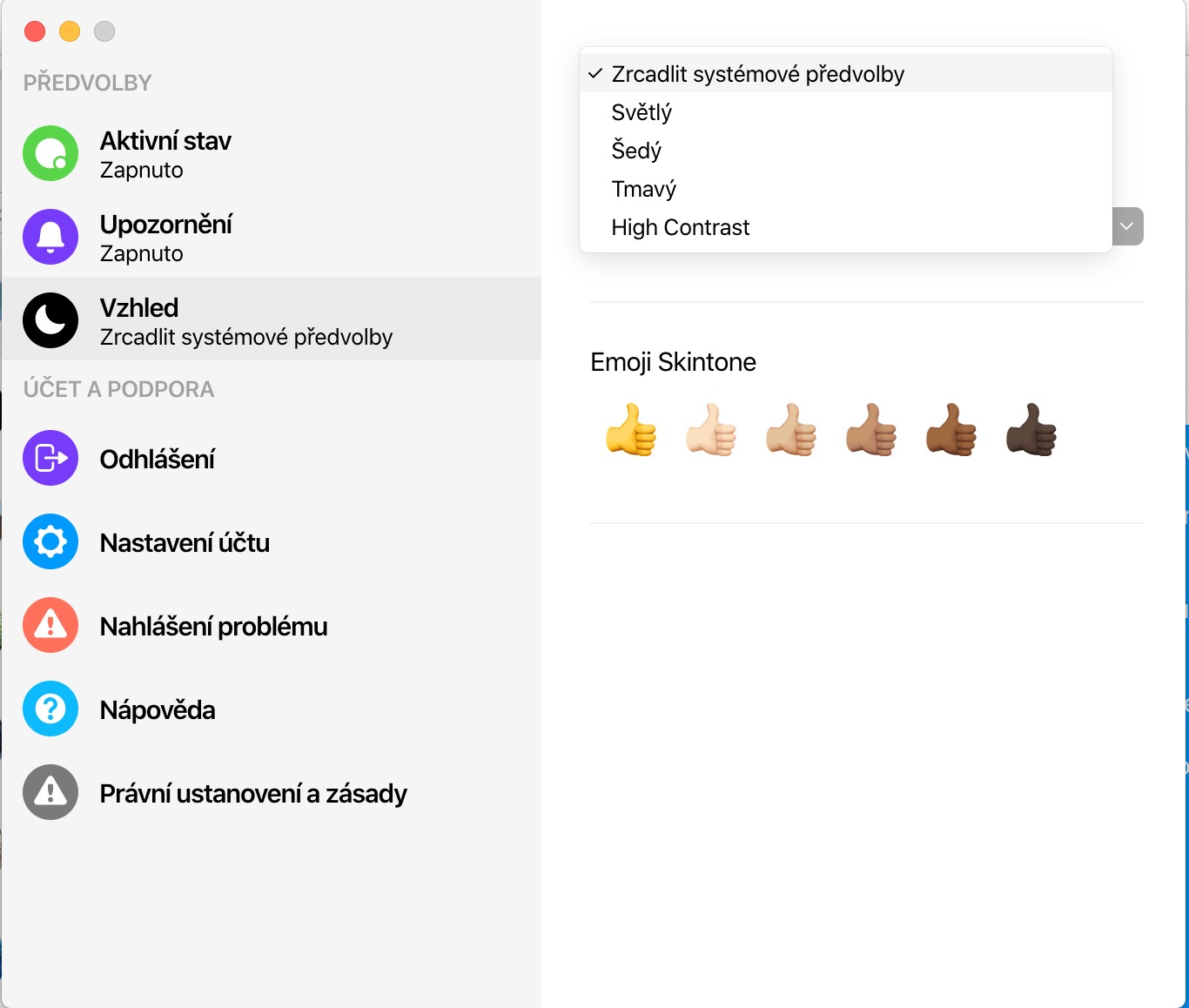
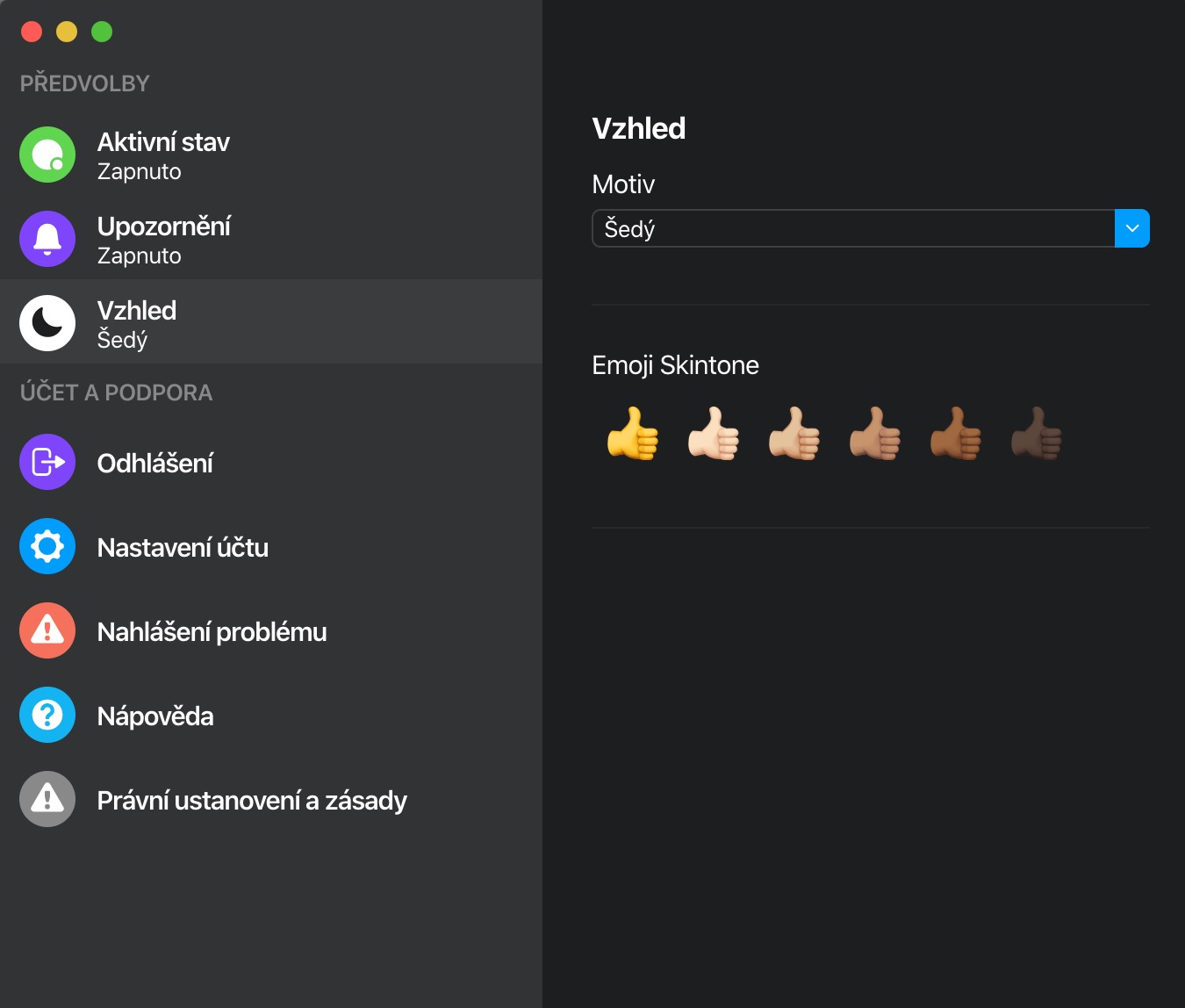
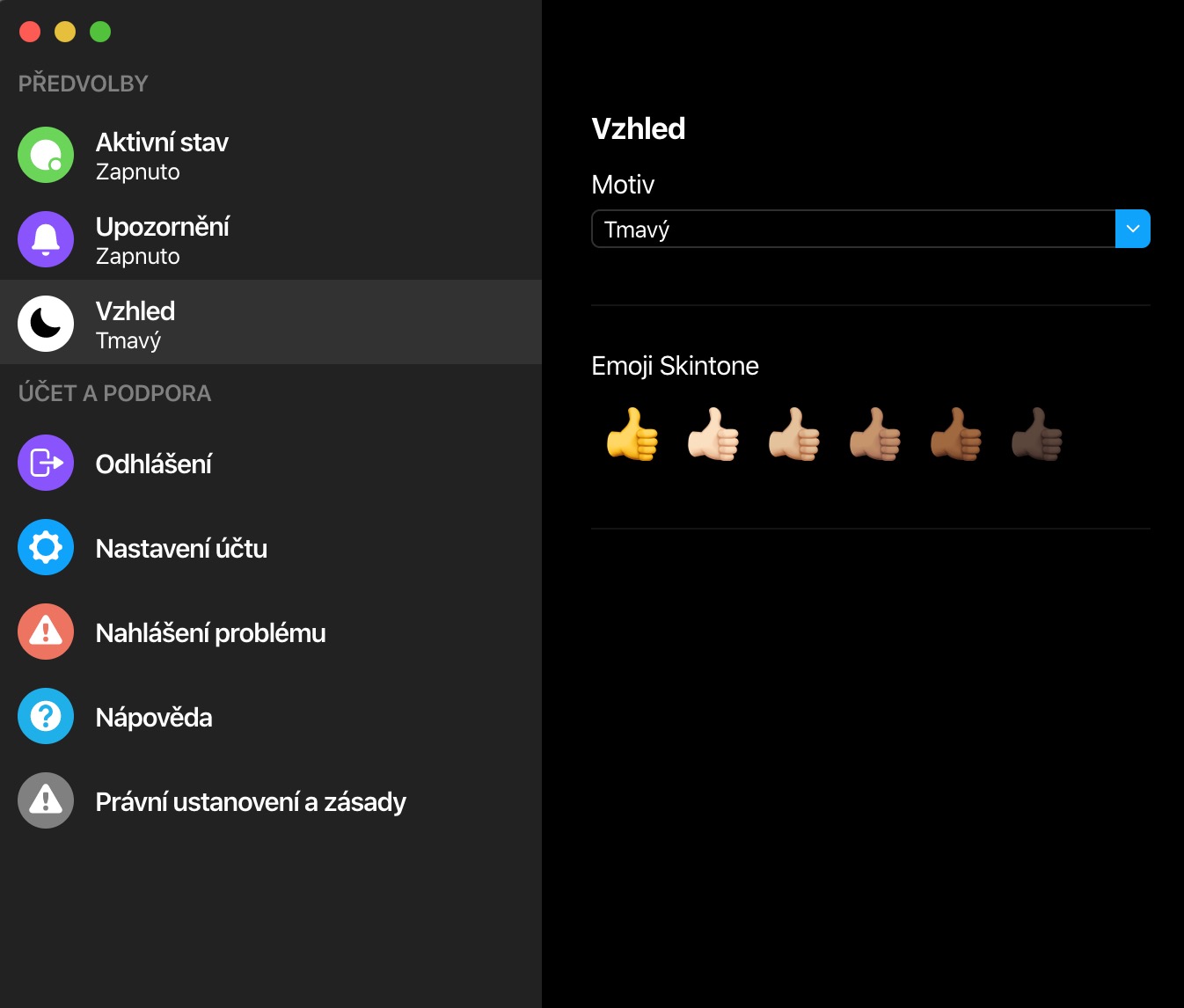
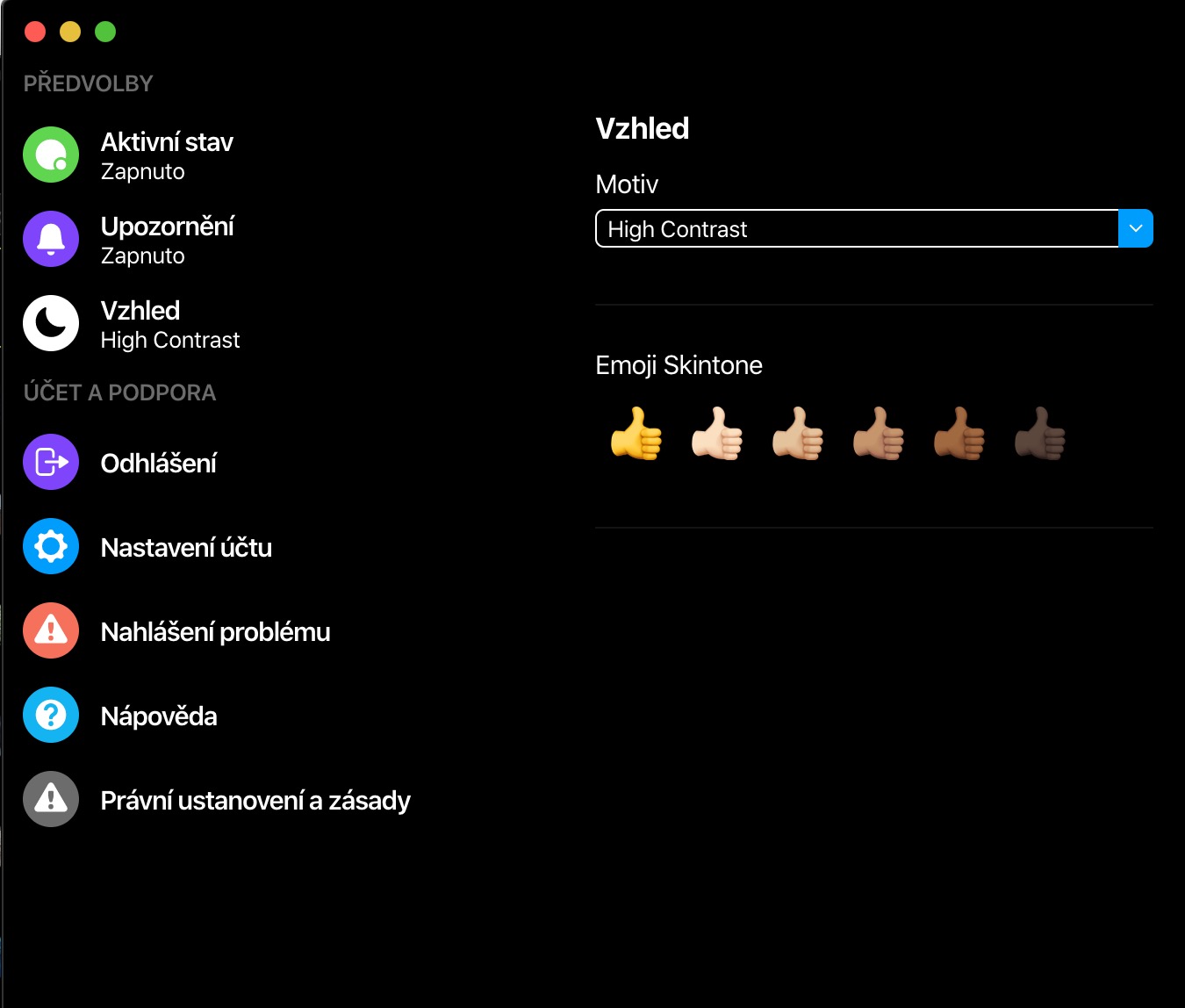
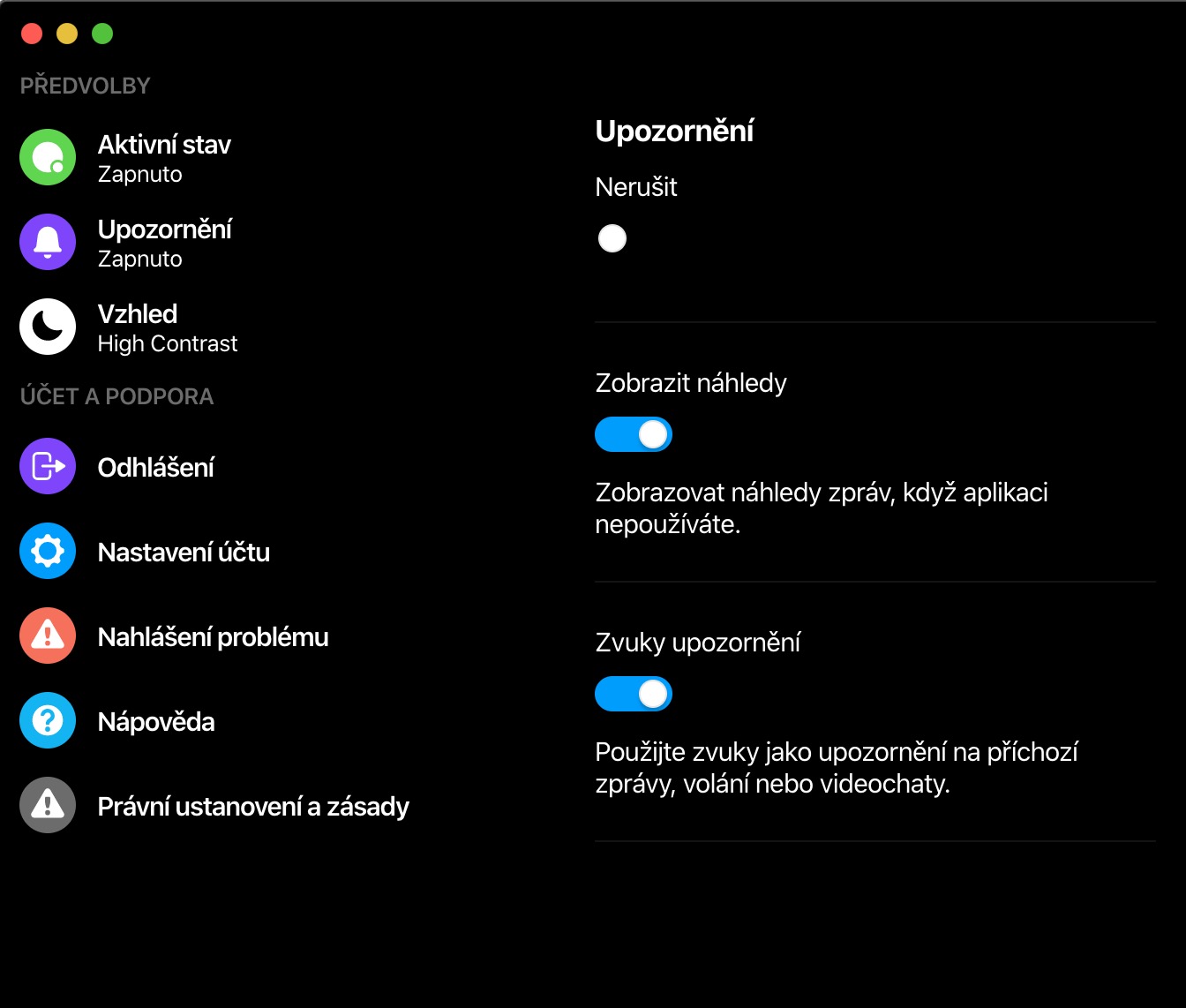
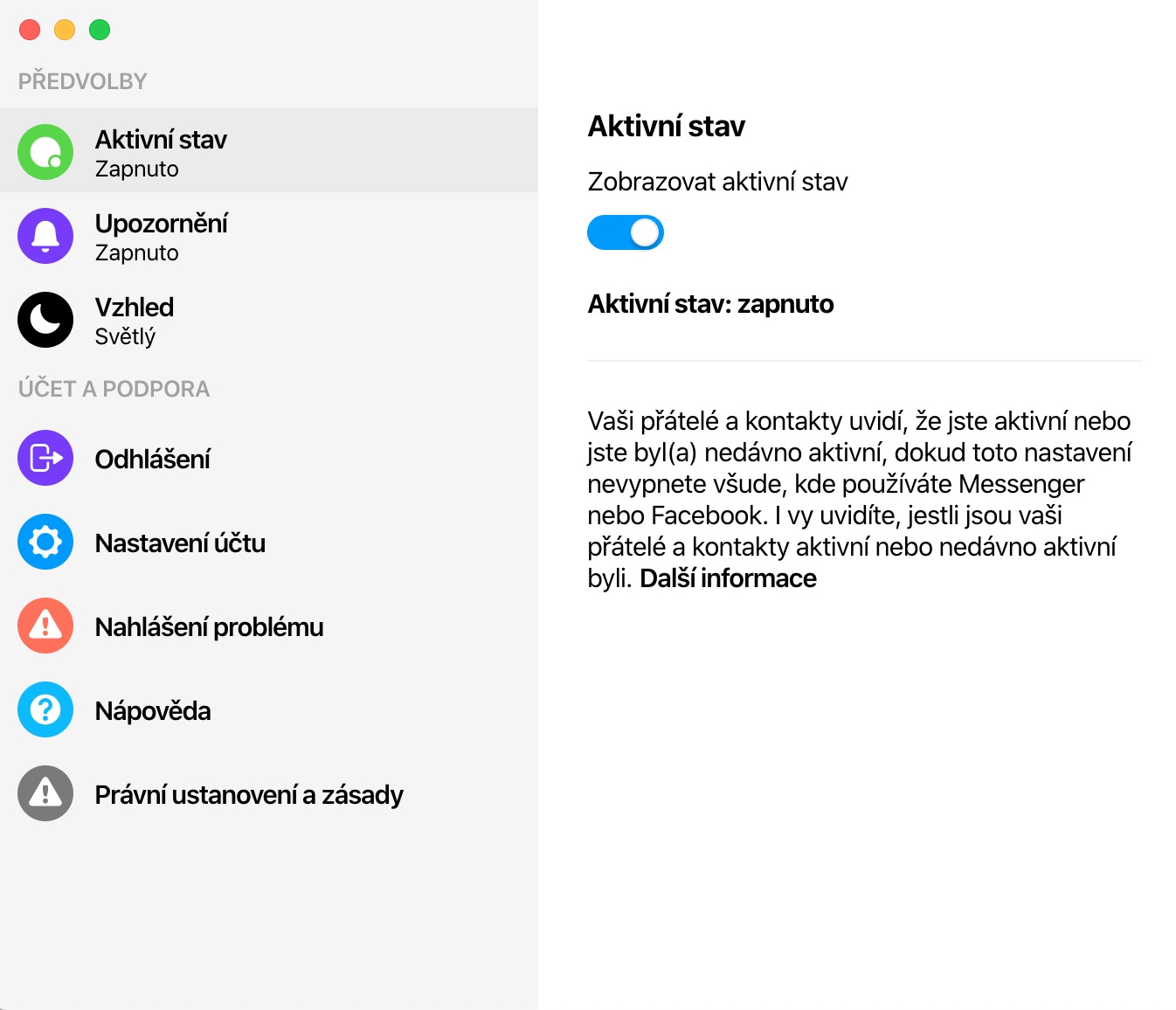
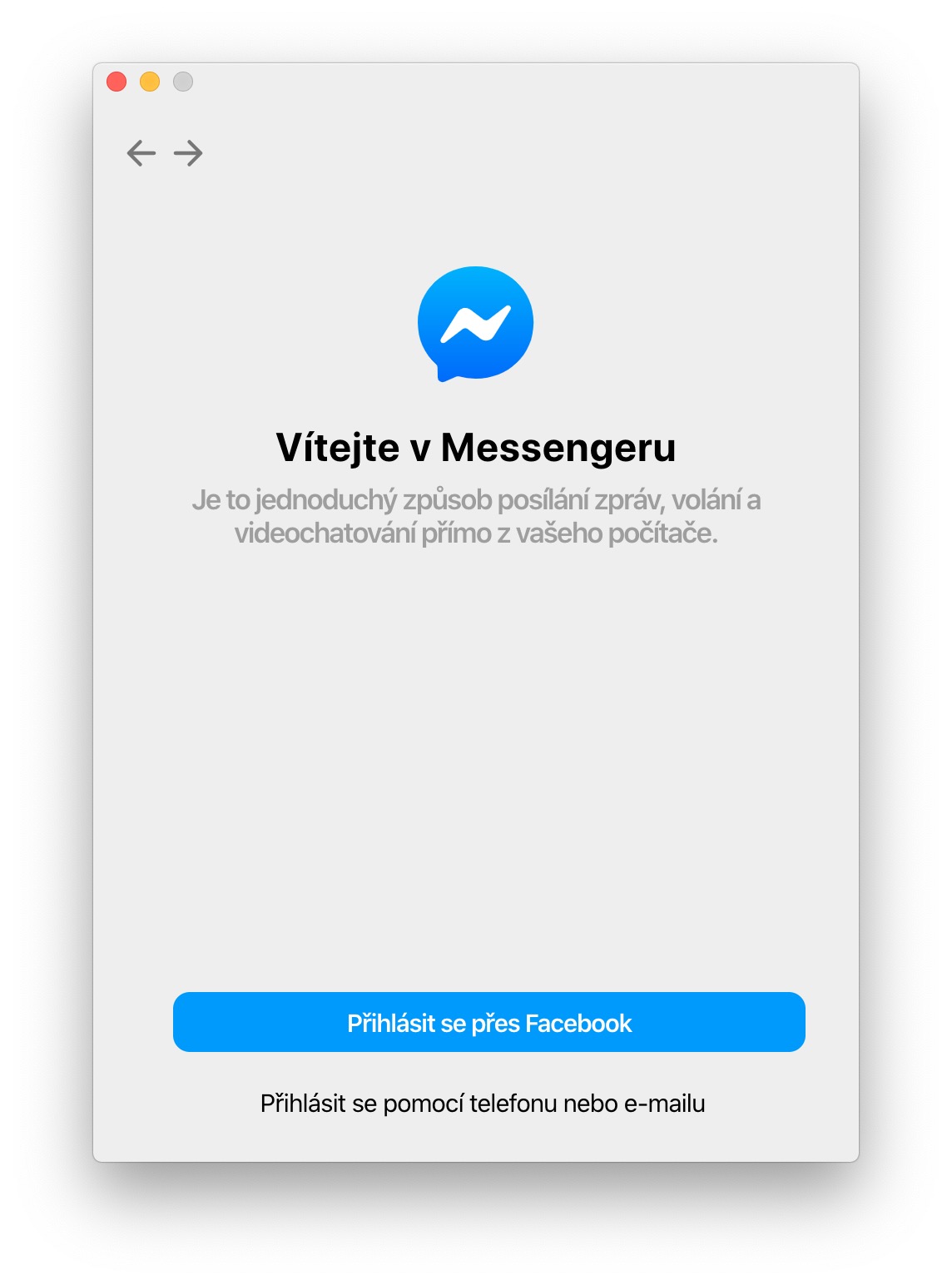
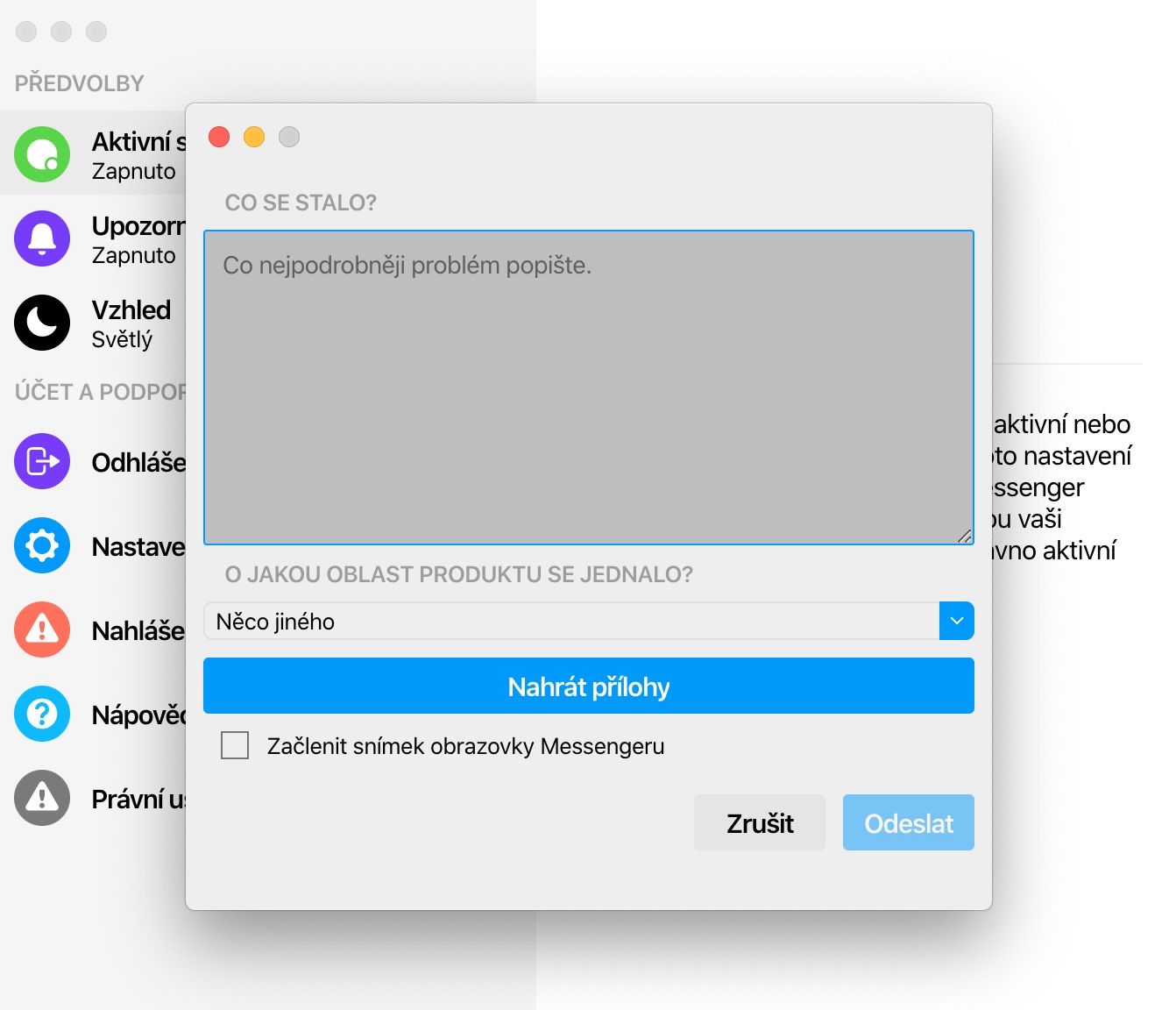
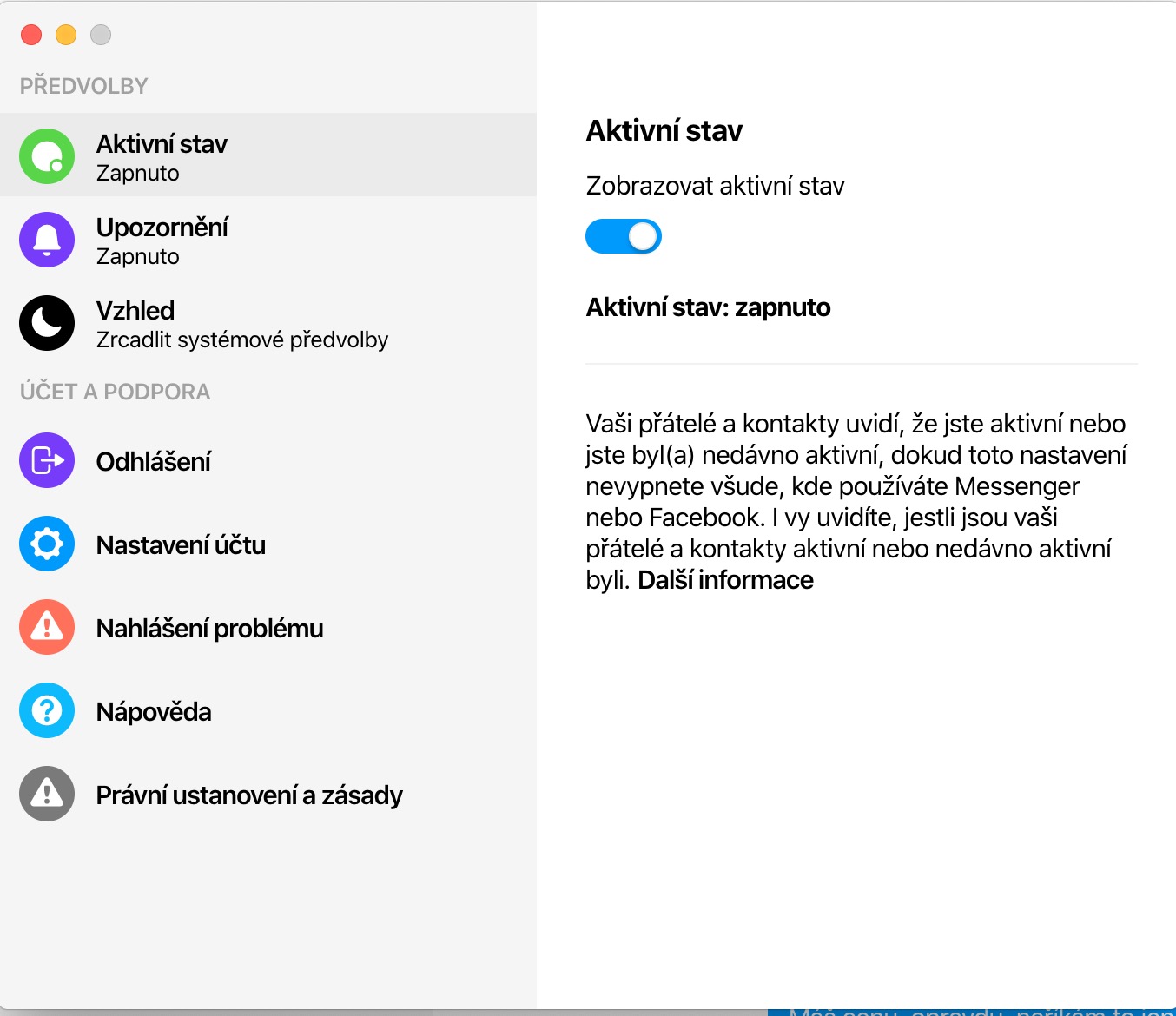
ဒါဆို ဘာအတွက်ကောင်းလဲ။
မင်းအတွက်ကောင်းတယ် ;-) Resp. FB တွင် သုံးစွဲသူများကို ခြေရာခံရန်နှင့် ၎င်းတို့၏ ပရိုဖိုင်ပြုလုပ်ရန် အခြားချန်နယ်တစ်ခုရှိရန်သာဖြစ်သည်။ ဒါကို ငါ့ကြောင်ပေါ်မှာ ဘာတစ်ခုမှ မတင်ထားဘူး... အကြောင်းပြချက်တစ်ခုမှ မတွေ့ဘူး။
စနစ်တစ်ခုလုံးက Czech စာလုံးပေါင်းပြင်ဆင်မှုကို ပေးစွမ်းပေမယ့် Messenger က အင်္ဂလိပ်လို ထူးထူးခြားခြား လုပ်ဆောင်ပေးပါတယ်။ ထို့နောက် ၎င်း၏အရောင်ပရိုဖိုင်းသည်လည်း ကျန်စနစ်နှင့် မသက်ဆိုင်ပါ။ အရာအားလုံးက စိမ့်ဝင်နေတယ်။