Google မှ Gmail ဝန်ဆောင်မှုသည် ပိုမိုရေပန်းစားလာသော်လည်း သုံးစွဲသူများစွာက ၎င်းကို အမြင့်ဆုံးအထိ မည်သို့အသုံးပြုရမည်ကို မသိရှိကြပေ။ ကျွန်ုပ်တို့နှင့်အတူ Gmail ၏ ရနိုင်သောအင်္ဂါရပ်အားလုံးကို ထိန်းချုပ်ရန် လေ့လာပါ။
Gmail ရှိ ဖိုင်တွဲများကို ဘယ်မှာ ရှာရမည်နည်း။ တံဆိပ်များ တူညီပါသလား။ ဖိုင်တွဲများနှင့် အညွှန်းများသည် အမျိုးအစားများနှင့် မည်သို့ကွာခြားသနည်း။ နှစ်ရှည်လများ Gmail အသုံးပြုသူများပင် အဖြေကို သေချာပေါက် မသိနိုင်သော မေးခွန်းများ ရှိပါသည်။ ကျွန်ုပ်တို့၏ဆောင်းပါးကိုဖတ်ပြီးနောက်၊ Gmail အကြောင်း၊ ၎င်းသည်မည်သို့အလုပ်လုပ်ပုံနှင့်အသုံးပြုပုံတို့ကိုသင်ပိုမိုသိလာလိမ့်မည်။
စကားဝိုင်းသုံးသပ်ချက်
မဟုတ်ရင် email thread လည်းပါပါတယ်။ စကားဝိုင်း ခြုံငုံသုံးသပ်ချက်သည် အီးမေးလ်ကို တင်ဆက်ပြီး အီးမေးလ်ကို ရှင်းရှင်းလင်းလင်း စာတွဲဖြင့် ဖြေကြားပေးသည်၊၊ သင်သည် စကားဝိုင်း၏ အပြည့်အစုံကို အလွယ်တကူ ရနိုင်မည်ဖြစ်သည်။ အဖွဲ့ရှိ မက်ဆေ့ဂျ်တစ်ခုစီတွင် ၎င်း၏ကိုယ်ပိုင် "drop-down" ကဏ္ဍ ရှိသည်။ ဤအင်္ဂါရပ်ကိုဖွင့်ရန်၊ Gmail ရှိ ဆက်တင်များ -> အထွေထွေသို့ ဝင်ရောက်ပြီး "စာတိုများကို အုပ်စုဖွဲ့ခြင်းအား စကားဝိုင်းတစ်ခုအဖြစ် ဖွင့်ရန်" ကို စစ်ဆေးပါ။
အရေးပါမှုကို ဆုံးဖြတ်ပါ။
တခါတရံမှာ အီးမေးလ်တွေ အများကြီးရှိနိုင်ပြီး အရေးကြီးတဲ့ မက်ဆေ့ချ်တွေဟာ ရှုပ်ထွေးမှုတွေမှာ အလွယ်တကူ ပျောက်ကွယ်သွားနိုင်ပါတယ်။ ကံကောင်းထောက်မစွာ၊ Gmail သည် သုံးစွဲသူများအား အရေးကြီးသော အီးမေးလ်များကို အမြင်အာရုံ ပိုင်းခြားနိုင်စွမ်းကို ပေးစွမ်းသည်။ ဆက်တင်များ -> ဝင်စာပုံးတွင်၊ "အရေးပါသော အလံများ" ကဏ္ဍသို့ သွားကာ "အလံများပြရန်" ရွေးချယ်မှုကို စစ်ဆေးပါ။
အချိန်စက်
အီးမေးလ်တစ်စောင်ပို့ပြီး မေးခွန်းမေးနေသူထံ မက်ဆေ့ချ်ကို ဘယ်တော့မှ မပို့သင့်ဘူးဆိုတာ သင်သဘောပေါက်ဖူးပါသလား။ အနာဂတ်တွင် ဤအမှားများကို ရှောင်ရှားလိုပါက၊ Settings -> General -> Undo sending သို့သွားပါ၊ ၎င်းကို အမှတ်ခြစ်ခြင်းဖြင့် လိုချင်သောလုပ်ဆောင်ချက်ကို စတင်အသုံးပြုနိုင်ပါသည်။
တံဆိပ်များ
အညွှန်းများသည် Gmail ၏ အမှတ်အသားတစ်မျိုးဖြစ်သည်။ ၎င်းတို့ကို မည်သည့်စာသားဖြင့် အမှတ်အသားပြုနိုင်ပြီး ၎င်းတို့ကို ကွဲပြားသောအရောင်များဖြင့် ခွဲခြားနိုင်သည်၊ ပုံမှန်အားဖြင့် အသုံးပြုသူတစ်ဦးစီတွင် ဝင်စာပုံး၊ အမှိုက်ပုံးနှင့် မူကြမ်းများအတွက် Google မှ တိုက်ရိုက်ပြင်ဆင်ထားသော အညွှန်းများရှိသည်။ သင်သည် ဆက်တင်များ -> အညွှန်းများတွင် အညွှန်းများကို ဖန်တီးပြီး စီမံခန့်ခွဲနိုင်သည်။
categories
Gmail တွင် သင့်အကောင့်သို့ လော့ဂ်အင်ဝင်ပြီးနောက် သင်တွေ့နိုင်သော ကြိုတင်သတ်မှတ်အမျိုးအစားများ - ပင်မ၊ လူမှုရေးကွန်ရက်များ၊ ပရိုမိုးရှင်းများ၊ အပ်ဒိတ်များနှင့် ဖိုရမ်များ။ စီးပွားဖြစ် မက်ဆေ့ချ်များ အပါအဝင် အလိုအလျောက် ပေးပို့သော မက်ဆေ့ချ်များကို အဓိကအားဖြင့် ဤအမျိုးအစားများတွင် ခွဲခြားထားသည်။ အမျိုးအစားများကို အသုံးမပြုလိုပါက၊ ညာဘက်အပေါ်ထောင့်ရှိ ဂီယာသင်္ကေတကို နှိပ်ခြင်းဖြင့် ၎င်းတို့ကို ပိတ်နိုင်သည်။
filter များ
Filters များသည် အခြေခံအားဖြင့် သင့် Gmail အကောင့်အတွက် သင်သတ်မှတ်ထားသော စည်းမျဉ်းအချို့ဖြစ်သည်။ စစ်ထုတ်မှုများ၏အကူအညီဖြင့် သင်သည် အလိုအလျောက်အီးမေးလ်များကို ရပ်တန့်နိုင်ပြီး ကြီးမားသော ပူးတွဲပါဖိုင်များပါသည့် အီးမေးလ်များကို ရှာဖွေနိုင်သည် သို့မဟုတ် မက်ဆေ့ချ်များကို ဖတ်ပြီးဟု အမှတ်အသားပြုနိုင်သည်။ စစ်ထုတ်မှုများ၏အကူအညီဖြင့် သင်သည် အီးမေးလ်များကို အမှတ်အသားပြုခြင်း၊ ဖျက်ခြင်းနှင့် အလိုအလျောက်စုစည်းခြင်းတို့ ပြုလုပ်နိုင်သည်။ ဆက်တင်များ -> စစ်ထုတ်မှုများနှင့် ပိတ်ဆို့ထားသော လိပ်စာများတွင် စစ်ထုတ်မှုများဖြင့် သင်ကစားနိုင်သည်။
အဲဒါဖြစ်နိုင်တယ်။ မင်းကို စိတ်ဝင်စားတယ်။
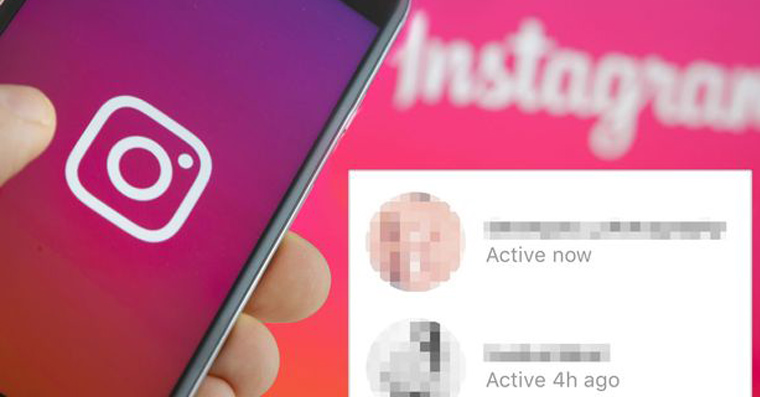
စမ်းသပ်ခန်း
သင့် Gmail အကောင့်ဆက်တင်များကို သင်ရှာဖွေနေပါက "Lab" ကဏ္ဍကို သင်သေချာပေါက် သတိပြုမိပါသည်။ ၎င်းသည် စမ်းသပ်ရကျိုးနပ်သည့် အချို့သော အင်္ဂါရပ်များအတွက် အထူးရည်ရွယ်ပါသည်။ ကံမကောင်းစွာပဲ၊ ဓာတ်ခွဲခန်းအတွင်းရှိ လုပ်ဆောင်ချက်များကို အပြီးတိုင်ထိန်းသိမ်းထားမည်ဟု အာမခံချက်မရှိပါ။ အောက်ဖော်ပြပါလိုင်းများတွင် ဓာတ်ခွဲခန်း၏လုပ်ဆောင်ချက်အချို့ကို မိတ်ဆက်ပေးပါမည်။
အစမ်းကြည့်ခြင်း အကန့် (ဓာတ်ခွဲခန်းမှ အင်္ဂါရပ်)
ဤ "ဓာတ်ခွဲခန်း" လုပ်ဆောင်ချက်သည် သင့်အား အချိန်များစွာ သက်သာစေနိုင်သည်။ ကျေးဇူးတင်စွာဖြင့်၊ အီးမေးလ်၏အကြောင်းအရာကို မက်ဆေ့ခ်ျစာရင်းဘေးတွင် တိုက်ရိုက်ပြသမည်ဖြစ်သည်။ ဤအစမ်းကြည့်ရှုမှုကြောင့်၊ ၎င်းကိုဖတ်ရန် အီးမေးလ်တိုင်းကို ဖွင့်ရန် မလိုအပ်ပါ။ ဂီယာ -> ဆက်တင်များ -> ဓာတ်ခွဲခန်းကို နှိပ်ခြင်းဖြင့် သင်သည် "Preview Pane" လုပ်ဆောင်ချက်ကို အသက်သွင်းနိုင်သည်။
Inbox ဖိုင်တွဲများစွာ
ဤအင်္ဂါရပ်ဖြင့်၊ သင်သည် သင်၏ပင်မဝင်စာပုံးအောက်တွင် တိုက်ရိုက်ဝင်စာပုံးအကန့်ငါးခုပါရှိသည်။ အကန့်တစ်ခုစီတွင် သင်ရှိလိုသော အီးမေးလ်အမျိုးအစားကို သင်ဆုံးဖြတ်နိုင်သည် - ဥပမာ၊ အညွှန်းများ သို့မဟုတ် အရေးပါမှုအရ မက်ဆေ့ချ်များကို အကန့်များအဖြစ် စီနိုင်သည်။ ၎င်းကို စနစ်ထည့်သွင်းရန် "Multiple Inbox" option ကိုစစ်ဆေးသည့် Settings -> Lab သို့သွားပါ။
ပြင်ဆင်ထားသော အဖြေများ
ကြိုတင်ပြင်ဆင်ထားသော အဖြေများသည် အမှန်တကယ်တွင် သင်ကိုယ်တိုင် ဖန်တီးနိုင်သော ပုံစံများဖြစ်ပြီး သင့်အချိန်နှင့် အလုပ်များကို သက်သာစေပါသည်။ "ကြိုတင်ပြင်ဆင်ထားသောအဖြေများ" ရွေးစရာကို စစ်ကြည့်သည့် ဂီယာ -> ဆက်တင်များ -> ဓာတ်ခွဲခန်းကို နှိပ်ခြင်းဖြင့် ကြိုတင်ပြင်ဆင်ထားသော အဖြေများကို သတ်မှတ်နိုင်သည်။
အရေးကြီးတာက ပထမ
Gmail သည် အရေးကြီးသော မက်ဆေ့ချ်များကို စိတ်ချယုံကြည်စွာ မှတ်မိနိုင်သည်ကို သတိပြုမိရပါမည်။ ၎င်းတို့ကို သင့်ဝင်စာပုံးတွင် ဦးစားပေးအဖြစ် ပြသလိုပါက၊ ဘယ်ဘက်အကန့်ရှိ "ဝင်စာပုံး" အရာသို့ မောက်စ်ကာဆာကို ရွှေ့ပါ၊ မီနူးကို ချဲ့ထွင်ရန် ညာဘက်ရှိ မြှားကို နှိပ်ပြီး မီနူးတွင် "အရေးကြီးသော ပထမဦးစွာ" ပြသမှုပုံစံကို ရွေးချယ်ပါ။ အဲဒါ။
အော့ဖ်လိုင်းမေးလ်
ဤလုပ်ဆောင်ချက်ကြောင့် သင်သည် ယခုအချိန်တွင် အင်တာနက်ချိတ်ဆက်မှု မရှိသေးသော်လည်း သင့်စာတိုက်ပုံး၏ အကြောင်းအရာများကို သင်ဝင်ရောက်ခွင့်ရရှိနိုင်သည် - အော့ဖ်လိုင်းမုဒ်တွင်၊ ဟုတ်ပါတယ်၊ မက်ဆေ့ချ်အသစ်များ လက်ခံရရှိခြင်းမှာ အလုပ်မဖြစ်ပါ။ ဂီယာကို နှိပ်ပြီးနောက်၊ ဆက်တင်များကို နှိပ်ပါ၊ ထို့နောက် အော့ဖ်လိုင်းတက်ဘ်ကို ရွေးချယ်ပြီး သင့်လျော်သော အပိုပရိုဂရမ်ကို ဒေါင်းလုဒ်လုပ်ပါ။
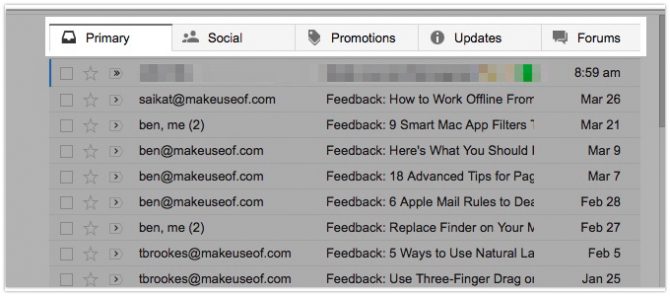
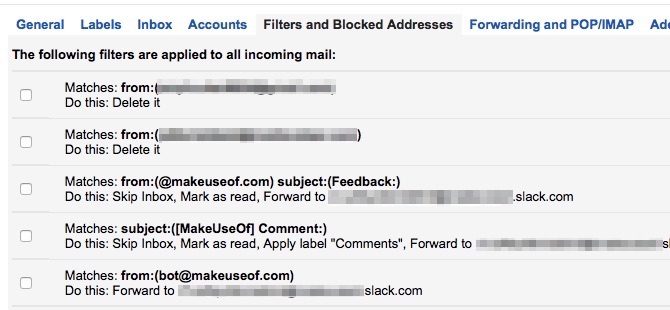
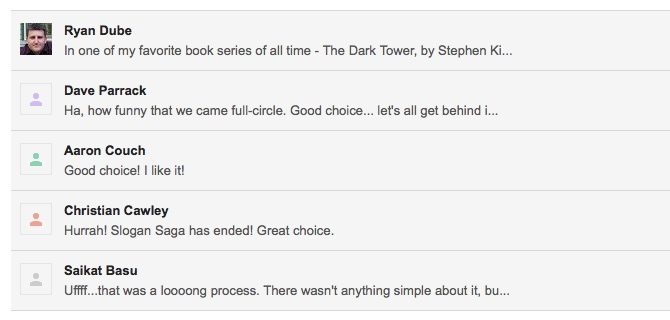
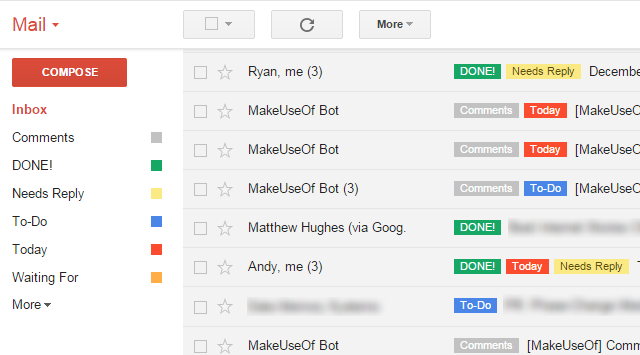
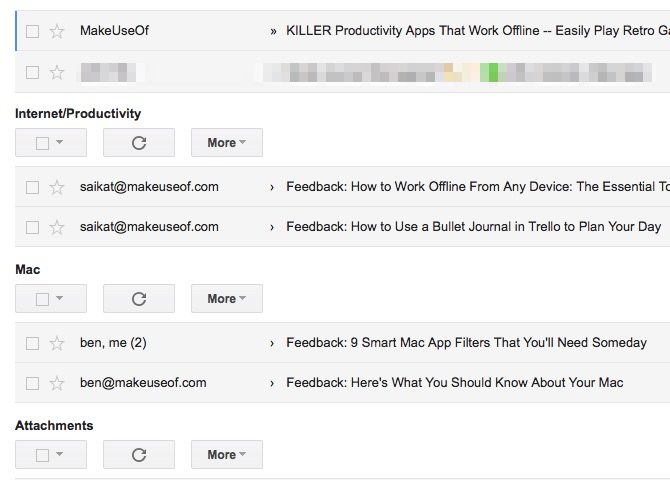
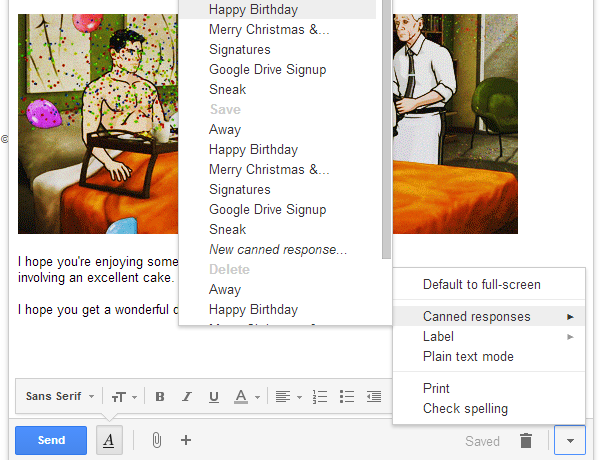
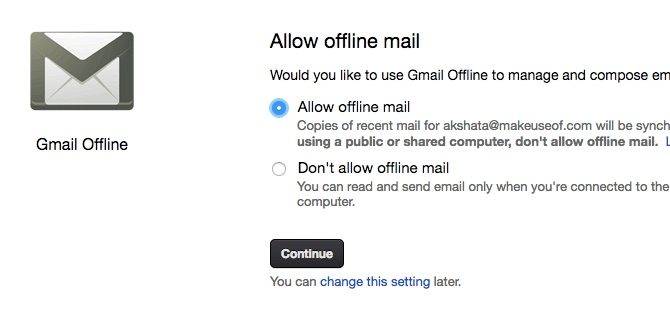
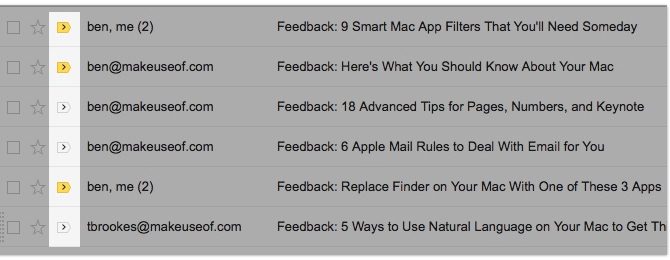
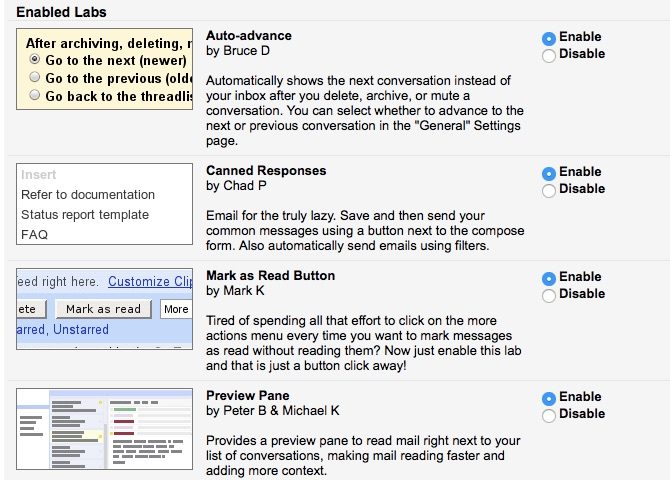
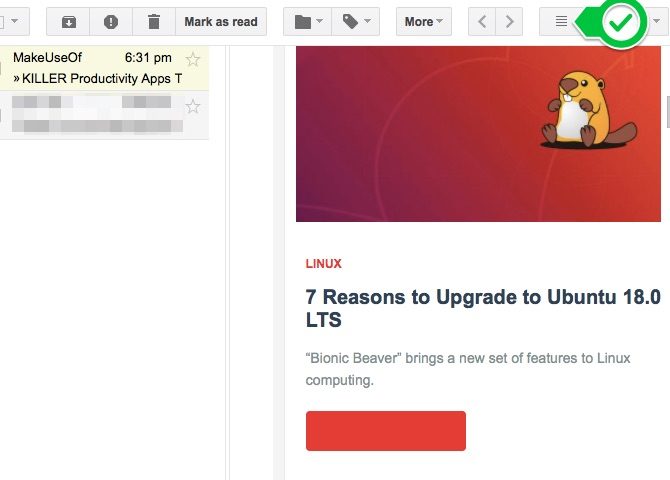
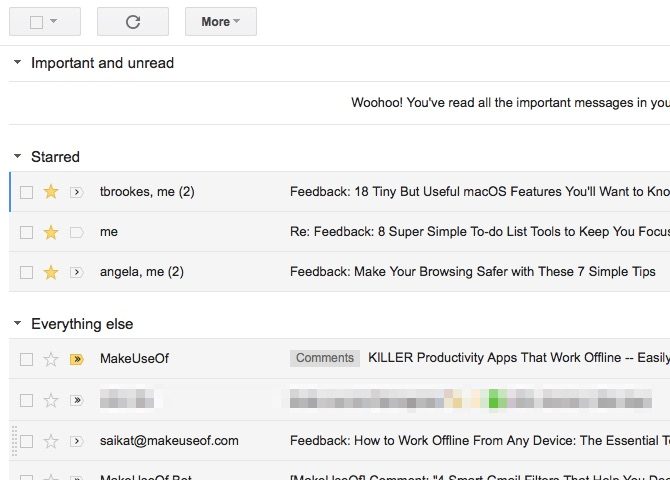

သင့်တွင် ဝဘ်ဆိုဒ်၏ အစိတ်အပိုင်းတစ်ခု (Disusion) ကို အင်္ဂလိပ်လို အဘယ်ကြောင့် ရသနည်း။ Google က နှစ်အတော်ကြာ အသုံးမပြုခဲ့တဲ့ ဒီဆောင်းပါးမှာ လိုဂိုဟောင်းကို ဘာကြောင့် သုံးတာလဲ။ :)
ကိုယ့်ဘာသာကိုယ်ဂရုစိုက်ပါ...